Använda verktyget Siddiagnostik för SharePoint igen
Den här artikeln beskriver hur du använder verktyget Siddiagnostik för SharePoint för att analysera SharePoint på moderna och klassiska webbplatssidor i Microsoft 365 mot en fördefinierad uppsättning prestandakriterier.
Verktyget Siddiagnostik för SharePoint kan installeras för:
Tips
Version 2.0.0 och senare innehåller stöd för moderna sidor utöver klassiska webbplatssidor. Om du är osäker på vilken version av verktyget du använder kan du välja länken Om eller ellipserna (...) för att verifiera din version. Uppdatera alltid till den senaste versionen när du använder verktyget.
Verktyget Siddiagnostik för SharePoint är ett webbläsartillägg för de nya Microsoft Edge-https://www.microsoft.com/edge och Chrome-webbläsarna som analyserar både SharePoint i microsoft 365 moderna portaler och klassiska publiceringswebbplatssidor.
Viktigt
Det här verktyget fungerar bara för SharePoint i Microsoft 365 och kan inte användas på en SharePoint-systemsida eller på en SharePoint-appsida. Sidtypen App är utformad för att användas för specifika affärsprogram i SharePoint i Microsoft 365 och inte för portaler. Verktyget är utformat för att optimera portalsidor och Teams-webbplatssidor.
Verktyget genererar en rapport för varje analyserad sida som visar hur sidan fungerar mot en fördefinierad uppsättning regler och visar detaljerad information när resultaten för ett test faller utanför baslinjevärdet. SharePoint-administratörer och designers kan använda verktyget för att felsöka prestandaproblem och se till att nya sidor optimeras före publiceringen.
Verktyget Siddiagnostik är utformat för att endast analysera SharePoint-webbplatssidor, inte systemsidor som allitems.aspx eller sharepoint.aspx. Om du försöker köra verktyget på en systemsida eller någon annan icke-platssida får du ett felmeddelande som meddelar att verktyget inte kan köras för den typen av sida.
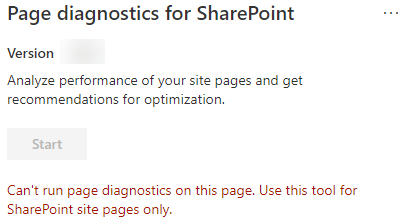
Det här är inget fel i verktyget eftersom det inte finns något värde i utvärderingen av bibliotek eller systemsidor. Gå till en SharePoint-webbplatssida för att använda verktyget. Om det här felet uppstår på en SharePoint-sida kontrollerar du huvudsidan för att se till att SharePoint-metataggar inte har tagits bort.
Om du vill ge feedback om verktyget väljer du ellipsen i det övre högra hörnet av verktyget och väljer sedan Ge feedback.
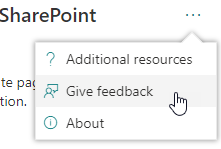
Installera verktyget Siddiagnostik för SharePoint
Installationsproceduren i det här avsnittet fungerar för både Chrome- och Microsoft Edge-webbläsare.
Viktigt
Microsoft läser inte data eller sidinnehåll som analyseras av verktyget Siddiagnostik för SharePoint, och vi samlar inte in någon personlig information, webbplats eller nedladdningsinformation. Den enda identifierbara information som loggas till Microsoft av verktyget är klientorganisationens namn, antalet regler som har misslyckats samt datum och tid då verktyget kördes. Den här informationen används av Microsoft för att bättre förstå moderna portal- och publiceringstrender för webbplatsanvändning och vanliga prestandaproblem.
Installera siddiagnostik för SharePoint-verktyget för Microsoft Edge(Edge-tillägg) eller Chrome(Chrome-tillägg). Granska den användarsekretessprincip som finns på beskrivningssidan i butiken. När du lägger till verktyget i webbläsaren visas följande behörighetsmeddelande.
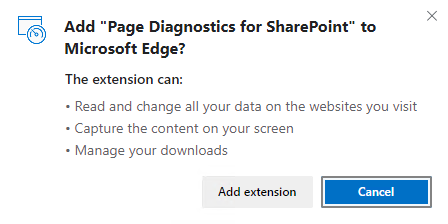
Det här meddelandet är på plats eftersom en sida kan innehålla innehåll från platser utanför SharePoint beroende på webbdelar och anpassningar på sidan. Det innebär att verktyget läser begäranden och svar när startknappen klickas och endast för den aktiva SharePoint-fliken där verktyget körs. Den här informationen hämtas lokalt av webbläsaren och är tillgänglig för dig via knappen Exportera till JSON eller Exportera till HAR på verktygets nätverksspårningsflik . Informationen skickas inte till eller registreras av Microsoft. (Verktyget respekterar Microsofts sekretesspolicy som är tillgänglig här.)
Behörigheten Hantera dina nedladdningar omfattar användningen av verktygets Funktioner för att exportera till JSON . Följ företagets egna sekretessriktlinjer innan du delar JSON-filen utanför organisationen, eftersom resultatet innehåller URL:er och som kan klassificeras som PII (personligt identifierbar information).
Om du vill använda verktyget i Incognito- eller InPrivate-läge följer du proceduren för webbläsaren:
- I Microsoft Edge går du till Tillägg eller skriver edge://extensions i URL-fältet och väljer Information för tillägget. I tilläggsinställningarna markerar du kryssrutan för tillåt i InPrivate.
- I Chrome går du till Tillägg eller skriver chrome://extensions i URL-fältet och väljer Information för tillägget. I tilläggsinställningarna väljer du skjutreglaget för tillåt i Incognito.
Gå till sidan SharePoint-webbplats i SharePoint som du vill granska. Vi har tillåtit "fördröj inläsning" av objekt på sidor. Därför stoppas inte verktyget automatiskt (detta är avsiktligt för att hantera alla sidinläsningsscenarier). Om du vill stoppa samlingen väljer du Stoppa. Kontrollera att sidinläsningen har slutförts innan du stoppar datainsamlingen, annars samlar du bara in en partiell spårning.
Klicka på verktygsfältsknappen
 för tillägget. Läs in verktyget så visas följande popup-fönster för tillägget:
för tillägget. Läs in verktyget så visas följande popup-fönster för tillägget: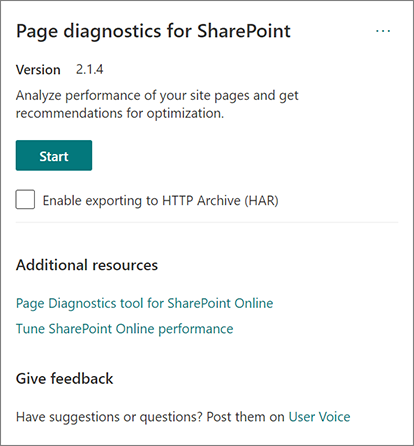
Välj Starta för att börja samla in data för analys.
Det här visas i verktyget Siddiagnostik för SharePoint
Klicka på ellipserna (...) i det övre högra hörnet av verktyget för att hitta följande länkar:
- Länken Ytterligare resurser innehåller allmän vägledning och information om verktyget, inklusive en länk tillbaka till den här artikeln.
- Länken Ge feedback innehåller en länk till SharePoint-webbplatser och webbplatsen För användarröst för samarbete .
- Länken Om innehåller den installerade versionen av verktyget och en direktlänk till verktygets meddelande från tredje part.
Korrelations-ID, SPRequestDuration, SPIISLatency, sidinläsningstid och URL-information är informationsbaserade och kan användas för några få syften.
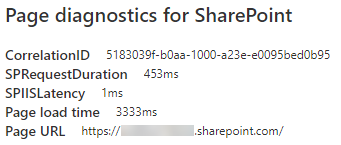
- CorrelationID är ett viktigt element när du arbetar med Microsoft Support eftersom det gör att de kan samla in mer diagnostikdata för den specifika sidan.
- SPRequestDuration är den tid det tar för SharePoint att bearbeta sidan. Strukturell navigering, stora bilder, många API-anrop kan alla bidra till längre varaktigheter.
- SPIISLatency är den tid det tar i millisekunder för SharePoint att läsa in sidan. Det här värdet inkluderar inte den tid det tar för webbappen att svara.
- Sidinläsningstid är den totala tid som registrerats av sidan från tidpunkten för begäran till den tidpunkt då svaret togs emot och renderades i webbläsaren. Det här värdet påverkas av olika faktorer, inklusive nätverksfördröjning, datorns prestanda och den tid det tar för webbläsaren att läsa in sidan.
- Sid-URL:en (Uniform Resource Locator) är webbadressen till den aktuella sidan.
Fliken Diagnostiktester visar analysresultaten i tre kategorier. Ingen åtgärd krävs, förbättringsmöjligheter och uppmärksamhet krävs. Varje testresultat representeras av ett objekt i någon av dessa kategorier enligt beskrivningen i följande tabell:
Kategori Färg Beskrivning Uppmärksamhet krävs Röd Testresultatet ligger utanför baslinjevärdet och påverkar sidprestanda. Följ reparationsvägledningen. Förbättringsmöjligheter Gul Testresultatet ligger utanför baslinjevärdet och kan bidra till prestandaproblem. Testspecifika kriterier kan gälla. Ingen åtgärd krävs Grön Testresultatet ligger inom testets baslinjevärde. 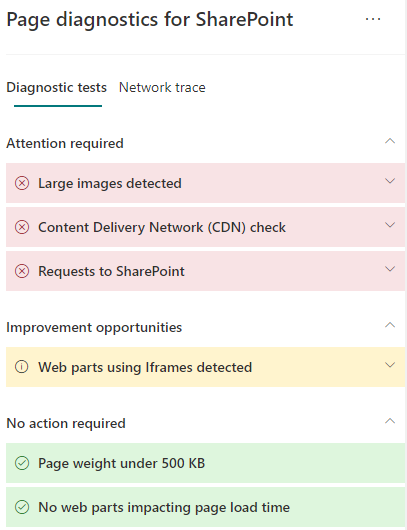
En nätverksspårningsflik innehåller information om sidgenereringsbegäranden och svar.
Så här använder du fliken Diagnostiktester
När du analyserar en modern SharePoint-portalsida eller en klassisk publiceringswebbplatssida med verktyget Siddiagnostik för SharePoint analyseras resultaten med hjälp av fördefinierade regler som jämför resultat med baslinjevärden och som visas på fliken Diagnostiktester . Regler för vissa tester kan använda olika baslinjevärden för moderna portaler och klassiska publiceringswebbplatser beroende på hur specifika prestandaegenskaper skiljer sig åt mellan de två.
Testresultat som visas i kategorierna Förbättringsmöjligheter eller Uppmärksamhet krävs anger områden som bör granskas mot rekommenderade metoder och kan väljas för att visa ytterligare information om resultatet. Information för varje objekt innehåller en läs mer-länk , som tar dig direkt till lämplig vägledning som rör testet. Testresultat som visas i kategorin Ingen åtgärd krävs anger kompatibilitet med den relevanta regeln och visar inte ytterligare information när den väljs.
Informationen på fliken Diagnostiktester visar inte hur du utformar sidor, utan visar faktorer som kan påverka sidprestanda. Vissa sidfunktioner och anpassningar har en oundviklig inverkan på sidprestanda och bör granskas för potentiella åtgärder eller utelämnanden från sidan om deras påverkan är betydande.
Röda eller gula resultat kan också indikera webbdelar som uppdaterar data för ofta. Företagsnyheter uppdateras till exempel inte varje sekund, men anpassade webbdelar skapas ofta för att hämta de senaste nyheterna varje sekund i stället för att implementera cachelagringselement som kan förbättra den övergripande användarupplevelsen. Tänk på när du inkluderar webbdelar på en sida att det ofta finns enkla sätt att minska prestandapåverkan genom att utvärdera värdet för varje tillgänglig parameter för att säkerställa att den har angetts på rätt sätt för sitt avsedda syfte.
Obs!
Klassiska gruppwebbplatser som inte har publiceringsfunktionen aktiverad kan inte använda CDN:er. När du kör verktyget på dessa platser förväntas CDN-testet misslyckas och kan ignoreras, men alla återstående tester är tillämpliga. De ytterligare funktionerna i SharePoint-publiceringsfunktionen kan öka sidinläsningstiderna, så det bör inte aktiveras bara för att tillåta CDN-funktioner.
Viktigt
Testregler läggs till och uppdateras regelbundet, så se den senaste versionen av verktyget för information om aktuella regler och specifik information som ingår i testresultaten. Du kan verifiera versionen genom att hantera dina tillägg och tillägget meddelar om en uppdatering är tillgänglig.
Så här använder du fliken Nätverksspårning och hur du exporterar en HAR-fil
Fliken Nätverksspårning innehåller detaljerad information om både begäranden om att skapa sidan och de svar som tas emot från SharePoint.
Leta efter objektinläsningstider som har flaggats som röda. Varje begäran och svar färgkodas för att indikera dess inverkan på den övergripande sidprestandan med hjälp av följande svarstidsmått:
- Grön: < 500 ms
- Gul: 500–1 000 ms
- Röd: > 1 000 ms
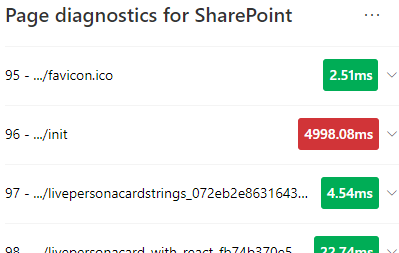
På bilden ovan gäller det röda objektet standardsidan. Den visas alltid röd om inte sidan läses in på < 1 000 ms (mindre än 1 sekund).
Testa inläsningstider för objekt. I vissa fall finns det ingen tids- eller färgindikator eftersom objekten redan har cachelagrats av webbläsaren. Om du vill testa detta korrekt öppnar du sidan, rensar webbläsarens cacheminne och klickar sedan på Start eftersom det tvingar fram en "kall" sidinläsning och är en sann återspegling av den första sidinläsningen. Detta bör sedan jämföras med den "varma" sidinläsningen eftersom det också hjälper dig att avgöra vilka objekt som cachelagras på sidan.
Dela relevant information med andra som kan hjälpa till att undersöka problem. Om du vill dela information eller information som tillhandahålls i verktyget med dina utvecklare eller en teknisk supportperson är det rekommenderat att använda HAR (Enable export to HTTP Archive) (Aktivera export till HTTP-arkivet ).
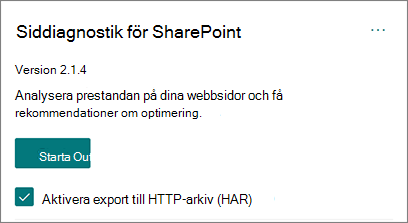
Export bör aktiveras innan du klickar på Start, vilket sedan aktiverar felsökningsläget i webbläsaren. Detta genererar en HTTP-arkivfil (HAR) som sedan kan nås via fliken "Nätverksspårning". Klicka på knappen "Exportera till HAR" för att ladda ned filen till datorn så kan du dela den därefter. Filen kan öppnas i olika felsökningsverktyg, till exempel F12 Developer Tools och Fiddler.
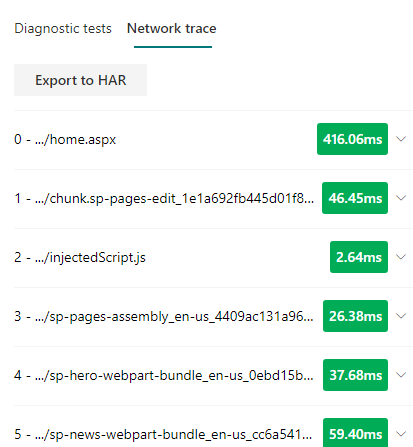
Viktigt
Dessa resultat innehåller URL:er och som kan klassificeras som PII (personligt identifierbar information). Se till att följa organisationens riktlinjer innan du distribuerar den informationen.
Interagera med Microsoft Support
Vi har inkluderat en funktion på Microsoft Support nivå som endast ska användas när du arbetar direkt med ett supportärende. Om du använder den här funktionen får du ingen fördel när du använder den utan supportteamets engagemang och kan göra att sidan går betydligt långsammare. Det finns ingen ytterligare information när du använder den här funktionen i verktyget eftersom ytterligare information läggs till i loggningen i tjänsten.
Ingen ändring visas förutom att du får ett meddelande om att du har aktiverat den och att sidprestandan försämras med 2–3 gånger långsammare prestanda när den är aktiverad. Det är bara relevant för den specifika sidan och den aktiva sessionen. Av den anledningen bör detta användas sparsamt och endast när aktivt engagerat med stöd.
Så här aktiverar du funktionen på Microsoft Support-nivå
Öppna verktyget Siddiagnostik för SharePoint.
Tryck på ALT-Shift-L på tangentbordet. Då visas kryssrutan Aktivera stödloggning .
Markera kryssrutan och klicka sedan på Start för att läsa in sidan igen och generera utförlig loggning.
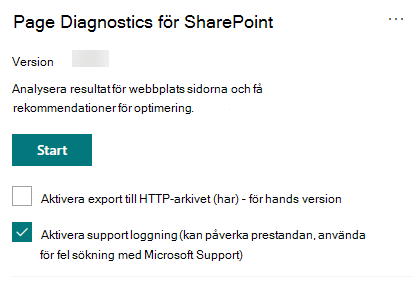
Observera CorrelationID (visas överst i verktyget) och ge det till supportrepresentanten så att de kan samla in ytterligare information om diagnostiksessionen.
Relaterade artiklar
Prestanda i den moderna SharePoint-upplevelsen
Använda Office 365 Content Delivery Network (CDN) med SharePoint