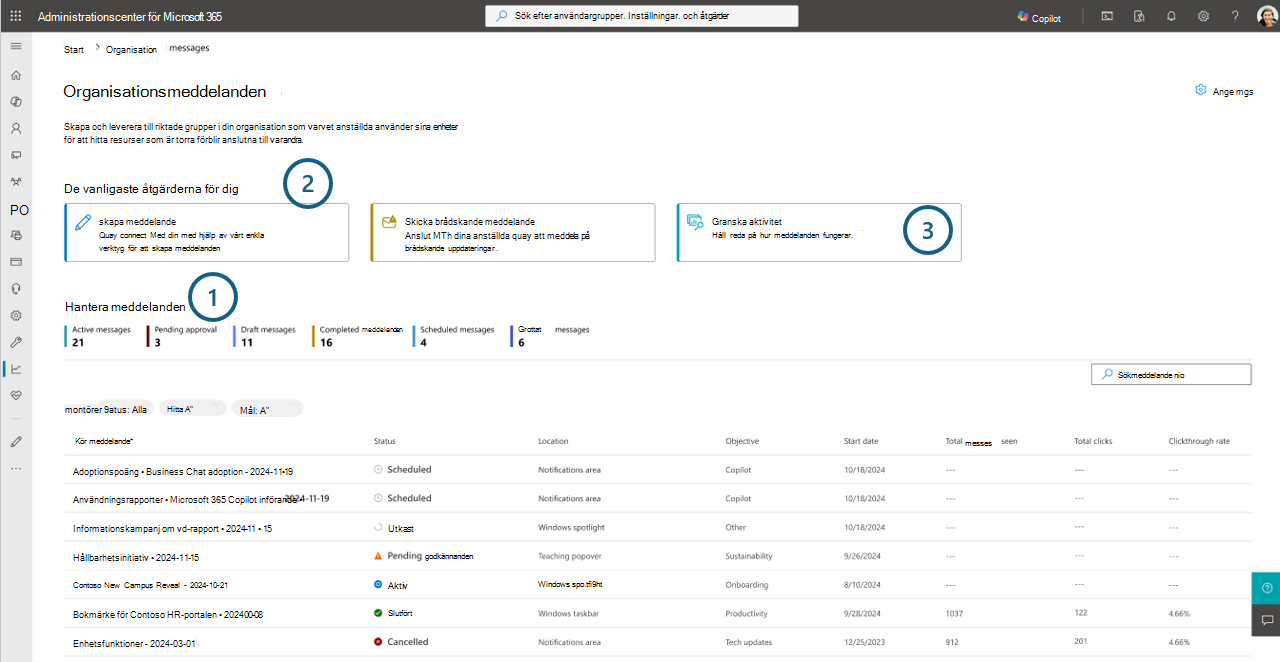Organisationsmeddelanden i Administrationscenter för Microsoft 365
Som administratör kan du nu ansluta till din organisation via anpassade meddelanden med hjälp av organisationsmeddelanden, tillgängliga i Administrationscenter för Microsoft 365 under Rapporter. Med den här funktionen kan du skapa och hantera meddelanden och granska leveransrapporter, allt från en central plats. Organisationsmeddelanden förbättrar produktupplevelser och stöder scenarier med fjärr- och hybridarbete, till exempel tillhandahållande av utbildningsmaterial för anställda, information om Microsoft 365-tjänsten eller licenstillgänglighet samt uppdateringar om organisationens initiativ. Använd kraften i organisationsmeddelanden i Administrationscenter för Microsoft 365 för att effektivisera din uppsökande verksamhet inom Microsoft-produkter.
Kom igång genom att gå till organisationsmeddelanden i Administrationscenter för Microsoft 365.
Obs!
Från och med den 19 november 2024 är organisationsmeddelanden i Administrationscenter för Microsoft 365 nu allmänt tillgängliga.
Vad kan jag göra med organisationsmeddelanden?
Organisationsmeddelandens centraliserade upplevelse i Administrationscenter för Microsoft 365 innehåller följande funktioner:
Skapa meddelanden från grunden (till exempel fritextpost)
Använda eller redigera fördefinierade mallmeddelanden från Microsoft
Skicka meddelanden till Windows 10/11- och Microsoft 365-appplatser, till exempel Windows Spotlight och Teams undervisningspopover (eller coachmark)
Spara utkastmeddelanden
Avvisa eller godkänn anpassade meddelanden
Lägga till bilder eller ikoner i meddelanden
Ange anpassade mål-URL:er
Konfigurera leveransscheman och parametrar för meddelanden, inklusive via konfiguration av brådskande meddelanden
Tilldela mål via Microsoft Entra användargrupper och avancerade målalternativ, till exempel sammanställd inriktning på gruppnivå
Hantera meddelanden som skapats i Administrationscenter för Microsoft 365 och andra portaler, inklusive användningsrapporter
Granska meddelandeprestanda med tidsseriedata
Installationskrav
Innan du arbetar med organisationsmeddelanden kontrollerar du att ditt team uppfyller följande krav:
Klientorganisation finns i Ställa in klientprinciper.
Alla i organisationen som vill skapa meddelanden måste ha någon av följande administratörsroller tilldelade inom Administrationscenter för Microsoft 365:
Godkännare i organisationen som har utsetts till ansvarig part för att godkänna anpassade meddelanden måste ha någon av följande administratörsroller tilldelade inom Administrationscenter för Microsoft 365:
Meddelandemottagare i din organisation som kan ta emot meddelanden från dina författare måste ha åtkomst till De Microsoft-produkter som meddelandena är konfigurerade för att levereras till. (Slutanvändare behöver inte ha några Microsoft Entra roller för att ta emot organisationsmeddelanden.)
- Ett meddelande som konfigurerats för att levereras till en Windows-kanal, till exempel Windows Spotlight, kräver till exempel att mottagarna använder Windows 10/11 Enterprise.
Viktigt
Under vår förhandsgranskningsperiod begränsades inte förhandsversionen av organisationsmeddelanden baserat på de licenser som innehades av deltagande klientorganisationer, författare, godkännare eller meddelandemottagare. Men nu när produkten är allmänt tillgänglig är vissa funktioner för organisationsmeddelanden begränsade till vissa Microsoft-licenser. Mer information finns i Avancerade funktioner.
Komma igång
Det finns tre grundläggande upplevelser att bekanta dig med i den centraliserade upplevelsen för organisationsmeddelanden:
Hantera – där du och ditt team kan se de flesta av dina organisationsmeddelanden som skapats i olika portaler, inklusive användningsrapporter och avancerad Distributionsguide för Copilot i Administrationscenter för Microsoft 365. Ditt team kan också köra olika funktioner på varje meddelande, visa information och genomföra godkännandeflöden i området "Hantera".
Skapa ett meddelande – Guiden där alla med ovanstående organisationsmeddelandeskrivare Microsoft Entra roll kan gå till för att skapa helt anpassade eller templaterade meddelanden.
Granska aktivitet – Var dina administratörer kan gå för att se prestandaaktiviteten för meddelanden som levereras eller har levererats till dina användare.
Hantera
Du kan granska och kontrollera meddelandena från vem som helst i organisationen med hjälp av den huvudsakliga landningsupplevelsen. Här är några åtgärder som administratörer kan påverka i "Hantera"-upplevelsen:
Filtrering baserat på meddelandestatus (till exempel Aktiv), plats (till exempel Windows Spotlight) eller mål (till exempel implementering); filtrering med hjälp av sökning efter meddelandenamn.
Granska befintlig meddelandeinformation (till exempel språk, inriktning, bland annat).
Förstå aggregerade prestandadata per meddelande.
Avbryta, ta bort, godkänna, kopiera meddelanden.
Så här fortsätter du att skapa ett utkast till meddelande (Ändra)
Om du har rollen Författare av organisationsmeddelanden Microsoft Entra enligt beskrivningen ovan kan du redigera eller på annat sätt slutföra ett sparat utkastmeddelande i din klientorganisation. Gör så här:
Filtrera status till utkast.
Välj meddelandenamnet för det meddelande som du vill redigera.
I panelen meddelandeinformation väljer du Ändra.
Detta tar dig direkt till skapandeguiden där du kan fortsätta att skapa det här utkastmeddelandet.
Så här godkänner eller avvisar du ett meddelande om väntande godkännande
Om du har godkännaren för organisationsmeddelanden Microsoft Entra roll enligt beskrivningen ovan kan du granska och godkänna eller avvisa meddelanden från dina kollegor som är i tillståndet "väntande godkännande". Så här godkänner eller avvisar du ett meddelande om väntande godkännande:
Filtrera status till Väntar på godkännande.
Välj meddelandenamnet för det meddelande som du vill granska.
I panelen meddelandeinformation läser du igenom allt innehåll som författaren tillhandahåller.
Om du tror att det här meddelandet är lämpligt för att leverera till användare i din klientorganisation kan du lägga till en kommentar och välja Godkänn.
Men om du tror att meddelandet inte är klart eller lämpligt för leverans till din klientorganisations användare måste du lägga till en kommentar i textfältet och välja Avvisa.
Så här övervinner du ett avvisat meddelande (Dra tillbaka)
Om du har rollen Författare av organisationsmeddelanden Microsoft Entra enligt beskrivningen ovan kan du lösa ett avvisande från godkännarna i din klientorganisation. Gör så här:
Filtrera status till Avvisad.
På meddelandenamnet för det avvisade meddelandet som du vill lösa väljer du Dra tillbaka.
Detta anger tillståndet för det avvisade meddelandet till Utkast.
Därifrån kan du gå till panelen med meddelandeinformation och välja Ändra.
Detta tar dig direkt till guiden för att skapa där du kan fortsätta att skapa det här utkastmeddelandet och återigen skicka för godkännande för att returnera meddelandet till godkännare för granskning.
Obs!
- Fullständigt anpassade meddelanden kräver att en godkännare "godkänner" alla meddelanden innan det levereras till användarna. Att välja ett fördefinierat meddelande kräver dock inget godkännande från din organisation innan det kan levereras till slutanvändarna.
- Godkännare kan inte godkänna eller avvisa ett meddelande som de har skapat personligen.
- "Avvisande" ett meddelande markerar meddelandetillståndet som "Avvisat", vilket kräver att en författare "återkallar" meddelandet och sedan ändrar det nya utkastet.
- Meddelanden som inte granskas (till exempel, godkänns eller avvisas) av godkännare före det angivna slutdatumet för meddelandet avvisas automatiskt av systemet för att säkerställa att den minsta leveranstiden för meddelanden är som förväntat av författare.
Skapa ett meddelande
Viktigt
Organisationsmeddelanden levererar meddelanden till slutanvändare inom den tid som konfigurerats av administratörer via Administrationscenter för Microsoft 365 upplevelser. Ibland kanske meddelanden dock inte levereras som förväntat på grund av system- eller användarenhetsförhållanden, till exempel att brådskande meddelanden inte levereras till enheter som är frånkopplade från Internet. I sådana fall fortsätter vårt system att försöka leverera meddelanden som möjligt och lämpligt.
Användare med rollen Författare av organisationsmeddelanden Microsoft Entra som beskrivs tidigare har åtkomst till knappen Skapa ett meddelande och funktionen i den centraliserade upplevelsen. Om du väljer den här knappen anropas guiden, som innehåller följande primära steg för att skapa:
Mål för att välja typ eller syfte för det nya meddelandet.
Plats för att ange till vilken kanal i produkten meddelandet ska skickas till dina användare.
Mall för att välja formatet för meddelandet, "skapa ditt eget" eller ett fördefinierat meddelande från Microsoft.
Anpassa för att lägga till anpassning i meddelandet, inklusive fulltext och/eller anpassade URL:er.
Mottagare för att ange de grupper i organisationen som ska ta emot meddelandet.
Schema för att konfigurera start- och slutdatum samt hur ofta systemet skickar meddelandet till samma användare över tid.
Slutför för granskning av meddelandet innan du schemalägger eller skickar för godkännande av organisationens godkännare.
Obs!
För att säkerställa klientbaserad inriktning kan systemet för organisationsmeddelanden kräva upp till 24–48 timmar för att upprätta en klientorganisation som inte har schemalagt ett meddelande under de senaste 30 dagarna.
Välja anpassade eller färdiga meddelanden
Det finns två huvudsakliga former av meddelandeskapande som är aktiverade i den här upplevelsen:
- Fullständigt anpassat skapande (eller "skapa ditt eget") – det här är ett öppet format för att ange godtyckligt innehåll för meddelanden, så att ditt team kan göra meddelanden som innehåller företagets namn eller andra detaljer som är unika för ditt företag, din grupp eller ditt team. En författare kan till exempel välja "skapa din egen" och skriva alla ord i själva meddelandet.
Obs!
Möjligheten att skapa fullständigt anpassade meddelanden är aktiverad om din organisation har minst en Microsoft-licens enligt beskrivningen i avsnittet Avancerade funktioner .
- Fördefinierade meddelanden (eller "mallade" meddelanden) – det här är en metod för att välja och anpassa innehåll som delvis har skapats av Microsoft för generell användning. Microsoft kan till exempel tillhandahålla olika allmänna meddelanden som ditt team kan välja och lägga till din logotyp och URL för att öka medvetenheten om en programuppdatering.
Så här sparar och fortsätter du med utkastmeddelande
Observera att varje steg har knappen Spara och stäng i guiden för att skapa.
Du kan välja Spara och stänga när som helst för att spara meddelandet som ett nytt utkast.
När du har sparat det kan du se meddelandet överst i tabellen Hantera.
Om du vill gå tillbaka till att skapa meddelandet väljer du utkastmeddelandets namn för att anropa panelen med meddelandeinformation.
Välj Ändra i meddelandeinformationspanelen för att fortsätta skapa meddelandet i guiden skapa.
Så här aktiverar du målinriktning efter företag, avdelningar, platser
Avancerade målalternativ för "Företag", "Avdelningar", "Platser" i steget Mottagare i flödet för att skapa meddelanden möjliggörs av inställningarna för aggregeringar på gruppnivå som är associerade med adoptionspoäng. Mer information finns i Gruppnivåaggregeringar i Implementeringspoäng.
Den här avancerade inriktningen i organisationsmeddelanden kan aktiveras med hjälp av följande:
Gå till Inställningar>Organisationsinställningar i Administrationscenter för Microsoft 365.
Välj Adoptionspoäng.
Under Gruppera datafiltrering väljer du "Aktivera insikter på gruppnivå" och sedan "Spara".
I Adoption Score (Implementeringspoäng) väljer du knappen "Hantera filtrering på gruppnivå".
Markera kryssrutan "Organisationsattribut" och sedan knappen "Aktivera valda filter".
Obs!
Möjligheten att använda avancerade målalternativ är aktiverad om din organisation har minst en Microsoft-licens enligt beskrivningen i avsnittet Avancerade funktioner .
Så här skapar du ett meddelande genom att kopiera ett befintligt meddelande
Gå till Hantera och hitta ett meddelande som du vill använda som utgångspunkt.
Välj Funktionen Kopiera .
Du placeras omedelbart i guiden skapa med relevanta element från föregående meddelande som kopierats.
Redigera som du vill och slutför guiden för att skapa eller spara som ett utkast.
Obs!
- För samma kanal (till exempel Windows Spotlight) tillhandahålls bilder som tillhandahålls av ditt team för det senast skapade meddelandet automatiskt för nästa meddelande. Du kan dock åsidosätta avbildningen med en ny bilduppladdning.
- När du väljer "Skicka för godkännande" i slutet av ett fullständigt anpassat flöde för att skapa meddelanden kommer alla i din klientorganisation som har godkännaren för organisationsmeddelanden Microsoft Entra roll som beskrivs tidigare att kunna granska och godkänna/avvisa ditt meddelande.
- Om du sparar utkastet före steget Schema och därför inte anger ett anpassat meddelandenamn, har utkastet ett programmatiskt genererat namn baserat på datum och tid när du sparade utkastet. Du kan redigera det här meddelandenamnet genom att ändra utkastmeddelandet.
- Alla val i steget "Mål" kan inte ha fördefinierade meddelanden tillgängliga. Alla mål har dock formatet "skapa ditt eget" tillgängligt för fullständig anpassningsredigering.
Brådskande leverans
För viss tidskänslig kommunikation kan administratörer och andra kommunikatörer behöva få ut ett meddelande snabbt. När till exempel en händelse inträffar på ett företagscampus eller om ett tjänstfel har påbörjats kan administratörer snabbt behöva sända sådana händelser till vissa anställda så att de kan förberedas. För att stödja kommunikation i sådana händelser kommer administratörer i Administrationscenter för Microsoft 365 att kunna välja knappen "Brådskande meddelanden" i avsnittet "Översta åtgärder".
Funktionen för att skapa meddelanden för ett brådskande meddelande liknar flödet för att skapa andra meddelanden med följande undantag:
- De enda tillgängliga platserna är Windows 10/11 aktivitetsfältet och meddelandeområdet.
- Endast Microsoft Entra gruppinriktning (tidigare Azure Active Directory) kan användas.
- Inga start-/slutdatum eller frekvenskonfigurationer är tillgängliga eftersom brådskande meddelanden skickas en gång så snart som möjligt.
Granska aktivitet
Som du ser när du besöker den centraliserade upplevelsen innehåller den grundläggande tabellen Hantera grundläggande aggregerade insikter för dina meddelanden (inklusive Totalt antal meddelanden som visas, Totalt antal klick och Klickfrekvens). Den centraliserade upplevelsen innehåller dock även avancerade insikter, inklusive:
Filtrering efter tidsintervall, status och andra aspekter,
Diagram över valt datumintervall,
Dataexport till CSV
Du ser också tre tidsseriedatadiagram överst, som visar dagliga ändringar i totalt antal meddelanden som visas (eller visningar), totalt antal klick och klickfrekvens för dina meddelanden.
Så här exporterar du data
Om du eller ditt team vill arbeta med klientorganisationens meddelandeprestandadata kan du exportera dem till en CSV-fil. Gör så här:
Ange filter, inklusive tidsintervall, för de data som du är intresserad av att hämta.
Välj knappen Exportera till CSV och spara filen lokalt.
Avancerade funktioner
Från och med allmän tillgänglighet introducerar organisationsmeddelanden även begreppet "avancerade" funktioner. De här funktionerna finns i organisationsmeddelandena Administrationscenter för Microsoft 365 som har klient- och slutanvändarkrav på följande sätt:
Klientorganisation – åtkomst till avancerade funktioner när meddelanden skapas
Avancerade funktioner är tillgängliga för administratörer i organisationsmeddelanden i Administrationscenter för Microsoft 365 när deras klientorganisation har något av följande:
- Microsoft 365 E3-E5-licenser
- Office 365 E3-E5-licenser
- Windows 365 E3-E5-licenser
Slutanvändare – ta emot meddelanden med avancerade funktioner
Slutanvändare i en klientorganisation är berättigade att ta emot meddelanden som skapats med hjälp av avancerade funktioner när dessa slutanvändare personligen har något av följande:
- Microsoft 365 E3-E5-licens
- Office 365 E3-E5-licens
- Windows 365 E3-E5-licens
Aktuella avancerade funktioner
För allmän tillgänglighet är de avancerade funktionerna i organisationsmeddelanden i Administrationscenter för Microsoft 365 följande:
- Fullständigt anpassat meddelandeskapande
Obs!
I allmän tillgänglighet kan meddelandeförfattare vars klientorganisation uppfyller avancerade funktionskrav redigera ett templaterat meddelande i flödet för att skapa meddelanden.
- Avancerad inriktning – aggregeringar på gruppnivå (avdelning, plats, företag)
Ställa in klientorganisationsprinciper
Obs!
Om du nyligen har registrerat din klientorganisation för att Microsoft Entra ID kan det ta 36 till 64 timmar innan du kan använda funktionerna för organisationsmeddelanden.
Det finns vissa principer som blockerar leveransen av organisationsmeddelanden till slutanvändarna om de inte har konfigurerats korrekt, till exempel att använda Microsoft Intune. I det här avsnittet beskrivs några sätt att justera alla principinställningar för din klientorganisation så att leverans tillåts och fungerar som avsett.
Allmänna instruktioner
Om du vill göra principändringar i klientorganisationen med hjälp av Intune bör administratören:
- Logga in på administrationscentret för Microsoft Endpoint Manager för din klientorganisation.
- Konfigurera de principer som beskrivs nedan med hjälp av en profilmall för Microsoft Intune enhetsbegränsningar eller inställningskatalogen.
- Se till att justera dessa principer i alla nya och befintliga principer som är riktade till slutanvändare och enheter som kan ta emot organisationsmeddelanden.
- Aktivera princip för organisationsmeddelanden
Obs!
Den här principen krävs för enheter som kör Windows, version 22H2, build 10.0.19045.4842, build 10.0.22621.900 och senare. Om du inte aktiverar den här principen kan enheterna inte ta emot organisationsmeddelanden.
- Gå till InställningskatalogUpplevelse>>Aktivera leverans av organisationsmeddelanden (användare).
- Om du vill aktivera leverans av organisationsmeddelanden växlar du växlingsknappen till Aktiverad.
Aktivera principer för upplevelser
Obs!
Om du använder säkerhetsbaslinjen för Windows MDM måste du ändra de principer som krävs till Inte konfigurerad. Dessa principer styr organisationsmeddelanden som konfigurerats av ditt team och andra meddelanden som kommer direkt från Microsoft. Om du vill fortsätta blockera meddelanden som kommer direkt från Microsoft enligt definitionen i säkerhetsbaslinjen för Windows MDM konfigurerar du principen för Microsoft-meddelanden som finns i inställningarna för organisationsmeddelanden i administrationscentret.
Följ dessa steg om du använder inställningskatalogen:
(Detta kan finnas i en ny eller befintlig Windows-konfigurationsprofil.)
- GåtillWindows-konfigurationsprofiler för enheter>>.
- Välj Inställningskatalog.
- Välj Lägg till inställningar.
- I Inställningsväljaren väljer du Kategorin Upplevelse.
- I konfigurationsinställningarna kontrollerar du att följande är markerat eller inställt på "Tillåt":
- Lägg till Tillåt Windows Spotlight (användare)
- Lägg till Tillåt Windows Spotlight i Åtgärdscenter (användare)
- Lägg till Tillåt Windows-tips
- Lägg till Konfigurera Windows Spotlight på låsskärmen (användare)
- Kontrollera att följande är avmarkerat i konfigurationsinställningarna:
- Inaktivera molnoptimerad innehåll
- I konfigurationsinställningarna kontrollerar du att följande är markerat eller inställt på "Tillåt":
- Aktivera leverans av organisationsmeddelanden (användare)
Följ dessa steg om du använder enhetsbegränsningar:
(Detta kan finnas i en ny eller befintlig Windows-konfigurationsprofil.)
- GåtillWindows-konfigurationsprofiler för enheter>>.
- I en ny eller befintlig mallprofil väljer du Enhetsbegränsningar>Windows Spotlight.
- Kontrollera att eller Välj "Inte konfigurerad" har angetts för följande:
- Windows Spotlight
- Windows Spotlight på låsskärm
- Windows-tips
- Windows Spotlight i Åtgärdscenter
- Windows Spotlight-anpassning
Vanliga frågor och svar
Kan du berätta mer om leveransförväntningar för dessa meddelanden?
För icke-brådskande meddelanden, när ditt meddelande har schemalagts av plattformen Organisationsmeddelanden (till exempel efter godkännande från godkännare av organisationsmeddelanden har inhämtats efter behov), tar det tidigast några timmar innan meddelandet kan levereras till slutanvändarenheter. Om du till exempel anger startdatum till nu/idag bör du förvänta dig några timmar innan alla slutanvändarenheter i testklienten får meddelandets nyttolast.
Dessutom buffrar Windows meddelanden under en angivna period för var och en av kanalerna. (Med andra ord levereras den här upplevelsen på en "pull"-modell.) Förvänta dig därför att ditt meddelande kan ta 24 eller fler timmar för riktade slutanvändare i din klientorganisation att ta emot och återge meddelandet eftersom deras enheter kan konfigureras för att begära innehåll vid olika tidpunkter.
När meddelandet har levererats aktivt i över 24 timmar kan du återgå till "Hantera"-upplevelsen för att granska de senaste leveransdata för ditt meddelande.
För brådskande meddelanden, när ditt meddelande har schemalagts av plattformen Organisationsmeddelanden (till exempel efter godkännande från godkännarna för organisationsmeddelanden har inhämtats efter behov), försöker plattformen skicka meddelandet så snart som möjligt. Som nämnts ovan är detta dock en mekanism för bästa förmåga som omfattas av olika villkor, utan garanterade leveranstider.
Obs!
För Windows Spotlight-meddelanden kommer användare som väljer ett meddelande på Windows-låsskärmen inte att se det igen på 12 månader. Användare som inte väljer meddelandet kan se det flera gånger.
Mitt team har gjort andra organisationsmeddelanden inom Intune, adoptionspoäng, användningsrapporter och andra. Hur fungerar de med det här?
Centraliserad upplevelse av organisationsmeddelanden är "one-stop-shop" för organisationsmeddelanden. Du bör kunna se och hantera dina andra meddelanden från den centraliserade upplevelsen, oavsett var de skapades.
Obs!
Organisationsmeddelanden för adoptionspoäng i Office- eller Outlook-kanaler visas inte i den centraliserade upplevelsen.
Hur får administratörer de behörigheter som krävs?
Kontakta en global administratör och be dem tilldela dig organisationsmeddelandeskrivaren eller godkännaren av organisationsmeddelanden Microsoft Entra rollen till dig genom att följa dessa steg:
Globala Admin för måltestningsklienten går till Microsoft 365 Admin Center > Active Users.
Sök efter eller på annat sätt välja målanvändare i tabellen Aktiva användare.
Välj knappen Hantera roller i det övre navigeringsfältet.
Välj Författare av organisationsmeddelanden eller Godkännare för organisationsmeddelanden i avsnittet Övrigt och välj sedan Spara ändringar.
Varför behöver jag uppdatera mina MDM-principer?
MDM-principerna som anges under Inställning av klientprinciper styr om tjänsten som levererar meddelandena kan komma åt varje plats där organisationsmeddelanden kan levereras. Tidigare påverkade csp:erna endast konsumentscenarier och kontrollerade om Microsoft-meddelanden kan levereras, men eftersom vi använder samma tjänst påverkar principerna även meddelanden som skapats av administratörer.
Hur hämtar jag mina MDM-inställningar i felsökningssyfte?
Kör ms-settings:workplace.
I avsnittet Exportera dina hanteringsloggfiler väljer du Exportera.
Hämta den resulterande filen i C:\Users\Public\Documents\MDMDiagnostics.
Hur hämtar jag mitt användar- och enhets-ID i felsökningssyfte?
Starta MS Feedback Hub
Välj Inställningar i det nedre vänstra hörnet.
Gå till avsnittet Enhetsinformation
Var hittar jag mer information om CSP-principer (Configuration Service Provider) som är relaterade till organisationsmeddelanden?
Mer information finns i följande dokument:
Vad betyder de olika meddelandetillstånden?
Alla meddelanden har ett tillstånd som anger skapande- eller leveransstatus, inklusive:
Slutfört – meddelandet har kört sin kurs enligt definitionen i Start- och slutdatum.
Väntar – meddelandet registreras fortfarande av organisationens meddelandetjänster och levererar därför inte. Dessutom kan viss information om meddelandet vara otillgänglig när den är i väntande tillstånd.
Misslyckades – meddelandet kunde inte registreras korrekt av organisationens meddelandetjänster av olika skäl. Dessa meddelanden måste kopieras för att försöka utföra processen igen.
Avbröts – meddelandet stoppades uttryckligen av klientadministratören. Detta kan ha skett under leveransen av meddelandet eller tidigare (det vill säga i schemalagt tillstånd).
Aktiv – meddelandet levereras för närvarande till dina användare.
Utkast – meddelandet har inte slutförts eller på annat sätt skickats för schemaläggning och/eller godkännande. Någon av klientorganisationens författare kan fortsätta ett utkast till slutförande via skapandeflödet.
Schemalagt – meddelandet har skapats korrekt och väntar på leverans (då kommer det att kodas som "Aktiv)
Avvisad – meddelandet granskades och en godkännaradministratör tillät det inte att fortsätta till ett schemalagt eller aktivt tillstånd.
Väntar på godkännande – meddelandet väntar på granskning av en godkännaradministratör.
Hur fungerar lokalisering i organisationsmeddelanden?
För färdiga meddelanden levereras ditt meddelande till slutanvändare som har sitt relaterade produktspråk inställt på något av följande:
- en-US
- de-DE
- es
- fr-FR
- it-IT
- ja-JP
- ko-KR
- nl-NL
- pl-PL
- pt-BR
- pt-PT
- ru-RU
- tr-TR
- zh-Hans
- zh-Hant
Om till exempel organisationsmeddelandeskrivaren (administratören) väljer meddelande A som ska skickas till slutanvändarna är alla slutanvändare med deras produktspråk inställt på något av ovanstående språk kvalificerar sig för att ta emot meddelandet A.
För anpassade meddelanden levereras ditt meddelande endast på det språk som det skapades i Administrationscenter för Microsoft 365.
Om organisationsmeddelandeskrivaren (administratören) till exempel har sitt Administrationscenter för Microsoft 365 produktspråk inställt på franska när de skapar sitt meddelande B från grunden, får slutanvändare med relaterat produktspråk inställt på engelska inte meddelandet B. Slutanvändare med franska som sitt relaterade produktspråk kan dock ta emot meddelandet B.
Stöder organisationsmeddelanden myndighetsmiljöer, till exempel GCC, GCCH osv.?
Nej, inte just nu.
Vårt team har tidigare skapat meddelanden för Windows Kom igång plats i funktionen Organisationsmeddelanden i Intune/Microsoft Endpoint Manager – kan vi fortfarande göra det i den här upplevelsen inom Administrationscenter för Microsoft 365?
Alla Komma igång-meddelanden som du skapade i funktionen Organisationsmeddelanden i Intune/Microsoft Endpoint Manager som inte har slutförts kan visas i Administrationscenter för Microsoft 365 upplevelse. Det finns dock inte stöd för att skapa nya Kom igång-meddelanden för tillfället.
Finns det några färdiga meddelanden tillgängliga för Windows Spotlight-platsen?
Nej, inte just nu.
Endast Windows 11 leveranser stöddes i den offentliga förhandsversionen – är det fortfarande så?
Baserat på kundfeedback levererar organisationsmeddelanden nu till både Windows 10 och Windows 11 platser för området Meddelanden, Aktivitetsfältet och Windows Spotlight.
Min klientorganisation vill bara att våra slutanvändare ska se meddelanden från oss, inte Microsoft; Hur kan vi göra det?
När dina administratörer har aktiverat alla principer som beskrivs i föregående avsnitt om Inställning av klientorganisationsprinciper kan du sedan gå till funktionen Inställningar i organisationsmeddelanden i Administrationscenter för Microsoft 365 portalen (övre högra hörnet på landningssidan), avmarkera alternativet "Tillåt att Microsoft-meddelanden visas" och välja Spara. Detta säkerställer att plattformen organisationsmeddelanden endast skickar teamets meddelanden till Windows-ytor, till exempel Aktivitetsfältet.
Om min organisation bara har en Office 365 E3- eller E5-licens, bör jag förvänta mig att kunna skapa fullständigt anpassade meddelanden på Windows-platser, t.ex. meddelandeområde eller aktivitetsfältet? På samma sätt, om min organisation bara har en Windows E3- eller E5-licens, bör jag förvänta mig att kunna skapa fullständigt anpassade meddelanden på Teams-platsen?
Nej, flödet för att skapa organisationsmeddelanden inaktiverar automatiskt redigeringsupplevelser som din klientorganisation inte kan komma åt baserat på licenskraven som anges i avsnittet Avancerade funktioner . Din organisation kanske dock kan skapa färdiga meddelanden utan sådana E3- eller E5-licenser. Ditt team kommer till exempel inte att kunna skapa ett fullständigt anpassat meddelande på Windows-platser om din organisation inte har minst en Licens för Windows E3 eller E5 eller en Microsoft 365 E3- eller E5-licens. På samma sätt kan ditt team inte skapa ett helt anpassat meddelande på Teams-platsen om din organisation inte har minst en licens för Office 365 E3 eller E5 eller en Microsoft 365 E3- eller E5-licens.