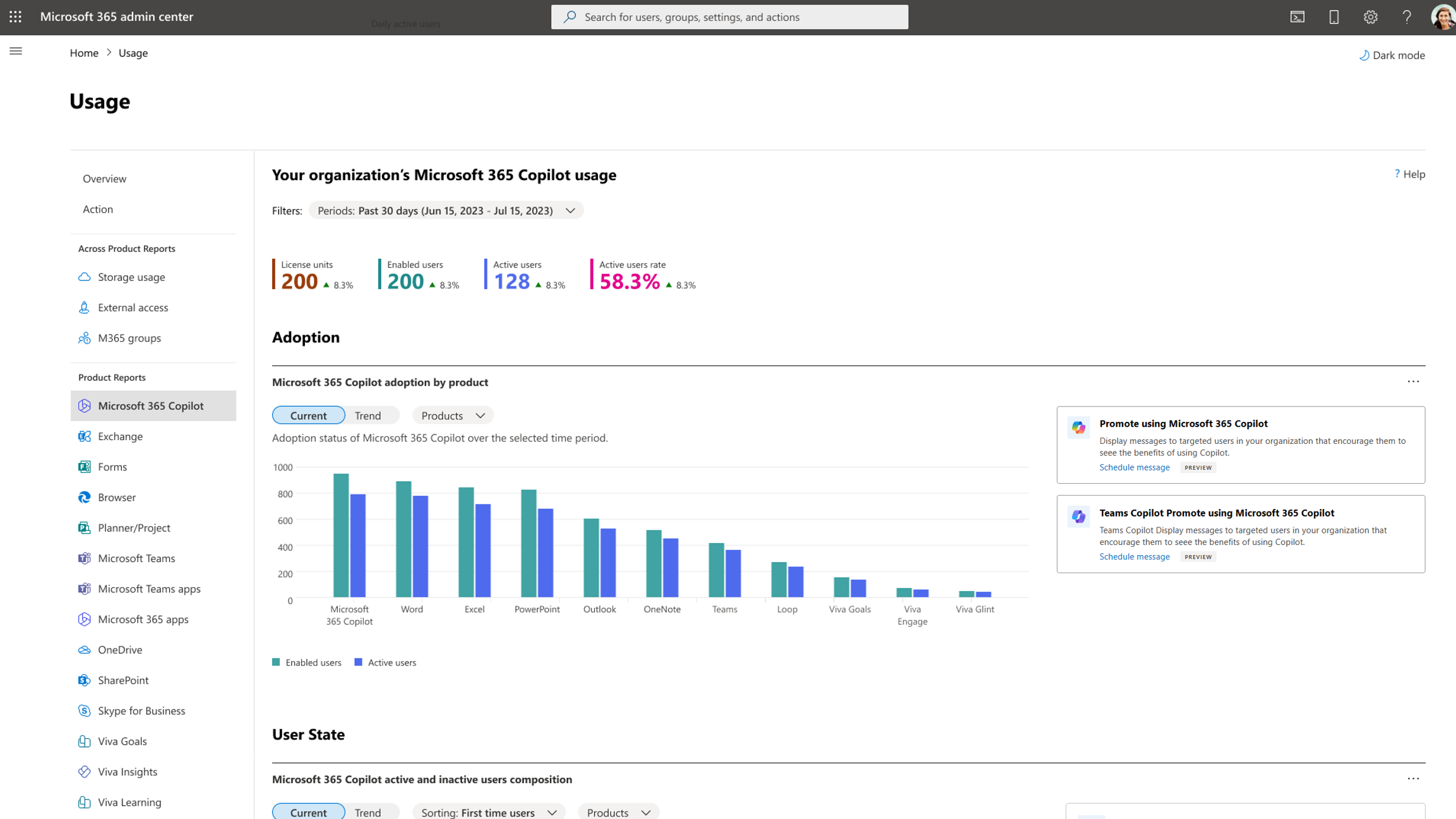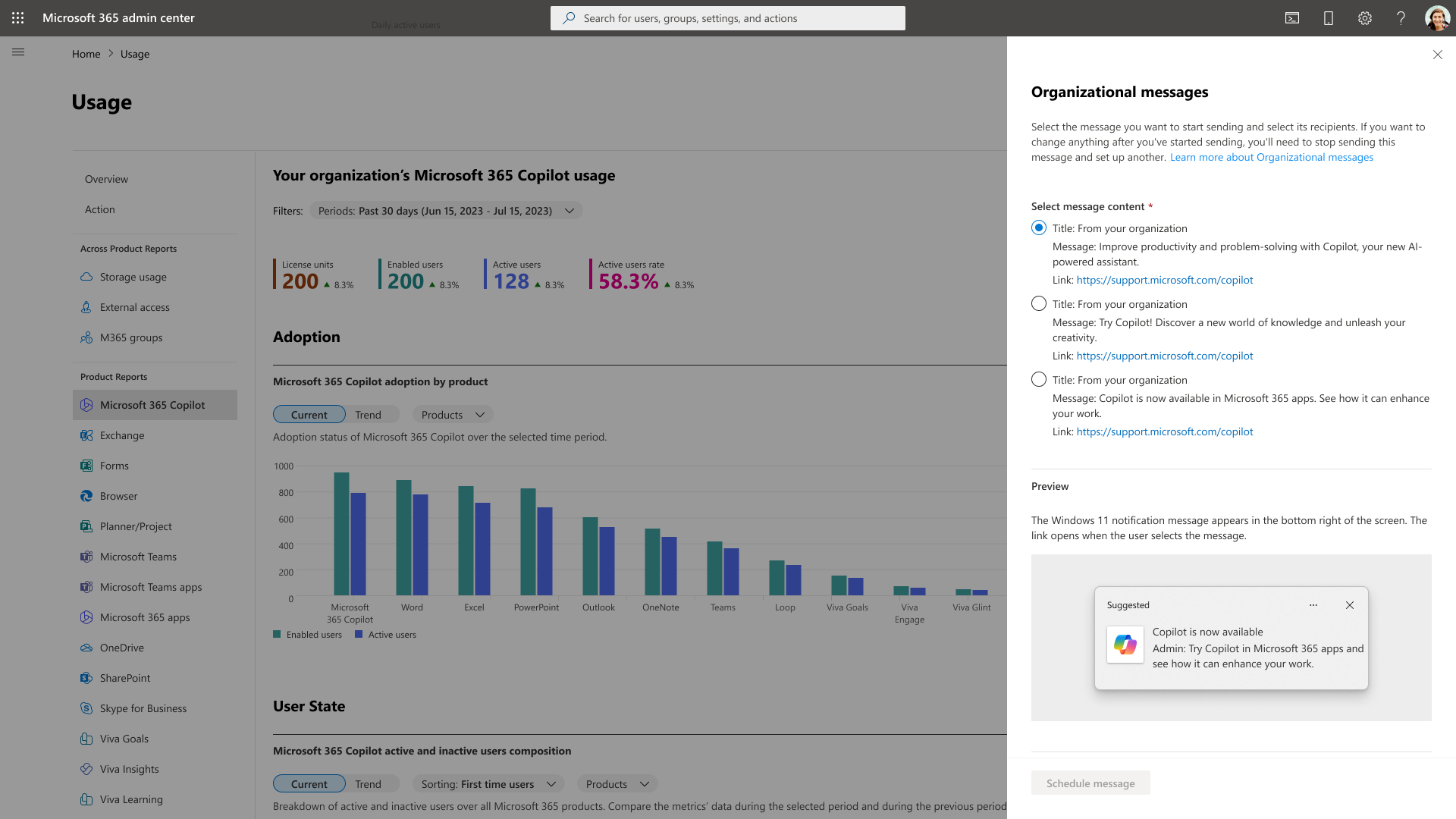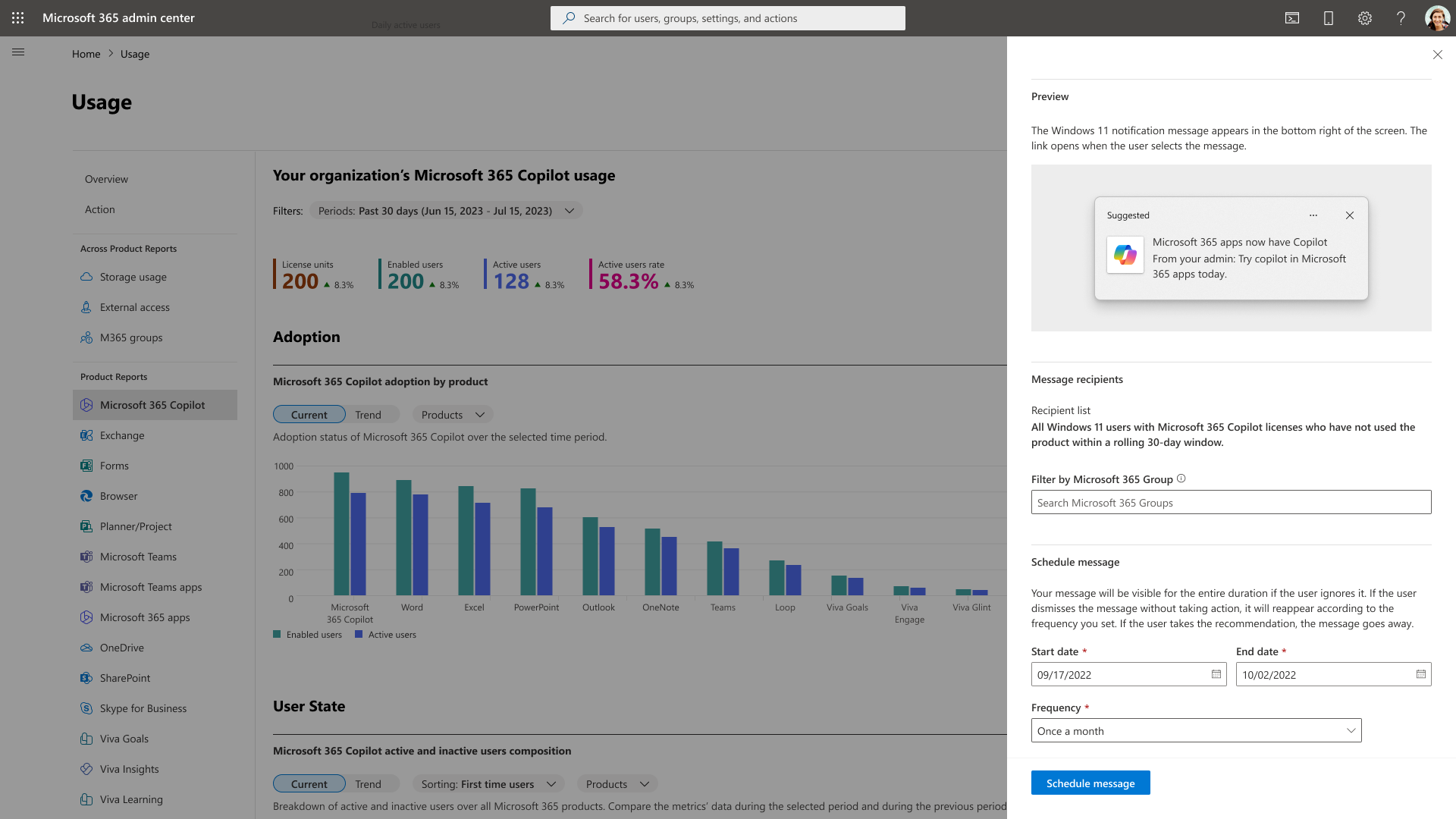Microsoft 365 Copilot funktioner som implementeras med hjälp av organisationsmeddelanden
Med organisationsmeddelanden kan företagsadministratörer leverera tydliga och användbara meddelanden i produkten till användare av Microsoft 365. Mer information om organisationsmeddelanden finns i Organisationsmeddelanden i Implementeringspoäng och Organisationsmeddelanden i Intune.
För att hjälpa till med införandet av Microsoft 365 Copilot funktioner gör organisationsmeddelanden i Användningsanalysrapport för Microsoft 365 att administratörer kan skicka meddelanden till sina Microsoft 365-licensierade användare som inte nyligen har använt några Copilot-funktioner. I pipelinen planerar vi att utöka organisationsmeddelanden mellan plattformar som Teams, Outlook, Excel, PowerPoint och Word för att ytterligare förbättra införandet av specifika Copilot-funktioner.
Vem kan använda funktionen?
Om du vill förhandsgranska organisationsmeddelanden i Microsoft 365 Copilot användningsrapport måste du ha någon av följande administratörsroller:
Global administratör
Organisationsmeddelandeskrivare
Rollen Organisationsmeddelandeskrivare är en inbyggd roll som gör att tilldelade administratörer kan visa och konfigurera organisationsmeddelanden för sin klientorganisation. Observera att den här rollen inte ger åtkomst till information på användarnivå i användningsrapporter eller möjligheten att ändra behörighetsinställningar. Mer information om rollen Organisationsmeddelandeskrivare finns i Om administratörsroller.
Den globala administratören kan tilldela rollen Organisationsmeddelandeskrivare till en administratörsanvändare genom att följa dessa steg:
Gå till Roller>Rolltilldelningar.
Sök efter och välj Organisationsmeddelandeskrivare.
Under Tilldelad väljer du Lägg till användare eller Lägg till grupper.
Välj en grupp med administratörer som du vill tilldela rollen till och välj Lägg till.
Förhandskrav
Det finns vissa principer som, om de inte är korrekt konfigurerade, kan blockera leveransen av organisationsmeddelanden till dina medarbetare. Vägledning om hur du anpassar alla principinställningar inom Microsoft Intune och för att säkerställa att leveransen till användarna fungerar som avsett finns i Förutsättningar för organisationsmeddelanden.
Komma igång
I Administrationscenter för Microsoft 365 går du till Microsoft 365 Copilot för rapportanvändning>>.
Välj Schemalägg ett meddelande på rekommendationskortet och följ dessa steg för att skapa ett organisationsmeddelande:
Steg 1: Välj meddelandeinnehåll
I avsnittet Meddelande i panelen Organisationsmeddelanden väljer du ett från uppsättningen av färdigt innehåll, som vart och ett innehåller en rubrik, ett meddelande och en länk som användarna kan gå till när de interagerar med meddelandet. Du kan sedan granska hur meddelandet kommer att se ut för dina målanvändare i avsnittet Förhandsgranska. I förhandsgranskningen stöds Windows 11-meddelande och popup-rutan Undervisning i nya Teams.
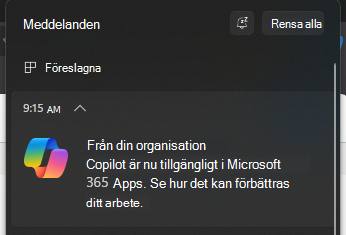
Användarna ser Windows 11 meddelande som rekommenderar att de använder Microsoft 365 Copilot.
Obs!
Meddelanden överensstämmer med datorns systemspråkinställningar. Vi stöder för närvarande 15 språk. Om ditt språk inte finns bland dem används det närmaste tillgängliga alternativet som standard. I bilagan visas vilka språk som stöds.
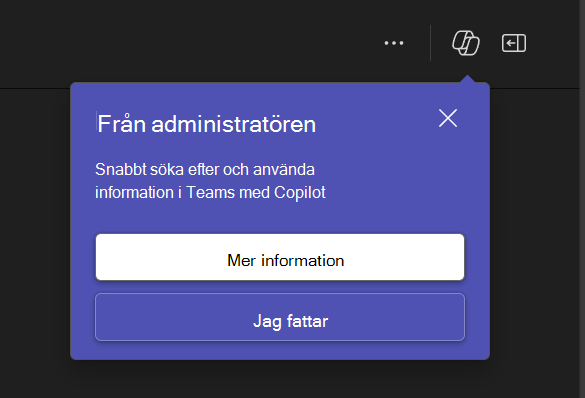
Användarna ser undervisningspopup-rutor i nya Teams och rekommenderar att de använder Copilot i Teams.
Obs!
Organisationsmeddelanden visas bara i nya Teams.
Steg 2: Välj mottagare
I det här Copilot-medvetenhetsscenariot väljs mottagarna av meddelandet som standard baserat på deras aktiviteter. I avsnittet Mottagare kommer mottagarlistan för dina meddelanden att innehålla användare i din klientorganisation som har Microsoft 365-licenser men som inte aktivt har använt några Microsoft 365 Copilot funktioner under den senaste månaden. Du kan begränsa meddelandet ytterligare så att det bara kan ses av medlemmar i den Microsoft 365-grupp som du anger med komponenten Filtrera efter Microsoft 365-grupp.
Steg 3: Schemalägg ett tidsfönster och en frekvens för leverans av meddelandena
I avsnittet Schemalägg måste du välja ett startdatum och ett slutdatum för det valda meddelandet. Dessutom väljer du en frekvens som avgör hur ofta meddelandet kan visas för samma målanvändare inom den schemalagda tidsramen. Det är viktigt att observera att meddelandet kan levereras till en användare enligt ditt angivna schema och frekvens. Men om användaren tar emot rekommendationen eller stänger meddelandet visas inte meddelandet igen för den användaren om inte ditt team skapar ett efterföljande meddelande med den här funktionen.
Steg 4: Bekräfta och slutför
När du är nöjd med konfigurationen av meddelandet markerar du bekräftelserutan och väljer sedan Schemalägg ett meddelande. Då registreras meddelandet för leverans enligt dina val.
Vad händer nu?
Organisationsmeddelandet börjar skickas på ditt angivna startdatum. Du kan bekräfta statusen för meddelandet på rekommendationskortet eller genom att välja Visa information. Om du behöver göra några ändringar kan du avbryta det aktuella meddelandet i informationspanelen och skapa ett nytt genom att upprepa processen som beskrivs ovan.
Vanliga frågor och svar
Kan jag anpassa texten i meddelandena?
Inte för närvarande, men ytterligare anpassningsalternativ kan aktiveras i framtida versioner.
Hur ofta uppdateras mottagarlistan?
Mottagarlistan uppdateras dagligen. De användare som har infört de rekommenderade metoderna tas bort från mottagarlistorna.
Kan användare av Windows 10 visa meddelandena?
Nej, för att visa dessa meddelanden krävs Windows 11.
Bilaga
Lokalisering av meddelanden stöds.
| Språk | Nationella inställningar |
|---|---|
| Kinesiska (förenklad) | zh-hans |
| Kinesiska (traditionell) | zh-hant |
| Dutch | nl |
| Engelska (USA) | en |
| Franska (Frankrike) | fr |
| German | de |
| Italian | it |
| Japanska | ja |
| Korean | ko |
| Polish | pl |
| Portugisiska (Brasilien) | pt-br |
| Portugisiska (Portugal) | pt-pt |
| Russian | ru |
| Spanska (Spanien) | es |
| Turkish | tr |