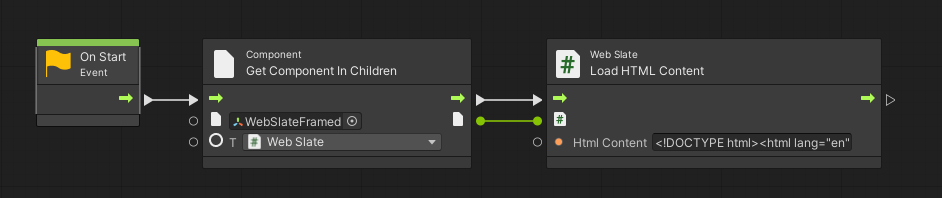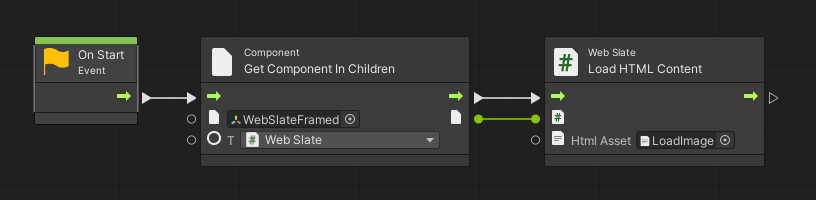Lägga till en WebSlate i din miljö
Översikt
Visa och interagera med översikt över webbinnehåll
I Mesh-verktygslådan kallas WebSlate Prefab som vi vill använda WebSlateFramed. Den innehåller en URL-parameter som du kan ange för att styra innehållet som WebSlate visar. Den levereras också med en komponent som gör att en händelseorganisatör kan ändra URL:en för WebSlate i en händelse i realtid. När en Mesh-händelse som innehåller WebSlate startar läser WebSlate in innehållet med hjälp av den URL som du angav.
Anteckningar
Det finns även en Prefab med namnet WebSlate i Mesh-verktygslådan, men den stöder inte uppdatering av URL:en i en Mesh-händelse i realtid så vi rekommenderar det inte.
Storleken och formen på WebSlate matchar storleken på den quad GameObject som den är placerad på. Detta är vanligtvis den quad som bakas inuti WebSlate-prefab.
Du kan lägga till flera WebSlates-burkar i en scen. Antalet användare i en Mesh-händelse som baseras på Mesh påverkar inte WebSlate-prestanda. WebSlate-resurser initieras lokalt på användarens dator.
Lägga till en WebSlate
Lägg till webSlateFramed-prefab från en meny
Högerklicka i hierarkin och välj sedan Mesh Toolkit>WebSlateFramed i snabbmenyn.
Tips: Du kan också klicka på knappen "+" längst upp till vänster i hierarkifönstret för att se samma meny.
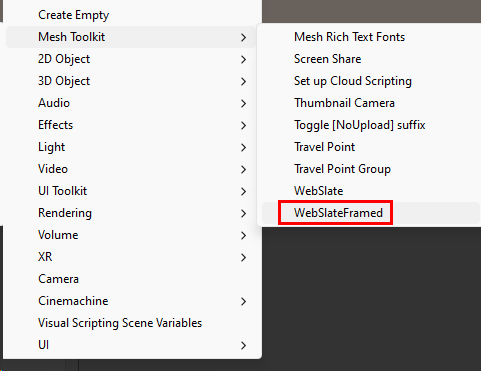
Sök efter och lägg till webSlateFramed prefab
I fältet Sök skriver du "WebSlateFramed". Kontrollera att filtret Alla är markerat.
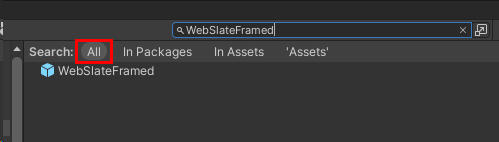
Dra den prefab som du vill ha till scenvyn eller hierarkin.
Ange standard-URL:en
I hierarkin expanderar du WebSlateFramed GameObject och väljer sedan dess underordnade objekt med namnet WebSlate.
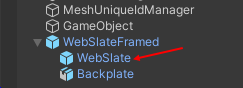
I Inspector navigerar du till WebSlate-komponenten.
Uppdatera fältet Aktuell URL till den URL som du vill att WebSlate ska läsas in som standard i en Mesh-händelse.
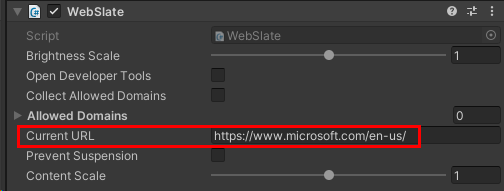
Gör WebSlate-kontrollenbar i en händelse
När du lägger till en WebSlate i din miljö anger du en standard-URL för den, men vad händer om en händelseorganisatör vill ändra URL:en i realtid under en händelse med hjälp av Kontrolna tabla? För att hantera detta levereras WebSlateFramed Prefab med en komponent med namnet WebSlate Controllable. Den levereras också med komponenten Object Controllable som gör att en händelseorganisatör kan aktivera eller inaktivera WebSlate under en händelse.
Den kontrollerbara funktionen i WebSlates gör det möjligt för miljöskapare att behålla designen och estetiken i miljön samtidigt som organisatörer som kör flera händelser (som en mall eller inte) kan ändra innehåll beroende på temat för deras händelse. Observera att kontrollerbara URL:er endast kan läggas till eller ändras under livehändelser. URL:er som läggs till under anpassningen (i redigeringsläge) sparas inte och sparas därför inte mellan flera händelser. WebSlates kommer som standard till den URL som läggs till av utvecklare i Unity varje gång.
Med den här funktionen tillhandahåller WebSlates följande funktioner:
- Evenemangsorganisatörer: Växla URL:er, synlighet (på/av) och (valfritt) Förhindra avstängning (för att hålla WebSlates alltid på). Organisatörer kan använda värdpanelen för att ändra en URL under en händelse. detta uppdaterar WebSlates för alla användare i händelsen omedelbart (global uppdatering).
- Händelsedeltagare: När en deltagare använder markören eller kontrollanten för att hovra över en WebSlate visas en menyrad med en inbyggd uppdateringsknapp och en knappbeskrivning som kortfattat förklarar webSlates karaktär för en användare (vissa webbappar kan erbjuda delade upplevelser). Detta ger ett sätt att återgå till url:en som angetts av Organisatörer om användaren navigerar bort och kan användas om webbappar har problem under ett evenemang.
Lägg till ett kontrollbart namn och en standard-URL
Obs! Om du redan har en WebSlateFramed-prefab i en befintlig miljö uppgraderar du Mesh-verktygssatsen till version 24.10 eller senare för att hämta funktionen Controllable. När du har gjort det kan du börja i steg 3 nedan.
I hierarkin väljer du den WebSlateFramed-prefab som du lade till.
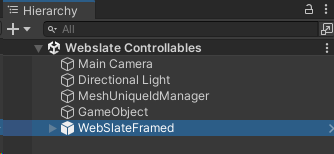
I Inspector navigerar du till komponenten WebSlate Controllable och lägger sedan till ett namn för Kontrollbart i fältet Visningsnamn. Se till att namnet ger en indikation på webSlate-funktionen i miljön. Detta är vad som visas av organisatörer i Kontrolna tabla och används för att uppdatera WebSlate i realtid, om det behövs. I det här exemplet använder vi "Azure Dashboard".
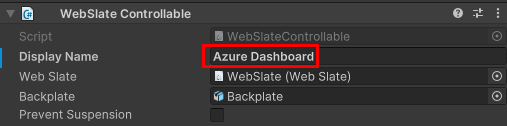
I komponenten Object Controllable anger du ett namn på samma sätt.
Expandera komponenten WebSlateFramed i hierarkin och välj sedan dess underordnade objekt med namnet WebSlate.
I inspector uppdaterar du fältet Aktuell URL till den URL som du vill att WebSlate ska läsa in som standard i en Mesh-händelse.
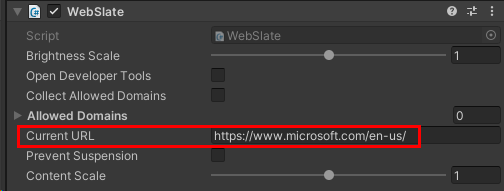
Testa WebSlate i uppspelningsläge för att se till att URL:en visas korrekt.
Fler kontrollerbara WebSlate-inställningar
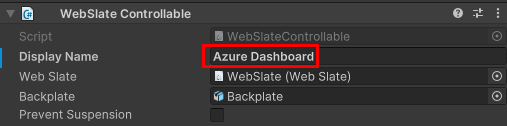
Förhindra fjädring (WebSlate Controllable-komponent): Den här inställningen visas i Kontrolna tabla och standardinställningen är inaktiverad. Det innebär att om en deltagare flyttar sig från en WebSlate och WebSlate inte längre är i vyn i 30 sekunder eller längre, pausas Webslate automatiskt för att spara minne. Den läses in igen om WebSlate återigen anger deltagarens vy.
I vissa situationer kan innehåll behöva spelas upp för deltagare oavsett deras position i händelsen (till exempel om WebSlate kör liveuppspelningsinnehåll). I det här fallet är det bättre att aktivera inställningen Förhindra fjädring.
Händelseorganisatören kan aktivera och inaktivera den här inställningen i evenemanget. Om du vill ändra standardinställningen till "på" markerar du kryssrutan Förhindra avstängning .
Backplate (WebSlate Controllable component): WebSlateFramed Prefab levereras med *Backplate GameObject som valts här för att tillhandahålla "ram". Du kan ändra detta till "Ingen" för att stänga av ramen, men vi rekommenderar att du behåller den här inställningen som den är och lämnar den till Event Organizer för att växla backplate på eller av .
Synlig (objektkontrollbar komponent): Den här inställningen visas också i Kontrolna tabla, där Event Organier kan växla synligheten för WebSlates på eller av för alla händelsedeltagare. Välj detta om du vill att standardvärdet ska vara "synligt".
Obs! Om någon av dessa inställningar ändras under händelser återspeglas ändringarna i realtid för alla användare.
Testa controllable i en Mesh-händelse
Testning av alla kontrollerbara funktioner i en WebSlate kan bara ske i en Mesh-händelse. I vårt exempelhändelse baserat på din miljö visas vårt exempel Controllable WebSlate, "Azure Dashboard", i Kontrolna tabla.
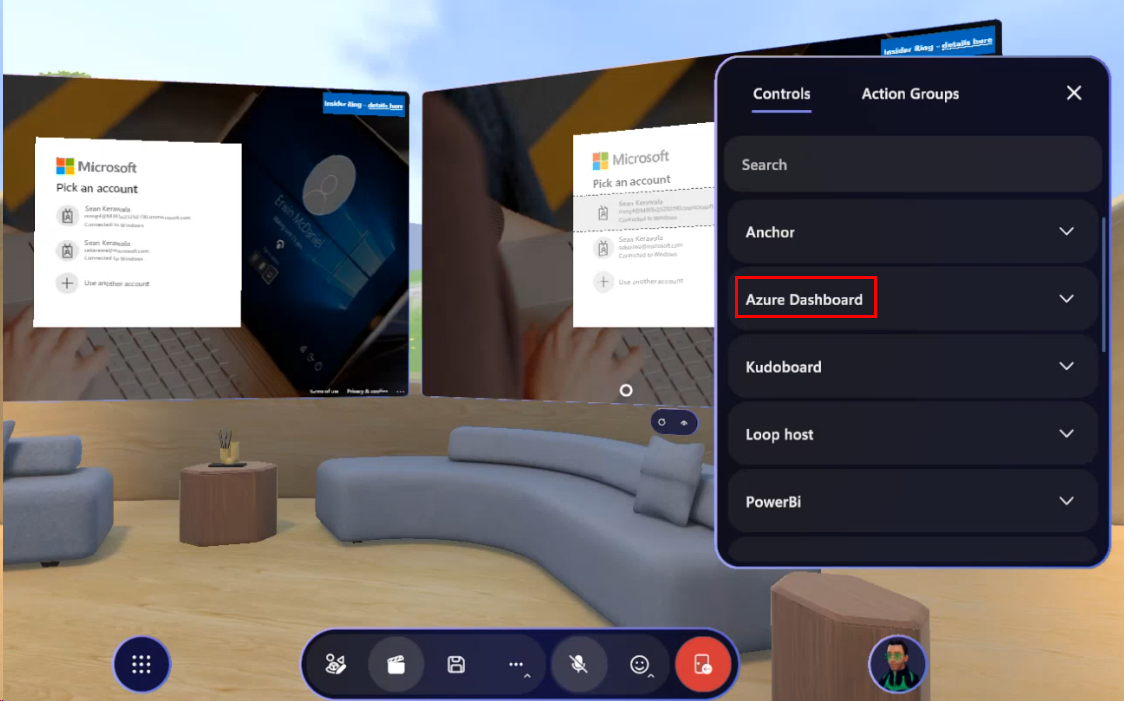
Händelseorganisatören kan klicka på nedåtriktad pil på Azure-instrumentpanelen för att visa URL:en, som de sedan kan ändra.
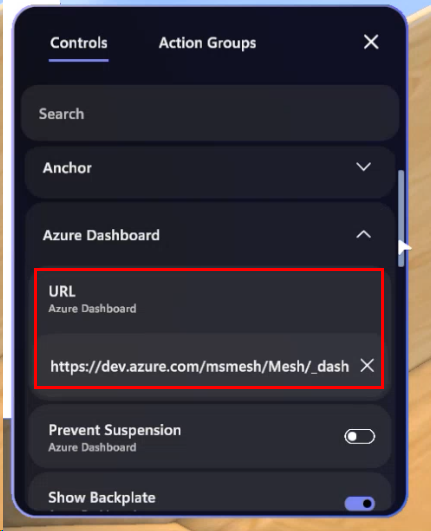
Som tidigare nämnts kan organisatören ändra flera inställningar för WebSlate under händelsen, till exempel Förhindra avstängning, Visa backplate och Synlig (växla på/av).
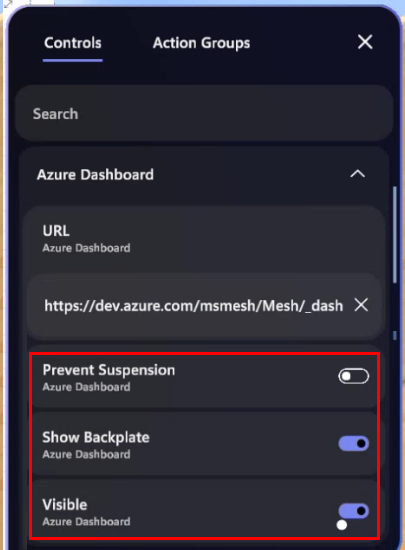
WebSlate-menyn
När någon (användare eller organisatörer) närmar sig en WebSlate och hovrar över den med sin markör eller VR-styrenhet visas WebSlate-menyn.
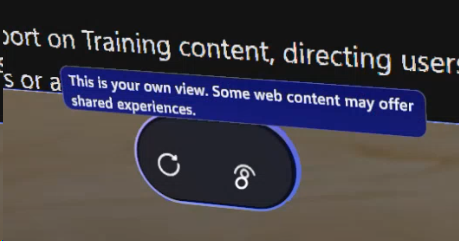
Uppdatera (vänster knapp): Deltagaren kan klicka på detta för att återställa sin personliga vy till standardwebbsidan för WebSlate.
Information (höger knapp): Detta ger en knappbeskrivning som påminner deltagarna om att det de ser är unikt för dem och inte delas med andra deltagare om inte WebSlate visar en samarbetswebbapp.
Tips
Du kan placera en WebSlate på Andra GameObjects än en Quad genom att lägga till WebSlate.cs som en skriptkomponent direkt till ditt 3D-objekt och lägga till UnlitWebSlate.mat i MeshRenderer Materials. Observera att detta kan leda till att den visuella strukturen sträcker sig, blir inversion och/eller rotation.
En WebSlate läser in en standard-URL. Du bör ersätta den här URL:en med en som du föredrar för varje WebSlate som används. Parametern ljusstyrka är inställd på 1,0 (100 % av webbläsarens ljusstyrka).
WebSlates pausar sig automatiskt efter att ha varit utanför skärmen för länge. Om du behöver se till att en viss WebSlate alltid körs (till exempel en liveuppspelning eller kontinuerlig ljuduppspelning) väljer du Förhindra avstängning i WebSlate-komponenten. Observera att detta kan leda till att scenen förbrukar fler resurser eftersom WebSlate alltid förblir aktivt.
Om du vill storleksanpassa bild-URL:en till storleken på WebSlate omsluter du URL:en i HTML. Använd WebSlate LoadHTML-API:et via visuella skript för att återge HTML-innehållet på din WebSlate. Lägg till den konstruerade HTML-koden i egenskapen HTMLContent. Du kan också använda LoadHTMAsset-API:et och skicka HTML som en tillgång. Ersätt bild-URL:en med din bild-URL.
Exempel på HTML med bild-URL:en och visualiseringsskriptdiagrammet med hjälp av API:et LoadHTML och LoadHTMLAsset:
<!DOCTYPE html><html lang="en"><head><meta charset="UTF-8"><meta name="viewport" content="width=device-width initial-scale=1.0"><title>Microsoft</title></head><body style="margin: 0; height: 100vh; overflow: hidden; background-color: black;"><img src="https://learn.microsoft.com/en-us/mesh/media/webview-developer-guide/ArcadeWebSlate.png" loading="lazy" style="width: 100%; height: 100%;"></body></html>