Konfigurera Android-enhet med Microsoft Intune-appen och DISA Purebred
Registrera din enhet med Microsoft Intune-appen för att få säker mobil åtkomst till din e-post, dina filer och appar för arbetet. När enheten har registrerats hanteras den, vilket innebär att din organisation kan tilldela principer och appar till enheten via en MDM-provider (hantering av mobila enheter), till exempel Microsoft Intune.
Under registreringen installerar du även en härledd autentiseringsuppgift på enheten. Din organisation kan kräva att du använder den härledda autentiseringsuppgiften som autentiseringsmetod vid åtkomst till resurser eller för signering och kryptering av e-postmeddelanden.
Du behöver förmodligen konfigurera en härledd autentiseringsuppgift om du använder ett smartkort för att:
- Logga in på skol- eller arbetsappar, Wi-Fi och virtuella privata nätverk (VPN)
- Signera och kryptera e-post för skola eller arbete med hjälp av S/MIME-certifikat
I den här artikeln lär du dig att:
- Registrera en mobil Android-enhet med Intune-appen
- Konfigurera ditt smartkort genom att installera en härledd autentiseringsuppgift från organisationens leverantör av härledda autentiseringsuppgifter, DISA Purebred
Vad är härledda autentiseringsuppgifter?
En härledd autentiseringsuppgift är ett certifikat som härleds från dina autentiseringsuppgifter för smartkort och som är installerat på enheten. Det ger dig fjärråtkomst till arbetsresurser, samtidigt som obehöriga användare inte får åtkomst till känslig information.
Härledda autentiseringsuppgifter används för att:
- Autentisera elever och anställda som loggar in på skol- eller arbetsappar, Wi-Fi och VPN
- Signera och kryptera e-post för skola eller arbete med S/MIME-certifikat
Härledda autentiseringsuppgifter är en implementering av NIST-riktlinjerna (National Institute of Standards and Technology) för PIV-autentiseringsuppgifter (Derived Personal Identity Verification) som en del av Special Publication (SP) 800-157.
Förhandskrav
För att slutföra registreringen måste du ha:
- Smartkort för skola eller arbete
- Åtkomst till en dator eller helskärmsläge där du kan logga in med ditt smartkort
- En ny eller fabriksåterställd enhet som kör Android 8.0 eller senare
- Den Microsoft Intune appen som är installerad på enheten
- Purebred-appen som är installerad på enheten (appen bör installeras automatiskt strax efter enhetsinstallationen. Om den inte gör det kontaktar du IT-supporten.)
Du måste också kontakta en Purebred-agent eller representant under installationen.
Registrera enhet
Aktivera den nya eller fabriksåterställda enheten.
På välkomstskärmen väljer du ditt språk. Om du instruerades att registrera dig med en QR-kod eller NFC slutför du steget som matchar metoden:
NFC: Tryck på enheten som stöds av NFC mot en programmerare för att ansluta till organisationens nätverk. Följ anvisningarna på skärmen. Fortsätt till steg 5 när du kommer till skärmen för Chromes användningsvillkor.
QR-kod: Slutför stegen i QR-kodregistreringen.
Om du instruerades att använda en annan metod fortsätter du till steg 3.
Anslut till Wi-Fi och tryck på NÄSTA. Följ det steg som matchar din registreringsmetod.
- Token: När du kommer till Googles inloggningsskärm slutför du stegen i Tokenregistrering.
- Google Zero Touch: När du har anslutit till Wi-Fi kan din organisation känna igen din enhet. Fortsätt till steg 4 och följ anvisningarna på skärmen tills installationen är klar.
Granska Googles villkor. Tryck sedan på ACCEPTERA & FORTSÄTT.
Granska Chromes användningsvillkor. Tryck sedan på ACCEPTERA & FORTSÄTT.
På inloggningsskärmen trycker du på Inloggningsalternativ och sedan på Logga in från en annan enhet.
Skriv ned koden på skärmen.
Växla till smartkortsaktiverad enhet och gå till den webbadress som visas på skärmen.
Ange koden som du skrev ned tidigare.
Infoga smartkortet för att logga in.
På inloggningsskärmen väljer du ditt arbets- eller skolkonto. Växla sedan tillbaka till din mobila enhet.
Beroende på organisationens krav kan du uppmanas att uppdatera inställningarna, till exempel skärmlås eller kryptering. Om du ser dessa frågor trycker du på SET och följer anvisningarna på skärmen.
Om du vill installera arbetsappar på enheten trycker du på INSTALLERA. När installationen är klar trycker du på NÄSTA.
Tryck på START för att öppna Microsoft Intune-appen.
Gå tillbaka till Intune-appen på din mobila enhet och följ anvisningarna på skärmen tills registreringen är klar.
Fortsätt till avsnittet konfigurera smartkort i den här artikeln för att slutföra konfigurationen av enheten.
QR-kodregistrering
I det här avsnittet ska du skanna din QR-kod som tillhandahålls av företaget. När du är klar omdirigerar vi dig tillbaka till enhetsregistreringsstegen.
- På välkomstskärmen trycker du på skärmen fem gånger för att starta konfigurationen av QR-kod.
- Följ anvisningarna på skärmen för att ansluta till Wi-Fi.
- Om enheten inte har någon QR-kodskanner visar installationsskärmarna installationsframställningen när en skanner installeras. Vänta tills installationen har slutförts.
- Skanna QR-koden för registreringsprofilen som din organisation gav dig.
- Gå tillbaka till Registrera enhet> steg 4 för att fortsätta installationen.
Tokenregistrering
I det här avsnittet anger du din token som tillhandahålls av företaget. När du är klar omdirigerar vi dig tillbaka till enhetsregistreringsstegen.
På google-inloggningsskärmen går du till rutan Email eller telefon och skriver afw#setup. Tryck på Nästa.
Välj Installera för Android Device Policy-appen . Fortsätt genom installationen. Beroende på din enhet kan du behöva granska och acceptera andra villkor.
På skärmen Registrera den här enheten väljer du Nästa.
Välj Ange kod.
På skärmen Skanna eller ange kod skriver du in den kod som din organisation gav dig. Klicka på Nästa.
Gå tillbaka till Registrera enhet> steg 4 för att fortsätta installationen.
Konfigurera smartkort
Obs!
Purebred-appen krävs för att slutföra de här stegen och installeras automatiskt på enheten efter registreringen. Om du fortfarande inte har appen efter att ha väntat en kort stund kontaktar du IT-supporten.
När registreringen är klar uppmanar Intune-appen dig att konfigurera smartkortet via ett meddelande. Tryck på meddelandet. Om du inte får något meddelande kontrollerar du e-postmeddelandet.
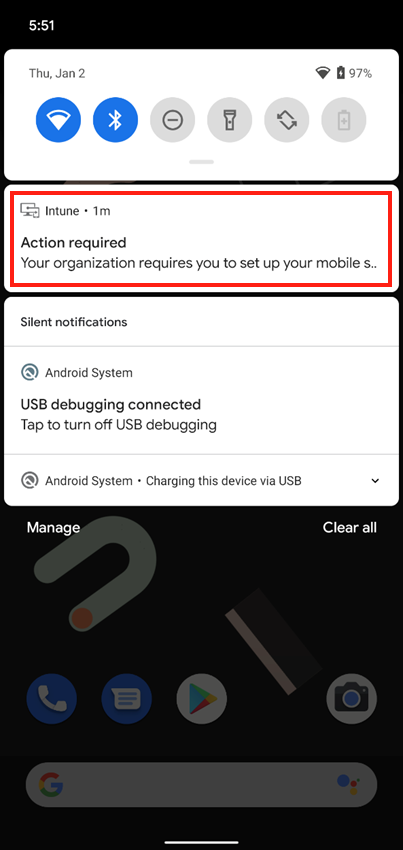
På skärmen Konfigurera smartkort :
Tryck på länken till organisationens installationsinstruktioner och granska dem. Om din organisation inte tillhandahåller andra instruktioner skickas du till den här artikeln.
Tryck på BÖRJA.
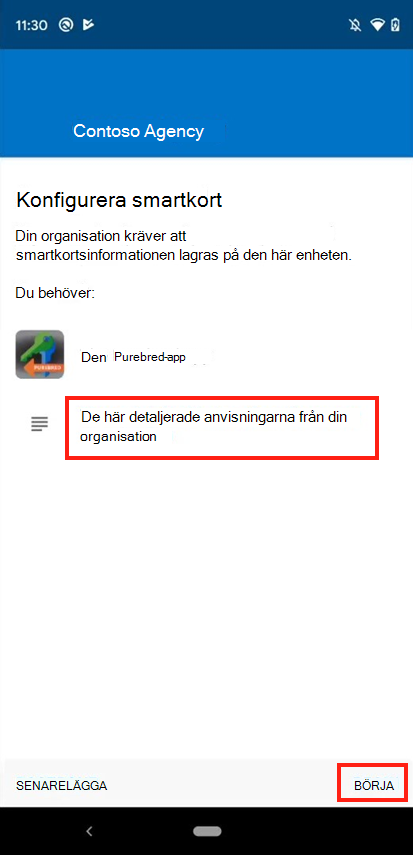
På skärmen Hämta certifikat trycker du på STARTA PUREBRED för att öppna Purebred-appen. (Appen bör redan finnas på din enhet eftersom den installeras automatiskt. Kontakta supporten om du inte har den.)
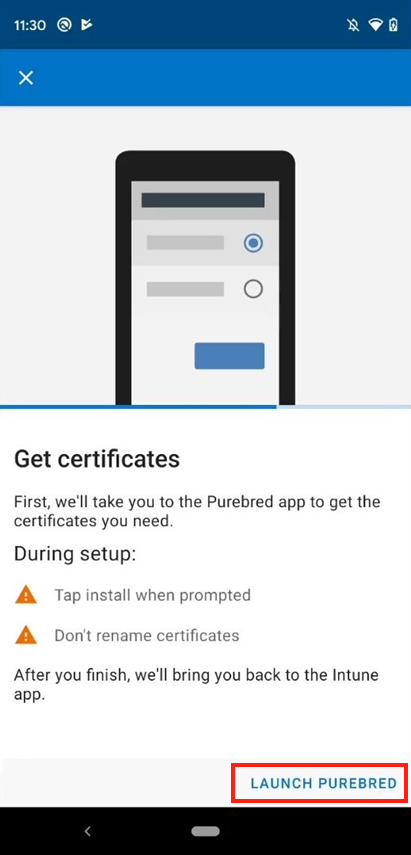
Purebred-appen kan behöva andra behörigheter från dig för att kunna köras korrekt. Tryck på Tillåt eller Tillåt hela tiden när du tillfrågas. Mer information om varför dessa behörigheter krävs finns i kontakta supporten eller Purebred-agenten.
När du är i Purebred-appen kan du samarbeta med organisationens Purebred-agent för att ladda ned och installera de certifikat som du behöver för att få åtkomst till arbets- eller skolresurser.
Viktigt
Under den här processen trycker du på OK eller Installera när du uppmanas till det. Ändra inte namnen på certifikatutfärdare eller certifikat som du uppmanas att installera.
När installationen är klar får du ett meddelande om att dina certifikat är klara. Tryck på meddelandet för att återgå till Intune-appen.
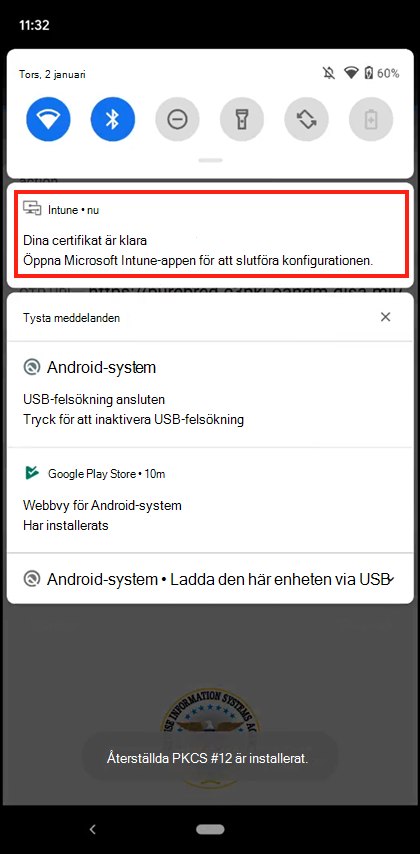
På skärmen Tillåt åtkomst till certifikat ger du Intune-appen behörighet att komma åt de härledda autentiseringsuppgifterna som du fick från DISA Purebred. Det här steget säkerställer att din organisation kan verifiera din identitet när du har åtkomst till skyddade arbets- eller skolresurser.
Tryck på NÄSTA.
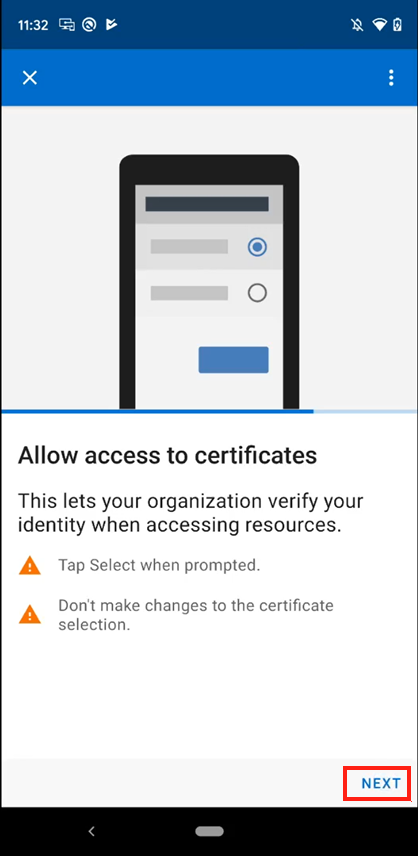
Ändra inte markeringen när du uppmanas att välja certifikat. Rätt certifikat är redan markerat, så tryck bara på Välj eller OK.

Din härledda autentiseringsuppgift består av flera certifikat, så du kan se uppmaningen Välj certifikat flera gånger. Upprepa föregående steg tills inga fler frågor visas.
När alla certifikat har bearbetats väntar du på att den Intune appen ska slutföra konfigurationen av enheten. Du vet att konfigurationen är klar när du ser skärmen Du är klar!
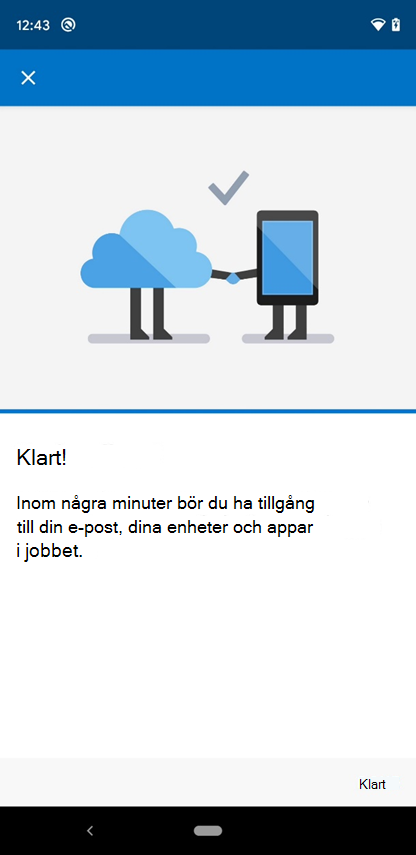
Nästa steg
När registreringen är klar har du åtkomst till arbetsresurser, till exempel e-post, Wi-Fi och alla appar som din organisation gör tillgängliga. Mer information om hur du hämtar, söker efter, installerar och avinstallerar appar i Intune app finns i:
Behöver du fortfarande hjälp? Kontakta företagets support. Mer kontaktuppgifter finns på Företagsportalens webbplats.