Konfigurera och använda PKCS-certifikat med Intune
Gäller förL
- Android
- iOS/iPadOS
- macOS
- Windows 10/11
Microsoft Intune stöder användning av PKCS-certifikat (private and public key pair). Den här artikeln granskar kraven för PKCS-certifikat med Intune, inklusive export av ett PKCS-certifikat och lägger sedan till det i en Intune enhetskonfigurationsprofil.
Microsoft Intune innehåller inbyggda inställningar för att använda PKCS-certifikat för åtkomst och autentisering till organisationens resurser. Certifikat autentiserar och skyddar åtkomsten till företagets resurser, till exempel ett VPN- eller WiFi-nätverk. Du distribuerar de här inställningarna till enheter med hjälp av enhetskonfigurationsprofiler i Intune.
Information om hur du använder importerade PKCS-certifikat finns i Importerade PFX-certifikat.
Tips
PKCS-certifikatprofiler stöds för fjärrskrivbord med flera sessioner i Windows Enterprise.
Krav
Om du vill använda PKCS-certifikat med Intune behöver du följande infrastruktur:
Active Directory-domän: Alla servrar som anges i det här avsnittet måste vara anslutna till din Active Directory-domän.
Mer information om hur du installerar och konfigurerar Active Directory Domain Services (AD DS) finns i DESIGN och planering för AD DS.
Certifikatutfärdare: En certifikatutfärdare för företag (CA).
Information om hur du installerar och konfigurerar Active Directory Certificate Services (AD CS) finns i Steg-för-steg-guide för Active Directory Certificate Services.
Varning
Intune kräver att du kör AD CS med en certifikatutfärdare för företag (CA), inte en fristående certifikatutfärdare.
En klient: Så här ansluter du till enterprise-CA:en.
Rotcertifikat: En exporterad kopia av rotcertifikatet från företagscertifikatutfärdare.
Certifikatanslutningsapp för Microsoft Intune: Information om certifikatanslutningsappen finns i:
Uppdatera certifikatanslutningsappen: Starka mappningskrav för KB5014754
Key Distribution Center (KDC) kräver ett starkt mappningsformat i PKCS-certifikat som distribueras av Microsoft Intune och används för certifikatbaserad autentisering. Mappningen måste ha ett SID-tillägg (Security Identifier) som mappar till användaren eller enhetens SID. Om ett certifikat inte uppfyller de nya starka mappningskriterierna som angetts vid det fullständiga datumet för tvingande läge nekas autentisering. Mer information om kraven finns i KB5014754: Certifikatbaserade autentiseringsändringar på Windows-domänkontrollanter .
I Microsoft Intune Certificate Connector, version 6.2406.0.1001, släppte vi en uppdatering som lägger till objektidentifierarattributet som innehåller användar- eller enhets-SID i certifikatet, vilket effektivt uppfyller de starka mappningskraven. Den här uppdateringen gäller för användare och enheter som synkroniseras från en lokal Active Directory till Microsoft Entra ID och är tillgänglig på alla plattformar, med vissa skillnader:
Starka mappningsändringar gäller för användarcertifikat för alla os-plattformar.
Starka mappningsändringar gäller för enhetscertifikat för Microsoft Entra hybrid-anslutna Windows-enheter.
För att säkerställa att certficate-baserad autentisering fortsätter att fungera måste du vidta följande åtgärder:
Uppdatera Microsoft Intune Certificate Connector till version 6.2406.0.1001. Information om den senaste versionen och hur du uppdaterar certifikatanslutningsappen finns i Certifikatanslutning för Microsoft Intune.
Gör ändringar i registernyckelinformationen på Den Windows-server som är värd för certifikatanslutningsappen.
Slutför följande procedur för att ändra registernycklarna och tillämpa de starka mappningsändringarna på certifikat. Dessa ändringar gäller för nya PKCS-certifikat och PKCS-certifikat som förnyas.
Tips
Den här proceduren kräver att du ändrar registret i Windows. Mer information finns i följande resurser på Microsoft Support:
I Windows-registret ändrar du värdet för
[HKLM\Software\Microsoft\MicrosoftIntune\PFXCertificateConnector](DWORD)EnableSidSecurityExtensiontill 1.Starta om certifikatanslutningstjänsten.
- Gå till Starta>körning.
- Öppna services.msc.
- Starta om dessa tjänster:
PFX Skapa äldre anslutningsapp för Microsoft Intune
PFX Skapa certifikatanslutningsapp för Microsoft Intune
Ändringarna börjar tillämpas på alla nya certifikat och på certifikat som förnyas. För att verifiera att autentiseringen fungerar rekommenderar vi att du testar alla platser där certifikatbaserad autentisering kan användas, inklusive:
- Apps
- Intune integrerade certifikatutfärdare
- NAC-lösningar
- Nätverksinfrastruktur
Så här återställer du ändringar:
Återställ de ursprungliga registerinställningarna.
Starta om dessa tjänster:
PFX Skapa äldre anslutningsapp för Microsoft Intune
PFX Skapa certifikatanslutningsapp för Microsoft Intune
Skapa en ny PKCS-certifikatprofil för berörda enheter för att återutfärda certifikat utan SID-attributet.
Tips
Om du använder en Digicert CA måste du skapa en certifikatmall för användare med ett SID och en annan mall för användare utan SID. Mer information finns i viktig information om DigiCert PKI Platform 8.24.1.
Exportera rotcertifikatet från företagscertifikatutfärdare
För att autentisera en enhet med VPN, WiFi eller andra resurser behöver en enhet ett rotcertifikat eller mellanliggande CA-certifikat. Följande steg beskriver hur du hämtar det certifikat som krävs från din Enterprise CA.
Utför följande steg med hjälp av en kommandorad:
Logga in på rotcertifikatutfärdarservern med administratörskontot.
Gå till Starta>körning och ange sedan Cmd för att öppna en kommandotolk.
Ange certutil -ca.cert ca_name.cer för att exportera rotcertifikatet som en fil med namnet ca_name.cer.
Konfigurera certifikatmallar på certifikatutfärdare
Logga in på din Enterprise CA med ett konto som har administratörsbehörighet.
Öppna konsolen Certifikatutfärdare , högerklicka på Certifikatmallar och välj Hantera.
Leta upp mallen Användarcertifikat , högerklicka på den och välj Duplicera mall för att öppna Egenskaper för ny mall.
Obs!
För scenarier med S/MIME-e-postsignering och kryptering använder många administratörer separata certifikat för signering och kryptering. Om du använder Microsoft Active Directory Certificate Services kan du använda mallen Endast Exchange-signatur för S/MIME-certifikat för e-postsignering och Exchange-användarmallen för S/MIME-krypteringscertifikat. Om du använder en certifikatutfärdare som inte kommer från Microsoft rekommenderar vi att du går igenom deras vägledning för att konfigurera signerings- och krypteringsmallar.
På fliken Kompatibilitet :
- Ange certifikatutfärdare till Windows Server 2008 R2
- Ange Certifikatmottagare till Windows 7/Server 2008 R2
På fliken Allmänt :
- Ange mallens visningsnamn till något meningsfullt för dig.
- Avmarkera Publicera certifikat i Active Directory.
Varning
Mallnamnet är som standard samma som mallens visningsnamnutan blanksteg. Anteckna mallnamnet eftersom du behöver det senare.
I Hantering av begäranden väljer du Tillåt att privat nyckel exporteras.
Obs!
Till skillnad från SCEP genereras certifikatets privata nyckel på servern där certifikatanslutningsappen är installerad och inte på enheten med PKCS. Certifikatmallen måste tillåta att den privata nyckeln exporteras så att anslutningsappen kan exportera PFX-certifikatet och skicka det till enheten.
När certifikaten har installerats på enheten markeras den privata nyckeln som inte exporterbar.
I Kryptografi bekräftar du att minsta nyckelstorlek är inställd på 2048.
Windows- och Android-enheter stöder användning av 4096-bitars nyckelstorlek med en PKCS-certifikatprofil. Om du vill använda den här nyckelstorleken justerar du värdet till 4096.
Obs!
För Windows-enheter stöds 4096-bitars nyckellagring endast i KSP (Software Key Storage Provider). Följande funktioner stöder inte lagring för nycklar av den här storleken:
- TPM för maskinvara (Trusted Platform Module): Som en tillfällig lösning kan du använda KSP för programvara för nyckellagring.
- Windows Hello för företag: Det finns ingen lösning för Windows Hello för företag just nu.
I Ämnesnamn väljer du Ange i begäran.
Under Programprinciper i Tillägg bekräftar du att du ser Kryptera filsystem, Säker Email och Klientautentisering.
Viktigt
För iOS/iPadOS-certifikatmallar går du till fliken Tillägg , uppdaterar Nyckelanvändning och avmarkerar sedan Signaturen är ett ursprungsbevis.
I Säkerhet:
- Lägg till datorkontot för servern där du installerar certifikatanslutningsappen för Microsoft Intune. Tillåt läs- ochregistreringsbehörigheter för det här kontot.
- (Valfritt men rekommenderas) Ta bort gruppen domänanvändare från listan över grupper eller användarnamn som tillåts för den här mallen. Så här tar du bort gruppen:
- Välj gruppen Domänanvändare .
- Välj Ta bort.
- Granska de andra posterna under Grupper eller användarnamn för att bekräfta behörigheter och tillämplighet för din miljö.
Spara certifikatmallen genom att välja Använd>OK . Stäng konsolen Certifikatmallar.
Högerklicka på Certifikatmallar i konsolen Certifikatutfärdare.
Välj Ny>certifikatmall som ska utfärdas.
Välj den mall som du skapade i föregående steg. Välj OK.
Tillåt att servern hanterar certifikat för registrerade enheter och användare:
- Högerklicka på certifikatutfärdare och välj sedan Egenskaper.
- På fliken Säkerhet lägger du till datorkontot för den server där du kör anslutningsappen.
- Bevilja behörighet att utfärda och hantera certifikat och begära certifikat till datorkontot.
Logga ut från enterprise-CA:en.
Ladda ned, installera och konfigurera certifikatanslutningsappen för Microsoft Intune
Mer information finns i Installera och konfigurera certifikatanslutningsappen för Microsoft Intune.
Skapa en betrodd certifikatprofil
Logga in på Microsoft Intune administrationscenter.
Välj och gå till Enheter>Hantera enheter>Konfiguration>Skapa.
Ange följande egenskaper:
-
Plattform: Välj plattform för de enheter som tar emot den här profilen.
- Android-enhetsadministratör
- Android Enterprise:
- Fullständigt hanterad
- Hängiven
- Corporate-Owned arbetsprofil
- Personally-Owned arbetsprofil
- iOS/iPadOS
- macOS
- Windows 10/11
- Profil: Välj Betrott certifikat. Eller välj Mallar>Betrott certifikat.
-
Plattform: Välj plattform för de enheter som tar emot den här profilen.
Välj Skapa.
Ange följande egenskaper i Grundinställningar:
- Namn: Ange ett beskrivande namn på profilen. Namnge dina profiler så att du enkelt kan identifiera dem senare. Ett exempel på ett bra profilnamn är Anpassad OMA-URI VPN-profil för Android för hela företaget.
- Beskrivning: Ange en beskrivning för profilen. Denna inställning är valfri, men rekommenderas.
Välj Nästa.
I Konfigurationsinställningar anger du den .cer filen för rotcertifikatutfärdarcertifikatet som du tidigare exporterade.
Obs!
Beroende på vilken plattform du valde i steg 3 kan det hända att du har möjlighet att välja målarkivet för certifikatet.
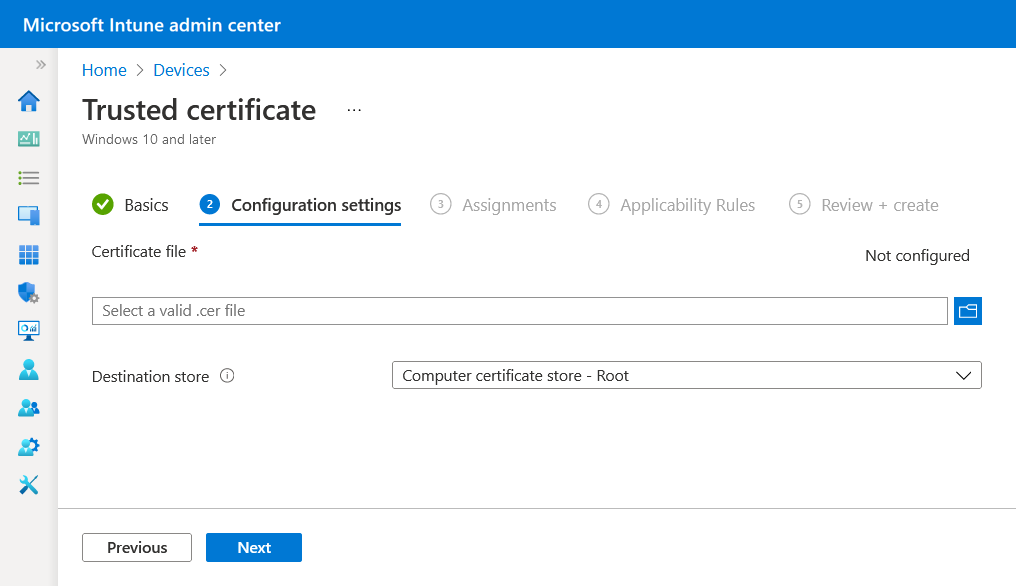
Välj Nästa.
I Tilldelningar väljer du de användar- eller enhetsgrupper som du vill inkludera i tilldelningen. Dessa grupper får profilen när du har distribuerat den. Mer kornighet finns i Skapa filter i Microsoft Intune och tillämpa dem genom att välja Redigera filter.
Planera att distribuera den här certifikatprofilen till samma grupper som tar emot:
PKCS-certifikatprofilen och
En konfigurationsprofil, till exempel en Wi-Fi profil som använder certifikatet.
Mer information om hur du tilldelar profiler finns i Tilldela användar- och enhetsprofiler.
Välj Nästa.
(Gäller endast Windows 10/11) I Tillämplighetsregler anger du tillämplighetsregler för att förfina tilldelningen av den här profilen. Du kan välja att tilldela eller inte tilldela profilen baserat på operativsystemets utgåva eller version av en enhet.
Mer information finns i Tillämplighetsregler i Skapa en enhetsprofil i Microsoft Intune.
Granska inställningarna under Granska + skapa. När du väljer Skapa sparas dina ändringar och profilen tilldelas. Principen visas också i profillistan.
Skapa en PKCS-certifikatprofil
Viktigt
Hantering av Android-enhetsadministratörer är inaktuell och är inte längre tillgängligt för enheter med åtkomst till Google Mobile Services (GMS). Om du för närvarande använder hantering av enhetsadministratörer rekommenderar vi att du växlar till ett annat Hanteringsalternativ för Android. Support- och hjälpdokumentationen är fortfarande tillgänglig för vissa enheter utan GMS, som kör Android 15 och tidigare. Mer information finns i Avsluta stöd för Android-enhetsadministratör på GMS-enheter.
Logga in på Microsoft Intune administrationscenter.
Välj och gå till Enheter>Hantera enheter>Konfiguration>Skapa.
Ange följande egenskaper:
-
Plattform: Välj plattform för dina enheter. Dina alternativ:
- Android-enhetsadministratör
- Android Enterprise:
- Fullständigt hanterad
- Hängiven
- Corporate-Owned arbetsprofil
- Personally-Owned arbetsprofil
- iOS/iPadOS
- macOS
- Windows 10/11
- Profil: Välj PKCS-certifikat. Eller välj PKCS-certifikat för mallar>.
Obs!
På enheter med en Android Enterprise-profil visas inte certifikat som installerats med en PKCS-certifikatprofil på enheten. Kontrollera statusen för profilen i Intune administrationscenter för att bekräfta att certifikatet har distribuerats.
-
Plattform: Välj plattform för dina enheter. Dina alternativ:
Välj Skapa.
Ange följande egenskaper i Grundinställningar:
- Namn: Ange ett beskrivande namn på profilen. Namnge dina profiler så att du enkelt kan identifiera dem senare. Ett bra profilnamn är till exempel PKCS-profil för hela företaget.
- Beskrivning: Ange en beskrivning för profilen. Denna inställning är valfri, men rekommenderas.
Välj Nästa.
Under Konfigurationsinställningar visas olika inställningar som du kan konfigurera beroende på vilken plattform du väljer. Välj din plattform för detaljerade inställningar:
- Android-enhetsadministratör
- Android enterprise
- iOS/iPadOS
- Windows 10/11
Inställning Plattform Information Distributionskanal macOS Välj hur du vill distribuera profilen. Den här inställningen avgör även nyckelringen där de länkade certifikaten lagras, så det är viktigt att välja rätt kanal.
Välj alltid användardistributionskanalen i profiler med användarcertifikat. Användarkanalen lagrar certifikat i användarnyckelringen. Välj alltid enhetsdistributionskanalen i profiler med enhetscertifikat. Enhetskanalen lagrar certifikat i systemnyckelringen.
Det går inte att redigera distributionskanalen när du har distribuerat profilen. Du måste skapa en ny profil för att välja en annan kanal.Tröskelvärde för förnyelse (%) Alla Rekommenderat är 20 % Certifikatets giltighetsperiod Alla Om du inte har ändrat certifikatmallen kan det här alternativet vara inställt på ett år.
Använd en giltighetsperiod på fem dagar eller upp till 24 månader. När giltighetsperioden är mindre än fem dagar är det hög sannolikhet att certifikatet går in i ett tillstånd som snart upphört att gälla eller har upphört att gälla, vilket kan göra att MDM-agenten på enheter avvisar certifikatet innan det installeras.Nyckellagringsprovider (KSP) Windows 10/11 För Windows väljer du var nycklarna ska lagras på enheten. Certifikatutfärdare Alla Visar det interna fullständigt kvalificerade domännamnet (FQDN) för din Enterprise CA. Certifikatutfärdarnamn Alla Listor namnet på din Företagscertifikatutfärdare, till exempel "Contoso-certifikatutfärdare". Certifikatmallens namn Alla Listor namnet på certifikatmallen. Certifikattyp - Android Enterprise (företagsägd och Personally-Owned arbetsprofil)
- iOS
- macOS
- Windows 10/11
Välj en typ: - Användarcertifikat kan innehålla både användar- och enhetsattribut i certifikatets ämne och alternativt ämnesnamn (SAN).
-
Enhetscertifikat kan bara innehålla enhetsattribut i certifikatets ämne och SAN. Använd Enhet för scenarier som användarlösa enheter, till exempel helskärmslägen eller andra delade enheter.
Den här markeringen påverkar formatet Ämnesnamn.
Om den här profilen är konfigurerad för att använda enhetsdistributionskanalen för macOS kan du välja Användare eller Enhet. Om profilen är konfigurerad för att använda användardistributionskanalen kan du bara välja Användare.
Format för ämnesnamn Alla Mer information om hur du konfigurerar format för ämnesnamn finns i Format för ämnesnamn senare i den här artikeln.
För följande plattformar bestäms formatet Ämnesnamn av certifikattypen:- Android Enterprise (arbetsprofil)
- iOS
- macOS
- Windows 10/11
Alternativt namn på certifikatmottagare Alla För Attribut väljer du Användarens huvudnamn (UPN) om inget annat krävs, konfigurerar ett motsvarande värde och väljer sedan Lägg till.
Du kan använda variabler eller statisk text för SAN för båda certifikattyperna. Användning av en variabel krävs inte.
Mer information finns i Format för ämnesnamn senare i den här artikeln.Utökad nyckelanvändning - Android-enhetsadministratör
- Android Enterprise (enhetsägare, företagsägd och Personally-Owned arbetsprofil)
- Windows 10/11
Certifikat kräver vanligtvis klientautentisering så att användaren eller enheten kan autentisera till en server. Ge alla appar åtkomst till privat nyckel macOS Ställ in på Aktivera för att ge appar som har konfigurerats för den associerade mac-enheten åtkomst till PKCS-certifikatets privata nyckel.
Mer information om den här inställningen finns i AllowAllAppsAccess avsnittet Certifikatnyttolast i Referens för konfigurationsprofil i Apple-utvecklardokumentationen.Rotcertifikat - Android-enhetsadministratör
- Android Enterprise (enhetsägare, företagsägd och Personally-Owned arbetsprofil)
Välj en certifikatprofil för rotcertifikatutfärdare som tidigare har tilldelats. Det här steget gäller endast för Android Enterprise-enhetsprofiler för fullständigt hanterad, dedikerad och Corporate-Owned arbetsprofil.
I Appar konfigurerar du Certifikatåtkomst för att hantera hur certifikatåtkomst beviljas till program. Välj mellan:
- Kräv användargodkännande för appar(standard) – Användarna måste godkänna användning av ett certifikat av alla program.
- Bevilja tyst för specifika appar (kräver användargodkännande för andra appar) – Med det här alternativet väljer du Lägg till appar. Välj sedan alla appar som tyst ska använda certifikatet utan användarinteraktion.
Välj Nästa.
I Tilldelningar väljer du de användare och grupper som du vill inkludera i tilldelningen. Användare och grupper får profilen när du har distribuerat den. Planera att distribuera den här certifikatprofilen till samma grupper som tar emot:
Den betrodda certifikatprofilen och
En konfigurationsprofil, till exempel en Wi-Fi profil som använder certifikatet.
Mer information om hur du tilldelar profiler finns i Tilldela användar- och enhetsprofiler.
Välj Nästa.
Granska inställningarna under Granska + skapa. När du väljer Skapa sparas dina ändringar och profilen tilldelas. Principen visas också i profillistan.
Format för ämnesnamn
När du skapar en PKCS-certifikatprofil för följande plattformar beror alternativen för ämnesnamnformatet på vilken certifikattyp du väljer, antingen Användare eller Enhet.
Plattformar:
- Android Enterprise (företagsägd och Personally-Owned arbetsprofil)
- iOS
- macOS
- Windows 10/11
Obs!
Det finns ett känt problem med att använda PKCS för att hämta certifikat , vilket är samma problem som för SCEP när ämnesnamnet i den resulterande certifikatsigneringsbegäran (CSR) innehåller något av följande tecken som ett undantaget tecken (fortsätter med ett omvänt snedstreck \):
- +
- ;
- ,
- =
Obs!
Från och med Android 12 stöder Android inte längre användning av följande maskinvaruidentifierare för personligt ägda arbetsprofilenheter :
- Serienummer
- IMEI
- MEID
Intune certifikatprofiler för personligt ägda arbetsprofilenheter som förlitar sig på dessa variabler i ämnesnamnet eller SAN kan inte etablera ett certifikat på enheter som kör Android 12 eller senare vid den tidpunkt då enheten registrerades med Intune. Enheter som registrerades före uppgraderingen till Android 12 kan fortfarande ta emot certifikat så länge Intune tidigare fått enheternas maskinvaruidentifierare.
Mer information om detta och andra ändringar som introducerats med Android 12 finns i blogginlägget Android Day Zero Support för Microsoft Endpoint Manager .
Typ av användarcertifikat
Formatalternativen för formatet Ämnesnamn innehåller två variabler: Eget namn (CN) och Email (E). Email (E) anges vanligtvis med variabeln {{EmailAddress}}. Exempel: E={{EmailAddress}}Eget namn (CN) kan anges till någon av följande variabler:
CN={{UserName}}: Användarens användarnamn, till exempel Jane Doe.
CN={{UserPrincipalName}}: Användarens huvudnamn, till exempel janedoe@contoso.com.
CN={{AAD_Device_ID}}: Ett ID som tilldelas när du registrerar en enhet i Microsoft Entra ID. Det här ID:t används vanligtvis för att autentisera med Microsoft Entra ID.
CN={{DeviceId}}: Ett ID som tilldelas när du registrerar en enhet i Intune.
CN={{SERIALNUMBER}}: Det unika serienumret (SN) som vanligtvis används av tillverkaren för att identifiera en enhet.
CN={{IMEINumber}}: Det unika IMEI-nummer (International Mobile Equipment Identity) som används för att identifiera en mobiltelefon.
CN={{OnPrem_Distinguished_Name}}: En sekvens med relativa unika namn avgränsade med kommatecken, till exempel CN=Jane Doe,OU=UserAccounts,DC=corp,DC=contoso,DC=com.
Om du vill använda variabeln {{OnPrem_Distinguished_Name}} måste du synkronisera användarnamnet onpremisesdistinguishedname med hjälp av Microsoft Entra Anslut till din Microsoft Entra ID.
CN={{onPremisesSamAccountName}}: Administratörer kan synkronisera samAccountName-attributet från Active Directory för att Microsoft Entra ID med hjälp av Microsoft Entra Connect till ett attribut som heter onPremisesSamAccountName. Intune kan ersätta variabeln som en del av en certifikatutfärdarbegäran i ämnet för ett certifikat. Attributet samAccountName är användarens inloggningsnamn som används för att stödja klienter och servrar från en tidigare version av Windows (före Windows 2000). Formatet för användarens inloggningsnamn är: DomainName\testUser eller endast testUser.
Om du vill använda variabeln {{onPremisesSamAccountName}} måste du synkronisera användarattributet onPremisesSamAccountName med hjälp av Microsoft Entra Anslut till din Microsoft Entra ID.
Alla enhetsvariabler som anges i följande avsnitt enhetscertifikattyp kan också användas i användarcertifikatets ämnesnamn.
Genom att använda en kombination av en eller flera av dessa variabler och statiska textsträngar kan du skapa ett anpassat format för ämnesnamn, till exempel: CN={{UserName}},E={{EmailAddress}},OU=Mobile,O=Finance Group,L=Redmond,ST=Washington,C=US
Det exemplet innehåller ett format för ämnesnamn som använder variablerna CN och E och strängar för värden för organisationsenhet, organisation, plats, delstat och land/region. Funktionen CertStrToName beskriver den här funktionen och dess strängar som stöds.
Användarattribut stöds inte för enheter som inte har användarassociationer, till exempel enheter som har registrerats som dedikerade Android Enterprise. En profil som till exempel använder CN={{UserPrincipalName}} i ämnet eller SAN kan inte hämta användarens huvudnamn när det inte finns någon användare på enheten.
Typ av enhetscertifikat
Formatalternativen för formatet Ämnesnamn innehåller följande variabler:- {{AAD_Device_ID}}
- {{DeviceId}} – Intune enhets-ID
- {{Device_Serial}}
- {{Device_IMEI}}
- {{SerialNumber}}
- {{IMEINumber}}
- {{AzureADDeviceId}}
- {{WiFiMacAddress}}
- {{IMEI}}
- {{DeviceName}}
- {{FullyQualifiedDomainName}}(Gäller endast för Windows- och domänanslutna enheter)
- {{MEID}}
Du kan ange dessa variabler, följt av texten för variabeln, i textrutan. Till exempel kan det gemensamma namnet för en enhet med namnet Device1 läggas till som CN={{DeviceName}}Device1.
Viktigt
- När du anger en variabel omger du variabelnamnet inom klammerparenteser { } enligt exemplet för att undvika ett fel.
- Enhetsegenskaper som används i ämnet eller SAN för ett enhetscertifikat, till exempel IMEI, SerialNumber och FullyQualifiedDomainName, är egenskaper som kan förfalskas av en person med åtkomst till enheten.
- En enhet måste ha stöd för alla variabler som anges i en certifikatprofil för att profilen ska kunna installeras på den enheten. Om till exempel {{IMEI}} används i ämnesnamnet för en SCEP-profil och tilldelas till en enhet som inte har ett IMEI-nummer kan profilen inte installeras.