Använda anpassade inställningar för Android Enterprise-enheter i Microsoft Intune
Med hjälp av Microsoft Intune kan du lägga till eller skapa anpassade inställningar för dina personligt ägda Android Enterprise-enheter med en arbetsprofil med hjälp av en anpassad profil. Anpassade profiler är en funktion i Intune. De är utformade för att lägga till enhetsinställningar och funktioner som inte är inbyggda i Intune.
Den här funktionen gäller för:
- Personligt ägda Android Enterprise-enheter med en arbetsprofil (BYOD)
Anpassade Android Enterprise-profiler använder OMA-URI-inställningar (Open Mobile Alliance Uniform Resource Identifier) för att styra funktioner på Android Enterprise-enheter. De här inställningarna används vanligtvis av tillverkare av mobila enheter för att styra dessa funktioner.
Intune stöder följande begränsade antal anpassade Android Enterprise-profiler:
-
./Vendor/MSFT/WiFi/Profile/SSID/Settings: Skapa en Wi-Fi profil med en i förväg delad nyckel innehåller några exempel. -
./Vendor/MSFT/VPN/Profile/Name/PackageList: Skapa en VPN-profil per app innehåller några exempel. -
./Vendor/MSFT/WorkProfile/DisallowCrossProfileCopyPaste: Se exemplet i den här artikeln. Den här inställningen är också tillgänglig i användargränssnittet. Mer information finns i Android Enterprise-enhetsinställningar för att tillåta eller begränsa funktioner.
Om du behöver lägga till fler inställningar använder du OEMConfig för Android Enterprise.
Den här artikeln visar hur du skapar en anpassad profil för Android Enterprise-enheter. Den innehåller också ett exempel på en anpassad profil som blockerar kopiering och inklistring.
Skapa profilen
Logga in på Microsoft Intune administrationscenter.
Välj Enheter>Hantera enheter>Konfiguration>Skapa>Ny princip.
Ange följande inställningar:
- Plattform: Välj Android Enterprise.
- Profiltyp: Välj Anpassad personligt ägd arbetsprofil>.
Välj Skapa.
Ange följande egenskaper i Grundinställningar:
- Namn: Ange ett beskrivande namn på profilen. Namnge dina profiler så att du enkelt kan identifiera dem senare. Ett bra profilnamn är till exempel anpassad Android Enterprise-profil.
- Beskrivning: Ange en beskrivning för profilen. Denna inställning är valfri, men rekommenderas.
Välj Nästa.
Gå till Konfigurationsinställningar>OMA-URI-inställningar och välj Lägg till. Ange följande inställningar:
Namn: Ange ett unikt namn för OMA-URI-inställningen så att du enkelt kan hitta den.
Beskrivning: Ange en beskrivning som ger en översikt över inställningen och annan viktig information.
OMA-URI: Ange den OMA-URI som du vill använda som inställning.
Datatyp: Välj datatyp för den här OMA-URI-inställningen. Dina alternativ:
- Sträng
- Sträng (XML-fil)
- Datum och tid
- Heltal
- Flyttal
- Boolesk
- Base64 (fil)
Värde: Ange det datavärde som du vill associera med den OMA-URI som du angav. Värdet beror på vilken datatyp du har valt. Om du till exempel väljer Datum och tid väljer du värdet från en datumväljare.
När du har lagt till några inställningar kan du välja Exportera. Export skapar en lista över alla värden som du har lagt till i en fil med kommaavgränsade värden (.csv).
Välj Spara för att spara ändringarna. Fortsätt att lägga till fler inställningar efter behov.
Välj Nästa.
I Omfångstaggar (valfritt) >Välj omfångstaggar väljer du de omfångstaggar som ska tilldelas till profilen. Mer information finns i Använda RBAC och omfångstaggar för distribuerad IT.
Välj Nästa.
I Tilldelningar väljer du de grupper som ska ta emot den här profilen. Mer information om att tilldela profiler finns i Tilldela användar- och enhetsprofiler.
Välj Nästa.
I Granska + skapa väljer du Skapa när du är klar. Profilen skapas och visas i listan.
Du kan också övervaka dess status.
Exempel
I det här exemplet skapar du en anpassad profil som begränsar kopierings- och inklistringsåtgärder mellan arbetsappar och personliga appar på Android Enterprise-enheter.
Logga in på Microsoft Intune administrationscenter.
Välj Enheter>Hantera enheter>Konfiguration>Skapa>Ny princip.
Ange följande inställningar:
- Plattform: Välj Android Enterprise.
- Profiltyp: Välj Anpassad personligt ägd arbetsprofil>.
Ange följande egenskaper i Grundinställningar:
- Namn: Ange ett beskrivande namn på profilen. Namnge dina profiler så att du enkelt kan identifiera dem senare. Ange till exempel AE-blockkopiering klistra in anpassad profil.
- Beskrivning: Ange en beskrivning för profilen. Denna inställning är valfri, men rekommenderas.
Välj Nästa.
Gå till Konfigurationsinställningar>OMA-URI-inställningar och välj Lägg till. Ange följande inställningar:
-
Namn: Ange något i stil med
Block copy and paste. -
Beskrivning: Ange något i stil med
Blocks copy/paste between work and personal apps. -
OMA-URI: Ange
./Vendor/MSFT/WorkProfile/DisallowCrossProfileCopyPaste. - Datatyp: Välj Boolesk så att värdet för den här OMA-URI:n är Sant eller Falskt.
- Värde: Välj Sant.
Inställningarna ser ut ungefär som i följande bild:
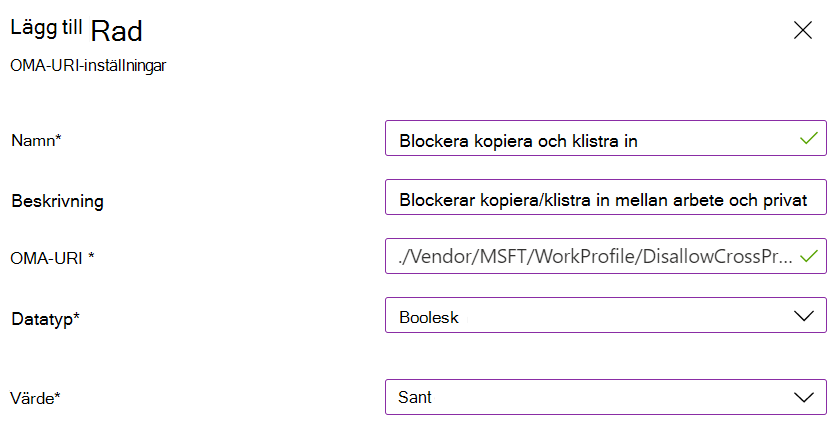
-
Namn: Ange något i stil med
Välj Spara för att spara ändringarna. Fortsätt att lägga till fler inställningar efter behov. När du har lagt till några inställningar kan du välja Exportera. Export skapar en lista över alla värden som du har lagt till i en fil med kommaavgränsade värden (.csv).
När du har angett inställningarna ser din miljö ut ungefär som i följande bild:
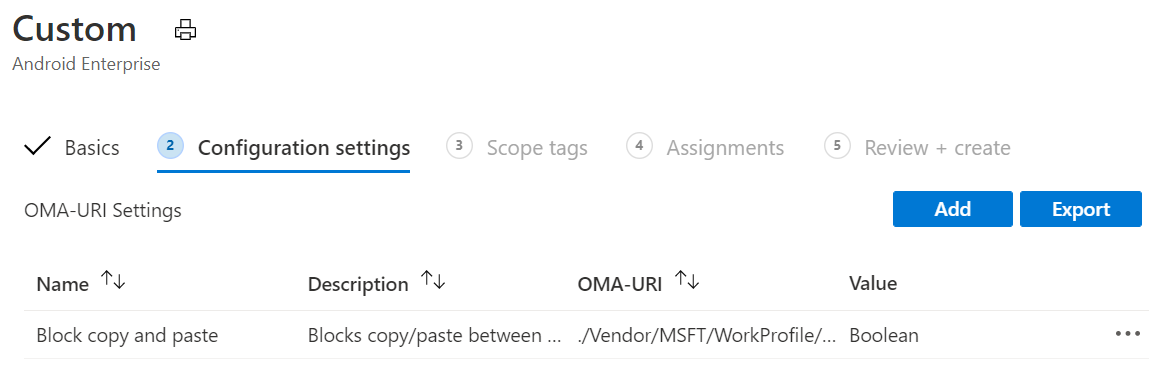
Välj Nästa.
I Omfångstaggar (valfritt) >Välj omfångstaggar väljer du de omfångstaggar som ska tilldelas till profilen. Mer information finns i Använda RBAC och omfångstaggar för distribuerad IT.
Välj Nästa.
I Tilldelningar väljer du de grupper som ska ta emot den här profilen. Mer information om att tilldela profiler finns i Tilldela användar- och enhetsprofiler.
Välj Nästa.
I Granska + skapa väljer du Skapa när du är klar. Profilen skapas och visas i listan.
När du tilldelar den här profilen till Android Enterprise-enheter som du hanterar blockeras kopiering och inklistring mellan appar i arbetsprofiler och personliga profiler.
Du kan också övervaka dess status.