Inställningslista för Android Enterprise-enheter för att tillåta eller begränsa funktioner på företagsägda enheter med hjälp av Intune
Den här artikeln beskriver de olika inställningar som du kan styra och begränsa på Android Enterprise-enheter som ägs av din organisation. Som en del av din MDM-lösning (hantering av mobila enheter) använder du de här inställningarna för att tillåta eller inaktivera funktioner, köra appar på dedikerade enheter, kontrollera säkerheten med mera.
Den här funktionen gäller för:
- Android Enterprise företagsägd arbetsprofil (COPE)
- Fullständigt hanterad Android Enterprise-företagsägd (COBO)
- Företagsägda Android Enterprise-enheter (COSU)
Tips
- För AOSP-enheter går du till Enhetsinställningar för Android (AOSP) för att tillåta eller begränsa funktioner med hjälp av Intune.
- För Personligt ägda Android Enterprise-enheter med en arbetsprofil (BYOD) går du till Enhetsinställningar för Android Enterprise för att tillåta eller begränsa funktioner på personligt ägda enheter med hjälp av Intune.
Innan du börjar
Skapa en konfigurationsprofil för Android-enhetsbegränsningar.
Fullständigt hanterad, dedikerad och företagsägd arbetsprofil
De här inställningarna gäller för Android Enterprise-registreringstyper där Intune styr hela enheten, till exempel fullständigt hanterade, dedikerade och företagsägda Android Enterprise-arbetsprofilenheter.
Vissa inställningar stöds inte av alla registreringstyper. Om du vill se vilka inställningar som stöds av de olika registreringstyperna loggar du in på Intune administrationscenter. Varje inställning finns under en rubrik som anger de registreringstyper som kan använda inställningen.
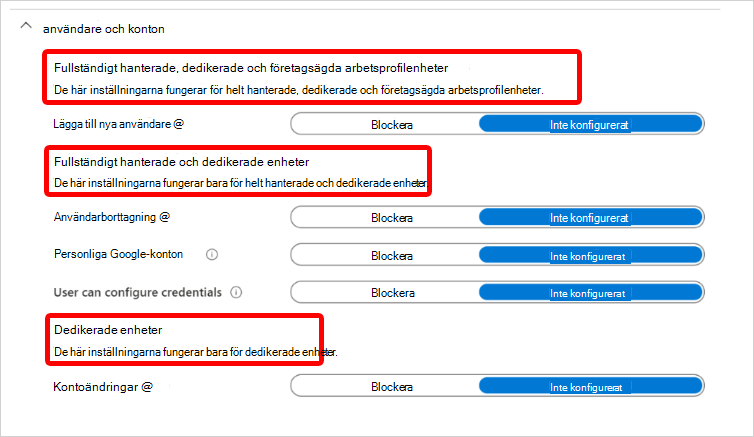
För företagsägda enheter med en arbetsprofil gäller vissa inställningar endast i arbetsprofilen. De här inställningarna har (arbetsprofilnivå) i inställningsnamnet. För fullständigt hanterade och dedikerade enheter gäller de här inställningarna för hela enheten.
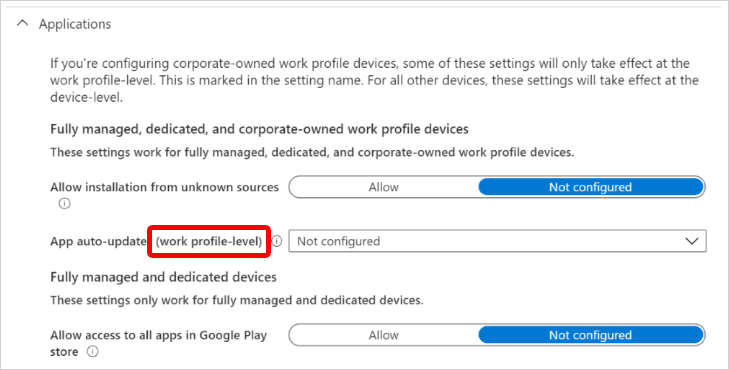
Allmän
Fullständigt hanterade, dedikerade och företagsägda arbetsprofilenheter
Skärmdump (arbetsprofilnivå): Blockera förhindrar skärmbilder eller skärmdumpar på enheten. Det förhindrar också att innehållet visas på visningsenheter som inte har säkra videoutdata. När detta anges till Inte konfigurerad (standard) ändrar eller uppdaterar Intune inte den här inställningen. Operativsystemet kan som standard låta användarna avbilda skärminnehållet som en bild.
Kamera (arbetsprofilnivå): Blockera förhindrar åtkomst till kameran på enheten. När detta anges till Inte konfigurerad (standard) ändrar eller uppdaterar Intune inte den här inställningen. Operativsystemet kan som standard tillåta åtkomst till kameran.
Intune hanterar endast åtkomsten till enhetens kamera. Den har inte åtkomst till bilder eller videor.
Standardbehörighetsprincip (arbetsprofilnivå): Den här inställningen definierar standardbehörighetsprincipen för begäranden om körningsbehörigheter. Dina alternativ
- Enhetsstandard (standard): Använd enhetens standardinställning.
- Fråga: Användarna uppmanas att godkänna behörigheten.
- Automatisk beviljande: Behörigheter beviljas automatiskt.
- Neka automatiskt: Behörigheter nekas automatiskt.
Datum- och tidsändringar: Blockera hindrar användare från att manuellt ange datum och tid. När detta anges till Inte konfigurerad (standard) ändrar eller uppdaterar Intune inte den här inställningen. Operativsystemet kan som standard tillåta användare att ange datum och tid på enheten.
Roamingdatatjänster: Blockera förhindrar dataroaming över mobilnätet. När detta anges till Inte konfigurerad (standard) ändrar eller uppdaterar Intune inte den här inställningen. Operativsystemet kan som standard tillåta dataroaming när enheten är i ett mobilnät.
Konfiguration av Wi-Fi-åtkomstpunkt: Blockera hindrar användare från att skapa eller ändra Wi-Fi konfigurationer. När detta anges till Inte konfigurerad (standard) ändrar eller uppdaterar Intune inte den här inställningen. Operativsystemet kan som standard tillåta användare att ändra inställningarna för Wi-Fi på enheten.
Bluetooth-konfiguration: Blockera hindrar användare från att konfigurera Bluetooth på enheten. När detta anges till Inte konfigurerad (standard) ändrar eller uppdaterar Intune inte den här inställningen. Operativsystemet kan som standard tillåta användning av Bluetooth på enheten.
Tjudning och åtkomst till hotspots: Blockera förhindrar tjudning och åtkomst till bärbara surfpunkter. När detta anges till Inte konfigurerad (standard) ändrar eller uppdaterar Intune inte den här inställningen. Operativsystemet kan som standard tillåta tjudning och åtkomst till bärbara surfpunkter.
USB-filöverföring: Blockera förhindrar överföring av filer via USB. När detta anges till Inte konfigurerad (standard) ändrar eller uppdaterar Intune inte den här inställningen. Operativsystemet kan som standard tillåta överföring av filer.
Externa medier: Blockera förhindrar användning eller anslutning av externa medier på enheten. När detta anges till Inte konfigurerad (standard) ändrar eller uppdaterar Intune inte den här inställningen. Operativsystemet kan som standard tillåta externa medier på enheten.
Stråla data med NFC (arbetsprofilnivå): Blockera förhindrar användning av NFC-teknik (Near Field Communication) för att stråla data från appar. När detta anges till Inte konfigurerad (standard) ändrar eller uppdaterar Intune inte den här inställningen. Operativsystemet kan som standard tillåta användning av NFC för att dela data mellan enheter.
Inställningar för utvecklare: Välj Tillåt för att låta användare komma åt utvecklarinställningar på enheten. När detta anges till Inte konfigurerad (standard) ändrar eller uppdaterar Intune inte den här inställningen. Operativsystemet kan som standard hindra användare från att komma åt utvecklarinställningar på enheten.
Mikrofonjustering: Blockera hindrar användare från att slå på ljudet på mikrofonen och justera mikrofonvolymen. När detta anges till Inte konfigurerad (standard) ändrar eller uppdaterar Intune inte den här inställningen. Operativsystemet kan som standard tillåta användare att använda och justera volymen för mikrofonen på enheten.
E-post för skydd mot fabriksåterställning: Välj e-postadresser för Google-konto. Ange e-postadresserna för enhetsadministratörer som kan låsa upp enheten när den har rensats. Se till att separera e-postadresserna med ett semikolon, till exempel
admin1@gmail.com;admin2@gmail.com. Dessa e-postmeddelanden gäller endast när en fabriksåterställning som inte är en användare körs, till exempel när du kör en fabriksåterställning med hjälp av återställningsmenyn.När detta anges till Inte konfigurerad (standard) ändrar eller uppdaterar Intune inte den här inställningen.
Systemuppdatering: Välj ett alternativ för att definiera hur enheten hanterar trådlösa uppdateringar. Dina alternativ
Enhetsstandard (standard): Använd enhetens standardinställning. Om enheten som standard är ansluten till Wi-Fi, laddar och är inaktiv uppdateras operativsystemet automatiskt. För appuppdateringar verifierar operativsystemet även om appen inte körs i förgrunden.
Automatisk: Uppdateringar installeras automatiskt utan användarinteraktion. Om du ställer in den här principen installeras alla väntande uppdateringar omedelbart.
Uppskjuten: Uppdateringar skjuts upp i 30 dagar. I slutet av de 30 dagarna uppmanar Android användarna att installera uppdateringen. Det är möjligt för enhetstillverkare eller operatörer att förhindra att (undantag) viktiga säkerhetsuppdateringar skjuts upp. En undantagen uppdatering visar ett systemmeddelande till användare på enheten.
Underhållsperiod: Installerar uppdateringar automatiskt under en daglig underhållsperiod som du anger i Intune. Installationen försöker dagligen i 30 dagar och kan misslyckas om det inte finns tillräckligt med utrymme eller batterinivå. Efter 30 dagar uppmanar Android användarna att installera.
Den här inställningen gäller för uppdateringar av operativsystem och Play Store-appar. Alla underhållsperioder har företräde framför pågående enhetsändringar.
Använd det här alternativet för dedikerade enheter, till exempel helskärmslägen, eftersom dedikerade förgrundsappar för enskilda appar kan uppdateras.
Lås perioder för systemuppdateringar: Valfritt. När du ställer in systemuppdateringsinställningen på fönstret Automatisk, Uppskjuten eller Underhåll använder du den här inställningen för att skapa en frysningsperiod:
-
Startdatum: Ange startdatumet i
MM/DDformatet upp till 90 dagar. Ange till exempel11/15för att starta frysningsperioden den 15 november. -
Slutdatum: Ange slutdatumet i
MM/DDformatet, upp till 90 dagar långt. Ange till exempel01/15för att avsluta frysningsperioden den 15 januari.
Under den här frysningsperioden blockeras alla inkommande systemuppdateringar och säkerhetskorrigeringar, inklusive manuell sökning efter uppdateringar.
När enhetens klocka är utanför frysningsperioden fortsätter enheten att ta emot uppdateringar baserat på din systemuppdateringsinställning .
Om du vill ange flera årligen återkommande frysperioder kontrollerar du att frysperioderna är avgränsade med minst 60 dagar.
Den här inställningen gäller för:
- Android 9.0 och senare
-
Startdatum: Ange startdatumet i
Plats: Blockera inaktiverar inställningen Plats på enheten och hindrar användare från att aktivera den. När den här inställningen är inaktiverad påverkas alla andra inställningar som är beroende av enhetens plats, inklusive fjärråtgärden Hitta enhet som administratörer använder. När detta anges till Inte konfigurerad (standard) ändrar eller uppdaterar Intune inte den här inställningen. Operativsystemet kan som standard tillåta användning av plats på enheten.
Fullständigt hanterade och dedikerade enheter
Volymändringar: Blockera hindrar användare från att ändra enhetens volym och stänger även av huvudvolymen. När detta anges till Inte konfigurerad (standard) ändrar eller uppdaterar Intune inte den här inställningen. Operativsystemet kan som standard tillåta användning av volyminställningarna på enheten.
Fabriksåterställning: Blockera hindrar användare från att använda fabriksåterställningsalternativet i enhetens inställningar. När detta anges till Inte konfigurerad (standard) ändrar eller uppdaterar Intune inte den här inställningen. Operativsystemet kan som standard tillåta användare att använda den här inställningen på enheten.
Statusfält: Blockera förhindrar åtkomst till statusfältet, inklusive meddelanden och snabbinställningar. När detta anges till Inte konfigurerad (standard) ändrar eller uppdaterar Intune inte den här inställningen. Operativsystemet kan som standard ge användarna åtkomst till statusfältet.
Ändringar i Wi-Fi-inställningen: Blockera hindrar användare från att ändra Wi-Fi inställningar som skapats av enhetens ägare. Användare kan skapa egna Wi-Fi konfigurationer. När detta anges till Inte konfigurerad (standard) ändrar eller uppdaterar Intune inte den här inställningen. Operativsystemet kan som standard tillåta användare att ändra inställningarna för Wi-Fi på enheten.
USB-lagring: Välj Tillåt för att få åtkomst till USB-lagring på enheten. När detta anges till Inte konfigurerad (standard) ändrar eller uppdaterar Intune inte den här inställningen. Operativsystemet kan som standard förhindra åtkomst till USB-lagring.
Utrymningslucka för nätverk: Aktivera tillåter användare att aktivera funktionen för nätverkshjälp. Om en nätverksanslutning inte upprättas när enheten startas ber escape-luckan att tillfälligt ansluta till ett nätverk och uppdatera enhetsprincipen. När du har tillämpat principen glöms det tillfälliga nätverket bort och enheten fortsätter att starta. Den här funktionen ansluter enheter till ett nätverk om:
- Det finns inget lämpligt nätverk i den senaste principen.
- Enheten startar i en app i låsningsläge.
- Användarna kan inte nå enhetsinställningarna.
När detta anges till Inte konfigurerad (standard) ändrar eller uppdaterar Intune inte den här inställningen. Operativsystemet kan som standard förhindra att användare aktiverar funktionen för nätverksutrymning på enheten.
Meddelandefönster: När det här är inställt på Inaktivera visas inte fönstermeddelanden, inklusive popup-fönster, inkommande samtal, utgående samtal, systemaviseringar och systemfel på enheten. När detta anges till Inte konfigurerad (standard) ändrar eller uppdaterar Intune inte den här inställningen. Operativsystemet kan som standard visa meddelanden.
Hoppa över tips för första användning: Aktivera döljer eller hoppar över förslag från appar som går igenom självstudier eller tips när appen startar. När detta anges till Inte konfigurerad (standard) ändrar eller uppdaterar Intune inte den här inställningen. Operativsystemet kan som standard visa dessa förslag när appen startas.
Fullständigt hanterade och företagsägda arbetsprofilenheter
- Hitta enhet: Tillåt låter administratörer hitta borttappade eller stulna enheter med hjälp av en fjärråtgärd. När det är inställt på Tillåt får slutanvändarna ett engångsmeddelande om att Intune har platsbehörigheter. När detta anges till Inte konfigurerad (standard) ändrar eller uppdaterar Intune inte den här inställningen. Operativsystemet kan som standard tillåta att enheter hittas med geoplats.
Fullständigt hanterade och dedikerade enheter (endast helskärmsläge)
Strömknappsmeny: Blockera döljer energialternativen när användarna håller ned strömknappen i helskärmsläge. Om du döljer de här alternativen förhindras användare från att oavsiktligt eller avsiktligt stänga av enheter. När detta anges till Inte konfigurerad (standard) ändrar eller uppdaterar Intune inte den här inställningen. När användarna håller ned strömknappen på en enhet visas som standard energialternativ, till exempel Omstart och Ström av.
Den här inställningen gäller för:
- Android 9.0 och senare
Systemfelvarningar: Tillåt visar systemvarningar på skärmen i helskärmsläge, inklusive appar som inte svarar och systemvarningar. När detta anges till Inte konfigurerad (standard) ändrar eller uppdaterar Intune inte den här inställningen. Operativsystemet kan som standard dölja dessa varningar. När en av dessa händelser inträffar tvingar systemet appen att stängas.
Den här inställningen gäller för:
- Android 9.0 och senare
Aktiverade systemnavigeringsfunktioner: Tillåt användare att komma åt enhetens start- och översiktsknappar i helskärmsläge. Dina alternativ:
Inte konfigurerad (standard): Intune ändrar eller uppdaterar inte den här inställningen. Operativsystemet kan som standard inaktivera enhetens hem- och översiktsknappar.
Endast hemknapp: Användarna kan se och välja hemknappen. De kan inte se eller välja översiktsknapparna.
Start- och översiktsknappar: Användarna kan se och välja hem- och översiktsknapparna.
När en enhet har registrerats och använder Hanterad hemskärm app kan slutanvändarna hoppa över eller ignorera inloggnings- och sessions-PIN-skärmarna genom att aktivera knappen Översikt. Skärmarna visas fortfarande, men användarna kan ignorera dem och behöver inte ange något.
Den här inställningen gäller för:
- Android 9.0 och senare
Systemmeddelanden och information: Tillåt användare att komma åt enhetens statusfält och ta emot meddelanden från statusfältet i helskärmsläge. Dina alternativ:
Inte konfigurerad (standard): Intune ändrar eller uppdaterar inte den här inställningen. Operativsystemet kan som standard inaktivera statusfältet och inaktivera meddelanden i statusfältet.
Visa systeminformation i enhetens statusfält: Användarna kan se systeminformation i statusfältet. Användarna kan inte se eller ta emot meddelanden från statusfältet.
Visa systemmeddelanden och information i enhetens statusfält: Användarna kan se systeminformationen och ta emot meddelanden från statusfältet. Om du vill se meddelanden aktiverar du enhetens hemknapp med inställningen Aktiverade systemnavigeringsfunktioner .
När en enhet har registrerats och använder appen Hanterad hemskärm tillåter aktivering av systemaviseringar att slutanvändarna kan hoppa över eller ignorera inloggnings- och sessions-PIN-skärmarna. Skärmarna visas fortfarande, men användarna kan ignorera dem och behöver inte ange något.
Den här inställningen gäller för:
- Android 9.0 och senare
Slutanvändaråtkomst till enhetsinställningar: Blockera hindrar användare från att komma åt appen Inställningar och förhindrar att andra appar i helskärmsläge öppnar appen Inställningar. Om enheten är helskärmsläge anger du den här inställningen till Blockera.
När detta anges till Inte konfigurerad (standard) ändrar eller uppdaterar Intune inte den här inställningen. Operativsystemet kan som standard tillåta användare att komma åt inställningarna och tillåta att appar i helskärmsläge öppnar appen Inställningar.
Den här inställningen gäller för:
- Android 9.0 och senare
Dedikerade enheter
- Hitta enhet: Blockera hindrar administratörer från att hitta förlorade eller stulna enheter med hjälp av en fjärråtgärd. När detta anges till Inte konfigurerad (standard) ändrar eller uppdaterar Intune inte den här inställningen. Operativsystemet kan som standard tillåta att enheter hittas med geoplats.
Företagsägda arbetsprofilenheter
Kontaktdelning via Bluetooth (arbetsprofilnivå): Blockera hindrar användare från att dela sina arbetsprofilkontakter med enheter via Bluetooth. När detta anges till Inte konfigurerad (standard) ändrar eller uppdaterar Intune inte den här inställningen. Operativsystemet kan som standard tillåta användare att dela sina kontakter via Bluetooth.
Sök efter arbetskontakter och visa nummerpresentation för arbetskontakter i personlig profil: Blockera hindrar användare från att söka i arbetskontakter och visa information om arbetsanropar-ID i den personliga profilen.
När detta anges till Inte konfigurerad (standard) ändrar eller uppdaterar Intune inte den här inställningen. Operativsystemet kan som standard tillåta sökning av arbetskontakter och visa ID:t för arbetsuppringare.
Kopiera och klistra in mellan arbetsprofiler och personliga profiler: Tillåt låter användare kopiera och klistra in data mellan arbetsprofiler och personliga profiler.
När detta anges till Inte konfigurerad (standard) ändrar eller uppdaterar Intune inte den här inställningen. Operativsystemet kan som standard:
- Förhindra att användare klistrar in text i den personliga profil som kopieras från arbetsprofilen.
- Tillåt användare att kopiera text från den personliga profilen och klistra in den i arbetsprofilen.
- Tillåt användare att kopiera text från arbetsprofilen och klistra in den i arbetsprofilen.
Datadelning mellan arbetsprofiler och personliga profiler: Välj om data kan delas mellan arbetsprofiler och personliga profiler. Dina alternativ:
- Enhetsstandard: Intune inte ändrar eller uppdaterar den här inställningen. Operativsystemet kan som standard hindra användare från att dela data i arbetsprofilen med den personliga profilen. Data i den personliga profilen kan delas i arbetsprofilen.
- Blockera all delning mellan profiler: Hindrar användare från att dela data mellan arbetsprofiler och personliga profiler.
- Blockera delning från arbete till personlig profil: Hindrar användare från att dela data i arbetsprofilen med den personliga profilen. Data i den personliga profilen kan delas med arbetsprofilen.
- Inga begränsningar för delning: Data kan delas mellan arbetsprofiler och personliga profiler.
Systemsäkerhet
Hotgenomsökning för appar: Kräv (standard) gör att Google Play Protect kan skanna appar före och efter att de har installerats. Om det identifierar ett hot kan det varna användarna att ta bort appen från enheten. När värdet är Inte konfigurerat ändrar eller uppdaterar Intune inte den här inställningen. Operativsystemet kanske som standard inte aktiverar eller kör Google Play Protect för att genomsöka appar.
Läge för vanliga kriterier: Kräv möjliggör en förhöjd uppsättning säkerhetsstandarder som oftast används i mycket känsliga organisationer, till exempel statliga inrättningar. Dessa inställningar omfattar men är inte begränsade till:
- AES-GCM-kryptering av Bluetooth-nycklar på lång sikt
- Wi-Fi konfigurationslager
- Blockerar nedladdningsläge för startladdare, den manuella metoden för programuppdateringar
- Kräver ytterligare nyckelnollisering vid borttagning av nycklar
- Förhindrar icke-autentiserade Bluetooth-anslutningar
- Kräver att FOTA-uppdateringar har 2048-bitars RSA-PSS-signatur
När detta anges till Inte konfigurerad (standard) ändrar eller uppdaterar Intune inte den här inställningen.
Läs mer om vanliga kriterier:
- Vanliga kriterier för utvärdering av informationstekniksäkerhet på commoncriteriaportal.org
- CommonCriteriaMode i dokumentationen för Android Management API.
- Knox Deep Dive: Common Criteria Mode at samsungknox.com
Enhetsupplevelse
Använd de här inställningarna för att konfigurera en helskärmsmiljö på dedikerade eller fullständigt hanterade enheter eller för att anpassa startskärmens upplevelser på dina fullständigt hanterade enheter. Om du inte är säker på vilken upplevelse som ska konfigureras kan diagrammet nedan hjälpa dig att välja rätt alternativ för dina enheter. Om du fortfarande är osäker kan du läsa Välja en startskärmsupplevelse för dina företagsägda Android Enterprise-enheter.
Typ av enhetsupplevelse: Välj en typ av enhetsupplevelse för att börja konfigurera Microsoft Launcher eller Microsoft Hanterad hemskärm på dina enheter. Dina alternativ:
Inte konfigurerad: Intune varken ändrar eller uppdaterar den här inställningen. Som standard kan användarna se enhetens standardupplevelse på startskärmen.
Helskärmsläge (dedikerad och fullständigt hanterad): Konfigurera en helskärmsmiljö på dedikerade och fullständigt hanterade enheter. Du kan konfigurera enheter för att köra en app eller köra många appar. När en enhet har angetts med helskärmsläge är endast de appar som du lägger till tillgängliga. Innan du konfigurerar de här inställningarna måste du lägga till och tilldela de appar som du vill använda på enheterna.
Helskärmsläge: Välj om enheten kör en app eller kör flera appar.
Obs!
När du använder helskärmsläge (en app eller flera appar) inaktiverar plattformen som standard välbekanta användargränssnitt och arbetsflöden. Vissa av dessa funktioner kan återaktiveras i OS 9 och senare. När en enhet till exempel körs i helskärmsläge ändrar systemet vissa beteenden, till exempel:
- Enhetens statusfält tas bort från vyn. Systeminformation och meddelanden är dolda för slutanvändare.
- Enhetsnavigeringsknappar, till exempel start- och översiktsknapparna, inaktiveras och tas bort från vyn.
- Enhetens låsskärm, till exempel keyguard, är inaktiverad.
Om du vill använda uppringningsprogram & telefonprogram eller för att användarna ska få push-meddelanden i helskärmsläge använder du fullständigt hanterade och dedikerade enheter (endast>helskärmsläge Aktiverade systemnavigeringsfunktioner (med alternativ för startknapp ) och Systemmeddelanden och informationsinställningar (i den här artikeln). Dessa funktioner är tillgängliga på Android-enheter som kör 9.0 och senare.
I OS 9 och senare hanterar inställningenInaktivera låsskärm för enhetslösenord> (i den här artikeln) enhetens beteende på låsskärmen.
Obs!
Helskärmsläge förhindrar inte att helskärmsprogrammet kan starta andra program som är installerade på enheten, inklusive programmet inställningar för enheten. Administratörer bör se till att alla program som är aktiverade i helskärmsläge inte startar andra program som användarna inte ska ha åtkomst till och avinstallerar program som inte behövs på enheten.
Alternativen för helskärmsläge:
Inte konfigurerad: Intune varken ändrar eller uppdaterar den här inställningen.
Enskild app: När användarna är på enheterna kan de bara komma åt den app som du har valt. När enheten startas startar bara den specifika appen. Användarna kan inte ändra appen som körs.
Välj en app som ska användas i helskärmsläge: Välj den hanterade Google Play- eller Android Enterprise-systemappen i listan. För dedikerade och fullständigt hanterade enheter med en app måste den app som du väljer vara:
Tilldelad till den enhetsgrupp som skapats för dina dedikerade eller fullständigt hanterade enheter.
Obs!
På fullständigt hanterade enheter är den enda valda appen som ska tillämpas Hanterad hemskärm. Alla andra appar behandlas som en obligatorisk app i stället.
Flera appar: Användare kan komma åt en begränsad uppsättning appar på enheten. När enheten startas börjar bara de appar som du lägger till. Du kan också lägga till några webblänkar som användarna kan öppna. När principen tillämpas ser användarna ikoner för de tillåtna apparna på startskärmen.
För dedikerade och fullständigt hanterade enheter med flera appar krävs inte Hanterad hemskärm-appen i konfigurationsprofilen, men den Hanterad hemskärm appen från Google Play måste vara:
- Har lagts till i Intune.
- Tilldelad till den enhetsgrupp som skapats för dina dedikerade eller fullständigt hanterade enheter.
Dessutom måste alla paket som du vill starta från Hanterad hemskärm vara:
- Har lagts till i Intune.
- Tilldelad till den enhetsgrupp som skapats för dina dedikerade eller fullständigt hanterade enheter.
När Hanterad hemskärm app läggs till visas alla andra installerade appar som du lägger till i konfigurationsprofilen som ikoner i Hanterad hemskärm appen.
Mer information på skärmen Hanterad start finns i Konfigurera Microsoft Hanterad hemskärm på dedikerade och fullständigt hanterade enheter i helskärmsläge för flera appar.
Obs!
Alla Hanterad hemskärm inställningar är inte tillgängliga från sidan med enhetsbegränsningar. Information om hur du visar alla inställningar som är tillgängliga för Hanterad hemskärm finns i Konfigurera Microsoft Hanterad hemskärm-appen.
Anpassad applayout: Med Aktivera kan du placera appar och mappar på olika platser på Hanterad hemskärm. När värdet är Inte konfigurerat ändrar eller uppdaterar Intune inte den här inställningen. Som standard visas de appar och mappar som du lägger till på startskärmen i alfabetisk ordning.
Rutnätsstorlek: Välj storleken på startskärmen. En app eller mapp tar en plats i rutnätet.
Startskärm: Välj knappen Lägg till och välj en app i listan. Välj alternativet Mapp för att skapa en mapp, ange Mappnamn och lägg till appar från listan i mappen.
När du lägger till objekt väljer du snabbmenyn för att ta bort objekt eller flyttar dem till olika positioner:
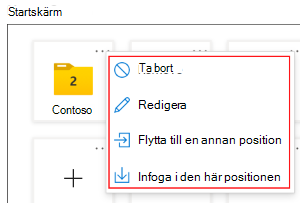
Lägg till: Välj dina appar i listan.
Om Hanterad hemskärm app inte visas lägger du till den från Google Play. Se till att tilldela appen till den enhetsgrupp som skapats för dina dedikerade eller fullständigt hanterade enheter.
Du kan också lägga till andra Android-appar och webbappar som skapats av din organisation på enheten. Se till att tilldela appen till den enhetsgrupp som skapats för dina dedikerade eller fullständigt hanterade enheter.
Viktigt
När du använder läget för flera appar måste varje app i principen vara en obligatorisk app och måste tilldelas till enheterna. Om en app inte krävs eller inte är tilldelad kan enheterna låsa ut användare och visa ett
Contact your IT admin. This phone will be erased.meddelande.Obs!
Program som läggs till i MHS hindras inte från att starta andra program som är installerade på enheten. Administratörer bör se till att alla program som tillåts i MHS inte startar andra program som användare inte ska ha åtkomst till och avinstallera program som inte behövs på enheten.
Lås startskärmen: Aktivera hindrar användare från att flytta appikoner och mappar. De är låsta och kan inte dras och släppas till olika platser i rutnätet. När värdet är Inte konfigurerat ändrar eller uppdaterar Intune inte den här inställningen. Som standard kan användarna flytta dessa objekt.
Mappikon: Välj färg och form för mappikonen som finns på Hanterad hemskärm. Dina alternativ:
- Inte konfigurerad
- Mörk temarektangel
- Mörk temacirkel
- Ljus temarektangel
- Ljus temacirkel
Storlek på app- och mappikon: Välj storleken på mappikonen som finns på Hanterad hemskärm. Dina alternativ:
Inte konfigurerad
Extra liten
MINSTA
Genomsnitt
STÖRSTA
Extra stor
Beroende på skärmstorleken kan den faktiska ikonstorleken vara annorlunda.
Skärmorientering: Välj den riktning som Hanterad hemskärm visas på enheter. Dina alternativ:
- Inte konfigurerad
- Porträtt
- Landskap
- Rotera automatiskt
Aktivitetsikoner för appmeddelanden: Aktivera visar antalet nya och olästa meddelanden på appikoner. När värdet är Inte konfigurerat ändrar eller uppdaterar Intune inte den här inställningen.
Virtuell hemknapp: En knapp med mjuk nyckel som returnerar användare till Hanterad hemskärm så att användarna kan växla mellan appar. Dina alternativ:
- Inte konfigurerad (standard): En startknapp visas inte. Användarna måste använda bakåtknappen för att växla mellan appar.
- Svep uppåt: En hemknapp visas när en användare sveper uppåt på enheten.
- Flytande: Visar en beständig, flytande hemknapp på enheten.
Lämna helskärmsläge: Aktivera tillåter administratörer att tillfälligt pausa helskärmsläget för att uppdatera enheten. Administratören använder den här funktionen:
- Fortsätter att välja bakåtknappen tills knappen Avsluta helskärmsläge visas.
- Väljer knappen Avsluta helskärmsläge och anger PIN-koden För att lämna helskärmsläge .
- När du är klar väljer du appen Hanterad hemskärm. Det här steget löser in enheten i helskärmsläge för flera appar igen.
När detta anges till Inte konfigurerad (standard) ändrar eller uppdaterar Intune inte den här inställningen. Operativsystemet kan som standard förhindra att administratörer pausar helskärmsläge. Om administratören fortsätter att välja bakåtknappen och väljer knappen Avsluta helskärmsläge visas ett meddelande om att ett lösenord krävs.
Lämna helskärmslägeskod: Ange en numerisk PIN-kod på 4–6 siffror. Administratören använder den här PIN-koden för att tillfälligt pausa helskärmsläge.
Ange anpassad URL-bakgrund: Ange en URL för att anpassa bakgrundsskärmen på den dedikerade eller fullständigt hanterade enheten. Ange till exempel
http://contoso.com/backgroundimage.jpg.Obs!
I de flesta fall rekommenderar vi att du börjar med bilder av minst följande storlekar:
- Telefon: 1080x1920 px
- Surfplatta: 1920x1080 px
För bästa möjliga upplevelse och skarpa detaljer rekommenderar vi att du skapar bildtillgångar per enhet enligt visningsspecifikationerna.
Moderna skärmar har högre bildpunktstäthet och kan visa motsvarande 2K/4K-definitionsbilder.
Genväg till inställningsmenyn: Inaktivera döljer genvägen För hanterade inställningar på Hanterad hemskärm. Användarna kan fortfarande komma åt menyn Hanterade inställningar från det översta fältet. När detta anges till Inte konfigurerad (standard) ändrar eller uppdaterar Intune inte den här inställningen. Som standard visas genvägen För hanterade inställningar på enheter. Användare kan välja inställningsikonen för att få åtkomst till inställningarna.
Snabbåtkomst till felsökningsmenyn: Den här inställningen styr hur användare kommer åt felsökningsmenyn. Dina alternativ:
- Aktivera: Användarna kan komma åt felsökningsmenyn enklare. Mer specifikt kan de komma åt den från menyn Hanterade inställningar. Som alltid kan de fortsätta att välja bakåtknappen 15 gånger.
- Inte konfigurerad (standard): Intune ändrar eller uppdaterar inte den här inställningen. Som standard är enkel åtkomst till felsökningsmenyn inaktiverad. Användarna måste välja bakåtknappen 15 gånger för att öppna felsökningsmenyn.
I felsökningsmenyn kan användarna:
- Se och ladda upp Hanterad hemskärm loggar
- Öppna Googles Android Device Policy Manager-app
- Öppna Microsoft Intune-appen
- Avsluta helskärmsläge
Wi-Fi-konfiguration: Aktivera visar Wi-Fi kontroll på Hanterad hemskärm och tillåter användare att ansluta enheten till olika WiFi-nätverk. Om du aktiverar den här funktionen aktiveras även enhetens plats. När detta anges till Inte konfigurerad (standard) ändrar eller uppdaterar Intune inte den här inställningen. Operativsystemet kanske som standard inte visar Wi-Fi kontroll på Hanterad hemskärm. Det hindrar användare från att ansluta till Wi-Fi nätverk när de använder Hanterad hemskärm.
Lista över tillåtna Wi-Fi-nätverk: Skapa en lista över giltiga namn på trådlösa nätverk, även kallat SSID (Service Set Identifier). Hanterad hemskärm användare kan bara ansluta till de SSID:er som du anger.
Wi-Fi SSID:erna är skiftlägeskänsliga. Om SSID är giltigt men den versaler du anger inte matchar nätverksnamnet visas inte nätverket.
När Intune lämnas tomt ändras eller uppdateras inte den här inställningen. Som standard tillåts alla tillgängliga Wi-Fi nätverk.
Importera en .csv fil som innehåller en lista över giltiga SSID:n.
Exportera din aktuella lista till en .csv fil.
SSID: Du kan också ange Wi-Fi nätverksnamn (SSID) som Hanterad hemskärm användare kan ansluta till. Se till att ange giltiga SSID:ar.
Viktigt
I oktober 2020-versionen uppdaterades Hanterad hemskärm-API:et för att vara kompatibelt med Google Play Store-kraven. Följande ändringar påverkar Wi-Fi konfigurationsprinciper i Hanterad hemskärm:
Användare kan inte aktivera eller inaktivera Wi-Fi anslutningar på enheter. Användare kan växla mellan Wi-Fi nätverk, men kan inte aktivera eller inaktivera Wi-Fi.
Om ett Wi-Fi nätverk är lösenordsskyddat måste användarna ange lösenordet. När de har angett lösenordet ansluter det konfigurerade nätverket automatiskt. Om de kopplar från och sedan återansluter till Wi-Fi nätverk kan användarna behöva ange lösenordet igen.
När användare ansluter till ett nätverk med hjälp av Hanterad hemskärm på Android 11-enheter uppmanas de att godkänna det. Den här uppmaningen kommer från Android och är inte specifik för Hanterad hemskärm.
När användare ansluter till ett nätverk med hjälp av Hanterad hemskärm på Android 10-enheter uppmanas de att godkänna ett meddelande. Användarna behöver därför åtkomst till statusfältet och meddelanden om medgivande. Information om hur du aktiverar systemaviseringar finns i Allmänna inställningar för fullständigt hanterade och dedikerade enheter (i den här artikeln).
När användare ansluter till ett lösenordsskyddat Wi-Fi nätverk med hjälp av Hanterad hemskärm på Android 10-enheter uppmanas de att ange lösenordet. Om enheten är ansluten till ett instabilt nätverk ändras Wi-Fi nätverket. Den här funktionen inträffar även när användarna anger rätt lösenord.
Bluetooth-konfiguration: Aktivera visar Bluetooth-kontrollen på Hanterad hemskärm och tillåter användare att koppla enheter via Bluetooth. Om du aktiverar den här funktionen aktiveras även enhetens plats. När detta anges till Inte konfigurerad (standard) ändrar eller uppdaterar Intune inte den här inställningen. Operativsystemet kanske som standard inte visar Bluetooth-kontrollen på Hanterad hemskärm. Det förhindrar att användare konfigurerar Bluetooth och parkopplar enheter när de använder Hanterad hemskärm.
Viktigt
För enheter som körs på Android 10+ och använder Hanterad hemskärm måste administratörer aktivera följande Android-systemappar för att Bluetooth-parkopplingen ska fungera på enheter som kräver en parkopplingsnyckel:
- Android System Bluetooth
- Inställningar för Android-system
- Android-systemgränssnitt
Mer information om hur du aktiverar Android-systemappar finns i: Hantera Android Enterprise-systemappar
Åtkomst till ficklampa: Aktivera visar ficklampans kontroll på Hanterad hemskärm och gör att användarna kan aktivera eller inaktivera ficklampan. När detta anges till Inte konfigurerad (standard) ändrar eller uppdaterar Intune inte den här inställningen. Operativsystemet kanske som standard inte visar ficklampans kontroll på Hanterad hemskärm. Det hindrar användare från att använda ficklampan när de använder Hanterad hemskärm.
Medievolymkontroll: Aktivera visar medievolymkontrollen på Hanterad hemskärm och tillåter användare att justera enhetens medievolym med hjälp av ett skjutreglage. När detta anges till Inte konfigurerad (standard) ändrar eller uppdaterar Intune inte den här inställningen. Operativsystemet kanske som standard inte visar medievolymkontrollen på Hanterad hemskärm. Det hindrar användare från att justera enhetens medievolym när de använder Hanterad hemskärm, såvida inte deras maskinvaruknappar stöder den.
Snabb åtkomst till enhetsinformation: Aktivera gör att användare kan svepa nedåt för att se enhetsinformationen på Hanterad hemskärm, till exempel serienummer, märke och modellnummer och SDK-nivå. När detta anges till Inte konfigurerad (standard) ändrar eller uppdaterar Intune inte den här inställningen. Som standard kanske enhetsinformationen inte visas.
Skärmsläckarläge: Aktivera visar en skärmsläckare på Hanterad hemskärm när enheten är låst eller överskrider tidsgränsen. När värdet är Inte konfigurerat (standard) ändrar eller uppdaterar Intune inte den här inställningen. Operativsystemet kanske som standard inte visar någon skärmsläckare på Hanterad hemskärm.
När aktiverad konfigurerar du även:
Ange anpassad skärmsläckarbild: Ange URL:en till en anpassad PNG, JPG, JPEG, GIF, BMP, WebP eller ICOimage. Om du inte anger en URL används enhetens standardbild om det finns en standardbild.
Ange till exempel:
http://www.contoso.com/image.jpgwww.contoso.com/image.bmphttps://www.contoso.com/image.webp
Tips
Alla filresurs-URL:en som kan omvandlas till en bitmapp stöds.
Antal sekunder som skärmsläckaren visas på enheten innan skärmen stängs av: Välj hur länge skärmsläckaren ska visas på enheten. Ange ett värde mellan 0–99999999 sekunder. Standardvärdet är
0sekunder. När skärmsläckaren lämnas tom eller är inställd på noll (0) är den aktiv tills en användare interagerar med enheten.Antal sekunder som enheten är inaktiv innan skärmsläckaren visas: Välj hur länge enheten är inaktiv innan skärmsläckaren visas. Ange ett värde mellan 1–99999999 sekunder. Standardvärdet är
30sekunder. Du måste ange ett tal som är större än noll (0).Identifiera media innan skärmsläckaren startas: Aktivera (standard) visar inte skärmsläckaren om ljud eller video spelas upp på enheten. När detta anges till Inte konfigurerad (standard) ändrar eller uppdaterar Intune inte den här inställningen. Operativsystemet kan som standard visa skärmsläckaren, även om ljud eller video spelas upp.
Obs!
Hanterad hemskärm startar skärmsläckare när låsskärmen visas:
- Om systemets tidsgräns för låsskärmen är längre än antalet sekunder för enheten att visa skärmsläckare visas skärmsläckare tills låsskärmen visas.
- Om systemets tidsgräns för låsskärmen är kortare än antalet sekunder som enheten är inaktiv visas skärmsläckare så snart enhetens låsskärm visas.
MHS-inloggningsskärmen (endast dedikerade enheter): Aktivera visar en inloggningsskärm på Hanterad hemskärm. När detta anges till Inte konfigurerad (standard) ändrar eller uppdaterar Intune inte den här inställningen. Den här inloggningsskärmen och relaterade inställningar är avsedda att användas på dedikerade enheter som registrerats med Microsoft Entra läget för delad enhet.
När aktiverad konfigurerar du även:
- Ange anpassad URL-bakgrund för inloggningsskärmen: Ange URL:en för URL-bakgrunden för inloggningsskärmen. Inloggningsskärmen måste vara aktiverad för att konfigurera den här inställningen.
- Ange anpassad URL-varumärkeslogotyp för inloggningsskärmen och pin-sidan för sessioner: Ange URL-varumärkeslogotypen för inloggningsskärmen och pin-sidan för sessioner.
-
Kräv att användaren anger en PIN-kod för inloggningssessionen: När inställningen är Aktivera måste användaren ange en PIN-kod för sin inloggningssession. När värdet är Inte konfigurerat (standard) behöver användaren inte ange någon PIN-kod. Den här inställningen måste vara aktiverad för att visa underinställningarna.
Välj komplexitet för PIN-kod för inloggningssession: Välj komplexiteten för pin-koden för sessionen. Dina alternativ:
- Inte konfigurerad: Intune varken ändrar eller uppdaterar den här inställningen. Som standard kräver MHS minst ett tecken i pin-koden för sessionen.
- Enkel: Kräver siffror. Det finns inga begränsningar för upprepande (444) eller sorteringar (123, 321, 246) sekvenser.
- Komplex: Tillåter användare att skapa en PIN-kod med alfanumeriska tecken. Det går inte att använda upprepande (444) eller ordnade sekvenser (123, 321, 246).
Mer information om den här inställningen finns i Komplexitet för sessions-PIN-kod i Konfigurera Microsoft Hanterad hemskärm-appen för Android Enterprise.
Kräv att användaren anger sessions-PIN-kod om skärmsläckare visas: Välj Aktivera för att kräva att användaren anger sin pin-kod för sessionen för att fortsätta med Hanterad hemskärm när skärmsläckare visas.
-
Logga ut automatiskt från MHS- och delade enhetslägesprogram efter inaktivitet: Välj Aktivera för att logga ut automatiskt från Hanterad hemskärm baserat på inaktivitet. Den här inställningen måste vara aktiverad för att visa underinställningarna.
- Antal sekunder enheten är inaktiv innan användaren loggas ut automatiskt: Definiera inaktivitetsperioden i sekunder innan användaren loggas ut automatiskt från Hanterad hemskärm. Som standard är det här värdet inställt på 300 sekunder.
- Antal sekunder som användaren ska meddelas innan de loggas ut automatiskt: Definiera hur lång tid i sekunder användaren ska ha möjlighet att återuppta sessionen innan den loggas ut automatiskt från Hanterad hemskärm. Som standard är det här värdet inställt på 60 sekunder.
Microsoft Launcher (endast fullständigt hanterad): Konfigurerar Microsoft Launcher-appen på fullständigt hanterade enheter. Det här alternativet passar bäst för enheter som ska ge slutanvändaren åtkomst till alla program och inställningar på enheten.
Gör Microsoft Launcher till standardstartare: Aktivera anger Microsoft Launcher som standardstart på startskärmen. Om du gör Launcher till standard kan användarna inte använda en annan start. När detta anges till Inte konfigurerad (standard) ändrar eller uppdaterar Intune inte den här inställningen. Som standard framtvingas inte Microsoft Launcher som standardstart.
Konfigurera anpassad skrivbordsunderlägg: I Microsoft Launcher-appen kan du använda din egen bild som bakgrundsbild på startskärmen och välja om användarna kan ändra bilden. När detta anges till Inte konfigurerad (standard) ändrar eller uppdaterar Intune inte den här inställningen. Som standard behåller enheten den aktuella skrivbordsunderlägget.
-
Ange URL för skrivbordsunderläggsbild: Ange URL:en för din bakgrundsbild. Den här bilden visas på enhetens startskärm. Ange till exempel
http://www.contoso.com/image.jpg. - Tillåt användare att ändra skrivbordsunderlägg: Aktivera tillåter användare att ändra bakgrundsbilden. När detta anges till Inte konfigurerad (standard) ändrar eller uppdaterar Intune inte den här inställningen. Som standard hindras användare från att ändra skrivbordsunderlägget.
-
Ange URL för skrivbordsunderläggsbild: Ange URL:en för din bakgrundsbild. Den här bilden visas på enhetens startskärm. Ange till exempel
Aktivera startflöde: Aktivera aktiverar startflödet, som visar kalendrar, dokument och senaste aktiviteter. När detta anges till Inte konfigurerad (standard) ändrar eller uppdaterar Intune inte den här inställningen. Som standard visas inte den här feeden.
- Tillåt användare att aktivera/inaktivera feed: Aktivera låter användare aktivera eller inaktivera startflödet. Aktivera tvingar endast den här inställningen första gången profilen tilldelas. Eventuella framtida profiltilldelningar tvingar inte den här inställningen. När detta anges till Inte konfigurerad (standard) ändrar eller uppdaterar Intune inte den här inställningen. Som standard hindras användare från att ändra inställningarna för startflöde.
Dockningsnärvaro: Dockan ger användarna snabb åtkomst till sina appar och verktyg. Dina alternativ:
- Inte konfigurerad (standard): Intune ändrar eller uppdaterar inte den här inställningen.
- Visa: Dockan visas på enheter.
- Dölj: Dockan är dold. Användarna måste svepa uppåt för att få åtkomst till dockan.
- Inaktiverad: Dockan visas inte på enheter och användarna hindras från att visa den.
Tillåt användare att ändra dockningsnärvaro: Aktivera tillåter användare att visa eller dölja dockan. Aktivera tvingar endast den här inställningen första gången profilen tilldelas. Eventuella framtida profiltilldelningar tvingar inte den här inställningen. När detta anges till Inte konfigurerad (standard) ändrar eller uppdaterar Intune inte den här inställningen. Som standard tillåts inte användare att ändra dockningskonfigurationen för enheten.
Ersättning av sökfält: Välj var sökfältet ska placeras. Dina alternativ:
- Inte konfigurerad (standard): Intune ändrar eller uppdaterar inte den här inställningen.
- Överst: Sökfältet visas överst på enheterna.
- Längst ned: Sökfältet visas längst ned på enheterna.
- Dölj: Sökfältet är dolt.
Enhetslösenord
Fullständigt hanterade, dedikerade och företagsägda arbetsprofilenheter
Krav på lösenordstyp: Ange den komplexitetsnivå som krävs för lösenord och om biometriska enheter kan användas. Dina alternativ:
Enhetsstandard (standard): De flesta enheter kräver inget lösenord när de är inställda på Enhetsstandard. Om du vill kräva att användarna konfigurerar ett lösenord på sina enheter konfigurerar du den här inställningen till något säkrare än enhetsstandard.
Lösenord krävs, inga begränsningar
Svag biometri:Stark kontra svag biometri (öppnar Androids webbplats)
Numeriskt: Lösenordet får bara vara siffror, till exempel
123456789. Ange också:- Minsta längd på lösenord: Ange den minsta längd som lösenordet måste innehålla, mellan 4 och 16 tecken.
Numeriskt komplext: Upprepade eller efterföljande tal, till exempel
1111eller1234, tillåts inte. Ange också:- Minsta längd på lösenord: Ange den minsta längd som lösenordet måste innehålla, mellan 4 och 16 tecken.
Alfabetiskt: Bokstäver i alfabetet krävs. Siffror och symboler krävs inte. Ange också:
- Minsta längd på lösenord: Ange den minsta längd som lösenordet måste innehålla, mellan 4 och 16 tecken.
Alfanumeriskt: Innehåller versaler, gemener och numeriska tecken. Ange också:
- Minsta längd på lösenord: Ange den minsta längd som lösenordet måste innehålla, mellan 4 och 16 tecken.
Alfanumeriskt med symboler: Innehåller versaler, gemener, numeriska tecken, skiljetecken och symboler. Ange också:
- Minsta längd på lösenord: Ange den minsta längd som lösenordet måste innehålla, mellan 4 och 16 tecken.
- Antal tecken som krävs: Ange det antal tecken som lösenordet måste innehålla, mellan 0 och 16 tecken.
- Antal gemener som krävs: Ange antalet gemener som lösenordet måste innehålla, mellan 0 och 16 tecken.
- Antal versaler som krävs: Ange det antal versaler som lösenordet måste innehålla, mellan 0 och 16 tecken.
- Antal tecken som inte är bokstäver som krävs: Ange antalet icke-bokstäver (allt annat än bokstäver i alfabetet) som lösenordet måste innehålla, mellan 0 och 16 tecken.
-
Antal numeriska tecken som krävs: Ange antalet numeriska tecken (
1,2,3och så vidare) som lösenordet måste innehålla mellan 0 och 16 tecken. -
Antal symboltecken som krävs: Ange antalet symboltecken (
&,#,%och så vidare) som lösenordet måste innehålla mellan 0 och 16 tecken.
Antal dagar tills lösenordet upphör att gälla: Ange antalet dagar tills enhetens lösenord måste ändras från 1 till 365. Ange
90till exempel för att förfalla lösenordet efter 90 dagar. När lösenordet upphör att gälla uppmanas användarna att skapa ett nytt lösenord. När värdet är tomt ändrar eller uppdaterar Intune inte den här inställningen.Antal lösenord som krävs innan användaren kan återanvända ett lösenord: Använd den här inställningen för att hindra användare från att skapa tidigare använda lösenord. Ange antalet tidigare använda lösenord som inte kan användas, från 1 till 24. Ange till exempel
5så att användarna inte kan ange ett nytt lösenord till sitt aktuella lösenord eller något av sina tidigare fyra lösenord. När värdet är tomt ändrar eller uppdaterar Intune inte den här inställningen.Antal felaktiga inloggningar innan enheten rensas: Ange antalet felaktiga lösenord som tillåts innan enheten rensas, från 4–11. När värdet är tomt ändrar eller uppdaterar Intune inte den här inställningen.
Obs!
Användare på fullständigt hanterade och företagsägda arbetsprofilenheter uppmanas inte att ange ett lösenord. Inställningarna krävs, men användarna kanske inte meddelas. Användarna måste ange lösenordet manuellt. Principen rapporterar som misslyckad tills användaren anger ett lösenord som uppfyller dina krav.
Om du vill tillämpa inställningarna för enhetslösenord under enhetsregistreringen tilldelar du enhetsbegränsningsprofilen till användare, inte enheter. Under registreringen uppmanas användarna att ange ett skärmlås. De måste sedan välja ett enhetslösenord som uppfyller alla krav i den här enhetsbegränsningsprofilen.
Om enheten har konfigurerats med helskärmsläge för en eller flera appar på dedikerade enheter uppmanas användarna att ange ett lösenord. Skärmar tvingar och vägleder användarna att skapa ett kompatibelt lösenord innan de kan fortsätta använda enheten.
På dedikerade enheter som inte använder helskärmsläge meddelas inte användarna om några lösenordskrav. Användarna måste ange lösenordet manuellt. Principen rapporterar som misslyckad tills användaren anger ett lösenord som uppfyller dina krav.
Inaktiverade låsskärmsfunktioner: När enheten är låst väljer du de funktioner som inte kan användas. När till exempel Säker kamera kontrolleras inaktiveras kamerafunktionen på enheten. Alla funktioner som inte är markerade är aktiverade på enheten.
Dessa funktioner är tillgängliga för användare när enheten är låst. Användarna kommer inte att se eller komma åt de funktioner som du kontrollerar.
- På företagsägda arbetsprofilenheter kan endast Ej angivna meddelanden, Förtroendeagenter och Upplåsning med fingeravtryck inaktiveras.
- Om användarna inaktiverar inställningen Använd ett lås på sin enhet gäller inaktivering av upplåsning och inaktivering av betrodda förtroendeagenter på företagsägd arbetsprofilnivå. Om användarna aktiverar inställningen Använd ett lås gäller inaktivering av upplåsning och inaktivering av betrodda agenter på enhetsnivå.
Nödvändig upplåsningsfrekvens: Stark autentisering är när användare låser upp en enhet med hjälp av lösenord, PIN-kod eller mönster. Icke-starka autentiseringsmetoder är när användare låser upp en enhet med hjälp av vissa biometriska alternativ, till exempel ett fingeravtryck eller ansiktsgenomsökning.
Välj hur länge användarna har innan de måste låsa upp enheten med hjälp av en stark autentiseringsmetod. Dina alternativ:
- Standard för enheten (standard): Skärmen låss med enhetens standardtid.
- 24 timmar sedan den senaste pin-koden, lösenordet eller mönsterlåsningen: Skärmen låses 24 timmar efter att användarna senast använde en stark autentiseringsmetod för att låsa upp enheten. När tidsgränsen nås inaktiveras icke-starka autentiseringsmetoder tills enheten låss upp med stark autentisering.
2.3.4 Avancerad lösenordshantering: Stark autentisering krävs timeout (öppnar Androids webbplats)
Fullständigt hanterade och dedikerade enheter
- Inaktivera låsskärm: Inaktivera blockerar alla Keyguard-låsskärmsfunktioner från att användas. När detta anges till Inte konfigurerad (standard) ändrar eller uppdaterar Intune inte den här inställningen. När enheten är i låsskärm kan operativsystemet som standard tillåta alla Keyguard-funktioner, till exempel kamera, upplåsning med fingeravtryck med mera.
Energiinställningar
Fullständigt hanterade, dedikerade och företagsägda arbetsprofilenheter
-
Tid för att låsa skärmen (arbetsprofilnivå): Ange den maximala tid som en användare kan ange tills enheten låses. Om du till exempel ställer in den här inställningen på
10 minuteskan användarna ange tiden från 15 sekunder upp till 10 minuter. När detta anges till Inte konfigurerad (standard) ändrar eller uppdaterar Intune inte den här inställningen.
Fullständigt hanterade och dedikerade enheter
- Skärm på när enheten är ansluten: Välj vilka strömkällor som gör att enhetens skärm är aktiverad när den är ansluten.
Användare och konton
Fullständigt hanterade, dedikerade och företagsägda arbetsprofilenheter
- Lägg till nya användare: Blockera hindrar användare från att lägga till nya användare. Varje användare har ett personligt utrymme på enheten för anpassade startskärmar, konton, appar och inställningar. När detta anges till Inte konfigurerad (standard) ändrar eller uppdaterar Intune inte den här inställningen. Operativsystemet kan som standard tillåta användare att lägga till andra användare på enheten.
- Användaren kan konfigurera autentiseringsuppgifter (arbetsprofilnivå): Blockera hindrar användare från att konfigurera certifikat som tilldelats till enheter, även enheter som inte är associerade med ett användarkonto. När detta anges till Inte konfigurerad (standard) ändrar eller uppdaterar Intune inte den här inställningen. Operativsystemet kan som standard göra det möjligt för användare att konfigurera eller ändra sina autentiseringsuppgifter när de kommer åt dem i nyckelarkivet.
Fullständigt hanterade och dedikerade enheter
- Borttagning av användare: Blockera hindrar användare från att ta bort användare. När detta anges till Inte konfigurerad (standard) ändrar eller uppdaterar Intune inte den här inställningen. Operativsystemet kan som standard tillåta användare att ta bort andra användare från enheten.
- Personliga Google-konton: Blockera hindrar användare från att lägga till sitt personliga Google-konto på enheten. När detta anges till Inte konfigurerad (standard) ändrar eller uppdaterar Intune inte den här inställningen. Operativsystemet kan som standard tillåta användare att lägga till sitt personliga Google-konto.
Dedikerade enheter
- Kontoändringar: Blockera hindrar användare från att uppdatera eller ändra konton i helskärmsläge. När detta anges till Inte konfigurerad (standard) ändrar eller uppdaterar Intune inte den här inställningen. Operativsystemet kan som standard tillåta användare att uppdatera användarkonton på enheten.
Program
Fullständigt hanterade, dedikerade och företagsägda arbetsprofilenheter
Obs!
Om du vill aktivera separat inläsning anger du Tillåt installation från okända källor och Tillåt åtkomst till alla appar i Google Play Store-inställningarna till Tillåt.
Tillåt installation från okända källor: Tillåt låter användare aktivera Okända källor. Med den här inställningen kan appar installeras från okända källor, inklusive andra källor än Google Play Store. Det gör det möjligt för användare att separat läsa in appar på enheten med andra medel än Google Play Store. När detta anges till Inte konfigurerad (standard) ändrar eller uppdaterar Intune inte den här inställningen. Operativsystemet kan som standard förhindra att användare aktiverar okända källor.
Automatiska uppdateringar av appar (arbetsprofilnivå): Enheter söker efter appuppdateringar dagligen. Välj när automatiska uppdateringar ska installeras. Dina alternativ:
- Inte konfigurerad: Intune varken ändrar eller uppdaterar den här inställningen.
- Användarval: Operativsystemet kan som standard använda det här alternativet. Användare kan ange sina inställningar i den hanterade Google Play-appen.
- Aldrig: Uppdateringar installeras aldrig. Det här alternativet rekommenderas inte.
- Endast Wi-Fi: Uppdateringar installeras endast när enheten är ansluten till ett Wi-Fi nätverk.
- Alltid: Uppdateringar installeras när de är tillgängliga.
Tillåt åtkomst till alla appar i Google Play Store:
När det är inställt på Blockera:
- Användare kan inte komma åt appar i Google Play-butiken och kan inte komma åt privata appar som lagts till i organisationens hanterade Google Play-konto
- Visar endast appar i den hanterade Google Play-butiken som är godkända, appar som krävs och appar som har tilldelats användaren.
- Avinstallerar appar som har installerats utanför Den hanterade Google Play-butiken.
Varning
Om du ändrar den här inställningen från Tillåt till Blockera avinstalleras alla appar som inte har markerats som Obligatoriska eller Tillgängliga automatiskt från enheten.
När det är inställt på Tillåt:
- Användare får åtkomst till alla appar i Google Play-butiken och alla privata appar som läggs till i organisationens Hanterade Google Play-konto.
- Se till att du riktar in dig på alla appar (privata eller offentliga) med avinstallationsavinstallationsavsikten som inte ska kunna hittas eller appar som installeras av användare från Managed Google Play Store.
- Användare kan inte använda appar som läggs till i en blockeringslista (tilldelas med avinstallationsavinstallationsavsikt) för den personliga profilen för företagsägda enheter med en arbetsprofil.
Mer information om hur du exkluderar användare och grupper från specifika appar finns i Inkludera och exkludera apptilldelningar.
När detta anges till Inte konfigurerad (standard) ändrar eller uppdaterar Intune inte den här inställningen. Operativsystemet är som standard:
- Visar endast appar i den hanterade Google Play-butiken som är godkända, appar som krävs och appar som har tilldelats användaren.
Följande inställningar är en del av Googles delegerade omfångsfunktion:
Tillåt att andra appar installerar och hanterar certifikat: Välj Lägg till för att välja befintliga appar för den här behörigheten. Du kan lägga till flera appar. De valda apparna beviljas åtkomst för att installera och hantera certifikat.
Om du vill använda den här inställningen måste din hanterade Google Play-app använda delegerade omfång. Mer information finns i Androids inbyggda appkonfigurationer och Android-delegeringsomfång (öppnar Androids webbplats).
Tillåt att den här appen får åtkomst till Android-säkerhetsloggar: Välj den app som ska ha den här behörigheten. Du kan bara välja en app. Appen beviljas åtkomst till säkerhetsloggarna.
Om du vill använda den här inställningen måste din hanterade Google Play-app använda delegerade omfång. Mer information finns i Androids inbyggda appkonfigurationer och Android-delegeringsomfång (öppnar Androids webbplats).
Tillåt att den här appen får åtkomst till Android-nätverksaktivitetsloggar: Välj den app som ska ha den här behörigheten. Du kan bara välja en app. Appen beviljas åtkomst till nätverksaktivitetsloggarna.
Om du vill använda den här inställningen måste din hanterade Google Play-app använda delegerade omfång. Mer information finns i Androids inbyggda appkonfigurationer och Android-delegeringsomfång (öppnar Androids webbplats).
Tips
Om det finns en konflikt med någon av dessa inställningar gäller konflikten för alla tre inställningarna. Se till att ge den här appen behörighet att komma åt Android-säkerhetsloggar och Tillåt att den här appen får åtkomst till Android-nätverksaktivitetsloggar till endast en app. Du kan ge dessa behörigheter till samma app, men inte olika appar.
Mer information finns i Android Management API – DelegatedScope (öppnar Googles webbplats).
Dedikerade enheter
Rensa lokala data i appar som inte är optimerade för läget Delad enhet: Lägg till appar som inte är optimerade för läget för delad enhet i listan. Appens lokala data rensas när en användare loggar ut från en app som är optimerad för delat enhetsläge. Tillgängligt för dedikerade enheter som registrerats med delat läge som kör Android 9 och senare.
När du använder den här inställningen kan användarna inte initiera utloggning från icke-optimerade appar och får inte enkel utloggning.
- Användarna måste logga ut från en app som är optimerad för läget Delad enhet. Microsoft-appar som är optimerade för läget Delad enhet på Android inkluderar Teams och Intune Hanterad hemskärm.
- För appar som inte är optimerade för läget Delad enhet utökas borttagningen av programdata endast till lokal applagring. Data kan lämnas i andra delar av enheten. Användare som identifierar artefakter som e-postadress och användarnamn kan lämnas kvar i appen och visas av andra.
- Icke-optimerade appar som ger stöd för flera konton kan uppvisa ett obestämd beteende och rekommenderas därför inte.
Alla icke-optimerade appar bör testas noggrant innan de används i scenarier med flera användare på delade enheter för att säkerställa att de fungerar som förväntat. Verifiera till exempel dina kärnscenarier i varje app, kontrollera att appen loggar ut korrekt och att alla data är tillräckligt rensade för organisationens behov.
Uppkoppling
Fullständigt hanterade, dedikerade och företagsägda arbetsprofilenheter
Always-on VPN (arbetsprofilnivå): Aktivera ställer in VPN-klienten för att automatiskt ansluta och återansluta till VPN. Vpn-anslutningar med alltid aktiverad anslutning förblir anslutna. Eller anslut omedelbart när användare låser sin enhet, enheten startas om eller det trådlösa nätverket ändras.
Välj Inte konfigurerad för att inaktivera always-on VPN för alla VPN-klienter.
Viktigt
Se till att endast distribuera en VPN-princip som alltid är aktiverad till en enda enhet. Det går inte att distribuera flera VPN-principer för alltid på en enda enhet.
VPN-klient: Välj en VPN-klient som stöder AlwaysOn. Dina alternativ:
- Cisco AnyConnect
- F5-åtkomst
- Palo Alto Networks GlobalProtect
- Pulse Secure
- Anpassat
-
Paket-ID: Ange paket-ID för appen i Google Play-butiken. Om url:en för appen i Play Store till exempel är
https://play.google.com/store/details?id=com.contosovpn.android.prodär paket-IDcom.contosovpn.android.prod:t .
-
Paket-ID: Ange paket-ID för appen i Google Play-butiken. Om url:en för appen i Play Store till exempel är
Viktigt
- Den VPN-klient som du väljer måste vara installerad på enheten och den måste ha stöd för per app-VPN i företagsägda arbetsprofiler. Annars uppstår ett fel.
- Du måste godkänna VPN-klientappen i Managed Google Play Store, synkronisera appen till Intune och distribuera appen till enheten. När du har gör det installeras appen i användarens företagsägda arbetsprofil.
- Du måste fortfarande konfigurera VPN-klienten med en VPN-profil eller via en appkonfigurationsprofil.
- Det kan finnas kända problem när du använder per app-VPN med F5-åtkomst för Android 3.0.4. Mer information finns i F5:s viktig information för F5 Access för Android 3.0.4.
Låsningsläge: Aktivera tvingar all nätverkstrafik att använda VPN-tunneln. Om en anslutning till VPN inte upprättas har enheten inte nätverksåtkomst. När detta anges till Inte konfigurerad (standard) ändrar eller uppdaterar Intune inte den här inställningen. Operativsystemet kan som standard tillåta trafik att flöda genom VPN-tunneln eller via det mobila nätverket.
Fullständigt hanterade och dedikerade enheter
Rekommenderad global proxy: Aktivera lägger till en global proxy till enheterna. När den är aktiverad använder HTTP- och HTTPS-trafik den proxy som du anger, inklusive vissa appar på enheten. Den här proxyn är bara en rekommendation. Det är möjligt att vissa appar inte använder proxyn. Inte konfigurerad (standard) lägger inte till en rekommenderad global proxy.
Mer information om den här funktionen finns i setRecommendedGlobalProxy (öppnar en Android-webbplats).
När du är aktiverad anger du även typ av proxy. Dina alternativ:
Direkt: Ange proxyserverinformationen manuellt, inklusive:
-
Värd: Ange proxyserverns värdnamn eller IP-adress. Ange till exempel
proxy.contoso.comeller127.0.0.1. -
Portnummer: Ange det TCP-portnummer som används av proxyservern. Ange till exempel
8080. -
Exkluderade värdar: Ange en lista över värdnamn eller IP-adresser som inte använder proxyn. Den här listan kan innehålla ett asterisk
*() jokertecken och flera värdar avgränsade med semikolon (;) utan blanksteg. Ange till exempel127.0.0.1;web.contoso.com;*.microsoft.com.
-
Värd: Ange proxyserverns värdnamn eller IP-adress. Ange till exempel
Automatisk konfiguration av proxy: Ange PAC-URL:en till ett autokonfigurationsskript för proxy. Ange till exempel
https://proxy.contoso.com/proxy.pac.Mer information om PAC-filer finns i PAC-fil (Proxy Auto-Configuration) ( öppnar en plats som inte kommer från Microsoft).
Mer information om den här funktionen finns i setRecommendedGlobalProxy (öppnar en Android-webbplats).
Lösenord för arbetsprofil
De här inställningarna gäller företagsägda arbetsprofiler.
Krav på lösenordstyp: Ange den komplexitetsnivå som krävs för lösenord och om biometriska enheter kan användas. Dina alternativ:
Enhetsstandard
Lösenord krävs, inga begränsningar
Svag biometri:Stark kontra svag biometri (öppnar Androids webbplats)
Numeriskt: Lösenordet får bara vara siffror, till exempel
123456789. Ange också:- Minsta längd på lösenord: Ange den minsta längd som lösenordet måste innehålla, mellan 4 och 16 tecken.
Numeriskt komplext: Upprepade eller efterföljande tal, till exempel
1111eller1234, tillåts inte. Ange också:- Minsta längd på lösenord: Ange den minsta längd som lösenordet måste innehålla, mellan 4 och 16 tecken.
Alfabetiskt: Bokstäver i alfabetet krävs. Siffror och symboler krävs inte. Ange också:
- Minsta längd på lösenord: Ange den minsta längd som lösenordet måste innehålla, mellan 4 och 16 tecken.
Alfanumeriskt: Innehåller versaler, gemener och numeriska tecken. Ange också:
- Minsta längd på lösenord: Ange den minsta längd som lösenordet måste innehålla, mellan 4 och 16 tecken.
Alfanumeriskt med symboler: Innehåller versaler, gemener, numeriska tecken, skiljetecken och symboler. Ange också:
- Minsta längd på lösenord: Ange den minsta längd som lösenordet måste innehålla, mellan 4 och 16 tecken.
- Antal tecken som krävs: Ange det antal tecken som lösenordet måste innehålla, mellan 0 och 16 tecken.
- Antal gemener som krävs: Ange antalet gemener som lösenordet måste innehålla, mellan 0 och 16 tecken.
- Antal versaler som krävs: Ange det antal versaler som lösenordet måste innehålla, mellan 0 och 16 tecken.
- Antal tecken som inte är bokstäver som krävs: Ange antalet icke-bokstäver (allt annat än bokstäver i alfabetet) som lösenordet måste innehålla, mellan 0 och 16 tecken.
-
Antal numeriska tecken som krävs: Ange antalet numeriska tecken (
1,2,3och så vidare) som lösenordet måste innehålla mellan 0 och 16 tecken. -
Antal symboltecken som krävs: Ange antalet symboltecken (
&,#,%och så vidare) som lösenordet måste innehålla mellan 0 och 16 tecken.
Antal dagar tills lösenordet upphör att gälla: Ange antalet dagar tills enhetens lösenord måste ändras från 1 till 365. Ange
90till exempel för att förfalla lösenordet efter 90 dagar. När lösenordet upphör att gälla uppmanas användarna att skapa ett nytt lösenord. När värdet är tomt ändrar eller uppdaterar Intune inte den här inställningen.Antal lösenord som krävs innan användaren kan återanvända ett lösenord: Använd den här inställningen för att hindra användare från att skapa tidigare använda lösenord. Ange antalet tidigare använda lösenord som inte kan användas, från 1 till 24. Ange till exempel
5så att användarna inte kan ange ett nytt lösenord till sitt aktuella lösenord eller något av sina tidigare fyra lösenord. När värdet är tomt ändrar eller uppdaterar Intune inte den här inställningen.Antal felaktiga inloggningar innan enheten rensas: Ange antalet felaktiga lösenord som tillåts innan enheten rensas, från 4–11.
0(noll) kan inaktivera funktionen för enhetsrensning. När värdet är tomt ändrar eller uppdaterar Intune inte den här inställningen.Obs!
Fullständigt hanterade, dedikerade och företagsägda arbetsprofilenheter uppmanas inte att ange ett lösenord. Inställningarna krävs, men användarna kanske inte meddelas. Användarna måste ange lösenordet manuellt. Principen rapporterar som misslyckad tills användaren anger ett lösenord som uppfyller dina krav.
Nödvändig upplåsningsfrekvens: Stark autentisering är när användare låser upp arbetsprofilen med hjälp av lösenord, PIN-kod eller mönster. Icke-starka autentiseringsmetoder är när användare låser upp arbetsprofilen med hjälp av vissa biometriska alternativ, till exempel ett fingeravtryck eller ansiktsgenomsökning.
Välj hur länge användarna har innan de måste låsa upp arbetsprofilen med hjälp av en stark autentiseringsmetod. Dina alternativ:
- Standard för enheten (standard): Skärmen låss med enhetens standardtid.
- 24 timmar sedan den senaste pin-koden, lösenordet eller mönsterlåsningen: Skärmen låses 24 timmar efter att användarna senast använde en stark autentiseringsmetod för att låsa upp arbetsprofilen. När tidsgränsen nås inaktiveras icke-starka autentiseringsmetoder tills arbetsprofilen låss upp med stark autentisering.
2.3.4 Avancerad lösenordshantering: Stark autentisering krävs timeout (öppnar Androids webbplats)
Personlig profil
- Kamera: Blockera förhindrar åtkomst till kameran under personligt bruk. När detta anges till Inte konfigurerad (standard) ändrar eller uppdaterar Intune inte den här inställningen. Operativsystemet kan som standard tillåta användning av kameran i den personliga profilen.
- Skärmdump: Blockera förhindrar skärmdumpar under personligt bruk. När detta anges till Inte konfigurerad (standard) ändrar eller uppdaterar Intune inte den här inställningen. Operativsystemet kan som standard tillåta användare att få skärmdumpar eller skärmbilder i den personliga profilen.
- Tillåt användare att aktivera appinstallation från okända källor i den personliga profilen: Välj Tillåt så att användare kan installera appar från okända källor i den personliga profilen. Det gör att användare kan installera appar från andra källor än Google Play Store. När detta anges till Inte konfigurerad (standard) ändrar eller uppdaterar Intune inte den här inställningen. Operativsystemet kan som standard hindra användare från att installera appar från okända källor i den personliga profilen.
- Lista över typer av begränsade appar: Välj Tillåt appar att skapa en lista över hanterade Google Play-appar som tillåts och godkänns för att installera och köras i den personliga profilen på enheten. Välj Blockerade appar för att skapa en lista över hanterade Google Play-appar som är förbjudna och förhindrade att installera och köra i den personliga profilen på enheten. När värdet är Inte konfigurerat (standard) innehåller Intune inte en lista över appar som ska tillåtas eller blockeras.
Anpassad supportinformation
Med de här inställningarna kan du anpassa vissa supportmeddelanden som visas för användarna och visa dessa meddelanden på olika språk.
Som standard visas OEM-standardmeddelandena. När du distribuerar ett anpassat meddelande med Intune distribueras även Intune standardmeddelande. Om du inte anger ett anpassat meddelande för enhetens standardspråk visas Intune standardmeddelande automatiskt.
Som standard är Intune standardmeddelandet på engelska (USA).
Du kan till exempel distribuera ett anpassat meddelande för engelska och franska. Användaren ändrar enhetens standardspråk till spanska. Eftersom du inte distribuerade ett anpassat meddelande till det spanska språket visas Intune standardmeddelande.
Standardmeddelandet Intune översätts för alla språk i administrationscentret för Endpoint Manger (Inställningar>Språk + region). Värdet för språkinställningen avgör vilket standardspråk som används av Intune. Som standard är den inställd på engelska.
Du kan konfigurera följande inställningar:
Kort supportmeddelande: När användare försöker ändra en inställning som hanteras av organisationen visas ett kort meddelande.
Med hjälp av följande inställningar kan du anpassa det här meddelandet och ange ett annat meddelande för olika språk. Som standard är det här meddelandet på engelska (USA).
Alla, förutom när det anges: Det här meddelandet är det Intune standardmeddelandet och visas för alla språk. Om du inte anger ett anpassat meddelande visas den här texten automatiskt. Den här texten översätts också automatiskt till enhetens standardspråk.
Du kan ändra det här meddelandet. Ändringar översätts inte. Om du tar bort all text i det här meddelandet och lämnar den här inställningen tom används följande ursprungliga korta Intune standardmeddelande och översätts:
You do not have permission for this action. For more information, contact your IT admin.Välj Nationella inställningar: Välj nationella inställningar eller region för att visa ett annat anpassat meddelande för det specifika språket.
Om du till exempel vill visa ett anpassat meddelande på enheter som använder spanska som standardspråk väljer du Spanska (Spanien). Endast enheter som använder det spanska standardspråket (Spanien) ser ditt anpassade meddelande. Alla andra språk ser alla, förutom när den angivna meddelandetexten anges.
Du kan lägga till flera språk och meddelanden.
Meddelande: Ange den text som du vill visa, högst 200 tecken. Texten du anger översätts inte till enhetens standardspråk. Så om du vill visa ett meddelande på spanska anger du texten på spanska.
Långt supportmeddelande: På enheten, i Inställningar>Säkerhet>Enhetsadministratörsappar>Enhetsprincip, visas ett långt supportmeddelande.
Med hjälp av följande inställningar kan du anpassa det här meddelandet och ange ett annat meddelande för olika språk. Som standard är det här meddelandet på engelska (USA).
Alla, förutom när det anges: Det här meddelandet är det Intune standardmeddelandet och visas för alla språk. Om du inte anger ett anpassat meddelande visas den här texten automatiskt och översätts automatiskt till enhetens standardspråk.
Du kan ändra det här meddelandet. Ändringar översätts inte. Om du tar bort all text i det här meddelandet och lämnar den här inställningen tom används följande ursprungliga långa Intune standardmeddelande och översätts:
The organization's IT admin can monitor and manage apps and data associated with this device, including settings, permissions, corporate access, network activity and the device's location information.Välj Nationella inställningar: Välj nationella inställningar eller region för att visa ett annat anpassat meddelande för det specifika språket.
Om du till exempel vill visa ett anpassat meddelande på enheter som använder spanska som standardspråk väljer du Spanska (Spanien). Endast enheter som använder det spanska standardspråket (Spanien) ser ditt anpassade meddelande. Alla andra språk ser alla, förutom när den angivna meddelandetexten anges.
Du kan lägga till flera språk och meddelanden.
Meddelande: Ange den text som du vill visa, högst 4 096 tecken. Texten du anger översätts inte till enhetens standardspråk. Så om du vill visa ett meddelande på spanska anger du texten på spanska.
Meddelande på låsskärmen: Ange den text som du vill ska visas på enhetens låsskärm.
Med hjälp av följande inställningar kan du anpassa det här meddelandet och ange ett annat meddelande för olika språk. Som standard är det här meddelandet på engelska (USA).
Alla, förutom när de anges: Ange den text som du vill ska visas för alla språk, högst 4 096 tecken. Den här texten översätts automatiskt till enhetens standardspråk. Om du inte anger ett anpassat meddelande ändrar eller uppdaterar Intune inte den här inställningen. Operativsystemet kanske som standard inte visar något meddelande på låsskärmen.
Välj Nationella inställningar: Välj nationella inställningar eller region för att visa ett annat anpassat meddelande för det specifika språket.
Om du till exempel vill visa ett anpassat meddelande på enheter som använder spanska som standardspråk väljer du Spanska (Spanien). Endast enheter som använder det spanska standardspråket (Spanien) ser ditt anpassade meddelande. Alla andra språk ser alla, förutom när den angivna meddelandetexten anges.
Du kan lägga till flera språk och meddelanden.
Meddelande: Ange den text som du vill visa, högst 4 096 tecken. Texten du anger översätts inte till enhetens standardspråk. Så om du vill visa ett meddelande på spanska anger du texten på spanska.
När du konfigurerar meddelandet Låsskärm kan du också använda följande enhetstoken för att visa enhetsspecifik information:
-
{{AADDeviceId}}: Microsoft Entra enhets-ID -
{{AccountId}}: Intune klientorganisations-ID eller konto-ID -
{{DeviceId}}: Intune enhets-ID -
{{DeviceName}}: Intune enhetsnamn -
{{domain}}:Domännamn -
{{EASID}}: Exchange Active Sync-ID -
{{IMEI}}: IMEI för enheten -
{{mail}}: Email användarens adress -
{{MEID}}: MEID för enheten -
{{partialUPN}}: UPN-prefix före @-symbolen -
{{SerialNumber}}: Enhetens serienummer -
{{SerialNumberLast4Digits}}: De sista fyra siffrorna i enhetens serienummer -
{{UserId}}: Intune användar-ID -
{{UserName}}:Användarnamn -
{{userPrincipalName}}: UPN för användaren
Obs!
Variabler verifieras inte i användargränssnittet och är skiftlägeskänsliga. Därför kan du se profiler som sparats med felaktiga indata. Om du till exempel anger
{{DeviceID}}, i stället för{{deviceid}}eller{{DEVICEID}}, visas strängliteralen i stället för enhetens unika ID. Se till att ange rätt information. Alla gemener eller versaler stöds, men inte en blandning.
Nästa steg
Tilldela sedan profilen och övervaka dess status.
Du kan också skapa dedikerade enhetsskärmsprofiler för Android- och Windows 10-enheter.
Konfigurera och felsöka Android Enterprise-enheter i Microsoft Intune.