Funktioner i Technical Preview 1805 för Configuration Manager
Gäller för: Configuration Manager (gren för teknisk förhandsversion)
Den här artikeln beskriver de funktioner som är tillgängliga i Technical Preview för Configuration Manager version 1805. Du kan installera den här versionen för att uppdatera och lägga till nya funktioner på webbplatsen för teknisk förhandsversion.
Läs artikeln Teknisk förhandsversion innan du installerar den här uppdateringen. Den här artikeln bekantar dig med de allmänna kraven och begränsningarna för att använda en teknisk förhandsversion, hur du uppdaterar mellan versioner och hur du ger feedback.
Följande är nya funktioner som du kan prova med den här versionen.
Skapa en stegvis distribution med manuellt konfigurerade faser för en aktivitetssekvens
Nu kan du skapa en stegvis distribution med manuellt konfigurerade faser för en aktivitetssekvens. Du kan lägga till upp till 10 ytterligare faser från fliken Faser i guiden Skapa stegvis distribution.
Prova!
Följ anvisningarna för att skapa en stegvis distribution där du konfigurerar alla faser manuellt. Skicka feedback så att vi vet hur det fungerade.
I arbetsytan Programvarubibliotek expanderar du Operativsystem och väljer Aktivitetssekvenser.
Högerklicka på en befintlig aktivitetssekvens och välj Skapa stegvis distribution.
På fliken Allmänt ger du den stegvisa distributionen ett namn, en beskrivning (valfritt) och väljer Konfigurera alla faser manuellt.
På fliken Faser klickar du på Lägg till.
Ange ett namn för fasen och bläddra sedan till målfassamlingen.
På fliken Fasinställningar väljer du ett alternativ för var och en av schemaläggningsinställningarna och väljer Nästa när du är klar.
Kriterier för att den föregående fasen ska lyckas (det här alternativet är inaktiverat för den första fasen.)
- Procent för lyckad distribution: Ange procent av de enheter som har slutfört distributionen för kriterierna för lyckad föregående fas.
Villkor för att påbörja den här distributionsfasen efter att den föregående fasen har slutförts
- Starta den här fasen automatiskt efter en uppskjutningsperiod (i dagar): Välj hur många dagar som ska vänta innan du påbörjar nästa fas efter att den föregående fasen har slutförts.
- Starta den här distributionsfasen manuellt: Starta inte den här fasen automatiskt efter att den föregående fasen har slutförts.
När en enhet är riktad installerar du programvaran
- Så snart som möjligt: Anger tidsgränsen för installation på enheten så snart enheten är riktad.
- Tidsgräns (i förhållande till den tid som enheten är mål): Anger tidsgränsen för installationen ett visst antal dagar efter att enheten har mål.
Slutför guiden Fasinställningar.
På fliken Faser i guiden Skapa stegvis distribution kan du nu lägga till, ta bort, ändra ordning på eller redigera faserna för den här distributionen.
Slutför guiden Skapa stegvis distribution.
Stöd för molndistributionsplatser för Azure Resource Manager
När du skapar en instans av molndistributionsplatsen ger guiden nu möjlighet att skapa en Azure-Resource Manager distribution. Azure Resource Manager är en modern plattform för att hantera alla lösningsresurser som en enda entitet som kallas resursgrupp. När du distribuerar en molndistributionsplats med Azure Resource Manager använder webbplatsen Microsoft Entra ID för att autentisera och skapa nödvändiga molnresurser. Den här moderniserade distributionen kräver inte det klassiska Azure-hanteringscertifikatet.
Guiden för molndistributionsplats tillhandahåller fortfarande alternativet för en klassisk tjänstdistribution med hjälp av ett Azure-hanteringscertifikat. För att förenkla distributionen och hanteringen av resurser rekommenderar vi att du använder Azure Resource Manager distributionsmodell för alla nya molndistributionsplatser. Om möjligt distribuerar du om befintliga molndistributionsplatser via Resource Manager.
Configuration Manager migrerar inte befintliga klassiska molndistributionsplatser till Azure Resource Manager-distributionsmodellen. Skapa nya molndistributionsplatser med Azure Resource Manager distributioner och ta sedan bort klassiska molndistributionsplatser.
Viktigt
Den här funktionen aktiverar inte stöd för Azure Cloud Service Providers (CSP). Distributionen av molndistributionsplatsen med Azure Resource Manager fortsätter att använda den klassiska molntjänsten, som CSP inte stöder. Mer information finns i tillgängliga Azure-tjänster i Azure CSP.
Förhandskrav
Integrering med Microsoft Entra ID. Microsoft Entra användaridentifiering krävs inte.
Samma krav för en molndistributionsplats, förutom Azure-hanteringscertifikatet.
Prova!
Försök att slutföra uppgifterna. Skicka sedan feedback så att vi vet hur det fungerade.
I Configuration Manager-konsolen, arbetsytan Administration, expanderar du Cloud Services och väljer Molndistributionsplatser. Klicka på Skapa molndistributionsplats i menyfliksområdet.
På sidan Allmänt väljer du Azure Resource Manager distribution. Klicka på Logga in för att autentisera med ett Administratörskonto för Azure-prenumeration. Guiden fyller automatiskt i de återstående fälten från den Microsoft Entra prenumerationsinformation som lagras under integreringskraven. Om du äger flera prenumerationer väljer du önskad prenumeration som ska användas. Klicka Nästa.
På sidan Inställningar anger du serverns PKI-certifikatfil som vanligt. Det här certifikatet definierar molndistributionsplatsens tjänst-FQDN som används av Azure. Välj Region och välj sedan ett resursgruppsalternativ för att antingen Skapa ny eller Använd befintlig. Ange det nya resursgruppens namn eller välj en befintlig resursgrupp i listrutan.
Slutför guiden.
Obs!
För den valda Microsoft Entra-serverappen tilldelar Azure behörigheten prenumerationsdeltagare.
Övervaka förloppet för tjänstdistributionen med cloudmgr.log på tjänstanslutningspunkten.
Vidta åtgärder baserat på hanteringsinsikter
Vissa hanteringsinsikter har nu möjlighet att vidta en åtgärd. Beroende på regeln uppvisar den här åtgärden något av följande beteenden:
Navigera automatiskt i konsolen till noden där du kan vidta ytterligare åtgärder. Om hanteringsinsikten till exempel rekommenderar att du ändrar en klientinställning navigerar åtgärden till noden Klientinställningar. Du kan vidta ytterligare åtgärder genom att ändra standardobjektet eller ett anpassat klientinställningsobjekt.
Navigera till en filtrerad vy baserat på en fråga. Om du till exempel vidtar åtgärder för regeln för tomma samlingar visas bara dessa samlingar i listan över samlingar. Här kan du vidta ytterligare åtgärder, till exempel att ta bort en samling eller ändra dess medlemskapsregler.
Följande hanteringsinsiktsregler har åtgärder i den här versionen:
- Säkerhet
- Klientversioner mot skadlig kod som inte stöds
- Software Center
- Använda den nya versionen av Software Center
- Program
- Program utan distributioner
- Förenklad hantering
- Icke-CB-klientversioner
- Samlingar
- Tomma samlingar
- Cloud Services
- Uppdatera klienter till den senaste Windows 10 versionen
Överföra arbetsbelastningen för enhetskonfiguration till Intune med hjälp av samhantering
Nu kan du överföra enhetskonfigurationsarbetsbelastningen från Configuration Manager till Intune när du har aktiverat samhantering. Genom att överföra den här arbetsbelastningen kan du använda Intune för att distribuera MDM-principer, samtidigt som du fortsätter att använda Configuration Manager för att distribuera program.
Om du vill överföra den här arbetsbelastningen går du till sidan egenskaper för samhantering och flyttar skjutreglaget från Configuration Manager till Pilot eller Alla. Mer information finns i Samhantering för Windows 10 enheter.
Obs!
Om du flyttar den här arbetsbelastningen flyttas även arbetsbelastningarna Resursåtkomst och Endpoint Protection , som är en delmängd av arbetsbelastningen för enhetskonfiguration.
När du överför den här arbetsbelastningen kan du fortfarande distribuera inställningar från Configuration Manager till samhanterade enheter, även om Intune är enhetens konfigurationsutfärdande. Det här undantaget kan användas för att konfigurera inställningar som krävs av din organisation men som ännu inte är tillgängliga i Intune. Ange det här undantaget för en Configuration Manager konfigurationsbaslinje. Aktivera alternativet Använd alltid den här baslinjen även för samhanterade klienter när du skapar baslinjen eller på fliken Allmänt för egenskaperna för en befintlig baslinje.
Aktivera distributionsplatser för att använda överbelastningskontroll för nätverk
Windows LEDBAT (Low Extra Delay Background Transport) är en funktion i Windows Server för att hantera nätverksöverföringar i bakgrunden. För distributionsplatser som körs på versioner av Windows Server som stöds kan du aktivera ett alternativ för att justera nätverkstrafiken. Klienter använder bara nätverksbandbredd när de är tillgängliga.
Förhandskrav
En distributionsplats på Windows Server version 1709.
Det finns inget klientkrav.
Prova!
Försök att slutföra uppgifterna. Skicka sedan feedback så att vi vet hur det fungerade.
I Configuration Manager-konsolen går du till arbetsytan Administration. Välj noden Distributionsplatser . Välj måldistributionsplatsen och klicka på Egenskaper i menyfliksområdet.
På fliken Allmänt aktiverar du alternativet justera nedladdningshastigheten så att den oanvända nätverksbandbredden (Windows LEDBAT) används.
Instrumentpanel för molnhantering
Den nya instrumentpanelen för molnhantering ger en central vy för användning av molnhanteringsgateway (CMG). När webbplatsen registreras med Microsoft Entra ID visas även data om molnanvändare och enheter.
Följande skärmbild är en del av instrumentpanelen för molnhantering som visar två av de tillgängliga panelerna:
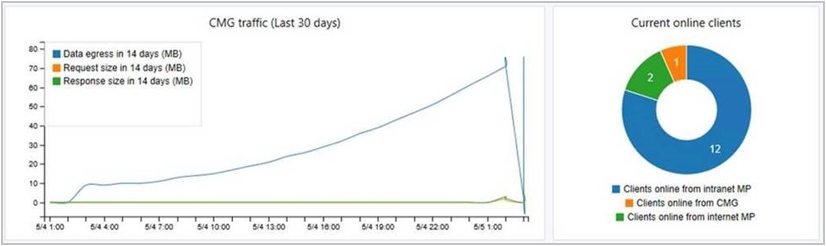
Den här funktionen innehåller även CMG-anslutningsanalyseraren för realtidsverifiering för felsökning. Verktyget i konsolen kontrollerar tjänstens aktuella status och kommunikationskanalen via CMG-anslutningspunkten till alla hanteringsplatser som tillåter CMG-trafik.
Förhandskrav
En aktiv molnhanteringsgateway som används av Internetbaserade klienter.
Webbplatsen har registrerats för Azure-tjänster för molnhantering.
Prova!
Försök att slutföra uppgifterna. Skicka sedan feedback så att vi vet hur det fungerade.
Instrumentpanel för molnhantering
I Configuration Manager-konsolen går du till arbetsytan Övervakning. Välj noden Molnhantering och visa panelerna på instrumentpanelen.
CMG-anslutningsanalys
I Configuration Manager-konsolen går du till arbetsytan Administration. Expandera Cloud Services och välj Molnhanteringsgateway.
Välj cmg-målinstansen och välj sedan Anslutningsanalys i menyfliksområdet.
I fönstret CMG-anslutningsanalys väljer du något av följande alternativ för att autentisera med tjänsten:
Microsoft Entra användare: Använd det här alternativet för att simulera kommunikation på samma sätt som en molnbaserad användaridentitet som är inloggad på en Microsoft Entra ansluten Windows 10 enhet. Klicka på Logga in för att ange autentiseringsuppgifterna för det här Microsoft Entra användarkontot på ett säkert sätt.
Klientcertifikat: Använd det här alternativet för att simulera kommunikation på samma sätt som en Configuration Manager klient med ett klientautentiseringscertifikat.
Klicka på Start för att starta analysen. Resultaten visas i analysfönstret. Välj en post om du vill se mer information i fältet Beskrivning.
CMPivot
Configuration Manager har alltid tillhandahållit ett stort centraliserat lager med enhetsdata som kunder använder i rapporteringssyfte. Dessa data är dock bara lika bra som den senaste gången de samlades in från klienter.
CMPivot är ett nytt konsolverktyg som ger åtkomst till realtidstillstånd för enheter i din miljö. Den kör omedelbart en fråga på alla anslutna enheter i målsamlingen och returnerar resultatet. Du kan sedan filtrera och gruppera dessa data i verktyget. Genom att tillhandahålla realtidsdata från onlineklienter kan du snabbare besvara affärsfrågor, felsöka problem och svara på säkerhetsincidenter.
När du till exempel minimerar sårbarheter i spekulativ körningssidan är ett av kraven att uppdatera systemets BIOS. Du kan använda CMPivot för att snabbt fråga efter system-BIOS-information och hitta klienter som inte är kompatibla.
I den här skärmbilden visar CMPivot två separata BIOS-versioner med ett enhetsantal på en vardera. Du kan använda den här exempelfrågan när du testar CMPivot:
Registry('hklm:\\Hardware\\Description\\System\\BIOS') | where (Property == 'BIOSVersion') | summarize dcount( Device ) by Value
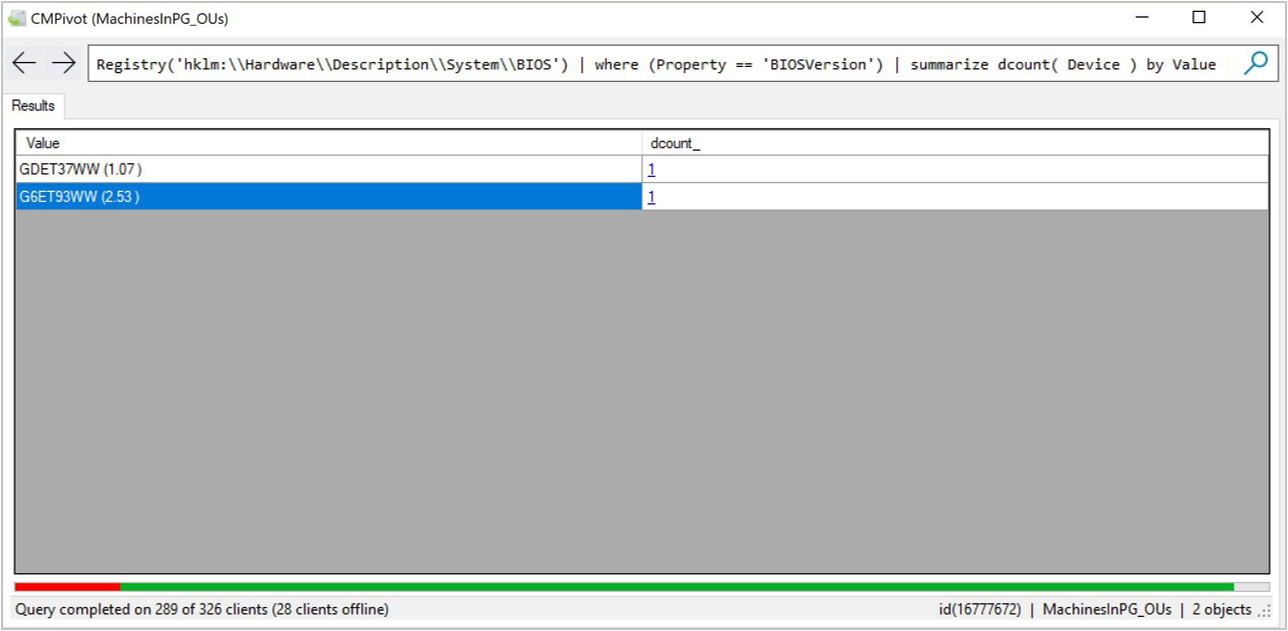
Du kan klicka på antalet enheter för att öka detaljnivån för att se de specifika enheterna. När du visar enheter i CMPivot kan du högerklicka på en enhet och välja följande klientmeddelandeåtgärder:
- Kör skript
- Fjärrkontroll
- Resursutforskaren
När du högerklickar på en viss enhet kan du också pivotera vyn för den specifika enheten till något av följande attribut:
- Autostarta kommandon
- Installerade produkter
- Processer
- Tjänster
- Användare
- Aktiv Connections
- Uppdateringar saknas
Förhandskrav
Målklienterna måste uppdateras till den senaste versionen.
Configuration Manager-administratören behöver behörighet att köra skript. Mer information finns i Säkerhetsroller för skript.
Prova!
Försök att slutföra uppgifterna. Skicka sedan feedback så att vi vet hur det fungerade.
I Configuration Manager-konsolen går du till arbetsytan Tillgångar och efterlevnad och väljer Enhetssamlingar. Välj en målsamling och klicka på Starta CMPivot i menyfliksområdet för att starta verktyget.
Gränssnittet innehåller ytterligare information om hur du använder verktyget.
- Du kan ange frågesträngar manuellt överst eller klicka på länkarna i den infogade dokumentationen.
- Klicka på en av entiteterna för att lägga till den i frågesträngen.
- Länkarna för tabelloperatorer, aggregeringsfunktioner och skalärfunktioner öppnar språkreferensdokumentation i webbläsaren. CMPivot använder samma frågespråk som Azure Log Analytics.
Förbättrad säker klientkommunikation
Https-kommunikation rekommenderas för alla Configuration Manager kommunikationsvägar, men det kan vara svårt för vissa kunder på grund av omkostnaderna för att hantera PKI-certifikat. Införandet av Microsoft Entra integrering minskar vissa men inte alla certifikatkrav.
Den här versionen innehåller förbättringar av hur klienter kommunicerar med platssystem. Det finns två huvudsakliga mål för dessa förbättringar:
Du kan skydda klientkommunikationen utan att behöva PKI-serverautentiseringscertifikat.
Klienter kan på ett säkert sätt komma åt innehåll från distributionsplatser utan att behöva ett nätverksåtkomstkonto.
Obs!
PKI-certifikat är fortfarande ett giltigt alternativ för kunder som vill använda det.
Scenarier
Följande scenarier drar nytta av dessa förbättringar:
Scenario 1: Klient till hanteringsplats
Microsoft Entra anslutna enheter kan kommunicera via en molnhanteringsgateway (CMG) med en hanteringsplats konfigurerad för HTTP. Platsservern genererar ett certifikat för hanteringsplatsen så att den kan kommunicera via en säker kanal.
Obs!
Det här beteendet ändras från Configuration Manager aktuella grenversion 1802, vilket kräver en HTTPS-aktiverad hanteringsplats för det här scenariot. Mer information finns i Aktivera hanteringsplats för HTTPS.
Scenario 2: Klient till distributionsplats
En arbetsgrupp eller Microsoft Entra ansluten klient kan ladda ned innehåll via en säker kanal från en distributionsplats som har konfigurerats för HTTP.
Scenario 3 Microsoft Entra enhetsidentitet
En Microsoft Entra ansluten eller hybrid Microsoft Entra enhet utan en Microsoft Entra användare som är inloggad kan kommunicera säkert med sin tilldelade webbplats. Den molnbaserade enhetsidentiteten räcker nu för att autentisera med CMG och hanteringsplatsen.
Förhandskrav
En hanteringsplats som konfigurerats för HTTP-klientanslutningar. Ange det här alternativet på fliken Allmänt i egenskaperna för platssystemrollen.
En distributionsplats som konfigurerats för HTTP-klientanslutningar. Ange det här alternativet på fliken Allmänt i egenskaperna för platssystemrollen. Aktivera inte alternativet Tillåt klienter att ansluta anonymt.
En molnhanteringsgateway.
Registrera webbplatsen för att Microsoft Entra ID för molnhantering.
- Om du redan har uppfyllt det här kravet för webbplatsen måste du uppdatera Microsoft Entra programmet. I Configuration Manager-konsolen går du till arbetsytan Administration, expanderar Cloud Services och väljer Microsoft Entra klientorganisationer. Välj Microsoft Entra klientorganisation, välj webbappen i fönstret Program och klicka sedan på Uppdatera programinställning i menyfliksområdet.
En klient som kör Windows 10 version 1803 och som är ansluten till Microsoft Entra ID. (Det här kravet är tekniskt sett endast för scenario 3.)
Prova!
Försök att slutföra uppgifterna. Skicka sedan feedback så att vi vet hur det fungerade.
I Configuration Manager-konsolen går du till arbetsytan Administration, expanderar Platskonfiguration och väljer Platser. Välj webbplatsen och klicka på Egenskaper i menyfliksområdet.
Växla till fliken Klientdatorkommunikation. Välj alternativet för HTTPS eller HTTP och aktivera sedan det nya alternativet för att använda Configuration Manager-genererade certifikat för HTTP-platssystem.
Se den tidigare listan över scenarier som ska valideras.
Tips
I den här versionen väntar du upp till 30 minuter tills hanteringsplatsen tar emot och konfigurerar det nya certifikatet från platsen.
Du kan se dessa certifikat i Configuration Manager-konsolen. Gå till arbetsytan Administration , expandera Säkerhet och välj noden Certifikat . Leta efter DET SMS-utfärdande rotcertifikatet samt platsserverrollcertifikaten som utfärdats av SMS-utfärdande roten.
Kända problem
Användaren kan inte visa program som är riktade till dem som tillgängliga i Software Center.
Distributionsscenarier för operativsystem kräver fortfarande nätverksåtkomstkontot.
Om du snabbt och upprepade gånger aktiverar och inaktiverar alternativet Att använda Configuration Manager-genererade certifikat för HTTP-platssystem kan certifikatet inte bindas korrekt till platssystemrollerna. Inga certifikat som utfärdats av "SMS-utfärdande"-certifikatet är bundna till en webbplats i Windows Server Internet Information Services (IIS). Du kan undvika det här problemet genom att ta bort alla certifikat som utfärdats av "SMS-utfärdande" från SMS-certifikatarkivet i Windows och sedan starta om smsexec-tjänsten.
Förbättringar för att aktivera stöd för programuppdatering från tredje part
Som ett resultat av din feedback om stöd för programuppdateringar från tredje part, itererar den här versionen ytterligare om integreringen med System Center Uppdateringar Publisher (SCUP). Configuration Manager technical preview version 1803 lade till möjligheten att läsa certifikatet från WSUS för uppdateringar från tredje part och sedan distribuera certifikatet till klienter. Men du behövde fortfarande använda SCUP-verktyget för att skapa och hantera certifikatet för signering av programuppdateringar från tredje part.
I den här versionen kan du aktivera Configuration Manager plats för att automatiskt konfigurera certifikatet. Webbplatsen kommunicerar med WSUS för att generera ett certifikat för detta ändamål. Configuration Manager fortsätter sedan att distribuera certifikatet till klienter. Den här iterationen tar bort behovet av att använda SCUP-verktyget för att skapa och hantera certifikatet.
Mer information om allmän användning av SCUP-verktyget finns i System Center Uppdateringar Publisher.
Förhandskrav
- Aktivera och distribuera klientinställningen Aktivera programuppdateringar från tredje part i gruppen Programvara Uppdateringar.
- Om WSUS finns på en separat server från programuppdateringsplatsen måste du göra något av följande på den fjärranslutna WSUS-servern:
- Aktivera fjärrregistertjänsten i Windows
eller - I registernyckeln
HKLM\Software\Microsoft\Update Services\Server\Setupskapar du en ny DWORD med namnet EnableSelfSignedCertificates med värdet1.
- Aktivera fjärrregistertjänsten i Windows
Prova!
Försök att slutföra uppgifterna. Skicka sedan feedback så att vi vet hur det fungerade.
I Configuration Manager-konsolen går du till arbetsytan Administration. Expandera Platskonfiguration och välj Platser. Välj platsen på den översta nivån, klicka på Konfigurera platskomponenter i menyfliksområdet och välj Programuppdateringsplats.
Växla till fliken Tredje part Uppdateringar. Välj alternativet Aktivera programuppdateringar från tredje part och välj sedan alternativet för Configuration Manager automatiskt hanterar certifikatet.
Fortsätt med resten av det vanliga SCUP-arbetsflödet för att importera en programuppdateringskatalog från tredje part och distribuera sedan uppdateringarna till klienterna.
Förbättringar av Windows 10 aktivitetssekvens för uppgradering på plats
Standardmallen för aktivitetssekvenser för Windows 10 uppgradering på plats innehåller nu en annan ny grupp med rekommenderade åtgärder att lägga till om uppgraderingsprocessen misslyckas. De här åtgärderna gör det enklare att felsöka.
Nya grupper under Kör åtgärder vid fel
Samla in loggar: Om du vill samla in loggar från klienten lägger du till steg i den här gruppen.
- En vanlig metod är att kopiera loggfilerna till en nätverksresurs. Använd steget Anslut till nätverksmapp för att upprätta den här anslutningen.
- Om du vill utföra kopieringsåtgärden använder du ett anpassat skript eller verktyg med antingen steget Kör kommandorad eller Kör PowerShell-skript .
- Filer som ska samlas in kan innehålla följande loggar:
%_SMSTSLogPath%\*.log
%SystemDrive%\$Windows.~BT\Sources\Panther\setupact.log - Mer information om setupact.log och andra installationsloggar för Windows finns i Installationsloggfiler för Windows.
- Mer information om Configuration Manager klientloggar finns i Configuration Manager klientloggar
- Mer information om _SMSTSLogPath och andra användbara variabler finns i Inbyggda variabler i aktivitetssekvensen
Kör diagnostikverktyg: Om du vill köra ytterligare diagnostikverktyg lägger du till steg i den här gruppen. Dessa verktyg bör automatiseras för att samla in ytterligare information från systemet så snart som möjligt efter felet.
- Ett sådant verktyg är Windows SetupDiag. Det är ett fristående diagnostikverktyg som du kan använda för att få information om varför en Windows 10 uppgradering misslyckades.
- Skapa ett paket för verktyget i Configuration Manager.
- Lägg till ett kommandoradssteg för körning i den här gruppen av aktivitetssekvensen. Använd alternativet Paket för att referera till verktyget. Följande sträng är ett exempel på en kommandorad:
SetupDiag.exe /Output:"%_SMSTSLogPath%\SetupDiagResults.log" /Mode:Online
- Ett sådant verktyg är Windows SetupDiag. Det är ett fristående diagnostikverktyg som du kan använda för att få information om varför en Windows 10 uppgradering misslyckades.
CMTrace installerat med klienten
Cmtrace-loggvisningsverktyget installeras nu automatiskt tillsammans med Configuration Manager-klienten. Den läggs till i klientinstallationskatalogen, som som standard är %WinDir%\ccm\cmtrace.exe.
Obs!
CMTrace registreras inte automatiskt med Windows för att öppna .log filnamnstillägget.
Förbättring av Configuration Manager-konsolen
Vi har gjort följande förbättringar i Configuration Manager-konsolen:
- Enhetslistor under Tillgångar och efterlevnad, Enheter, visar nu som standard den inloggade användaren. Det här värdet är lika aktuellt som klientstatusen. Värdet rensas när användaren loggar ut. Om ingen användare är inloggad är värdet tomt.
Förbättringar av konsolfeedback
Den här versionen innehåller följande förbättringar av den nya feedbackmekanismen i Configuration Manager-konsolen:
Feedbackdialogrutan kommer nu ihåg dina tidigare inställningar, till exempel de valda alternativen och din e-postadress.
Den har nu stöd för offlinefeedback. Spara din feedback från konsolen och ladda sedan upp till Microsoft från ett Internetanslutet system. Använd det nya uppladdningsverktyget för offlinefeedback som finns i
cd.latest\SMSSETUP\Tools\UploadOfflineFeedback\UploadOfflineFeedback.exe. Om du vill se tillgängliga och obligatoriska kommandoradsalternativ kör du verktyget med--helpalternativet . Det anslutna systemet behöver åtkomst till petrol.office.microsoft.com.
Kända problem
När du använder Skicka ett leende eller Skicka en rynka från konsolen på en dator med Internetanslutning kan den returneras med följande meddelande: "Fel vid sändning av feedback". Om du klickar på Mer information visas följande text: {"Message":""}. Det här felet beror på ett känt problem med svaret från backend-feedbacksystemet. Du kan stänga felet. Microsoft har fortfarande fått din feedback. (Om informationen visar ett annat meddelande använder du alternativet offlinefeedback för att försöka skicka feedback igen vid ett senare tillfälle.)
Förbättringar av PXE-aktiverade distributionsplatser
Den här versionen innehåller följande ytterligare förbättringar när du använder alternativet för att aktivera en PXE-svarare utan Windows Deployment Service på en distributionsplats:
- Windows-brandväggsregler skapas automatiskt på distributionsplatsen när du aktiverar det här alternativet
- Förbättringar av komponentloggning
Förbättring av maskinvaruinventering för stora heltalsvärden
Maskinvaruinventering har för närvarande en gräns för heltal som är större än 4 294 967 296 (2^32). Den här gränsen kan nås för attribut som hårddiskstorlekar i byte. Hanteringsplatsen bearbetar inte heltalsvärden över den här gränsen, vilket innebär att inget värde lagras i databasen. I den här versionen har gränsen nu ökats till 18 446 744 073 709 551 616 (2^64).
För en egenskap med ett värde som inte ändras, till exempel total diskstorlek, kanske du inte omedelbart ser värdet efter uppgraderingen av platsen. De flesta maskinvaruinventering är en deltarapport. Klienten skickar bara värden som ändras. Om du vill kringgå det här beteendet lägger du till en annan egenskap i samma klass. Den här åtgärden gör att klienten uppdaterar alla egenskaper i klassen som har ändrats.
Förbättring av WSUS-underhåll
Rensningsguiden för WSUS nekar nu uppdateringar som antingen har upphört att gälla eller ersatts enligt ersättningsreglerna. Dessa regler definieras för egenskaperna för programuppdateringsplatsens komponent.
Prova!
Försök att slutföra uppgifterna. Skicka sedan feedback så att vi vet hur det fungerade.
I Configuration Manager-konsolen går du till arbetsytan Administration. Expandera Platskonfiguration och välj Platser. Välj platsen på den översta nivån, klicka på Konfigurera platskomponenter i menyfliksområdet och välj Programuppdateringsplats.
Växla till fliken Ersättningsregler . Aktivera alternativet för att köra rensningsguiden för WSUS. Ange önskat ersättningsbeteende.
Granska filen WSyncMgr.log.
Förbättring av stöd för CNG-certifikat
I den här versionen använder du CNG-certifikat för följande ytterligare HTTPS-aktiverade serverroller:
- Certifikatregistreringsplats, inklusive NDES-servern med Configuration Manager-principmodulen
Nästa steg
Information om hur du installerar eller uppdaterar technical preview-grenen finns i Teknisk förhandsversion för Configuration Manager.