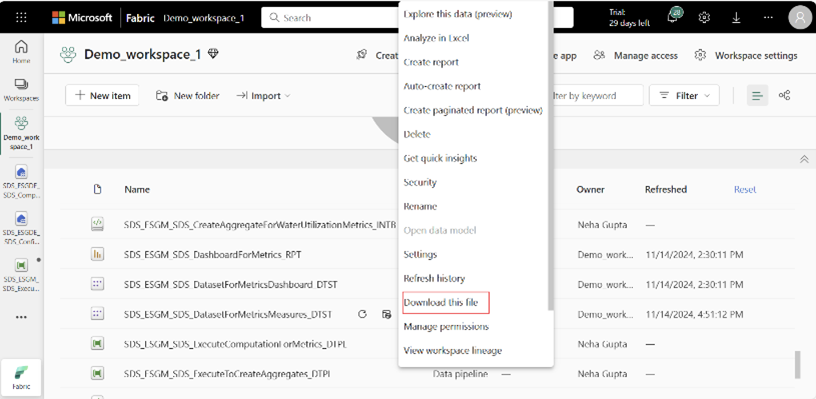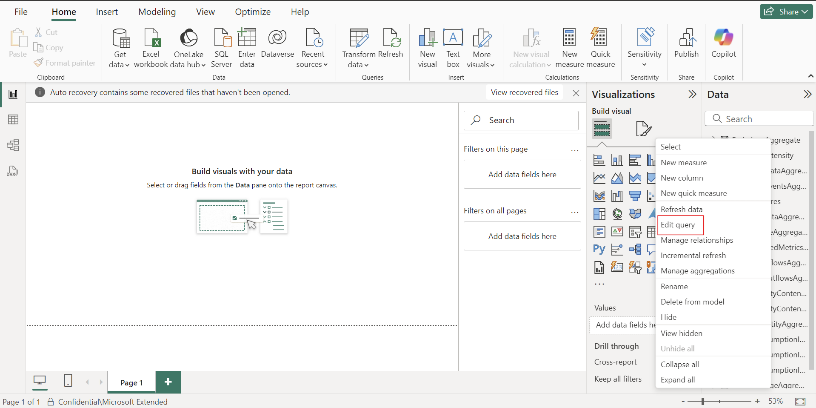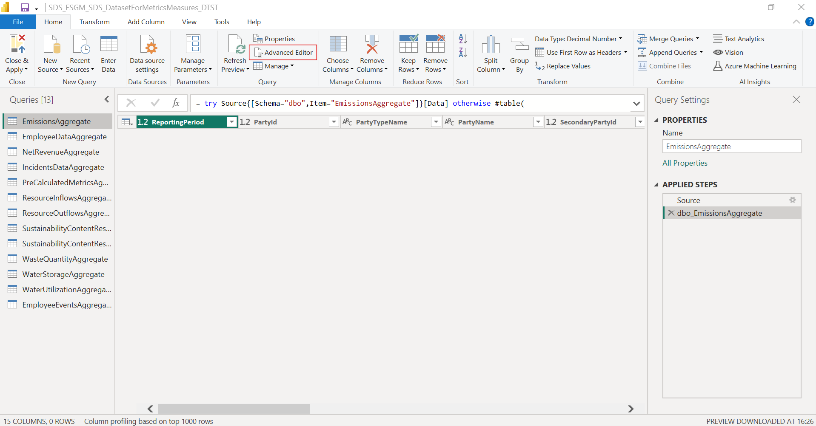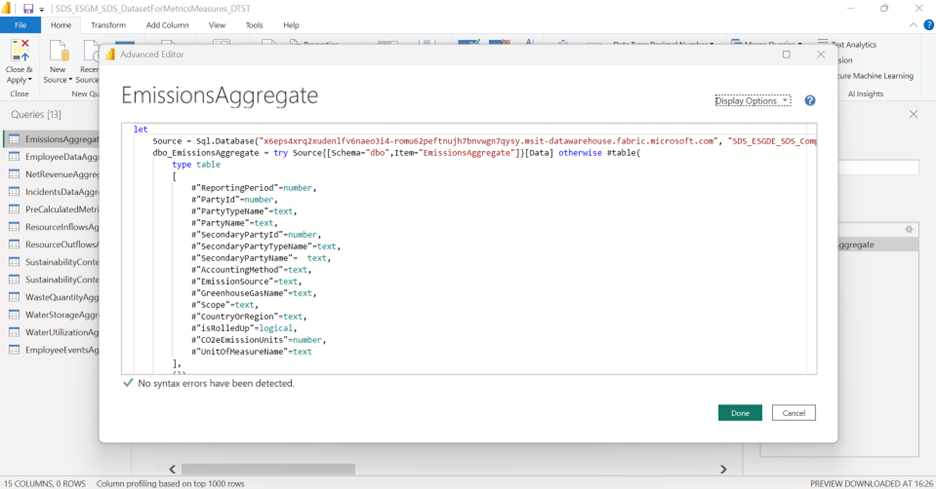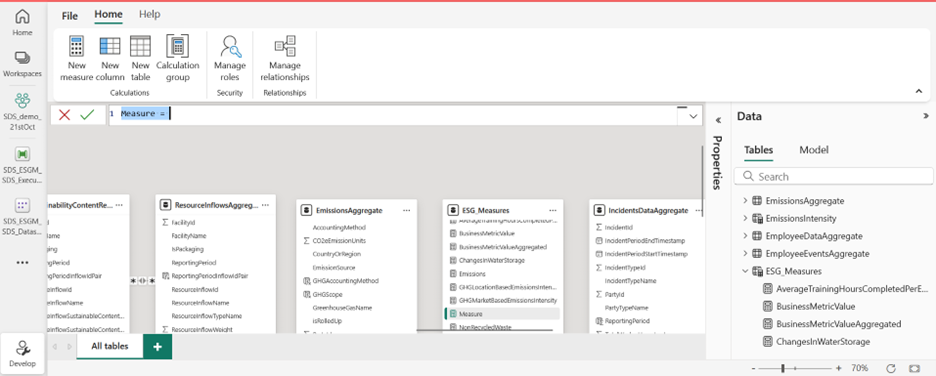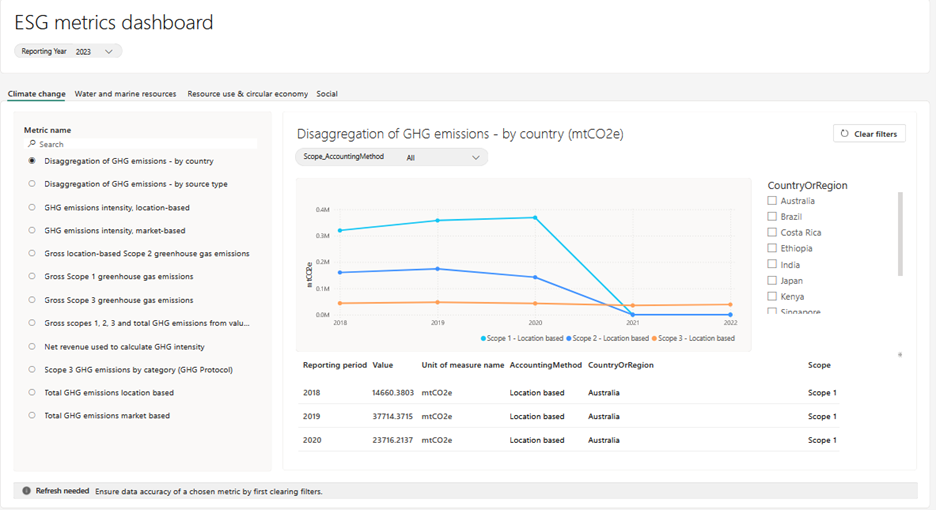Skapa anpassade mått
Viktigt
Några eller alla dessa funktioner ingår som en del av en förhandsversion. Innehållet och funktionerna kan komma att ändras.
Du kan utöka möjligheten att definiera och beräkna anpassade mått genom att följa samma mönster som används för fördefinierade mått.
Generera aggregerade tabeller
Baserat på det mått som du vill beräkna är något av följande scenarier som nämns tillämpliga. Följ stegen för det scenario som gäller för dig.
Scenario 1:
Den fördefinierade aggregerade tabellen stöder nödvändiga mätdata vid den nödvändiga uppsättningen dimensioner, så du behöver inte göra ändringar i den aggregerade tabellen.
Generera den fördefinierade aggregeringstabellen enligt beskrivningen i Generera aggregeringstabeller.
Uppdatera den DatasetForMetricsMeasures_DTST semantiska modellen.
Scenario 2
De fördefinierade aggregerade tabellerna stöder de mätdata som krävs, men den nödvändiga dimensionen saknas.
Lägg till den dimension som krävs i den fördefinierade aggregerade tabellen genom att uppdatera beräkningslogiken i notebook-filen som innehåller aggregeringstabellens beräkningslogik. Om till exempel EmissionsAggregate-tabellens beräkningslogik behöver uppdateras uppdaterar du logiken i CreateAggregateForEmissionsMetrics_INTB.
Kör notebook-filen med uppdaterad beräkningslogik för att generera den aggregerade tabellen.
Obs
Ta inte bort någon befintlig dimension från den fördefinierade aggregeringen för att undvika att påverka den fördefinierade måttberäkningen.
Uppdatera den aggregerade tabellen i den DatasetForMetricsMeasures_DTST semantiska modellen:
Ladda ned den DatasetForMetricsMeasures_DTST semantiska modellen från arbetsytans sida och öppna modellen i Power BI Desktop.
Högerklicka Power BI Desktop på den uppdaterade aggregerade tabellen och välj Redigera fråga för att öppna redigeraren Power Query .
I redigeraren Power Query öppnar du den avancerade redigeraren genom att välja Avancerad redigerare i menyfliksområdet.
Uppdatera frågekoden så att den nya kolumnen inkluderas i alla steg där kolumner refereras till och justera eventuell felhantering efter behov för den nya kolumnen. Välj Klart.
Välj Uppdatera förhandsversionför att visa uppdaterade data. När du har bekräftat väljStäng och använd för att tillämpa ändringarna i datamodellen.
Spara den uppdaterade Power BI filen med de tillagda måtten och schemaändringarna. Publicera den uppdaterade semantiska modellen på målarbetsytan i Power BI tjänsten och skriv över den tidigare versionen på arbetsytan.
Scenario 3
Fördefinierade aggregerade tabeller stöder inte de mätdata som krävs:
Skapa en anpassad aggregeringstabell genom att definiera beräkningslogiken (med liknande mönster som används för fördefinierade aggregerade tabeller) i en notebook-fil.
Kör notebook-filen för att generera den aggregerade tabellen i computedESGMetrics_LH sjöhus.
Lägg till den anpassade aggregerade tabellen i DatasetForMetricsMeasures_DTST:
Ladda ned den semantiska modellen från arbetsytans sida och öppna modellen i Power BI Desktop.
I Power BI Desktop, Välj OneLake data hub, Välj Lakehouses, och sedan i popup-fönstret Välj ComputedESGMetrics sjöhus. Välj rullgardinspilen på Anslut och sedan Välj Anslut till SQL slutpunkt.
Välj de anpassade aggregerade tabeller som ska importeras i den semantiska modellen. Välj Ladda för att föra in tabellerna i Power BI Desktop.
I fönsterprompten ställer du in Anslutningsinställning på Importläge för att hämta data till modellen och välj OK.
När tabellerna läses in i rutan Data högerklickar du på de nyligen tillagda tabellerna och välj Redigera fråga för att öppna redigeraren Power Query .
Öppna Avancerad redigerare i fönstret Frågeredigeraren för att granska frågekoden. Lägg till nödvändig felhanteringskod för att hantera oväntade dataproblem.
Som standard visas den här koden i frågeredigerarens fönster:
let Source = Sql.Database("x6eps4xrq2xudenlfv6naeo3i4-lzqqwvhquhb2e7afwzp3ge4.msit-datawarehouse.fabric.microsoft.com", "SDS_ESGDE_ems_ComputedESGMetrics_LH"), <Table Name>= Source{[Schema="dbo",Item="<Table Name from the Lakehouse>"]}[Data] in <Table Name>Ersätt den här frågan med följande kod och gör nödvändiga ändringar baserat på tabellen och kolumnerna som finns i din anpassade aggregerade tabell:
let Source = Sql.Database("x6eps4xrq2xudenlfv6naeo3i4-lzqqwvhquhb2e7afwzp3ge4.msit-datawarehouse.fabric.microsoft.com", "SDS_ESGDE_ems_ComputedESGMetrics_LH"), dbo_EmissionsAggregate = try Source{[Schema="dbo",Item="EmissionsAggregate"]}[Data] otherwise #table( type table [ #"ReportingPeriod"=number, #"PartyId"=number, #"PartyTypeName"=text, #"PartyName"=text, #"SecondaryPartyId"=number, #"SecondaryPartyTypeName"=text, #"SecondaryPartyName"=text, #"EmissionSource"=text, #"isRolledUp"=logical, #"CO2eEmissionUnits"=number, #"UnitOfMeasureName"=text ], {}) in dbo_EmissionsAggregateSpara ändringarna genom att VäljDone .
Om du vill tillämpa ändringarna väljStäng och tillämpa i Power Query Editor.
I modellvyn kan du lägga till relationer mellan de nyligen tillagda tabellerna om det behövs.
Spara den uppdaterade Power BI Desktop filen. Publicera modellen på arbetsytan i Power BI tjänsten genom att välja Arkiv > Publicera > till Power BI och välja målarbetsytan. Den här åtgärden skriver över den befintliga semantiska modellen på arbetsytan utan att ändra modellens ID.
Skapa ett annat Power BI mått för att beräkna det anpassade måttet
Som nämnts i Beräkna och lagra mätdata anges beräkning av ESG-mått i termer av Power BI mått, filter och dimensioner.
Du kan gå igenom listan över fördefinierade mått och kontrollera om du kan återanvända något av de befintliga måtten för att beräkna det anpassade måttet. Om du kan återanvända ett befintligt mått kan du hoppa över det här steget.
Om du inte kan använda ett befintligt mått skapar du ett annat Power BI mått i DatasetForMetricsMeasures_DTST .
Välj den DatasetForMetricsMeasures_DTST semantiska modellobjektet från arbetsytans listvy.
VäljÖppna datamodell på sidan för semantisk modell.
Obs
Om Öppna datamodell är nedtonad navigerar du till inställningen Arbetsyta. Öppna Power BI/Allmänt och aktivera inställningen Användare kan redigera datamodeller i Power BI tjänsten (förhandsversion).
Välj ESG_Measures från sidopanelen Data och sedan Välj Nytt mått för att skapa ett mått.
Uppdatera måttnamnet och lägg sedan till beräkningslogiken i form av DAX-frågor (Data Analysis Expressions). Om du vill veta mer om Power BI mått kan du skapa mått för dataanalys i Power BI Desktop dokumentationen Power BI .
Skapa en måttenhetsdefinition
Du kan skapa måttenhetsdefinitionen med hjälp av den create_metric_definition() fördefinierade verktygsfunktionen. Mer information om den här funktionen finns i create_metric_definition.
I funktionsparametern anger du måttegenskaperna som en JSON-fil. Du kanske till exempel vill beräkna anläggningsvis vattenförbrukning för anläggningar i områden med hög och extremt hög vattenrisk. Det fördefinierade måttet ger bara över all vattenförbrukning för vattenriskområden, men det ger inte anläggningsmässig uppdelning. Du kan skapa en anpassad mätvärdesdefinition för total vattenförbrukning i områden med vattenrisk anläggningsvis med följande kodavsnitt.
%run SDS_ESGM_SDS_UtilitiesForMetrics_INTB
metrics_manager = MetricsManager()
metrics_manager.create_metric_definition(
{
"metric_name": "Total water consumption in areas at water risk facility wise",
"measure_name": "WaterConsumption",
"dimensions": [
"WaterUtilizationAggregate[ReportingPeriod]",
"WaterUtilizationAggregate[UnitOfMeasureName]",
"WaterUtilizationAggregate[PartyName]",
"WaterUtilizationAggregate[PartyTypeName]"
],
"filters": {
"WaterUtilizationAggregate[isRolledUp]": [
"False"
],
"WaterUtilizationAggregate[WaterRiskIndexName]": [
"Extremely High",
"High"
],
"WaterUtilizationAggregate[UnitOfMeasureName]": [
"Cubic metres"
]
},
"sustainability_area": "Water and marine resources",
"labels": {
"Reporting standard": [
"CSRD"
],
"Disclosure datapoint": [
"E3-4_02"
]
}
})
När funktionen har körts läggs måttdefinitionen till som en rad i tabellen MetricsDefinitions i ComputedESGMetrics_LH sjöhus.
Obs
Måttnamnet för varje mått måste vara unikt. Om du skapar ett anpassat mått med ett namn som matchar namnet på ett befintligt mått i tabellen MetricsDefinitions kommer funktionen att fela.
I JSON-filen för måttdefinitionen kan du hoppa över att ange filter- och etikettegenskaperna om du inte behöver dem för ditt anpassade mått.
Generera och lagra måttdata
Använd samma steg som angetts för fördefinierade mått för att generera och lagra måttdata. Ange det anpassade måttnamnet som du skapade i föregående steg i metric_names parametern .
Använda måttdata
När anpassade måttdata är tillgängliga i tabellen ComputedESGMetrics kan du använda data för följande scenarier:
Visualisera och analysera anpassade mätdata
Du kan visualisera och analysera anpassade måttdata på den fördefinierade Power BI instrumentpanelen med hjälp av stegen i Visualisera och analysera måttdata.
Om det anpassade måttet har ytterligare dimensioner förutom Rapporteringsperiod och Måttenhetsnamn kan den fördefinierade instrumentpanelen hantera visualisering för en annan dimension som ett utsnitt och två andra dimensioner som ett flerlinjefilter.
Du kan ange måtttabellens dimensioner som ska beaktas för utsnitt och flerradsfilter i den translate_metrics_output_for_report_config.json filen.
Du kan till exempel skapa en uppdelning av växthusgasutsläpp – per land som ett anpassat mått med följande kolumner:
- Värde
- Country
- Definitionsområde
- Redovisningsmetod
- Rapporteringsperiod
- Namn på måttenhet
Om du vill visualisera det här måttet på den fördefinierade instrumentpanelen kan du ange data i konfigurationen på följande sätt:
{ "metric_name": "Disaggregation of GHG emissions - by country", "dimensions_for_multiple_lines": [ "Scope", "AccountingMethod" ], "dimension_for_slicer": "CountryOrRegion" }Det här kodavsnittet lägger till dimensionen CountryOrRegion som ett utsnitt på instrumentpanelen. Dimensionerna Scope och AccountingMethod sammanfogas med ett understreck (_) och läggs sedan till som ett grundläggande filter (eller ett flerradsfilter) på instrumentpanelen.
Efter konfigurationsuppdateringarna kan du köra samma steg som anges Hit för att visualisera data för fördefinierade mått. TranslateOutputOfMetricsForReport_INTB anteckningsbok.
Uppdatera den DatasetForMetricsDashboard_DTST semantiska modellen.
Öppna det DashboardForMetrics_RPT objektet. Du bör hitta det anpassade måttet på en av de fyra flikarna, baserat på det hållbarhetsområde som är kopplat till mätvärdet.
Obs
Om hållbarhetsområdet anges som ett annat värde än Klimatförändringar , Socialt , Styrning , Vatten och marina resurser ellerResursanvändning och cirkulär ekonomi måste du anpassa den fördefinieraderapporten. Power BI
Publicera måttdata för granskning av måttdata i Efterlevnadshanteraren
För det anpassade måttet uppdaterar du translate_metrics_output_for_CM_config.json genom att lägga till ett objekt för det anpassade måttet med följande information:
metricName: Namnet på måttet.
metricExtractDataPath: Namnet på måttmappen som ska skapas i mappen ReportingData/year i ComputedESGMetrics_LH sjöhus, som innehåller den översatta JSON-filen för måttet.
Obs
Specialtecken eller blanksteg stöds inte i metricExtractDataPath.
disclosureRequirements: Namnet på upplysningskravet (förbättringsåtgärd) i CSRD-mallen Compliance Manager. Efterlevnadshanteraren kan läsa det här värdet och mappa måttdata till rätt förbättringsåtgärd i CSRD-utvärderingen för Efterlevnadshanteraren.
Kolumner: Kolumnens visningsnamn för var och en av måttkolumnerna, som visar användarvänliga kolumnnamn för måttdata i underordnade program.
När konfigurationen uppdateras kör du den TranslateOutputOfMetricsForCM_INTB notebook-filen med följande parametrar:
metric_names: Namnet på det anpassade mått som genereras.
reporting_period: Rapporteringsår för mätdata.
num_previous_years: Antal jämförande årsdata som måste skickas tillsammans med reporting_period data.
När notebook-filen har körts är måttdata som JSON-filer tillgängliga i mappen ReportingData i filavsnittet i ComputedESGMetrics.json. Nu kan du mata in publicerade måttdata i Efterlevnadshanteraren med hjälp av anslutningsprogrammet för hållbarhetsdata.