Snabbstart: Konfigurera Power BI-rapporter
I den här artikeln finns information om hur du skapar och använder instrumentpaneler för Intelligent Recommendations Power BI.
Det finns två olika typer av rapporter för Intelligent Recommendations för kunder:
Instrumentpanel för signaler (sigDash) hjälper användare att förstå och utvärdera deras indata (även känd som signaler) från dataenheterna RecoInteractions och RecoItemsAndVariants, som kan avgöra om det finns problem med datakvaliteten eller potentiella utmaningar för modellträning. Klicka här för en översikt över den här instrumentpanelen.
Instrumentpanelen för Intelligent Recommendations (irDash) hjälper användare att utvärdera modeller som lagras i json-filerna efter utbildning och ger insikter om relevans. Klicka här för en översikt över den här instrumentpanelen.
I följande videoklipp visas hur du skapar och använder rapporter för Intelligent Recommendations Power BI:
Förutsättningar
Innan du ställer in Power BI-rapporterna måste du göra följande:
- Ladda ner Power BI Desktop-appen.
- Slutför ett konto och en modell för Intelligent Recommendations.
- Om du fortfarande behöver skapa ett konto går du till snabbstartsguiden.
- Kontrollera att du har uppdaterat entiteterna RecoItemsAndVariants och RecoInteractions med data. Om du använder exempeldata i Snabbstart är de här entiteterna redan förkonfigurerade.
- Kontrollera att du är redo att köra instrumentpanelerna genom att kontrollera loggarna i mappen för att kontrollera att modellen har skapats. Instruktioner för hur du kontrollerar loggarna finns i vår handbok för felloggning.
Hämta och ange Power BI rapporter
Nedan följer instruktioner för hur du hämtar dina rapporter.
- Ladda ned rapporter.
- När rapporterna har hämtats till datorn kan du välja en fil för att öppna den.
- Appen Power BI Desktop öppnas automatiskt och i ett popup-fönster uppmanas användaren att ange kontoinformation för att konfigurera varje Power BI-rapport. I avsnitten nedan förklaras hur du konfigurerar de två rapporterna.
Konfigurera instrumentpanelen för signaler
Användare som öppnar instrumentpanelen för signaler får ett popup-fönster där användaren uppmanas att klistra in URL-adressen som innehåller den lagringsbehållare som filen model.json lagras på instrumentpanelen för.
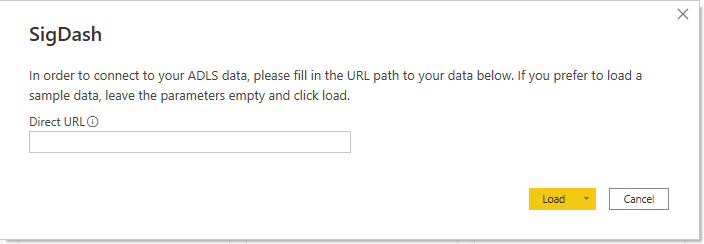
Så här hittar du lagringsplatsen för filen model.json:
- Öppna Azure Storage-portalen och välj på ditt lagringskonto.
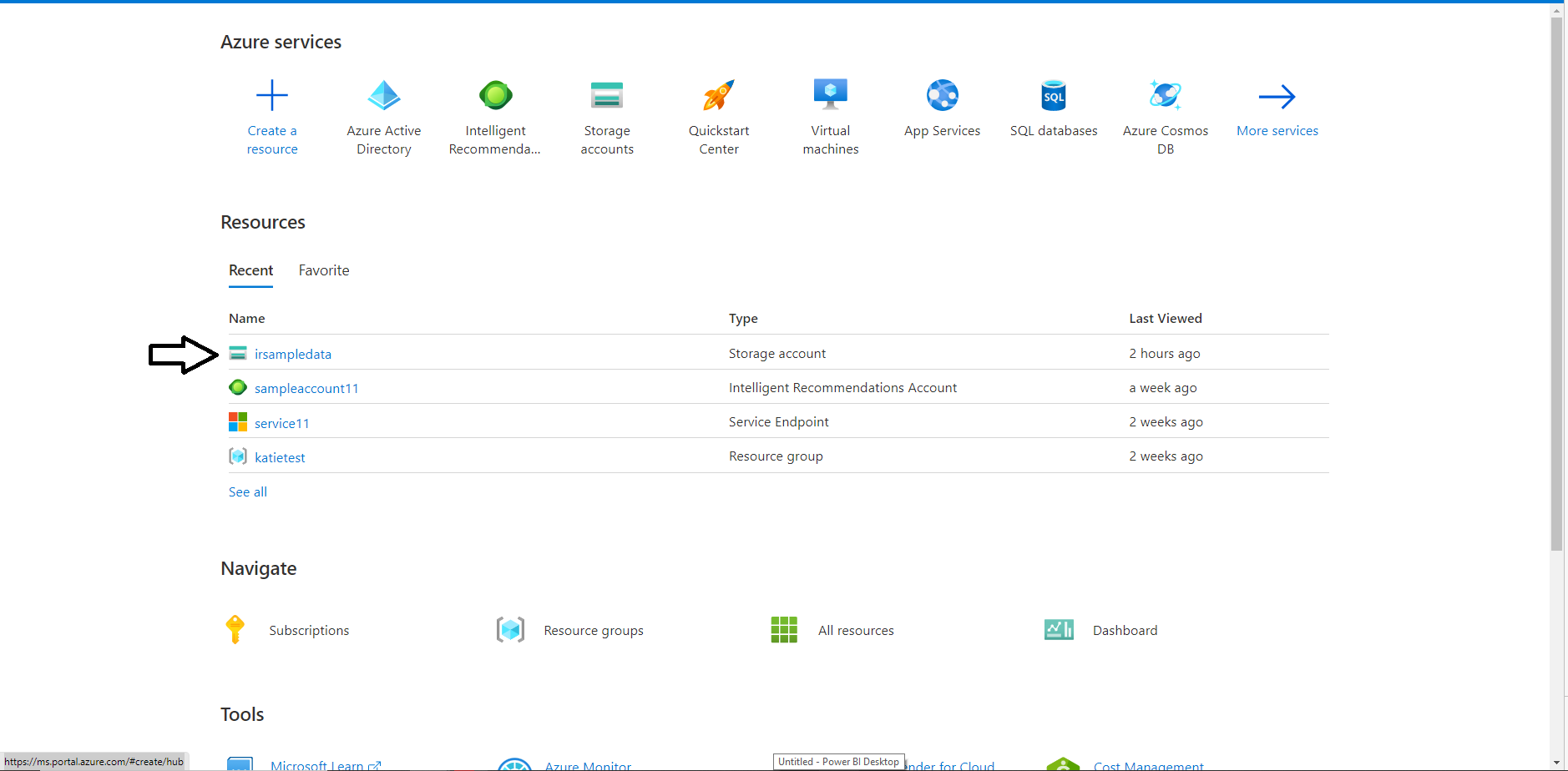
- Välj på behållare i menyn till vänster.
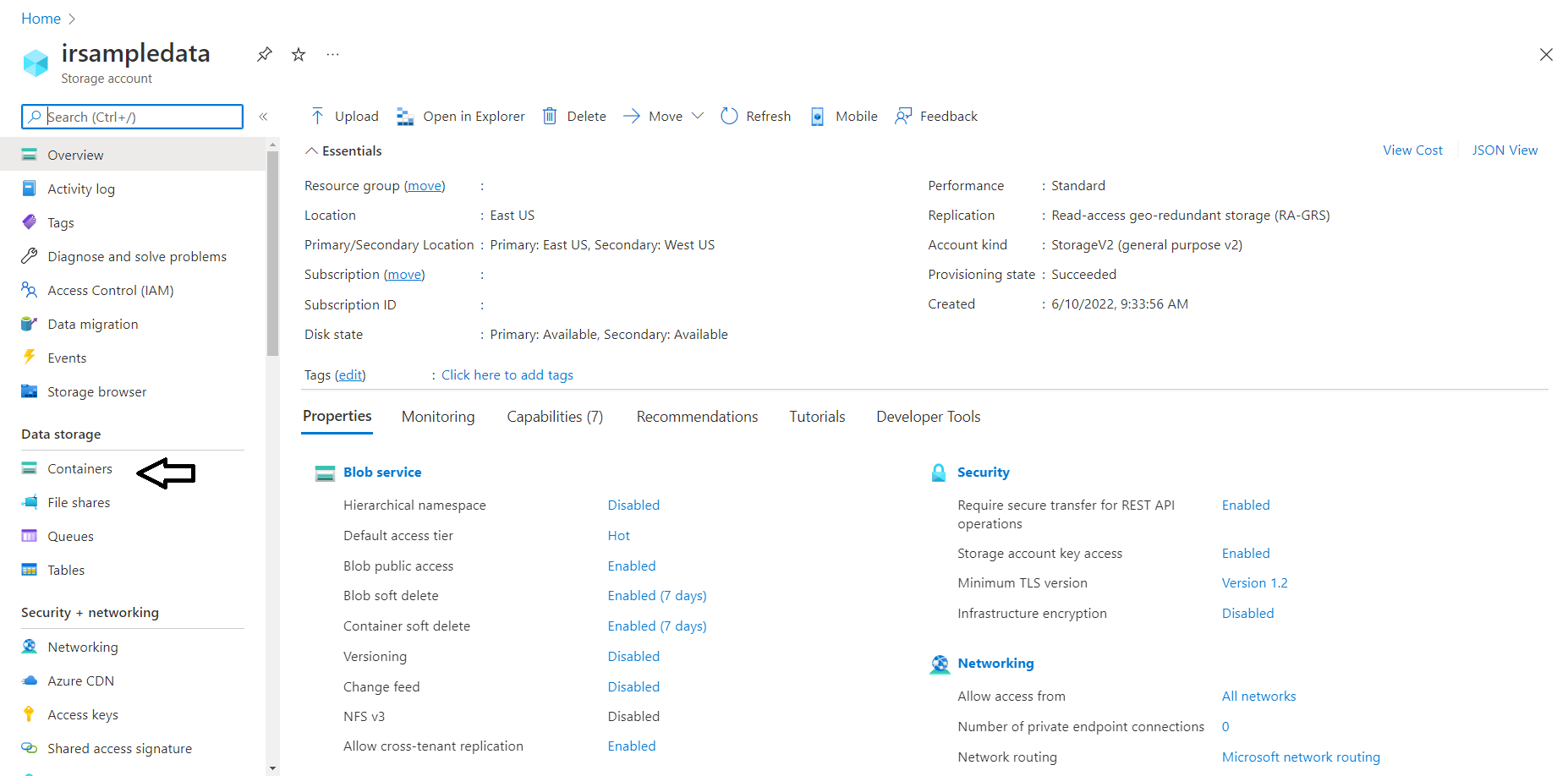
- Öppna behållaren
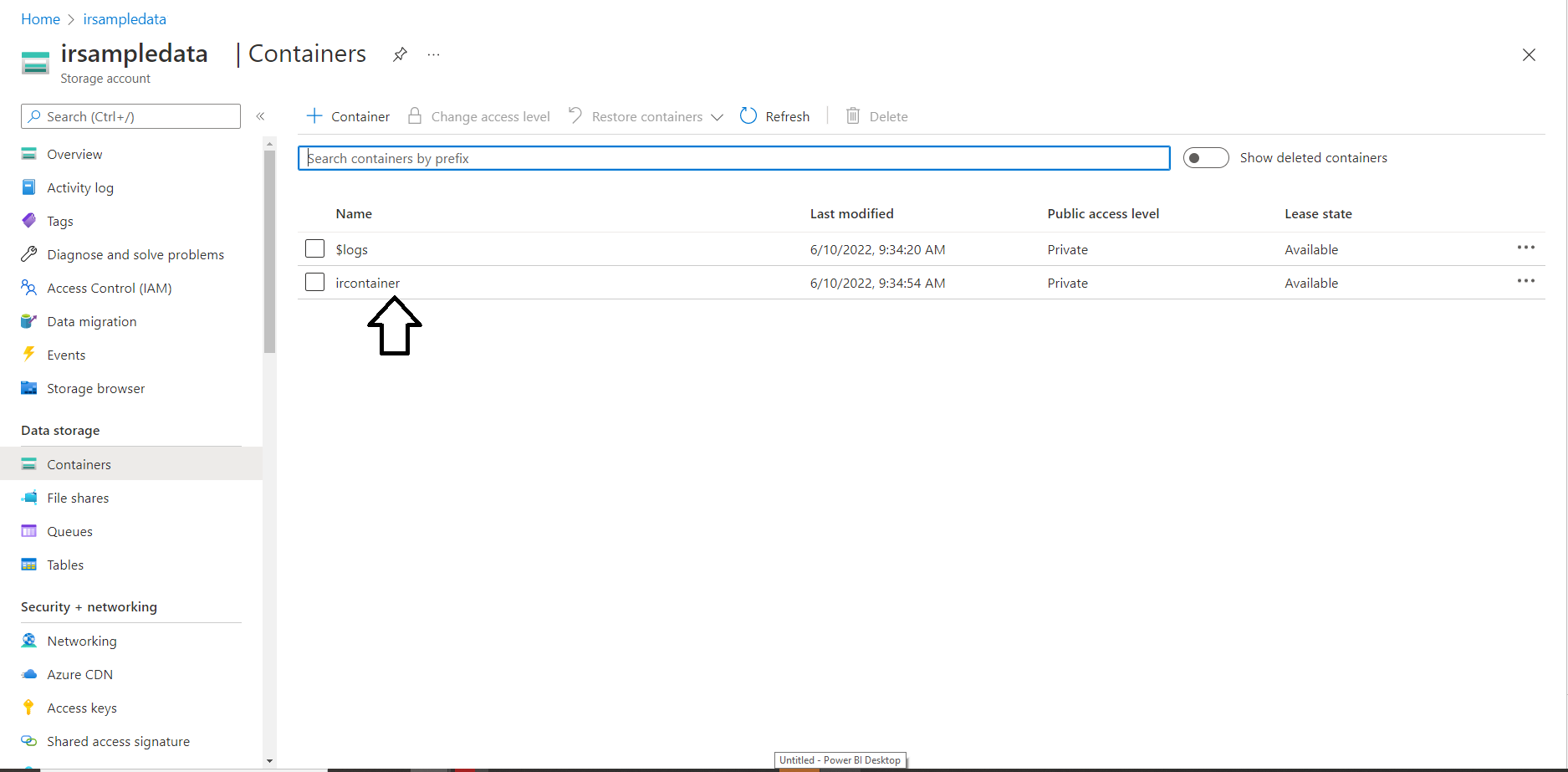
- Välj egenskaper i vänstra menyn.
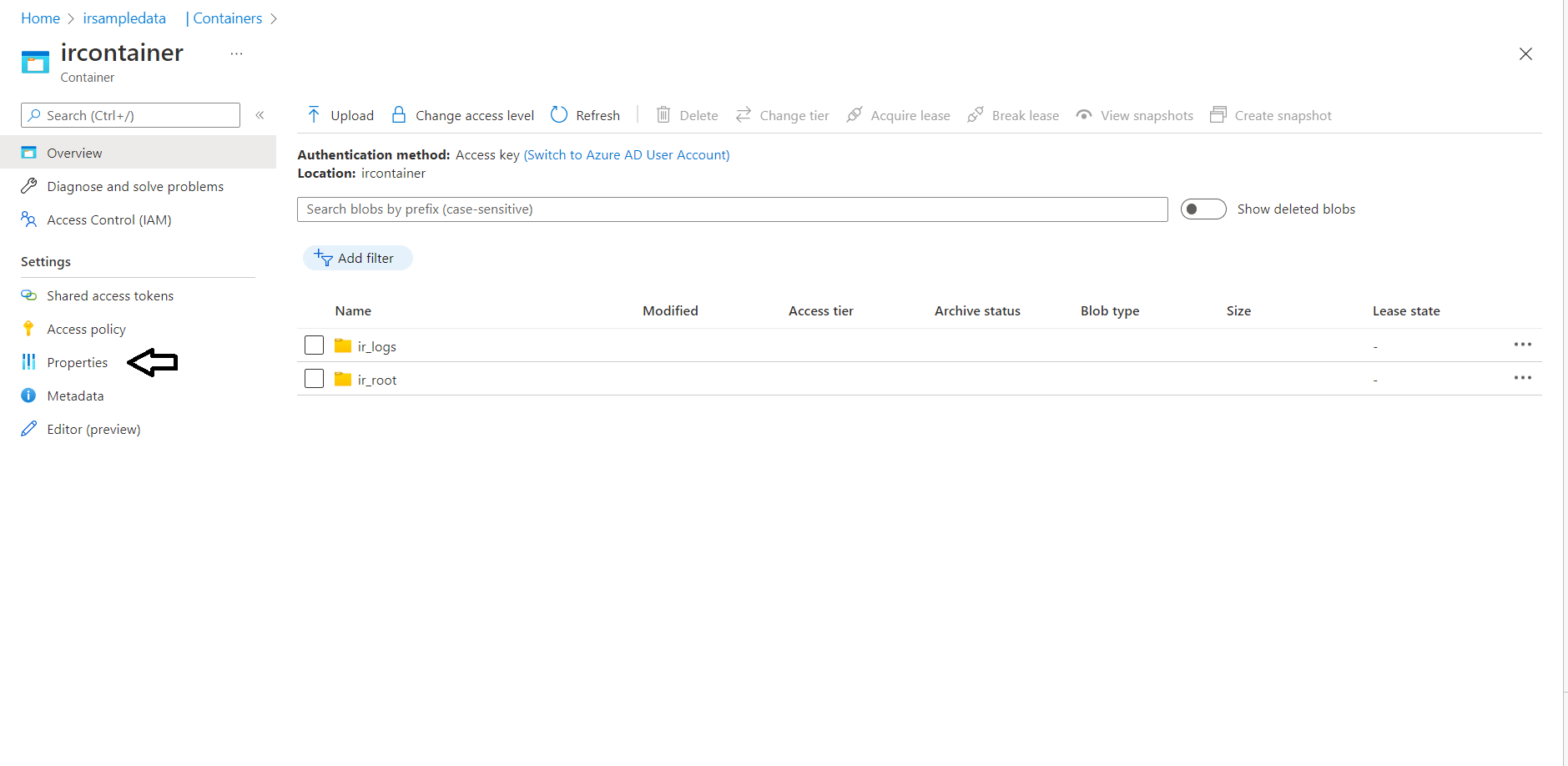
- Kopiera URL.
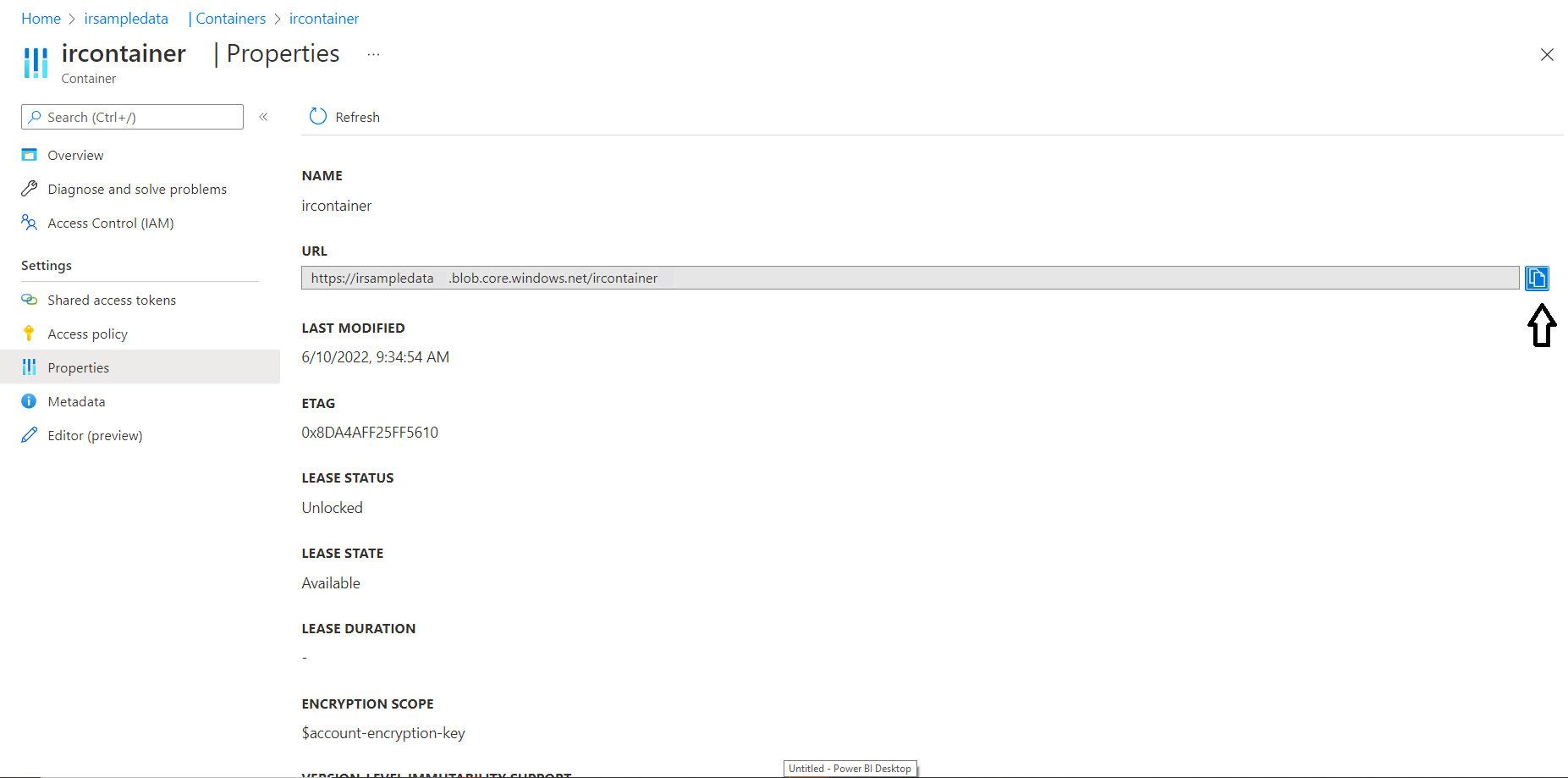
- Klistra in URL-adressen på instrumentpanelen och lägg sedan till tillägget i rotmappen i slutet av URL:en. I exempelbild nedan lagras filen model.json i mappen "ir_root", så den läggs till i slutet av behållar-URL:en innan du trycker på läs in.
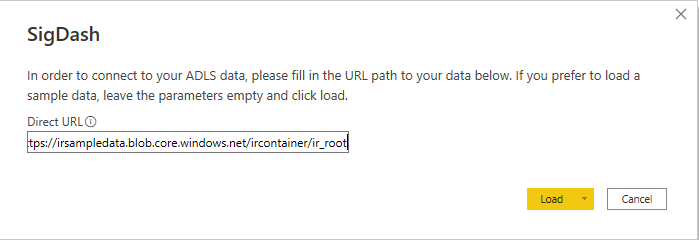
Ange kontonyckeln
Första gången du använder instrumentpanelen ombeds du ange din kontonyckel.
För att hitta kontonyckeln:
- Gå tillbaka till ditt lagringskonto och välj Åtkomstnycklar i menyn till vänster.
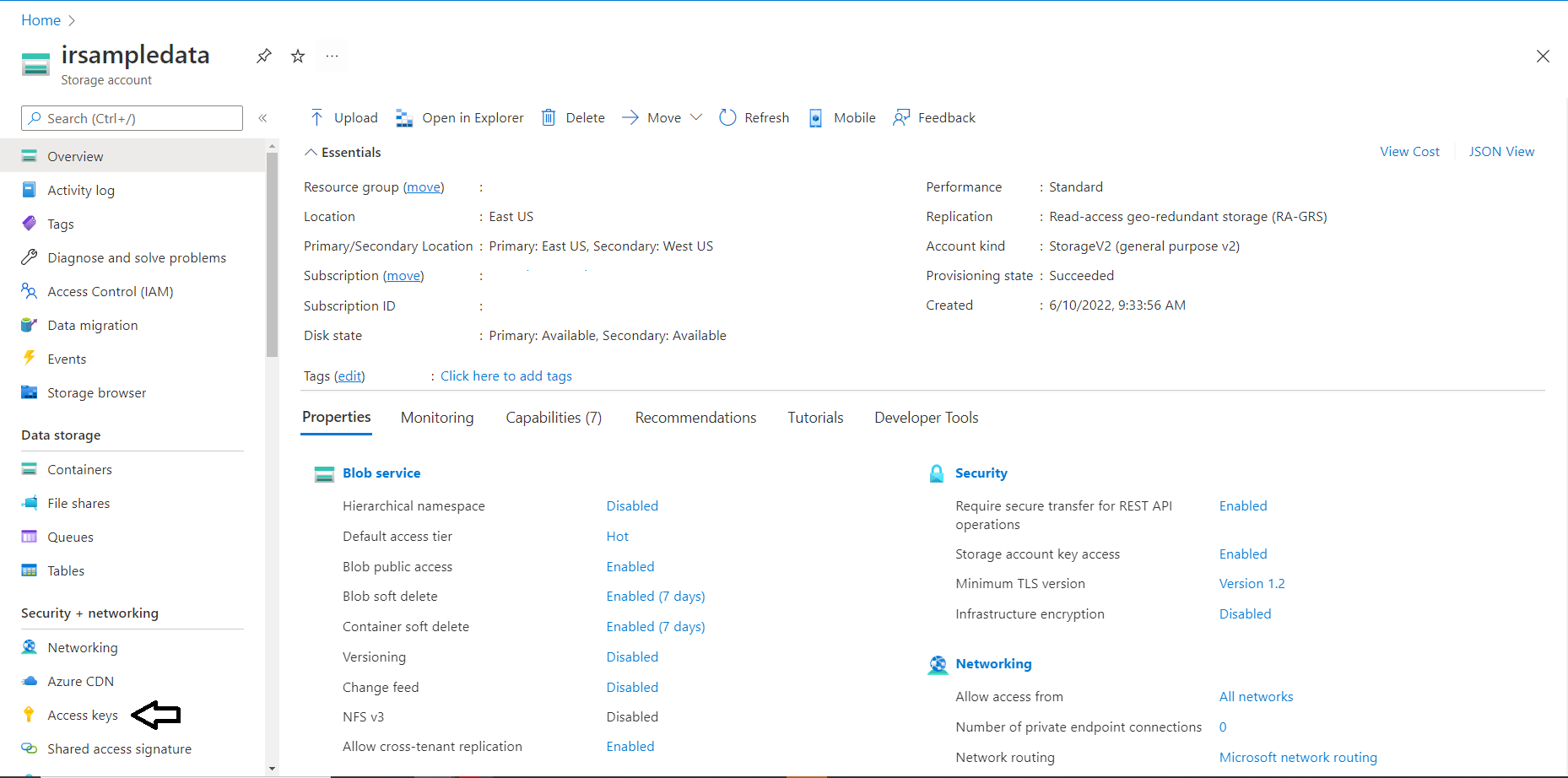
- Välj Visa nyckel.
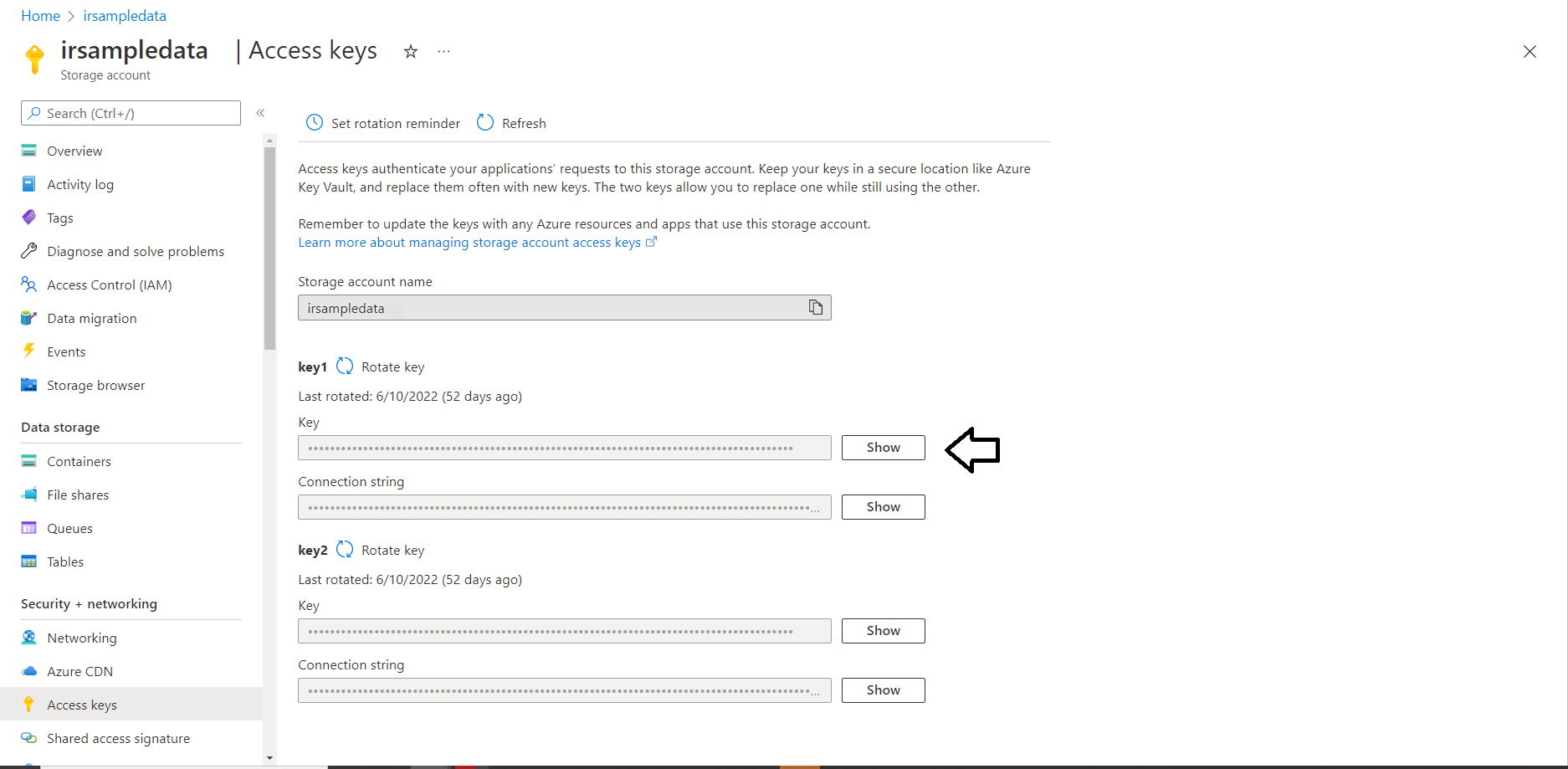
- Kopiera koden och klistra in värdet i fältet Åtkomstnyckel på Power BI instrumentpanelen och tryck på Anslut.
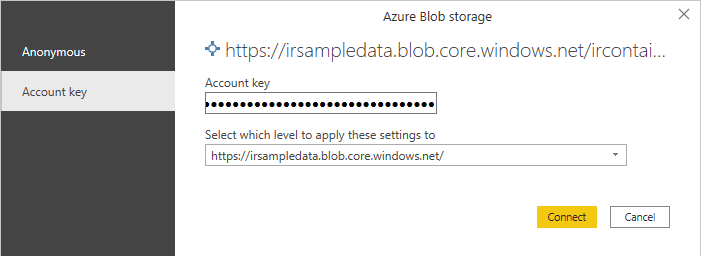
- När de här stegen har slutförts fylls instrumentpanelen med data. För mer information om de mätvärden som delas i den här instrumentpanelen, se översikten över instrumentpanelerna för signaler nedan. Om något är fel stänger du Power BI appen och öppnar filen på nytt för att börja om.
Ange instrumentpanel Intelligent Recommendations
Om du öppnar instrumentpanelen för Intelligent Recommendations med Power BI Desktop-appen visas ett popup-fönster där du ber om följande information:
- ADLS-lagringskonto: namnet på ditt Azure-lagringskonto.
- Behållarnamn: namnet på din behållare i ditt lagringskonto.
- Rapportkatalogens namn: namnet på mappen för felloggar.
- Modellkomponentnamn: namnet på modellen.
Här är ett exempel på hur fälten ska se ut med exempeldata från snabbstartsguiden:
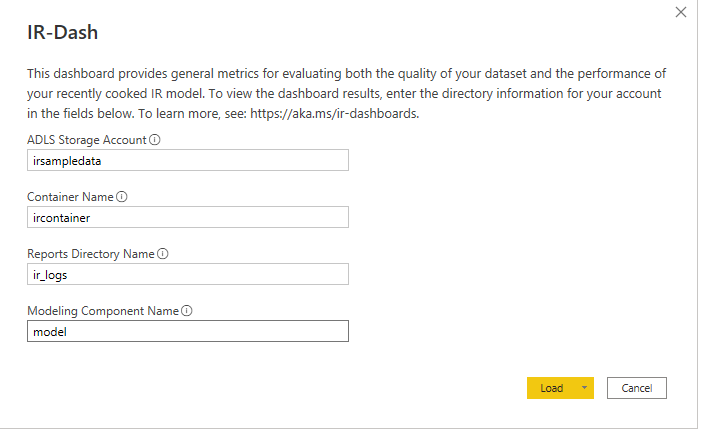
| Popup-informationsplatser | Bildexempel |
|---|---|
| Om du vill hitta ADLS lagringskonto öppnar du Azure Storage-portalen och väljer på ditt lagringskonto i listan över tillgängliga resurser |
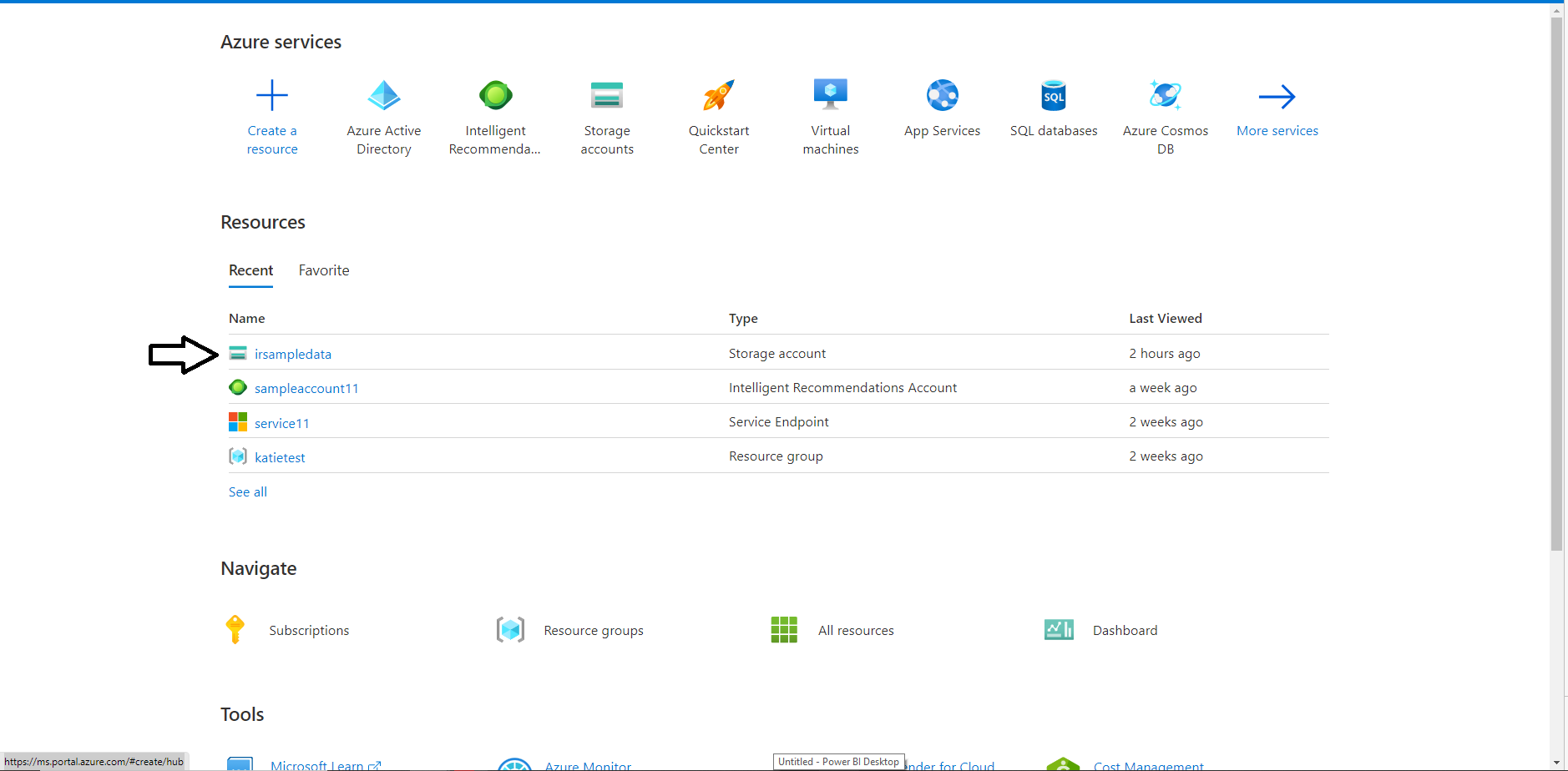
|
| Leta upp namnet på din behållare genom att öppna lagringskontot och välja behållare på menyn till vänster. |
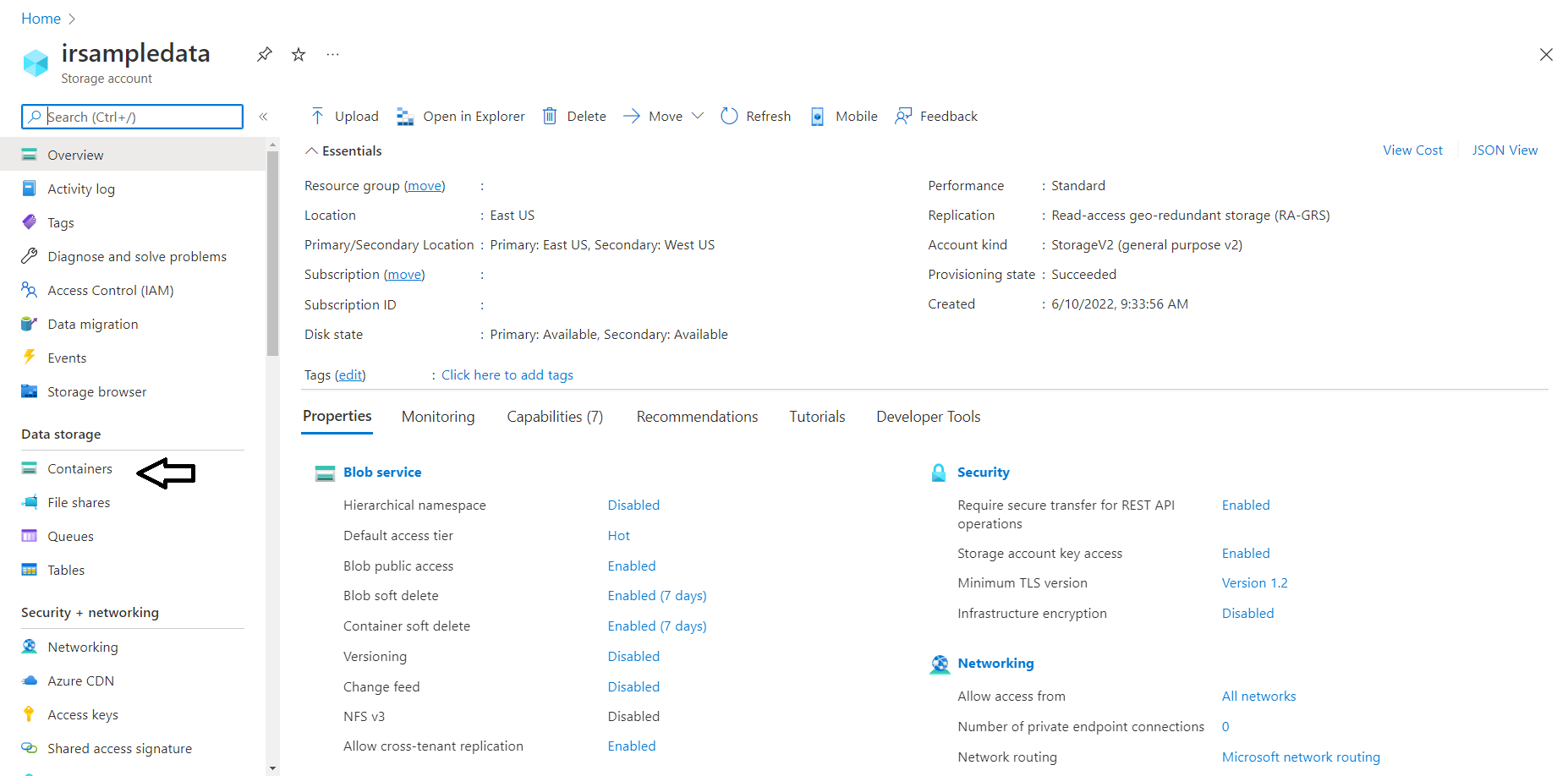
|
| Du hittar namnet på rapportkatalogen genom att öppna behållare genom att klicka på behållarnamnet. Behållare innehåller både rot- och loggarna. Rapportkatalogen är den mapp som innehåller felloggarna. |
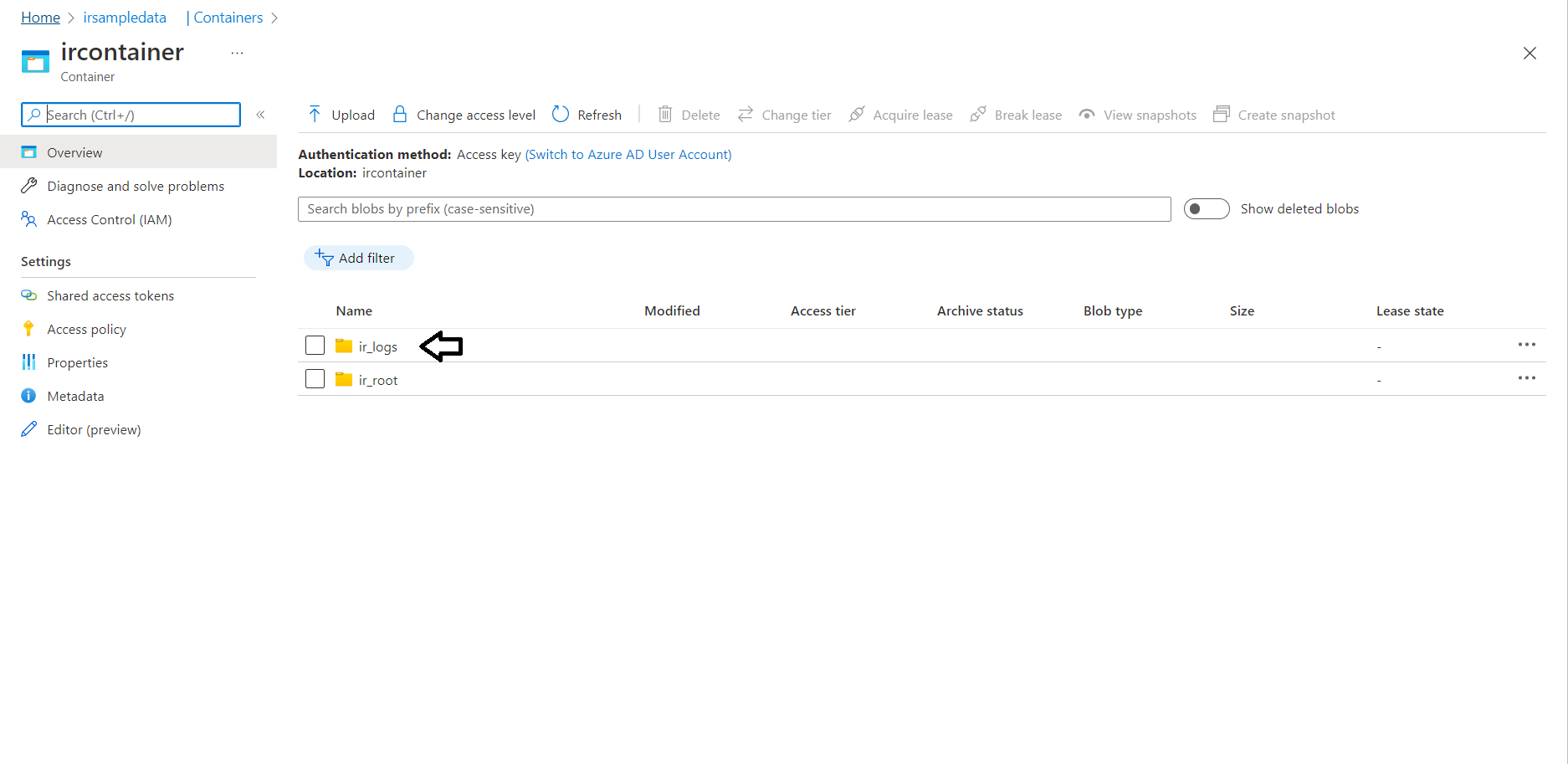
|
| Leta upp namnet på din modell genom att öppna Intelligent Recommendations-kontot och välj modellering på menyn till vänster. Namnet på din modell visas framför parenteserna. |
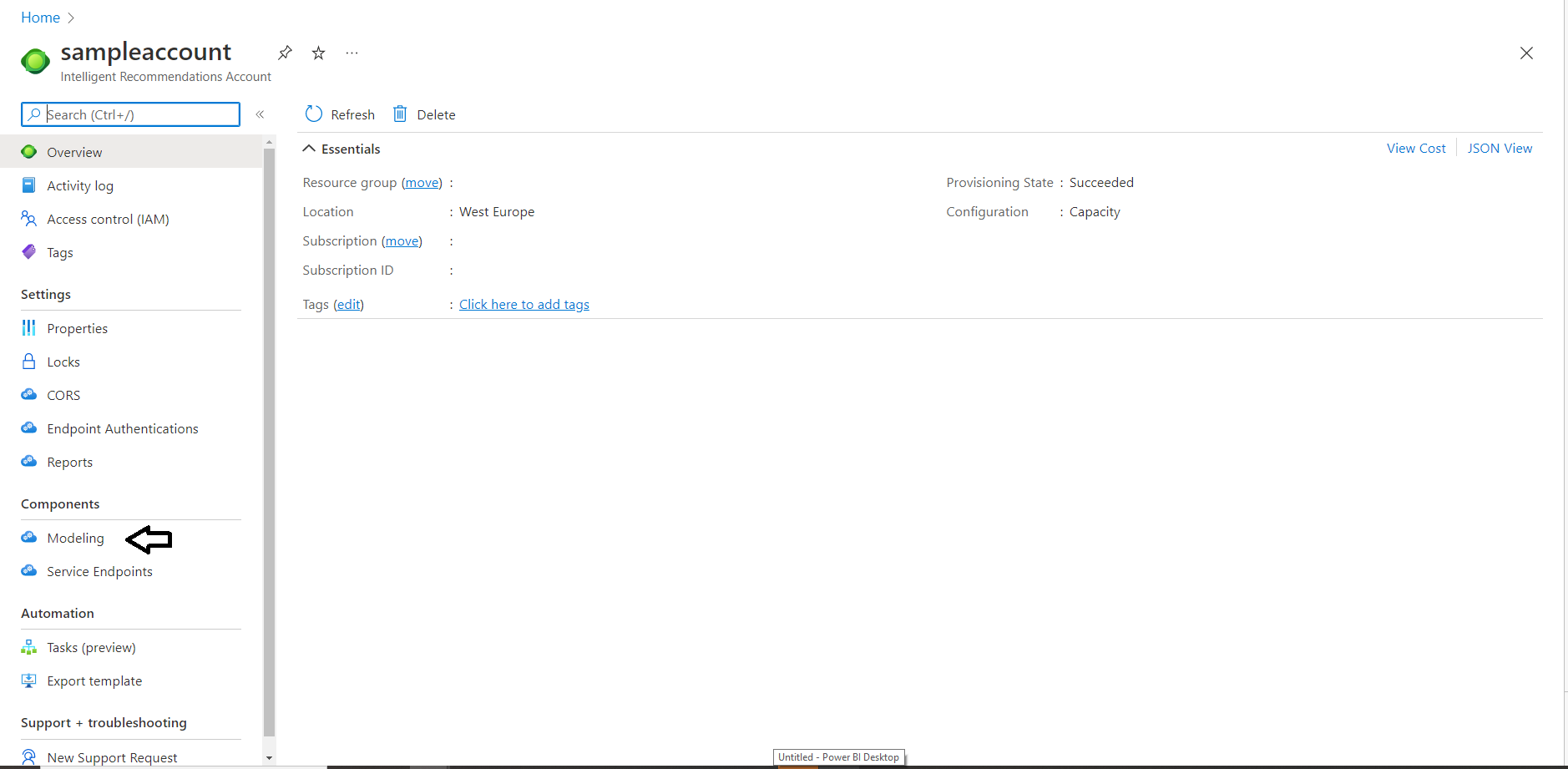
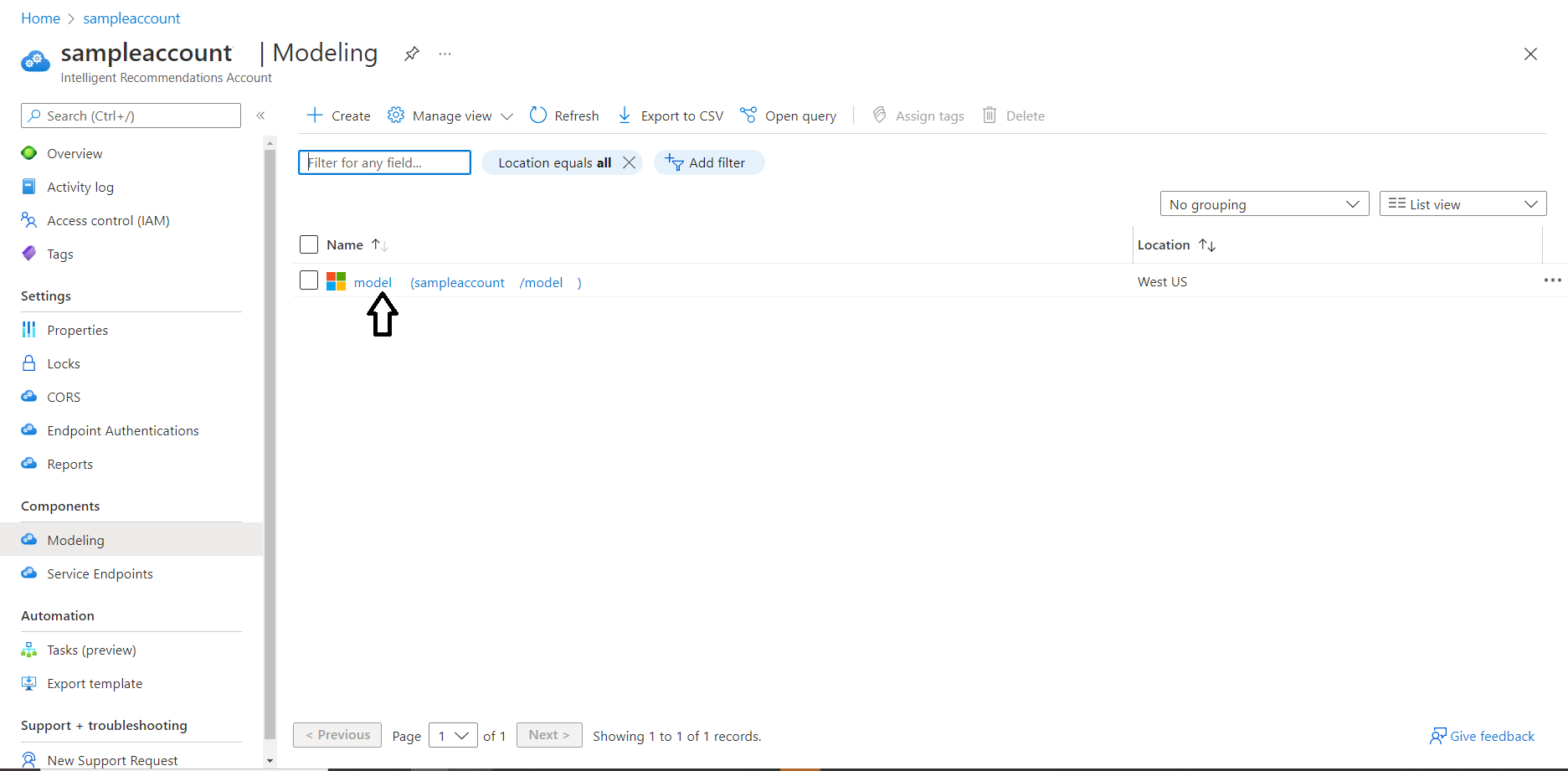
|
När du har hittat all kontoinformation matar du in den i popup-fönstret. Välj last om du vill ansluta till instrumentpanelen.
När de här stegen har slutförts fylls instrumentpanelen med data. För mer information om de mätvärden som delas i den här instrumentpanelen, se Översikt över instrumentpanel Intelligent Recommendations. Om något är fel stänger du Power BI appen och öppnar filen på nytt för att börja om.
Mer information om vilka mått som är tillgängliga när du använder dessa rapporter finns i översiktsguiden för rapporter.
Se även
Översikt instrumentpanel signaler
Översikt över instrumentpanel Intelligent Recommendations
Snabbstartsguide: Konfigurera ett Intelligent Recommendations-konto