Konfigurera ditt nätverk för HoloLens
Den här delen av dokumentet kräver följande personer:
- Nätverk Admin med behörighet att göra ändringar i proxyn/brandväggen
- Microsoft Entra Admin
- Mobila Enhetshanteraren Admin
Infrastrukturkrav
HoloLens är i grunden en Mobil Windows-enhet som är integrerad med Azure. Det fungerar bäst i kommersiella miljöer med trådlös nätverkstillgänglighet (wi-fi) och åtkomst till Microsoft-tjänster.
Viktiga molntjänster är:
- Microsoft Entra ID
- Windows Update (WU)
Kommersiella kunder behöver infrastruktur för företagsmobilitetshantering (EMM) eller MDM(Mobile Device Management) för att hantera HoloLens-enheter i stor skala. Den här guiden använder Microsoft Intune som exempel, även om alla leverantörer med fullständigt stöd för Microsoft Policy kan stödja HoloLens. Fråga din leverantör för hantering av mobila enheter om de stöder HoloLens 2.
HoloLens stöder en begränsad uppsättning frånkopplade molnupplevelser.
EAP-stöd för trådlöst nätverk
- PEAP-MS-CHAPv2
- PEAP-TLS
- TLS
- TTLS-CHAP
- TTLS-CHAPv2
- TTLS-MS-CHAPv2
- TTLS-PAP
- TTLS-TLS
Flera nätverksband
Det är möjligt att du har flera nätverksband som en del av din infrastruktur. Om du vill se till att HL ansluter till ett visst band, till exempel 5 GHz, separerar du nätverket i olika SSID:er.
HoloLens-specifika nätverkskrav
Kontrollera att den här listan över slutpunkter tillåts i nätverksbrandväggen. Detta gör att HoloLens kan fungera korrekt.
Specifika nätverkskrav för Fjärrhjälp
- Den rekommenderade bandbredden för optimala prestanda för Remote Assist är 1,5 Mbit/s. Mer information finns i detaljerade nätverkskrav . (Observera att om du inte har nätverkshastigheter på minst 1,5 Mbit/s fungerar Fjärrhjälp fortfarande. Kvalitet kan dock drabbas).
- Kontrollera att dessa portar och URL:er tillåts i nätverksbrandväggen så att Microsoft Teams kan fungera. Håll dig uppdaterad med den senaste listan över portar.
- Läs mer om de specifika nätverkskraven för Fjärrhjälp.
- Läs mer om hur du förbereder organisationens nätverk för Microsoft Teams
Guider specifika nätverkskrav
Guider kräver endast nätverksåtkomst för att ladda ned och använda appen.
Microsoft Entra vägledning
Anteckning
Det här steget är bara nödvändigt om ditt företag planerar att hantera HoloLens.
Kontrollera att du har en Microsoft Entra-ID-licens. Mer information finns i Krav för HoloLens-licenser .
Om du planerar att använda automatisk registrering måste du konfigurera Microsoft Entra registrering.
Kontrollera att företagets användare finns i Microsoft Entra-ID. Se följande instruktioner för att lägga till användare.
Vi föreslår att användare som behöver liknande licenser läggs till i samma grupp.
Se till att företagets användare (eller grupp av användare) tilldelas nödvändiga licenser. Om du behöver tilldela licenser följer du dessa anvisningar.
Gör bara det här steget om användarna förväntas registrera sin HoloLens/Mobile-enhet i dig (det finns tre alternativ) De här stegen säkerställer att företagets användare (eller en grupp användare) kan lägga till enheter.
Alternativ 1: Ge alla användare behörighet att ansluta enheter till Microsoft Entra. Logga in på Azure Portal som administratör>Microsoft Entra>Enhetsinställningar>>Ställa in Användare kan ansluta enheter till Microsoft Entra till Alla
Alternativ 2: Ge valda användare/grupper behörighet att ansluta enheter till Microsoft Entra Logga in på Azure Portal som administratör>Microsoft Entra>Enhetsinställningar>>Ange användare kan ansluta enheter till Microsoft Entra till Valda
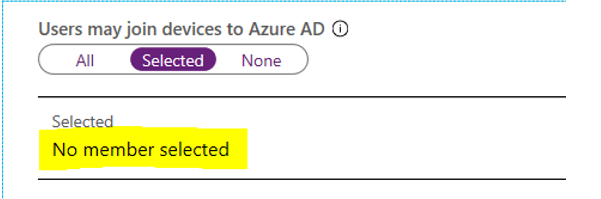
Alternativ 3: Du kan blockera alla användare från att ansluta sina enheter till domänen. Det innebär att alla enheter måste registreras manuellt.
Vägledning för mobil Enhetshanteraren
Pågående enhetshantering
Anteckning
Det här steget är bara nödvändigt om ditt företag planerar att hantera HoloLens.
Pågående enhetshantering beror på din infrastruktur för hantering av mobila enheter. De flesta har samma allmänna funktioner, men användargränssnittet kan variera kraftigt.
Med CSP:er (Configuration Service Providers) kan du skapa och distribuera hanteringsinställningar för enheterna i nätverket. Se listan över CsP:er för HoloLens som referens.
Efterlevnadsprinciper är regler och inställningar som enheterna måste uppfylla för att vara kompatibla i företagets infrastruktur. Använd dessa principer med villkorlig åtkomst för att blockera åtkomst till företagsresurser för enheter som inte är kompatibla. Du kan till exempel skapa en princip som kräver att BitLocker är aktiverat.
Villkorsstyrd åtkomst tillåter/nekar mobila enheter och mobila program från åtkomst till företagsresurser. Två dokument som kan vara användbara är Planera distributionen av certifikatutfärdarna och metodtips.
I den här artikeln beskrivs Intunes hanteringsverktyg för HoloLens.
Hantera uppdateringar
Intune innehåller en funktion som heter Uppdateringsringar för Windows 10 enheter, inklusive HoloLens 2 och HoloLens v1 (med Holographic for Business). Uppdateringsringar innehåller en grupp med inställningar som avgör hur och när uppdateringar installeras.
Du kan till exempel skapa en underhållsperiod för installation av uppdateringar, eller välja att datorn startas om när uppdateringarna har installerats. Du kan också välja att pausa uppdateringar på obestämd tid tills du är redo att uppdatera.
Läs mer om att konfigurera uppdateringsringar med Intune.
Programhantering
Hantera HoloLens-program via:
Microsoft Store
Microsoft Store är det bästa sättet att distribuera och använda program på HoloLens. Det finns en stor uppsättning HoloLens-kärnprogram som redan är tillgängliga i butiken eller så kan du publicera dina egna.
Alla program i butiken är tillgängliga offentligt för alla, men om det inte är acceptabelt kan du kolla in Microsoft Store för företag.Microsoft Store för företag
Microsoft Store för företag och Education är ett anpassat arkiv för din företagsmiljö. Det gör att du kan använda Microsoft Store inbyggt i Windows 10 och HoloLens för att hitta, hämta, distribuera och hantera appar för din organisation. Du kan också distribuera appar som är specifika för din kommersiella miljö men inte för världen.Programdistribution och hantering via Intune eller en annan lösning för hantering av mobila enheter
De flesta lösningar för hantering av mobila enheter, inklusive Intune, är ett sätt att distribuera branschspecifika program direkt till en uppsättning registrerade enheter. Se den här artikeln för installation av Intune-appar.rekommenderas inte Enhetsportal
Program kan också installeras på HoloLens direkt med hjälp av Windows-enhetsportalen. Detta rekommenderas inte eftersom utvecklarläge måste aktiveras för att använda enhetsportalen.
Läs mer om att installera appar på HoloLens.
Certifikat
Du kan distribuera certifikat via MDM-providern. Om ditt företag kräver certifikat stöder Intune PKCS, PFX och SCEP. Det är viktigt att förstå vilket certifikat som passar ditt företag. Gå till dokumentationen för certifikatkonfigurationer för att avgöra vilket certifikat som är bäst för dig. Om du planerar att använda certifikat för HoloLens-autentisering kan PFX eller SCEP vara rätt för dig.
Se följande steg för att använda SCEP.
Uppgradera till Holographic for Business Commercial Suite
Anteckning
Windows Holographic for Business (kommersiell svit) är endast avsedd för HoloLens-enheter (1:a generationen). Profilen tillämpas inte på HoloLens 2 enheter.
Du hittar anvisningar för att uppgradera till den kommersiella sviten i dokumentationen för holografisk uppgradering .
Så här konfigurerar du helskärmsläge med Microsoft Intune
Synkronisera Microsoft Store till Intune (se följande instruktioner).
Kontrollera appinställningarna
- Logga in på ditt Microsoft Store Business-konto
- Hantera > produkter och tjänster > Appar och programvara > Välj den app som du vill synkronisera > tillgänglighet > för privat butik välj "Alla" eller "Specifika grupper"
Anteckning
Om du inte ser den app du vill använda måste du "hämta" appen genom att söka i butiken efter din app. Klicka på fältet "Sök" i det övre högra hörnet > i appens > namn och klicka på appen > och välj "Hämta".
- Om du inte ser dina appar i Intune-klientappar >> kan du behöva synkronisera dina appar igen.
Anteckning
Du kan konfigurera olika användare så att de har olika funktioner för helskärmsläge med hjälp av "Microsoft Entra-ID" som användarinloggningstyp. Det här alternativet är dock bara tillgängligt i helskärmsläge för flera appar. Helskärmsläge för flera appar fungerar bara med en app och flera appar.
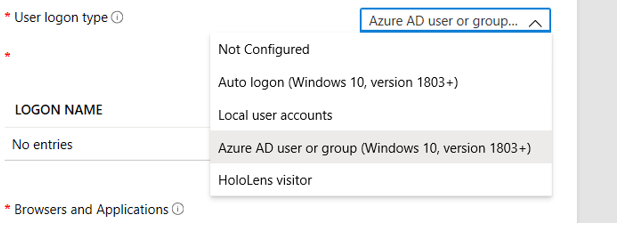
Information om andra MDM-tjänster finns i leverantörens dokumentation. Se HoloLens-kioskinstruktionerna om du behöver använda en anpassad inställning och en fullständig XML-konfiguration för att konfigurera en helskärmsläge i MDM-tjänsten.
Certifikat och autentisering
Certifikat kan distribueras via mdm (se "certifikat" i MDM-avsnittet). Certifikat kan också distribueras till HoloLens via paketetablering. Mer information finns i HoloLens-etablering .
Ytterligare Snabblänkar för Intune
- Skapa profiler: Med profiler kan du lägga till och konfigurera inställningar som skickas till enheterna i din organisation.