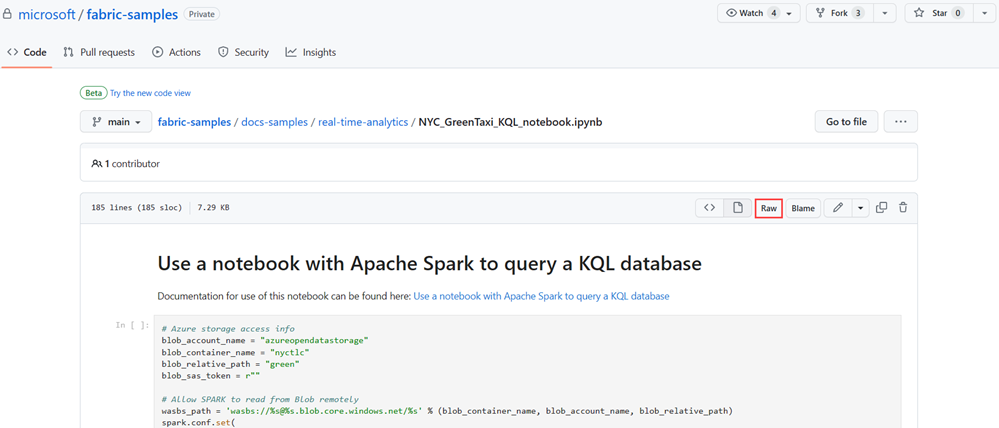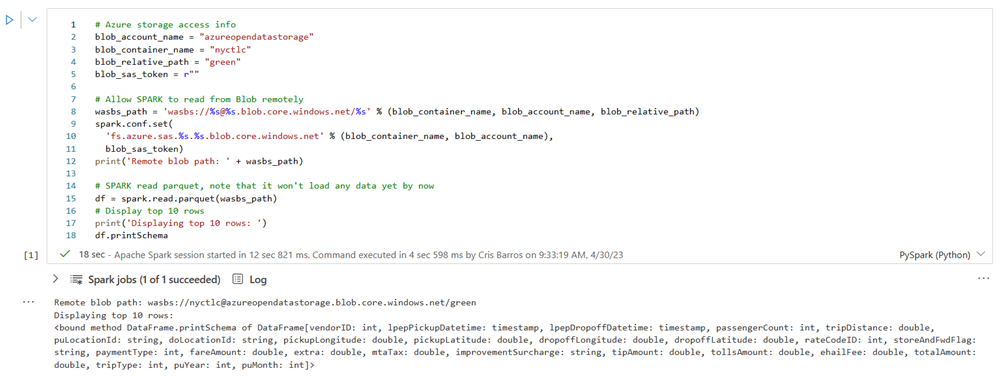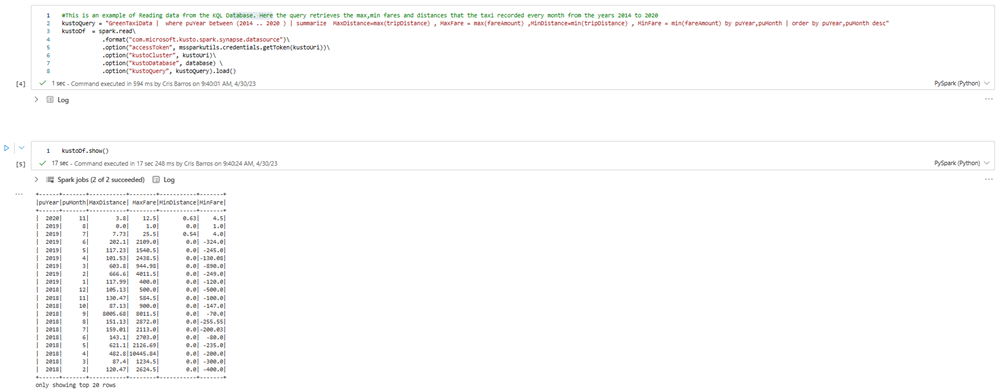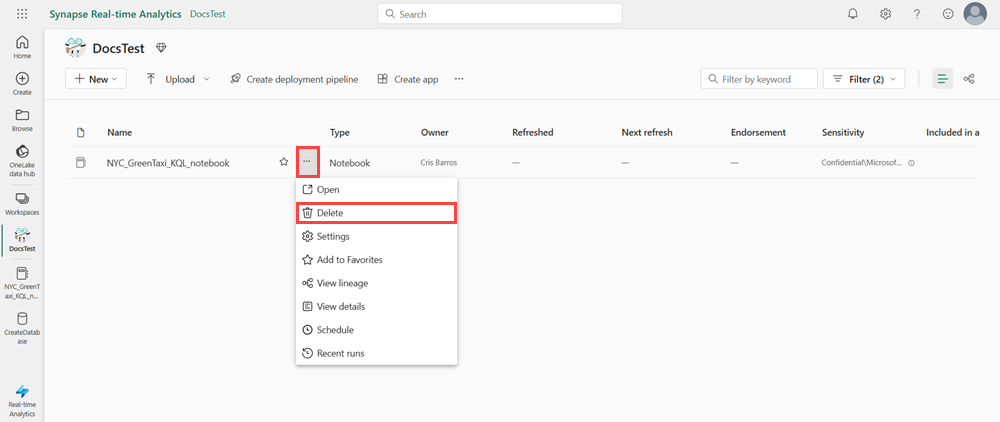Självstudie: Använda en notebook-fil med Apache Spark för att fråga en KQL-databas
Notebook-filer är både läsbara dokument som innehåller beskrivningar av dataanalys och resultat och körbara dokument som kan köras för att utföra dataanalys. I den här artikeln får du lära dig hur du använder en Microsoft Fabric-notebook-fil för att läsa och skriva data till en KQL-databas med Apache Spark. I den här självstudien används förskapade datauppsättningar och notebook-filer i både realtidsinformation och Dataingenjör miljöer i Microsoft Fabric. Mer information om notebook-filer finns i Använda Microsoft Fabric-notebook-filer.
Mer specifikt lär du dig att:
- Skapa en KQL-databas
- Importera en notebook-fil
- Skriva data till en KQL-databas med Apache Spark
- Fråga efter data från en KQL-databas
Förutsättningar
1 – Skapa en KQL-databas
Välj din arbetsyta i det vänstra navigeringsfältet.
Följ något av dessa steg för att börja skapa en händelseström:
- Välj Nytt objekt och sedan Eventhouse. I fältet Eventhouse-namn anger du nycGreenTaxioch väljer sedan Skapa. En KQL-databas genereras med samma namn.
- I ett befintligt händelsehus väljer du Databaser. Under KQL-databaser väljer+i fältet KQL-databasnamn anger du nycGreenTaxioch väljer sedan Skapa.
Kopiera fråge-URI:n från databasinformationskortet på databasinstrumentpanelen och klistra in den någonstans, som ett anteckningsblock, som ska användas i ett senare steg.
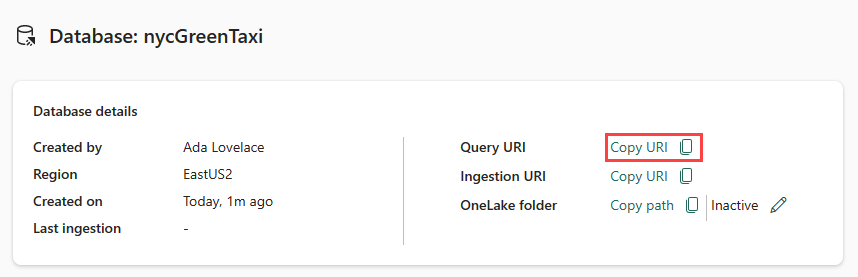
2 - Ladda ner NYC GreenTaxi Notebook
Vi har skapat en exempelanteckningsbok som tar dig igenom alla nödvändiga steg för att läsa in data i databasen med spark-anslutningsappen.
Öppna lagringsplatsen Infrastrukturexempel på GitHub för att ladda ned NOTEBOOK-filen NYC GreenTaxi KQL.
Spara anteckningsboken lokalt på enheten.
Kommentar
Anteckningsboken
.ipynbmåste sparas i filformatet.
3 – Importera anteckningsboken
Resten av det här arbetsflödet sker i avsnittet Dataingenjör ing i produkten och använder en Spark-notebook-fil för att läsa in och fråga efter data i din KQL-databas.
På arbetsytan väljer du Importera>Notebook->Från den här datorn>Ladda upp, välj sedan anteckningsboken NYC GreenTaxi som du laddade ned i ett tidigare steg.
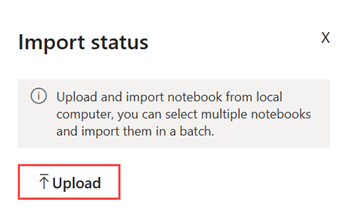
När importen är klar öppnar du anteckningsboken från arbetsytan.
4 – Hämta data
Om du vill köra frågor mot databasen med Spark-anslutningsappen måste du ge läs- och skrivåtkomst till BLOB-containern NYC GreenTaxi.
Välj uppspelningsknappen för att köra följande celler eller välj cellen och tryck på Skift+ Retur. Upprepa det här steget för varje kodcell.
Kommentar
Vänta tills kryssmarkeringen för slutförande visas innan du kör nästa cell.
Kör följande cell för att aktivera åtkomst till NYC GreenTaxi-blobcontainern.
I KustoURI klistrar du in fråge-URI:n som du kopierade tidigare i stället för platshållartexten.
Ändra platshållardatabasnamnet till nycGreenTaxi.
Ändra platshållartabellens namn till GreenTaxiData.
Kör cellen.
Kör nästa cell för att skriva data till databasen. Det kan ta några minuter innan det här steget har slutförts.
Databasen har nu data som lästs in i en tabell med namnet GreenTaxiData.
5 – Kör notebook-filen
Kör de återstående två cellerna sekventiellt för att fråga efter data från tabellen. Resultaten visar de 20 högsta och lägsta taxipriserna och avstånden som registrerats per år.
6 – Rensa resurser
Rensa de objekt som skapats genom att navigera till arbetsytan där de skapades.
Hovra över anteckningsboken som du vill ta bort på arbetsytan och välj menyn Mer [...] >Ta bort.
Välj Ta bort. Du kan inte återställa anteckningsboken när du har tagit bort den.