Så här använder du Microsoft Fabric-anteckningsböcker
Microsoft Fabric Notebook är ett primärt kodobjekt för att utveckla Apache Spark-jobb och maskininlärningsexperiment. Det är en webbaserad interaktiv yta som används av dataforskare och datatekniker för att skriva kod som drar nytta av omfattande visualiseringar och Markdown-text. Datatekniker skriver kod för datainmatning, förberedelse av data och datatransformering. Dataexperter använder också notebook-filer för att skapa maskininlärningslösningar, inklusive att skapa experiment och modeller, modellspårning och distribution.
Med en Fabric-anteckningsbok kan du:
- Kom igång utan konfiguration.
- Utforska och bearbeta enkelt data med intuitiv lågkodsupplevelse.
- Skydda data med inbyggda säkerhetsfunktioner för företag.
- Analysera data i rådataformat (CSV, txt, JSON osv.), bearbetade filformat (parquet, Delta Lake osv.) med hjälp av kraftfulla Spark-funktioner.
- Var produktiv med förbättrade redigeringsfunktioner och inbyggd datavisualisering.
Den här artikeln beskriver hur du använder anteckningsböcker i datavetenskap och datateknikarbeten.
Säkerhetskontext för att köra notebook
Körningen av en notebook-fil kan utlösas på tre olika sätt i Fabric med full flexibilitet för att uppfylla olika scenarier.
- Interaktiv körning: Användaren utlöser körningen manuellt via de olika UX-posterna eller anropar REST-API:et. Körningen kommer att köras under den aktuella användarens säkerhetskontext.
- Kör som pipelineaktivitet: Körningen utlöses av Fabric Data Factory-pipeline. Du hittar de detaljerade stegen i Notebook-aktiviteten. Körningen körs under pipelineägarens säkerhetskontext.
- Scheduler: Körningen utlöses från en scheduler-plan. Exekveringen körs under säkerhetskontexten för den användare som konfigurerar/uppdaterar schemaläggningsplanen.
Flexibiliteten i dessa körningsalternativ med olika säkerhetskontexter gör att du kan uppfylla olika scenarier och krav, men kräver också att du är medveten om säkerhetskontexten när du utformar och utvecklar din notebook-fil, annars kan det orsaka oväntat beteende och till och med vissa säkerhetsproblem.
Första gången en notebook-fil skapas visas ett varningsmeddelande som påminner dig om risken att köra koden utan att granska den.
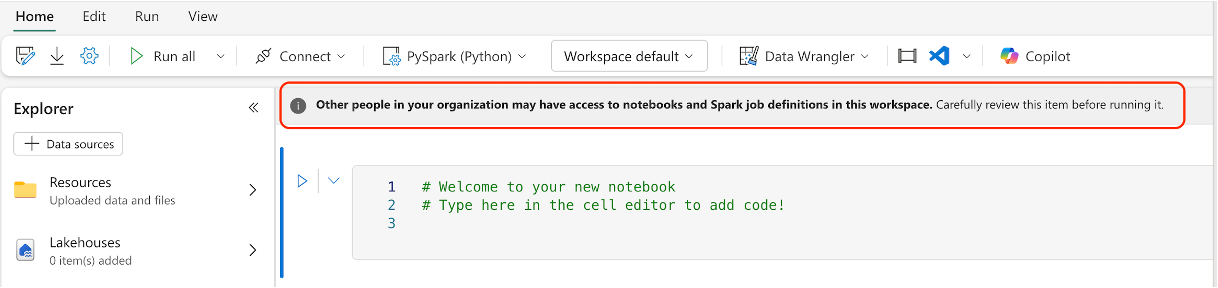
Här följer några metodtips som hjälper dig att undvika säkerhetsproblem:
- Innan du kör notebook-filen manuellt öppnar du inställningen Notebook och kontrollerar avsnittet Information under panelen Om för ändringsuppdateringen. Kontrollera att du är OK med den senaste ändringen.
- Innan du lägger till en notebook-aktivitet i en pipeline, öppna inställningen för Notebook och granska avsnittet Detaljer under Om-panelen för ändringsuppdateringen. Säkerställ att du är okej med den senaste ändringen. Om du inte är säker på den senaste ändringen, öppna Notebook för att granska ändringen innan du lägger till den i pipelinen.
- Innan du uppdaterar schemaläggningsplanen öppnar du inställningen för Anteckningsboken och kontrollerar avsnittet Detaljer under panelen Om för uppdatering av ändringarna. Kontrollera att du är okej med den senaste ändringen. Om du inte är säker på den senaste ändringen, är det bäst att öppna anteckningsboken för att granska ändringen innan du uppdaterar schemat.
- Separera arbetsytan i olika steg (utveckling, testning, prod) och kontrollera åtkomsten för olika steg för att undvika säkerhetsproblemet. Lägg bara till den användare som du litar på i prod-fasen.
Skapa anteckningsböcker
Du kan antingen skapa en ny notebook-fil eller importera en befintlig notebook-fil.
Skapa en ny notebook
Precis som andra standardprocesser för objektskapande i Fabric kan du enkelt skapa en ny notebook-fil från startsidan för Fabric Data Engineering, arbetsytans Ny-alternativ eller Skapa Hub.
Importera befintliga anteckningsböcker
Du kan importera en eller flera befintliga notebook-filer från din lokala dator genom att använda alternativet i arbetsytans verktygsfält. Fabric-notebook-filer känner igen jupyter Notebook-standardfilerna .ipynb och källfiler som .py, .scalaoch .sqloch skapar nya notebook-objekt i enlighet med detta.
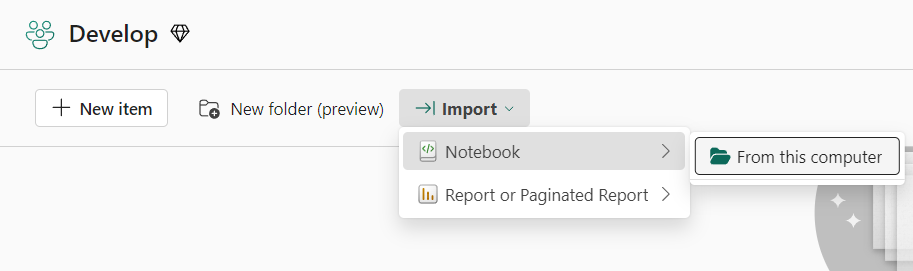
Exportera en anteckningsbok
Du kan exportera anteckningsboken till andra standardformat. Synapse Notebook kan exporteras till:
- Den standardanteckningsfilen (.ipynb) som används för Jupyter notebooks.
- En HTML-fil (.html) som kan öppnas direkt från en webbläsare.
- En Python-fil (.py).
- En LaTeX-fil (.tex).
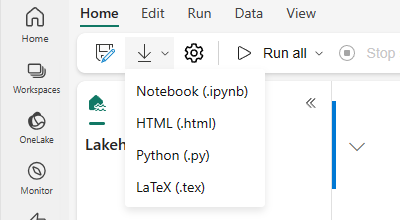
Spara en anteckningsbok
I Fabric sparar en notebook-fil som standard automatiskt när du har öppnat och redigerat den; du behöver inte oroa dig för att förlora kodändringar. Du kan också använda Spara en kopia för att klona en annan kopia på den aktuella arbetsytan eller till en annan arbetsyta.
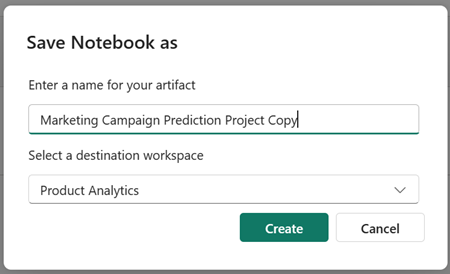
Om du föredrar att spara en notebook-fil manuellt kan du växla till alternativet Manuell spara för att ha en lokal gren av anteckningsboksobjektet och sedan använda Spara eller CTRL+s för att spara ändringarna.
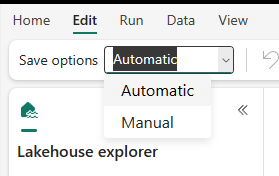
Du kan också växla till manuellt spara-läge genom att välja Redigera ->Spara alternativ ->Manuell. Om du vill aktivera en lokal gren av anteckningsboken och sedan spara den manuellt väljer du Spara eller använder kortkommandot Ctrl+s.
Ansluta lakehouses och notebook-filer
Fabric-anteckningsböcker stöder nu nära interaktioner med Lakehouses; du kan enkelt lägga till ett nytt eller befintligt Lakehouse från Lakehouse Explorer.
Du kan navigera till olika sjöhus i Sjöhusutforskaren och ange ett sjöhus som standard genom att sätta en nål på det. Standardinställningen monteras sedan på arbetskatalogen för runtime, och du kan läsa eller skriva till standard-lakehouse med hjälp av en lokal sökväg.
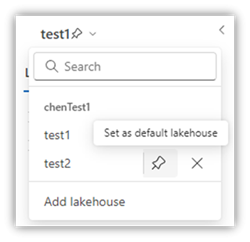
Kommentar
Du måste starta om sessionen när du har fäst ett nytt lakehouse eller bytt namn på standard lakehouse.
Lägga till eller ta bort ett sjöhus
Om du väljer X-ikonen bredvid ett lakehouse-namn tas den bort från anteckningsboksfliken, men lakehouse-objektet finns fortfarande på arbetsytan.
Välj Lägg till lakehouse för att lägga till fler sjöhus i notebook-filen, antingen genom att lägga till en befintlig eller skapa ett nytt sjöhus.
Utforska en lakehouse-fil
Undermappen och filerna under avsnittet Tabeller och filer i vyn Lake visas i ett innehållsområde mellan lakehouse-listan och notebook-innehållet. Välj olika mappar i avsnittet Tabeller och filer för att uppdatera innehållsområdet.
Mapp- och filåtgärder
Om du väljer en fil (.csv,.parquet,.txt,.jpg,.pngosv.) med ett högerklicka kan du använda Spark- eller Pandas-API:et för att läsa in data. En ny kodcell genereras och infogas under fokuscellen.
Du kan enkelt kopiera en sökväg med ett annat format än den valda filen eller mappen och använda motsvarande sökväg i koden.
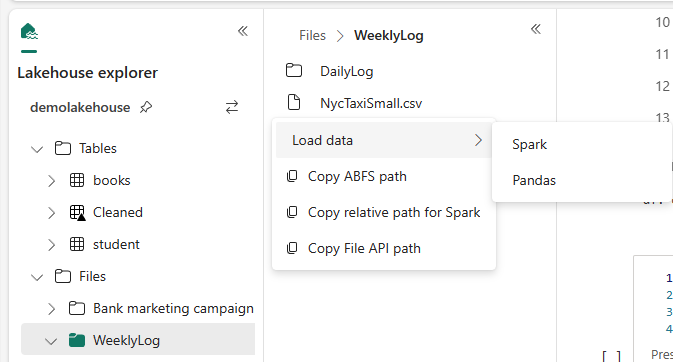
Notebook-resurser
Notebook-resursutforskaren tillhandahåller ett Unix-liknande filsystem som hjälper dig att hantera dina mappar och filer. Det erbjuder ett skrivbart filsystemutrymme där du kan lagra små filer, till exempel kodmoduler, semantiska modeller och bilder. Du kan enkelt komma åt dem med kod i notebook-filen som om du arbetade med ditt lokala filsystem.
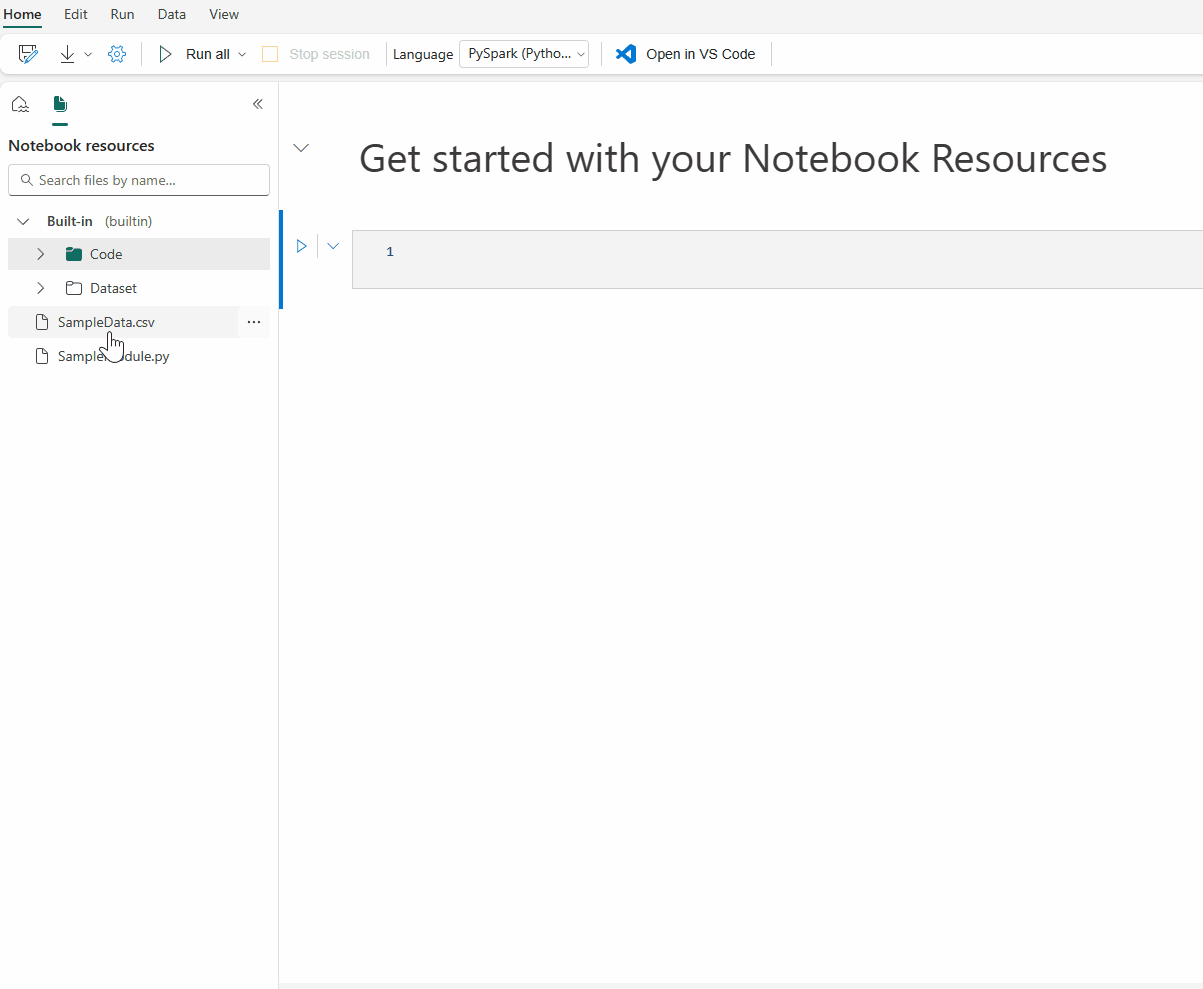
Anteckning
- Maximalt antal resurslagringar för både den inbyggda mappen och miljömappen är 500 MB, med en filstorlek på upp till 100 MB. Båda tillåter upp till 100 fil-/mappinstanser totalt.
- När du använder
notebookutils.notebook.run()ska du användanotebookutils.nbResPath-kommandot för att komma åt resursen för målanteckningsboken. Den relativa sökvägen builtin/ pekar alltid på huvudanteckningsbokens inbyggda mapp.
Inbyggd resursmapp
Den inbyggda resursmappen är en systemdefinierad mapp som är unik för varje notebook-fil. Vi rekommenderar att du använder den inbyggda resursmappen för att lagra data som används i den aktuella notebooken. Här är de viktigaste funktionerna för notebook-resurserna.
- Du kan använda vanliga åtgärder som att skapa/ta bort, ladda upp/ladda ned, dra/släppa, byta namn, duplicera och söka i användargränssnittet.
- Du kan använda relativa sökvägar som
builtin/YourData.txtför snabb utforskning. Metodennotebookutils.nbResPathhjälper dig att skapa den fullständiga sökvägen. - Du kan enkelt flytta dina verifierade data till ett sjöhus via alternativet Skriv till lakehouse . Fabric bäddar in rika kodexempel för vanliga filtyper som hjälper dig att snabbt komma igång.
- Dessa resurser är också tillgängliga för användning i referensanteckningsbokens scenario via
notebookutils.notebook.run().
Mappen Miljöresurser
Mappen Miljöresurser är en delad lagringsplats som utformats för att effektivisera samarbetet mellan flera notebook-filer.
Du hittar fliken Resurser i miljön och har de fullständiga åtgärderna för att hantera resursfilerna här. Dessa filer kan delas mellan flera anteckningsböcker när anteckningsböckerna väl är anslutna till den aktuella miljön.
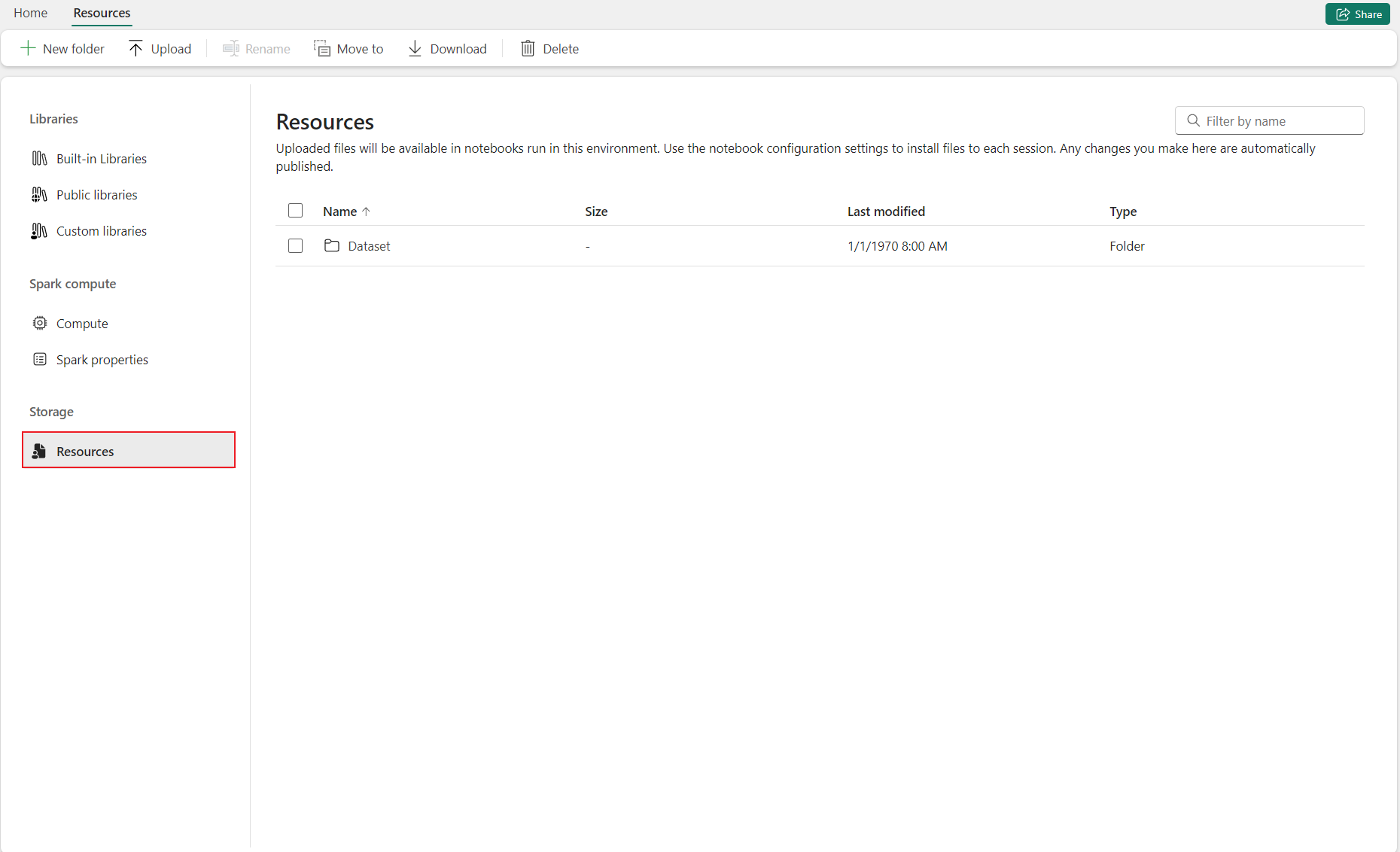
På sidan Notebook kan du enkelt hitta en andra rotmapp under Resurser som ärvts från den anslutna miljön.
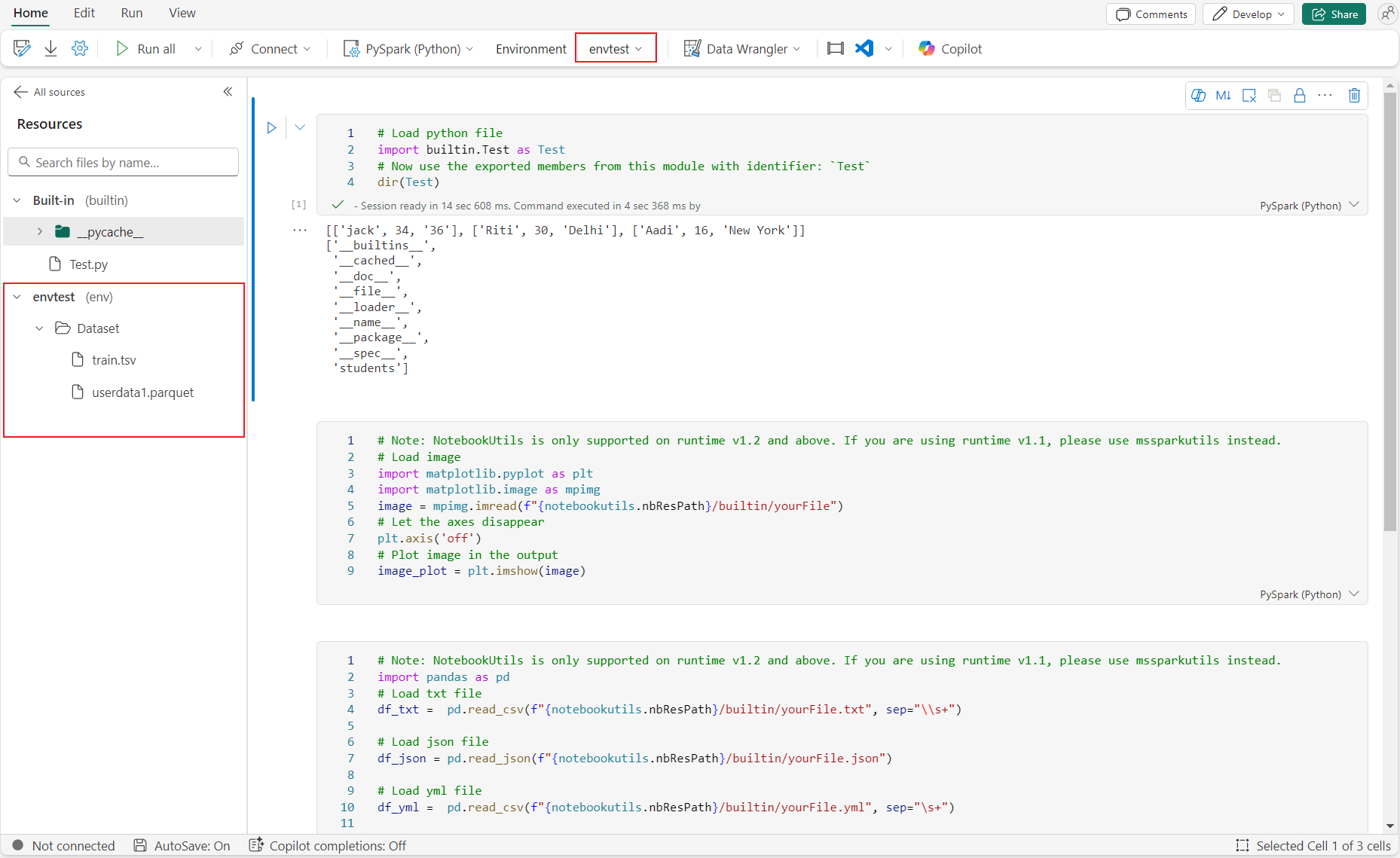
Du kan också använda samma filer/mappar med mappen Inbyggda resurser.
Resurssökvägen Miljö monteras automatiskt i notebook-klustret. Du kan använda den relativa sökvägen /env för att komma åt miljöresurserna.
Filredigeraren
Med filredigeraren kan du visa och redigera filer direkt i anteckningsbokens resursmapp och miljöresursmapp i notebook-filen. Filtyper som stöds är CSV, TXT, HTML, YML, PY, SQL med mera. Med filredigeraren kan du enkelt komma åt och ändra filer i notebook-filen, den stöder nyckelordsmarkering och tillhandahåller nödvändig språktjänst när du öppnar och redigerar kodfiler som .py och .sql.
Du kan komma åt den här funktionen via "Visa och redigera" på filmenyn. Dubbelklicka på filen är ett snabbare sätt.
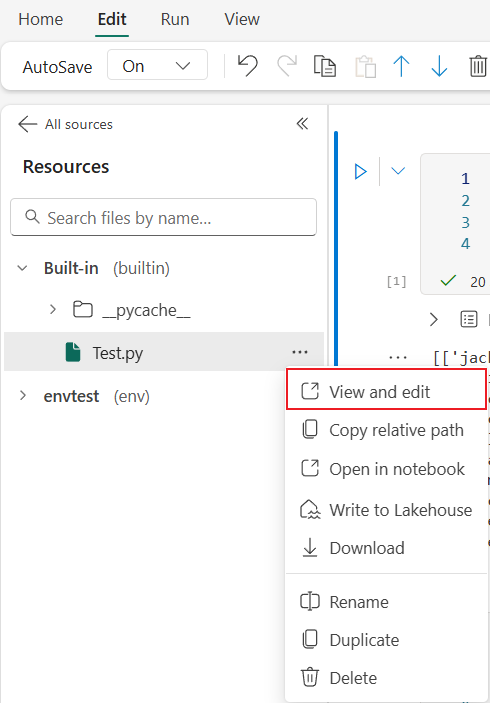
Innehållsändring i filredigeraren måste sparas manuellt genom att klicka på knappen Spara eller kortkommando: Ctrl+ Sstöder filredigeraren inte autospara.
notebook-läge påverkar även filredigeraren. Du kan bara visa filer men kan inte redigera dem om du är i notebook-läge utan redigeringsbehörighet.
Kommentar
Här följer några begränsningar för filredigeraren.
- Filstorleksgränsen är 1 MB.
- Dessa filtyper stöds inte för visning och redigering: .xlsx och .parquet.
Samarbeta i en anteckningsbok
Anteckningsboken Fabric är ett samarbetsobjekt som stöder flera användare som redigerar samma notebook-fil.
När du öppnar en notebook-fil anger du coediting-läget som standard och varje redigering av notebook-filer sparas automatiskt. Om dina kollegor öppnar samma anteckningsbok samtidigt ser du deras profil, körresultat, markörindikator, markeringsindikator och redigeringsspår. Med hjälp av samarbetsfunktionerna kan du enkelt utföra parprogrammering, fjärrfelsökning och handledningsscenarier.
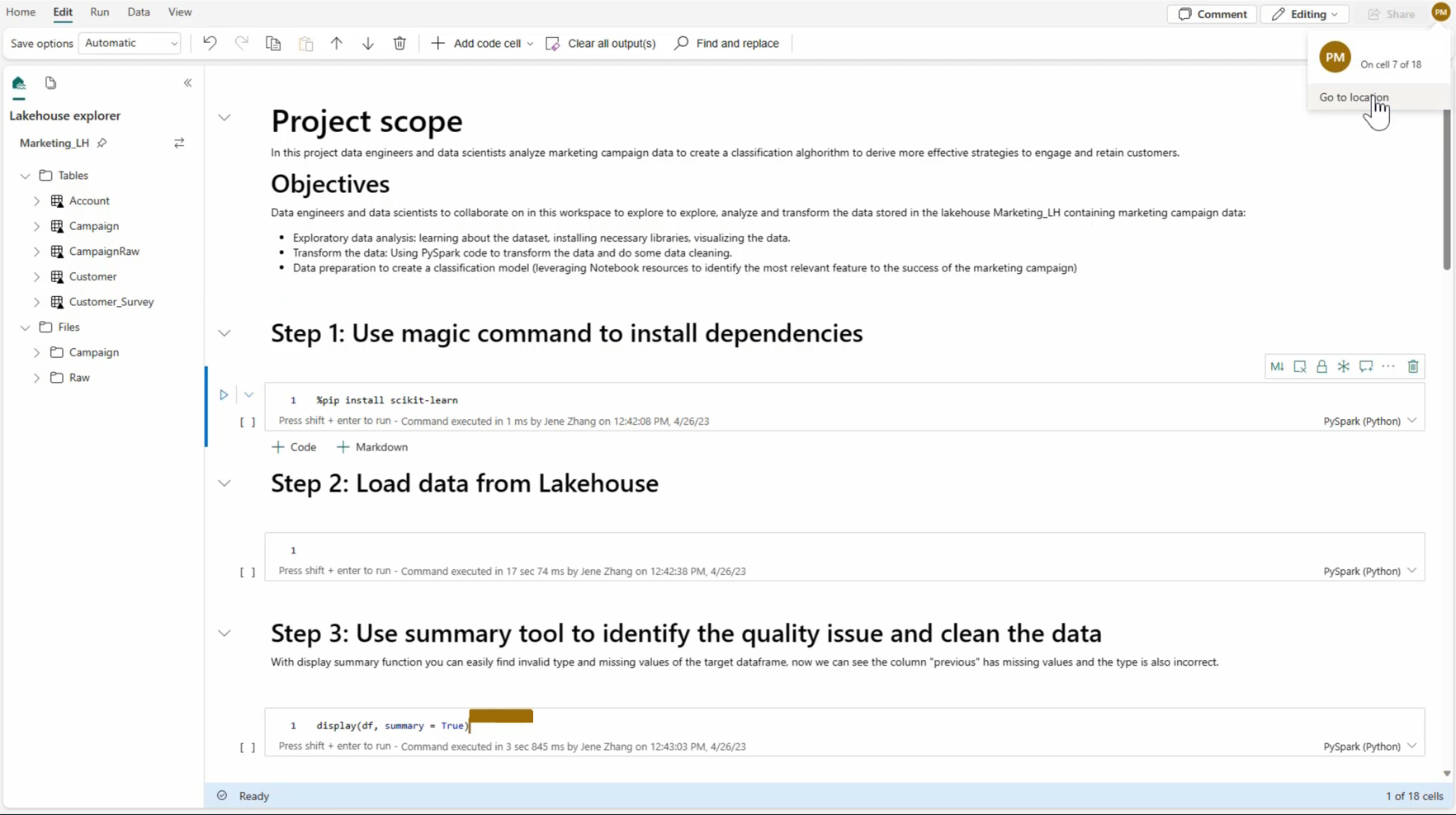
Dela en anteckningsbok
Att dela en notebook-fil är ett bekvämt sätt för dig att samarbeta med gruppmedlemmar. Auktoriserade arbetsyteroller kan visa eller redigera/köra notebook-filer som standard. Du kan dela en notebook-fil med angivna behörigheter.
Välj Dela i notebook-verktygsfältet.

Välj motsvarande kategori för personer som kan visa den här notebook-filen. Du kan välja Behörigheter för Dela, Redigera eller Kör för mottagarna.
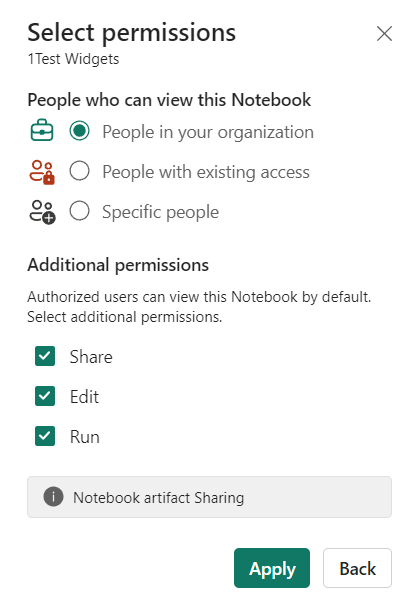
När du har valt Använd kan du antingen skicka anteckningsboken direkt eller kopiera länken till andra. Mottagarna kan sedan öppna anteckningsboken med motsvarande vy som beviljats av deras behörighetsnivå.
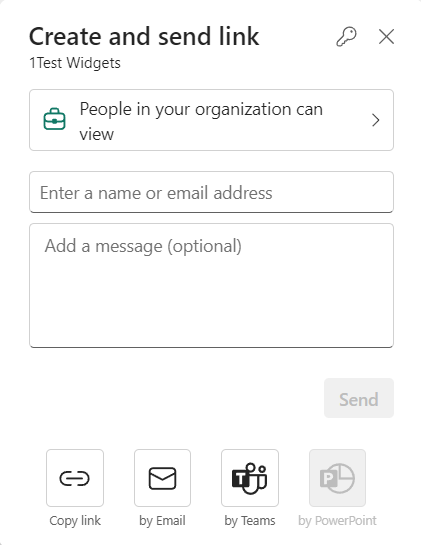
Om du vill hantera dina notebook-behörigheter ytterligare väljer du Lista över>arbetsyteobjekt Fler alternativ och sedan Hantera behörigheter. Från den skärmen kan du uppdatera den befintliga åtkomsten och behörigheterna för notebook-filer.
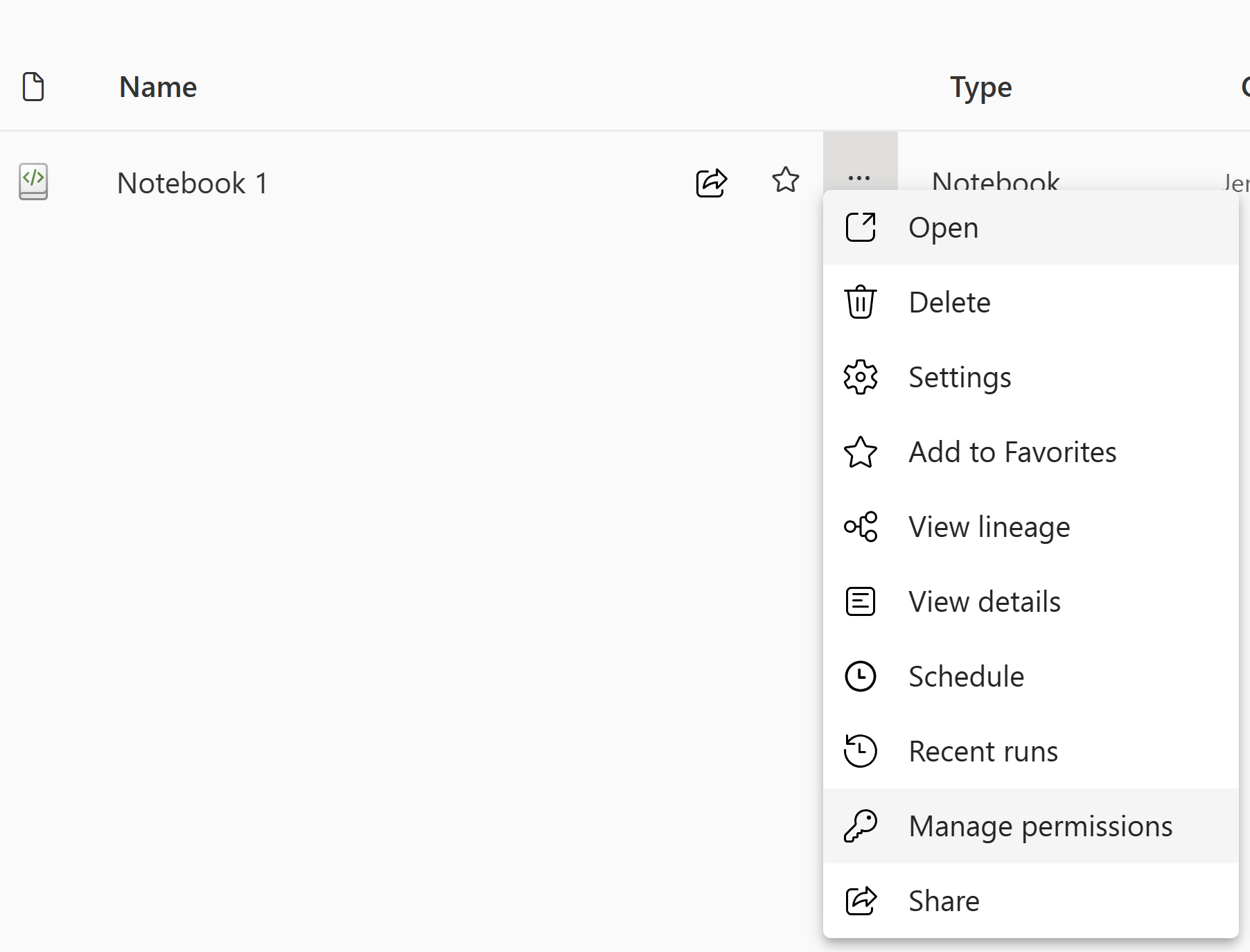
Kommentera en kodcell
Kommentarer är en annan användbar funktion för samarbetsscenarier. För närvarande har Fabric stöd för att lägga till kommentarer på cellnivå.
Välj knappen Kommentarer i anteckningsbokens verktygsfält eller cellkommenterarindikator för att öppna fönstret Kommentarer.
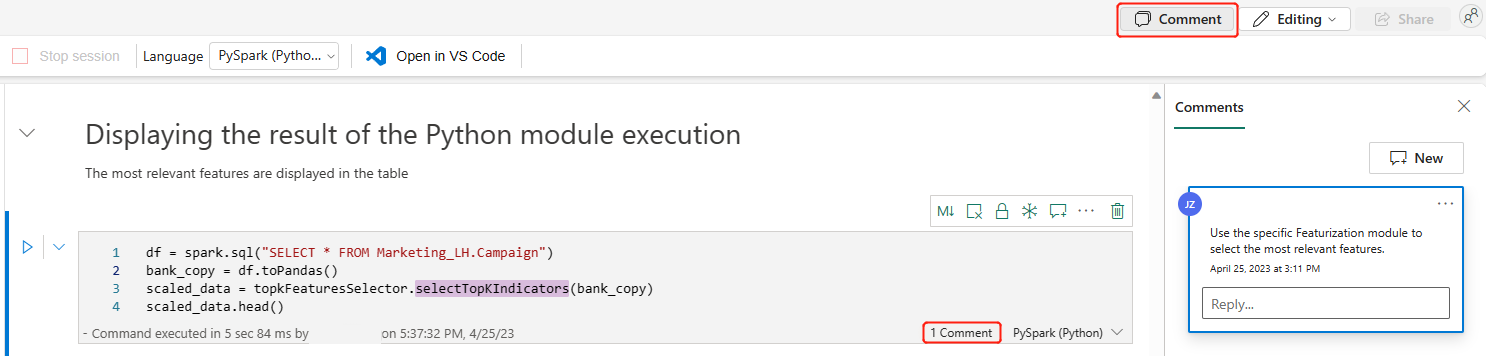
Välj kod i kodcellen, välj Nytt i fönstret Kommentarer , lägg till kommentarer och välj sedan Publicera kommentar för att spara.
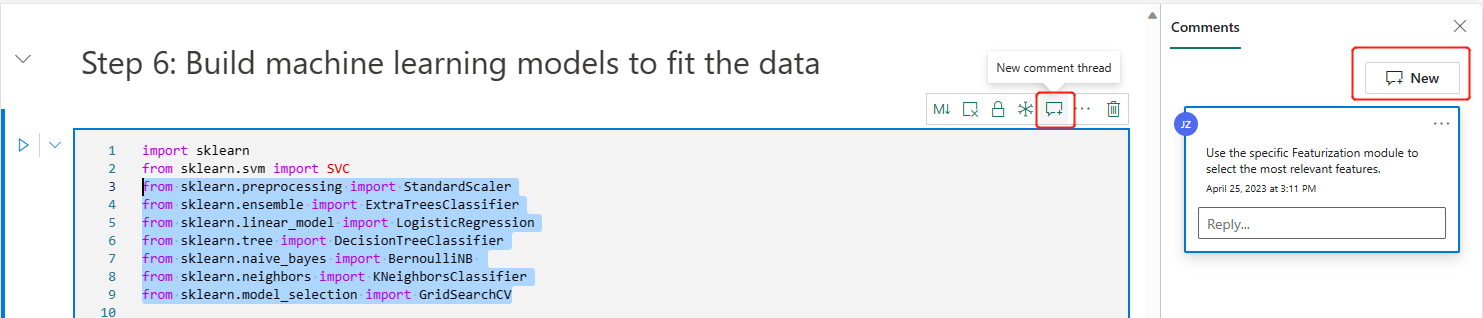
Om du behöver dem hittar du alternativen Redigera kommentar, Lös tråd och Ta bort tråd genom att välja alternativet Mer bredvid din kommentar.
Tagga andra i en kommentar
"Taggning" syftar på att nämna och meddela en användare i en kommentarstråd och effektivt förbättra samarbetet kring detaljer.
Välj ett kodavsnitt i en cell och ny kommentarstråd.
Ange användarnamn och välj rätt i förslagslistan om du vill nämna någon för diskussion om ett visst avsnitt.
Dela dina insikter och publicera dem.
Ett e-postmeddelande utlöses och användaren klickar på länken Öppna kommentarer för att snabbt hitta den här cellen.
Dessutom auktoriserar och konfigurerar du behörigheter för användare när de taggar någon som inte har åtkomst, vilket säkerställer att dina kodtillgångar hanteras väl.
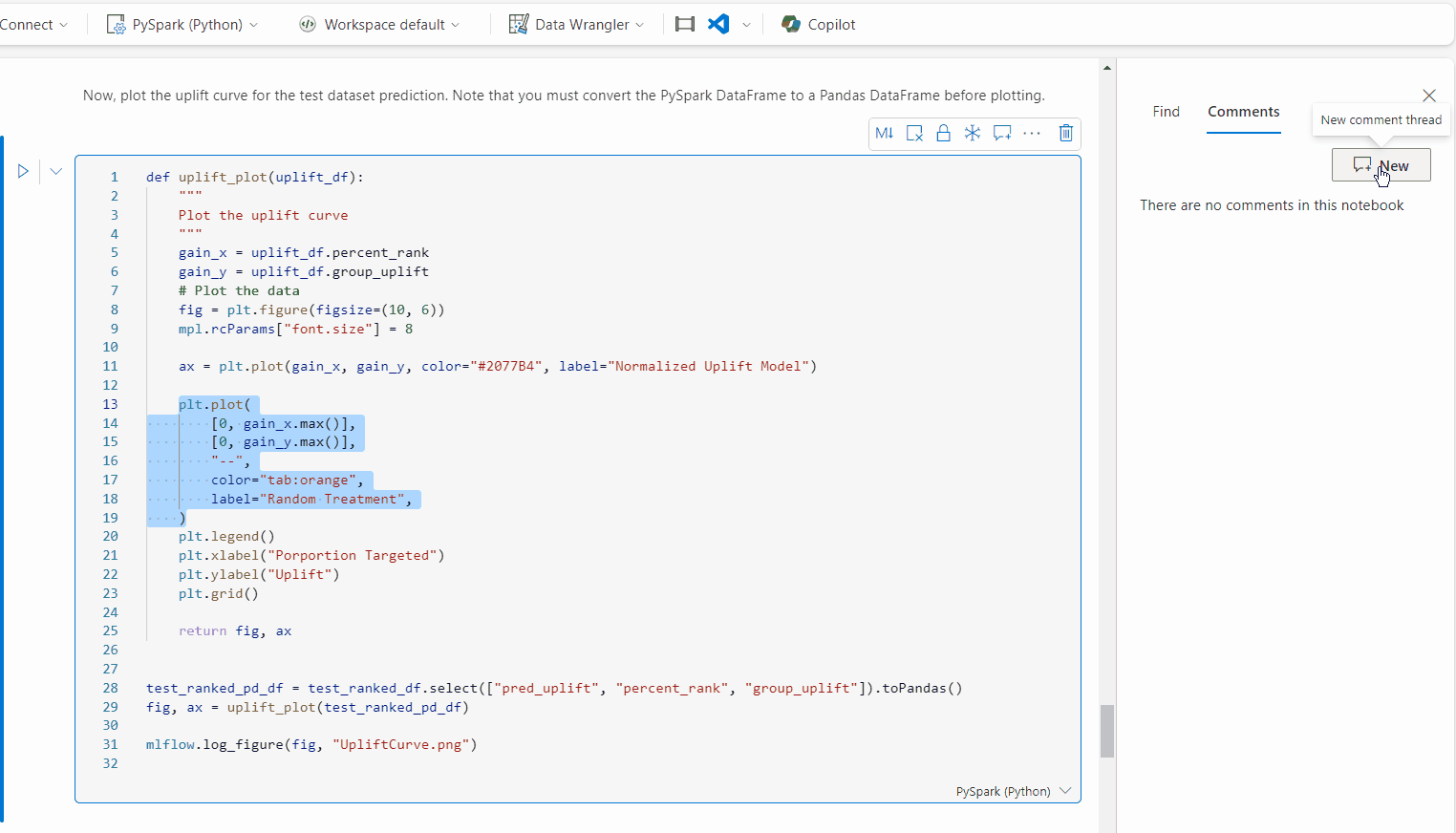
Kommentar
För ett kommentarsobjekt får den taggade användaren inte längre ett e-postmeddelande om du uppdaterar kommentaren inom en timme. Men den skickar e-postavisering till den nya taggade användaren.
Versionshistorik
Anteckning
För närvarande är funktionen i förhandsversion.
Med versionshistoriken kan du enkelt versionshantera ändringarna i din live notebook-fil. Den stöder historikspårning och hantering av notebook-filer med robusta inbyggda funktioner för versionskontroll, vilket är särskilt användbart för samarbete med flera deltagare i samma notebook-fil.
Visa version historik från det globala verktygsfältet i anteckningsboken.
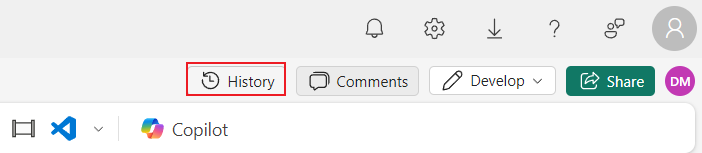
Notebook har stöd för två sätt att skapa kontrollpunkter.
Manuell kontrollpunkt: Du kan manuellt skapa en ny version för att registrera dina milstolpar för utveckling, vilket ger flexibilitet för att hantera dina notebook-versioner.
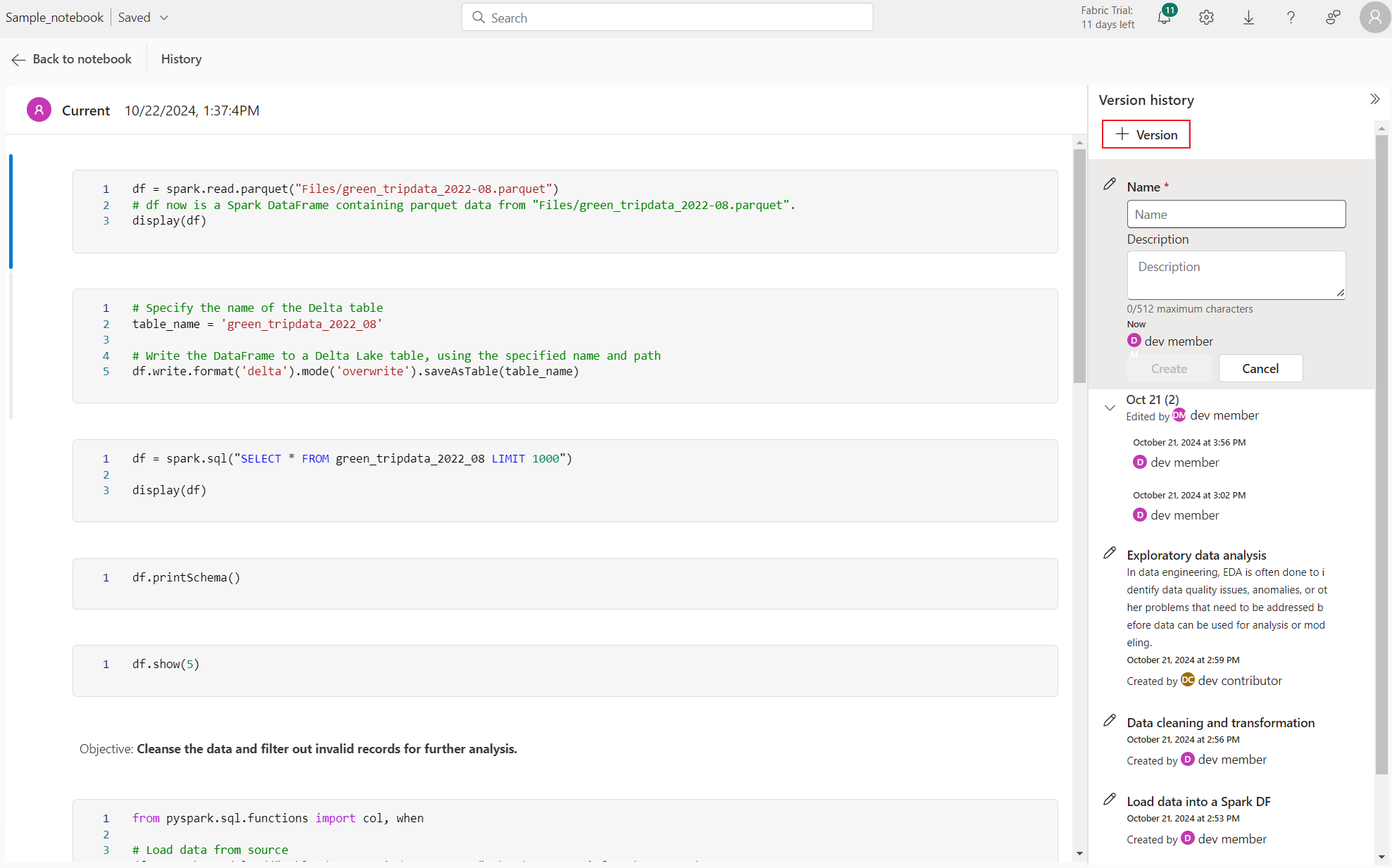
Systemkontrollpunkt: Dessa kontrollpunkter skapas automatiskt var femte minut baserat på redigeringstidsintervallet för notebook-systemet, vilket säkerställer att ditt arbete sparas och versionshanteras konsekvent. Du hittar ändringsposterna från alla deltagare i tidslinjen över systemets kontrollpunkter.

Du kan klicka på en kontrollpunkt för att öppna diff-vyn. Den visar innehållsskillnaderna mellan den valda kontrollpunkten och den aktuella liveversionen, inklusive skillnaderna mellan cellinnehåll, cellutdata och metadata. Versionen av den här kontrollpunkten kan hanteras individuellt i menyn "fler alternativ" .
Du kan hantera versionen från den nedrullningsbara menyn för kontrollpunkter. Om du vill behålla en tidigare version klickar du på återställ från kontrollpunkten och skriver över den aktuella notebooken eller använder spara som kopia för att klona den till en ny notebook.
Kommentar
- Känd begränsning: När du har klickat på knappen Återställ och navigerat Tillbaka till notebook-återställs inte anteckningsboken omedelbart från kontrollpunkten. I ett meddelandefält uppmanas du att visa ändringarna. Du måste klicka på knappen Visa ändringar och välja att behålla den sparade versionen för att slutföra återställningen.

- Systemkontrollpunkter upphör att gälla efter 1 år.
Växlare för notebook-läge
Fabric-notebooks stöder fyra lägen som du enkelt kan växla mellan: Utveckla läge,Kör endast läge, Redigera läge och Visa läge. Varje läge mappar till en specifik behörighetskombination. När du delar anteckningsboken till andra teammedlemmar kan du ge mottagarna rätt behörigheter. De kan se det bästa tillgängliga notebook-läget enligt deras behörighet och de kan växla mellan det läge som de har behörighet till.
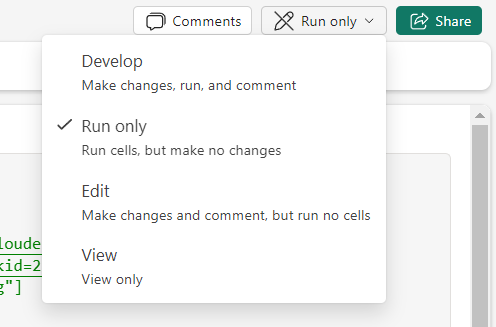
- Utveckla läge: Läs, kör, skrivbehörighet krävs.
- Kör endast läge: Läs, kör behörighet som krävs.
- Redigeringsläge: Läs-, skrivbehörighet krävs.
- Visningsläge: Läsbehörighet krävs.

