Använda parametrar i realtidsinstrumentpaneler
Parametrar används som byggstenar för filter i realtidsinstrumentpaneler. De hanteras i instrumentpanelens omfång och kan läggas till i frågor för att filtrera data som presenteras av det underliggande visuella objektet. En fråga kan använda en eller flera parametrar.
Det här dokumentet beskriver skapande och användning av parametrar och länkade filter på instrumentpaneler. Parametrar kan användas för att filtrera visuella instrumentpaneler genom att välja parametervärden i filterfältet eller med hjälp av korsfilter.
Frågeexemplen som används i den här artikeln baseras på tabellen StormEvents i exempeldata för väderanalys som är tillgängliga i exempelgalleriet.
Kommentar
Parameterhantering är tillgängligt i redigeringsläge för instrumentpanelsredigerare.
Förutsättningar
- En arbetsyta med en Microsoft Fabric-aktiverad kapacitet
- Redigeringsbehörigheter på en instrumentpanel i realtid
- En instrumentpanel med visuella objekt
Visa parameterlista
Om du vill visa listan över alla instrumentpanelsparametrar väljer du Hantera>parametrar.
Skapa en parameter
Så här skapar du en parameter:
- Välj knappen Nya parametrar på den översta menyn. Fönstret Parametrar öppnas.
- Välj knappen + Lägg till överst i den högra rutan.
- Fyll i relevanta egenskaper för parametern.
- Välj Klar för att skapa parametern.
Egenskaper
I fönstret Lägg till parameter konfigurerar du följande egenskaper.
| Fält | beskrivning |
|---|---|
| Etikett | Namnet på parametern som visas på instrumentpanelen eller redigeringskortet. |
| Parametertyp | En av följande parametrar: - Enkel markering: Endast ett värde kan väljas i filtret som indata för parametern. - Flera val: Ett eller flera värden kan väljas i filtret som indata för parametern. - Tidsintervall: Gör det möjligt att skapa ytterligare parametrar för att filtrera frågorna och instrumentpanelerna baserat på tid. Varje instrumentpanel har som standard en tidsintervallväljare. - Fritext: Har inga värden i filtret. Användaren kan skriva ett värde eller kopiera/klistra in ett värde i textfältet. Filtret behåller de senaste värdena som används. |
| Beskrivning | Valfri beskrivning av parametern. |
| Variabelnamn | Namnet på parametern som ska användas i frågan. |
| Datatyp | Datatypen för parametervärdena. |
| Visa på sidor | Välj de sidor där den här parametern visas. Alternativet Välj alla visar parametern på alla sidor. |
| Source | Källan till parametervärdena: - Fasta värden: Manuellt introducerade statiska filtervärden. - Fråga: Dynamiskt introducerade värden med hjälp av en KQL-fråga. |
| Lägg till värdet "Markera alla" | Gäller endast för enskilda val och flera urvalsparametertyper. Används för att hämta data för alla parametervärden. Det här värdet bör vara inbyggt i frågan för att tillhandahålla funktionen. Mer exempel på hur du skapar sådana frågor finns i Använda frågebaserad parameter med flera val. |
| Standardvärde | Standardvärdet för filtret. Filtret börjar alltid med standardvärdet vid den första återgivningen av instrumentpanelen. |
Hantera parametrar
När du har valt Parametrar i det övre fältet kan du visa listan över befintliga parametrar. I varje parameterkort kan du välja pennwidgeten för att redigera parametern eller välja menyn Mer [...] till Duplicera, Ta bort eller flytta parametern.
Följande indikatorer kan visas i parameterkortet:
- Visningsnamn för parameter
- Variabelnamn
- Antal frågor där parametern användes
- Sidor som parametern fästs på
Du kan ändra ordning på parameterkorten genom att dra och släppa eller med alternativet Flytta till > .
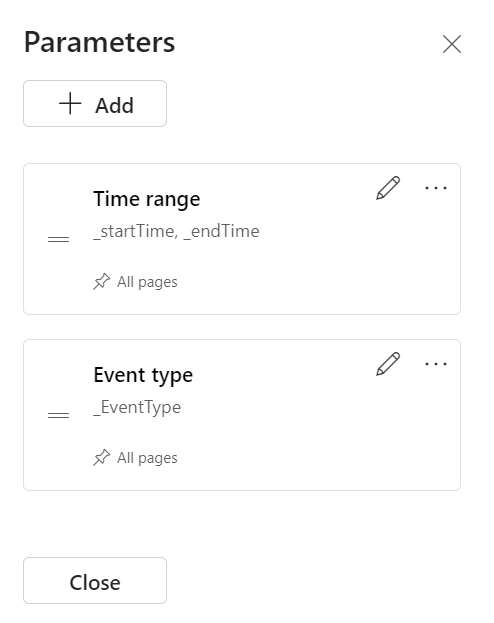
Använda parametrar i din fråga
En parameter måste användas i frågan för att filtret ska vara tillämpligt för det visuella frågeobjektet. När du har definierat det kan du se parametrarna i frågesidans > filterstapel och i frågan intellisense.
Kommentar
Om parametern inte används i frågan förblir filtret inaktivt. När parametern har lagts till i frågan blir filtret aktivt.
Parametertyper
Flera typer av instrumentpanelsparametrar stöds enligt följande:
- Standardparameter för tidsintervall
- Parametrar för fasta värden med en markering
- Parametrar för fasta värden med flera val
- Frågebaserade parametrar med en markering
- Frågebaserade parametrar med flera val
- Parametrar för fritext
- Parametrar för datakälla
I följande exempel beskrivs hur du använder parametrar i en fråga för olika parametertyper.
Standardparameter för tidsintervall
Varje instrumentpanel har som standard en parameter för tidsintervall . Den visas endast på instrumentpanelen som ett filter när den används i en fråga. Använd parameternyckelorden _startTime och _endTime använd standardparametern för tidsintervall i en fråga enligt följande exempel:
StormEvents
| where StartTime between (_startTime.._endTime)
| summarize TotalEvents = count() by State
| top 5 by TotalEvents
När det har sparats visas tidsintervallfiltret på instrumentpanelen. Nu kan den användas för att filtrera data på kortet. Du kan filtrera instrumentpanelen genom att välja från listrutan: Tidsintervall (senaste x minuter/timmar/dagar) eller ett anpassat tidsintervall.
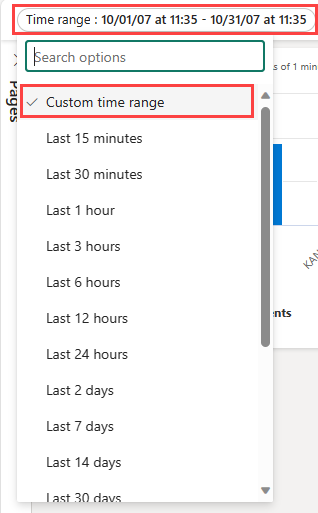
Parametrar för fasta värden med en markering
Parametrar för fast värde baseras på fördefinierade värden som anges av användaren. I följande exempel visas hur du skapar en parameter med ett enda val, fast värde.
Skapa en parameter med fasta värden med en markering
Välj Parametrar för att öppna fönstret Parametrar och välj Ny parameter.
Fyll i informationen på följande sätt:
Etikett: Händelsetyp
Parametertyp: Enkel markering
Variabelnamn:
_eventTypeDatatyp: Sträng
Fäst som instrumentpanelsfilter: markerat
Källa: Fasta värden
I det här exemplet använder du följande värden:
Värde Visningsnamn för parameter Åskbyar Åskväder Hagel Hagel Flash Flood Blixtöversvämning Torka Torka Vinterväder Vinterväder Lägg till värdet Markera alla : Avmarkerat
Standardvärde: Åskväder
Välj Klar för att skapa parametern.
Parametern kan visas i sidofönstret Parametrar , men används för närvarande inte i några visuella objekt.
Använda en parameter med fasta värden med en markering
Kör en exempelfråga med den nya parametern Händelsetyp med hjälp
_eventTypeav variabelnamnet:StormEvents | where StartTime between (_startTime.._endTime) | where EventType == _eventType | summarize TotalEvents = count() by State | top 5 by TotalEventsDen nya parametern visas i parameterlistan överst på instrumentpanelen.
Välj olika värden för att uppdatera de visuella objekten.
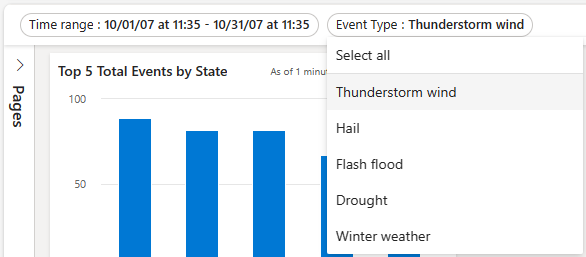
Parametrar för fasta värden med flera val
Parametrar för fast värde baseras på fördefinierade värden som anges av användaren. I följande exempel visas hur du skapar och använder en parameter med fast värde med flera val.
Skapa en parameter för fasta värden med flera val
Välj Parametrar för att öppna fönstret Parametrar och välj Ny parameter.
Fyll i informationen enligt beskrivningen i Använd en parameter med fasta värden med en enda markering med följande ändringar:
- Etikett: Händelsetyp
- Parametertyp: Flera val
-
Variabelnamn:
_eventType
Välj Klar för att skapa parametern.
De nya parametrarna kan visas i sidofönstret Parametrar , men används för närvarande inte i några visuella objekt.
Använda en parameter för fasta värden med flera val
Kör en exempelfråga med den nya parametern Händelsetyp med hjälp av variabeln
_eventType.StormEvents | where StartTime between (_startTime.._endTime) | where EventType in (_eventType) or isempty(_eventType) | summarize TotalEvents = count() by State | top 5 by TotalEventsDen nya parametern visas i parameterlistan överst på instrumentpanelen.
Välj ett eller flera olika värden för att uppdatera de visuella objekten.
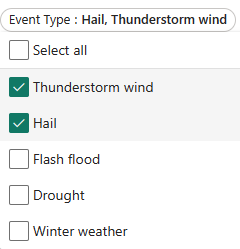
Frågebaserade parametrar med en markering
Frågebaserade parametervärden hämtas under inläsningen av instrumentpanelen genom att köra parameterfrågan. I följande exempel visas hur du skapar och använder en frågebaserad parameter med en enda markering.
Skapa en frågebaserad parameter med en markering
Välj Parametrar för att öppna fönstret Parametrar och välj Ny parameter.
Fyll i informationen enligt beskrivningen i Använd en parameter med fasta värden med en enda markering med följande ändringar:
Etikett: Tillstånd
Variabelnamn:
_stateKälla: Fråga
Datakälla: StormEventsSample
Välj Redigera fråga och ange följande fråga. Välj Klar.
StormEvents | where StartTime between (_startTime.._endTime) | where EventType in (_eventType) or isempty(_eventType) | summarize TotalEvents = count() by State | top 5 by TotalEvents | project StateVärde: Tillstånd
Visningsnamn: Tillstånd
Standardvärde: Välj ett standardvärde
Välj Klar för att skapa parametern.
Använda en frågebaserad parameter med en markering
Följande exempelfråga med den nya tillståndsparametern använder variabeln
_state:StormEvents | where StartTime between (_startTime.._endTime) | where EventType in (_eventType) or isempty(_eventType) | where State == _state | summarize TotalEvents = count() by State | top 5 by TotalEventsDen nya parametern visas i parameterlistan överst på instrumentpanelen.
Välj olika värden för att uppdatera de visuella objekten.
Frågebaserade parametrar med flera val
Frågebaserade parametervärden härleds vid inläsningen av instrumentpanelen genom att köra den användardefinierade frågan. I följande exempel visas hur du kan skapa en frågebaserad parameter med flera val:
Skapa en frågebaserad parameter med flera val
Välj Parametrar för att öppna fönstret Parametrar och välj + Ny parameter.
Fyll i informationen enligt beskrivningen i Använd en parameter med fasta värden med en enda markering med följande ändringar:
- Etikett: Tillstånd
- Parametertyp: Flera val
-
Variabelnamn:
_state
Välj Klar för att skapa parametern.
Använda en frågebaserad parameter med flera val
Följande exempelfråga använder den nya state-parametern med hjälp av variabeln
_state.StormEvents | where StartTime between (_startTime.._endTime) | where EventType in (_eventType) or isempty(_eventType) | where State in (_state) or isempty(_state) | summarize TotalEvents = count() by State | top 5 by TotalEventsKommentar
Det här exemplet använder alternativet Välj alla genom att söka efter tomma värden med
isempty()funktionen.Den nya parametern visas i parameterlistan överst på instrumentpanelen.
Välj ett eller flera olika värden för att uppdatera de visuella objekten.
Parametrar för fritext
Parametrar för fritext innehåller inga värden. De gör att du kan presentera ditt eget värde.
Skapa en fritextparameter
- Välj Parametrar för att öppna fönstret Parametrar och välj + Ny parameter.
- Fyll i informationen på följande sätt:
- Etikett: Tillstånd
- Parametertyp: Fritext
- Variabelnamn: _state
- Datatyp: Sträng
- Standardvärde: Inget standardvärde
Använda en fritextparameter
Kör en exempelfråga med den nya tillståndsparametern med hjälp
_stateav variabelnamnet:StormEvents | where StartTime between (_startTime.._endTime) | where EventType in (_eventType) or isempty(_eventType) | where State contains _state | summarize TotalEvents = count() by State | top 5 by TotalEvents
Parametrar för datakälla
När du har lagt till datakällor på instrumentpanelen kan du skapa en parameter som väljer en eller flera av de tillgängliga datakällorna. Den här parametern kan användas i paneler och andra parametrar.
Skapa en datakällaparameter
Välj Parametrar för att öppna fönstret Parametrar och välj + Ny parameter.
Fyll i informationen på följande sätt:
- Etikett: Källa
- Parametertyp: Datakälla
- Visa på sidor: Välj alla
- Värden: Välj alla
- Standardvärde: StormEvents
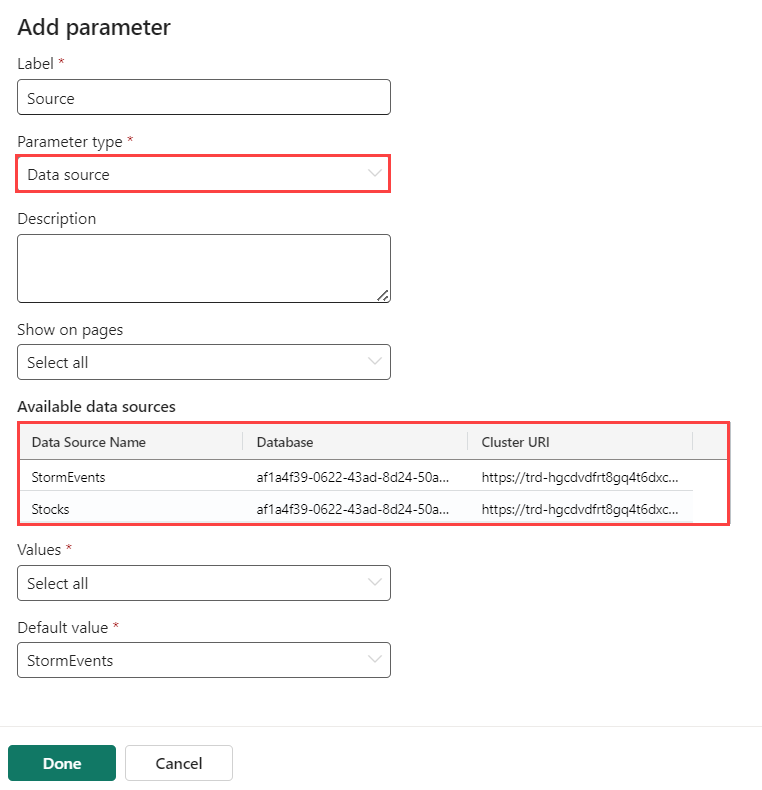
Välj Klar.
Den nya parametern visas nu i parameterlistan överst på instrumentpanelen.
Använda en datakällaparameter
Gå till frågan för en ny eller befintlig panel.
I Källa väljer du namnet på den nya parametern under Parametrar för datakälla, till exempel den nya källparametern .
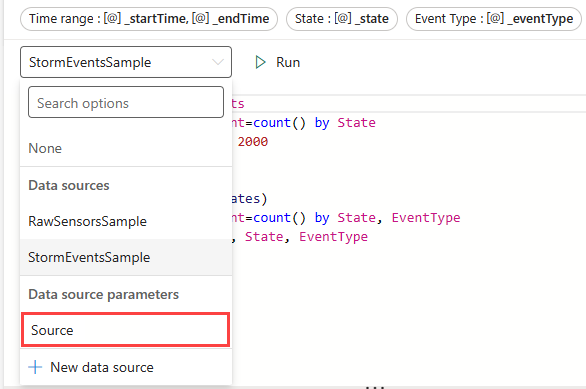
Välj Tillämpa ändringar.
Använd parametern Källa för att ändra datakällan för den här anslutna frågan.
Parametrar för korsfilter
Ett korsfilter är en funktion på en instrumentpanel som gör att du kan välja ett värde i ett visuellt objekt och filtrera data i andra visuella objekt på samma instrumentpanel. Genom att använda korsfilter får du samma resultat som att välja motsvarande värde för parametern i parameterlistan överst på instrumentpanelen.
Definiera korsfilter
Om du vill skapa ett korsfilter måste du aktivera alternativet i det visuella objektet och sedan ange den parameter som används för att filtrera data.
Gå till frågan i panelen där du vill lägga till korsfilter.
Välj Visuellt objekt.
I den högra rutan väljer du Interaktioner och aktiverar sedan korsfilter.
Du kan också ange interaktionstyp. Standardvärdet är Punkt där du kan välja ett värde i det visuella objektet. Om du vill välja ett intervall med värden, till exempel i ett tidsdiagram, väljer du Dra.
Ange både kolumnen som används för att ange värdet och en parameter som används för att filtrera de visuella objektens fråga.
Viktigt!
Kolumnen och parametern måste ha samma datatyp.
Interagera med dina data med korsfilter
När korsfiltret har definierats kan du använda det för att interagera med dina data. I visuella objekt där du har definierat korsfilter kan du välja datapunkter och använda deras värden för att filtrera den aktuella instrumentpanelssidan. För visuella tabellobjekt väljer du datapunkter genom att högerklicka på den relevanta cellen och sedan välja Korsfilter i snabbmenyn.
Du kan återställa korsfiltret genom att välja Återställ överst i det visuella objektet där det valdes.
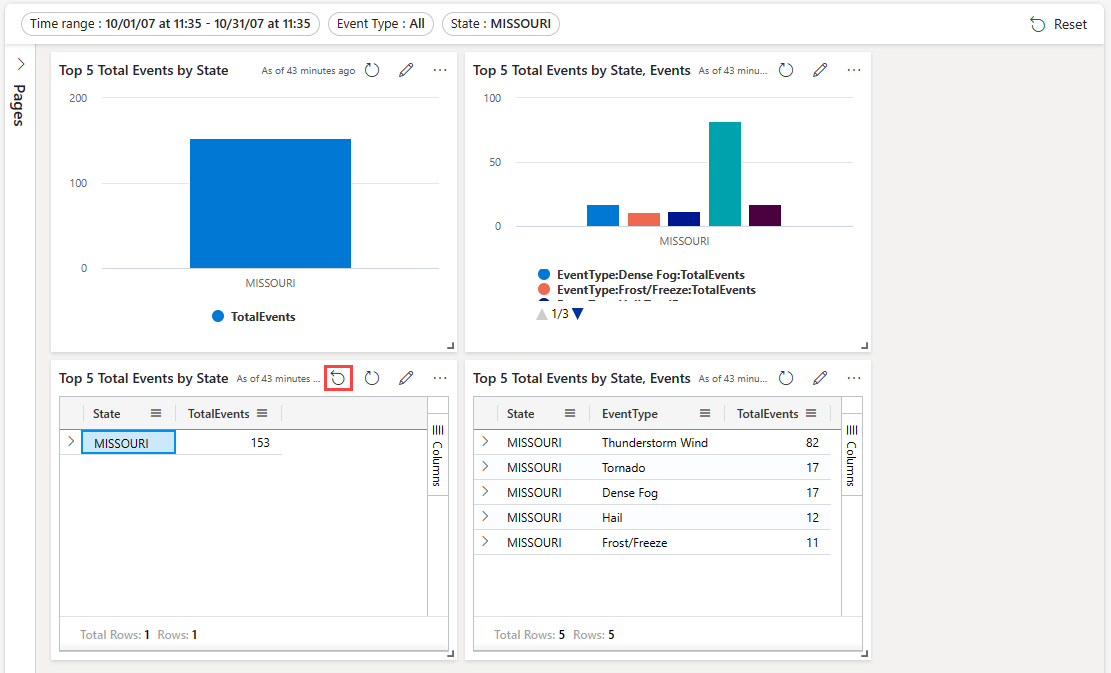
Använda drillthroughs som instrumentpanelsparametrar
Med detaljerad information kan du välja ett värde i ett visuellt objekt och använda det för att filtrera de visuella objekten på en målsida på samma instrumentpanel. När målsidan öppnas är värdet förmarkerat i relevanta filter. De visuella objekten på sidan, till exempel linje- eller punktdiagram, filtreras för att endast visa relaterade data. Den här funktionen är användbar för att skapa instrumentpaneler med detaljerad information från en sammanfattningssida till en informationssida. Information om hur du skapar sidor finns i Lägg till sida.
Definiera en visning av detaljerad information
Om du vill skapa en visning av detaljerad information måste du aktivera alternativet i det visuella objektet och sedan ange en eller flera parametrar för visning av detaljerad information som används för att filtrera data.
På den primära sidan anger du Redigeringsläge .
Redigera det visuella objektet där du vill lägga till en visning av detaljerad information. Kontrollera att fliken Visuellt objekt är markerad.
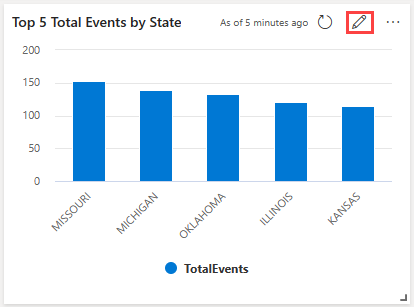
I den högra rutan väljer du Interaktioner och aktiverar sedan visning av detaljerad information.
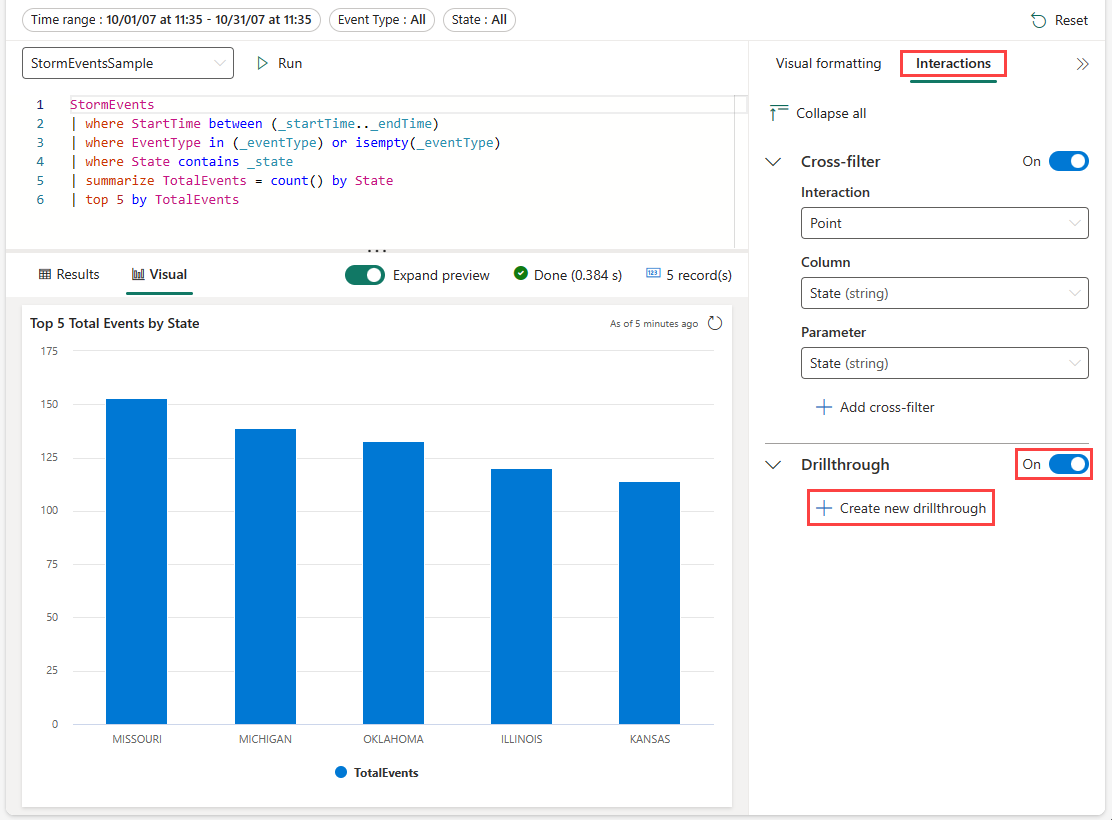
Under Drillthrough väljer du Skapa ny och anger följande information. Du kan också välja Lägg till ytterligare ett par för att lägga till flera parametrar för en målsida. Upprepa det här steget om du vill lägga till detaljerad information till andra sidor på den aktuella instrumentpanelen med hjälp av olika parametrar.
Fält beskrivning Målsida En eller flera målsidor att gå igenom med hjälp av de definierade parametrarna. Column Frågeresultatets kolumn som ska användas som värde för en parameter på målsidan. Parameter Parametern som används för att filtrera visuella objekt på målsidan med hjälp av kolumnvärdet. Kommentar Valfri kort beskrivning. Viktigt!
Kolumn- och parameterpar måste ha samma datatyp.
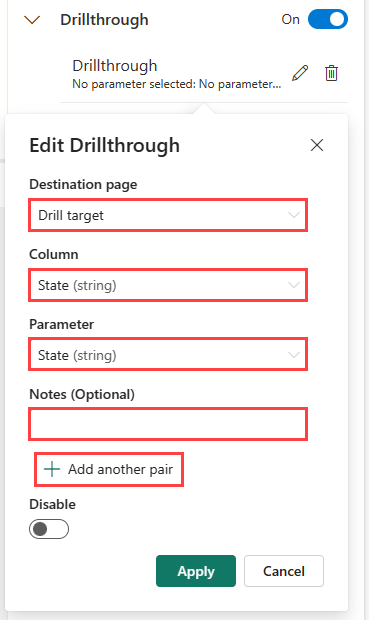
Interagera med dina data med hjälp av detaljerad information
När detaljerad information har definierats kan du använda dem för att interagera med dina data. Det gör du genom att högerklicka på en datapunkt i visuella objekt eller tabeller där du har definierat en detaljerad information och sedan välja Öka detaljnivå till>målsidan. Värdena från datapunkten används som parametrar för att filtrera de visuella objekten på målsidan.
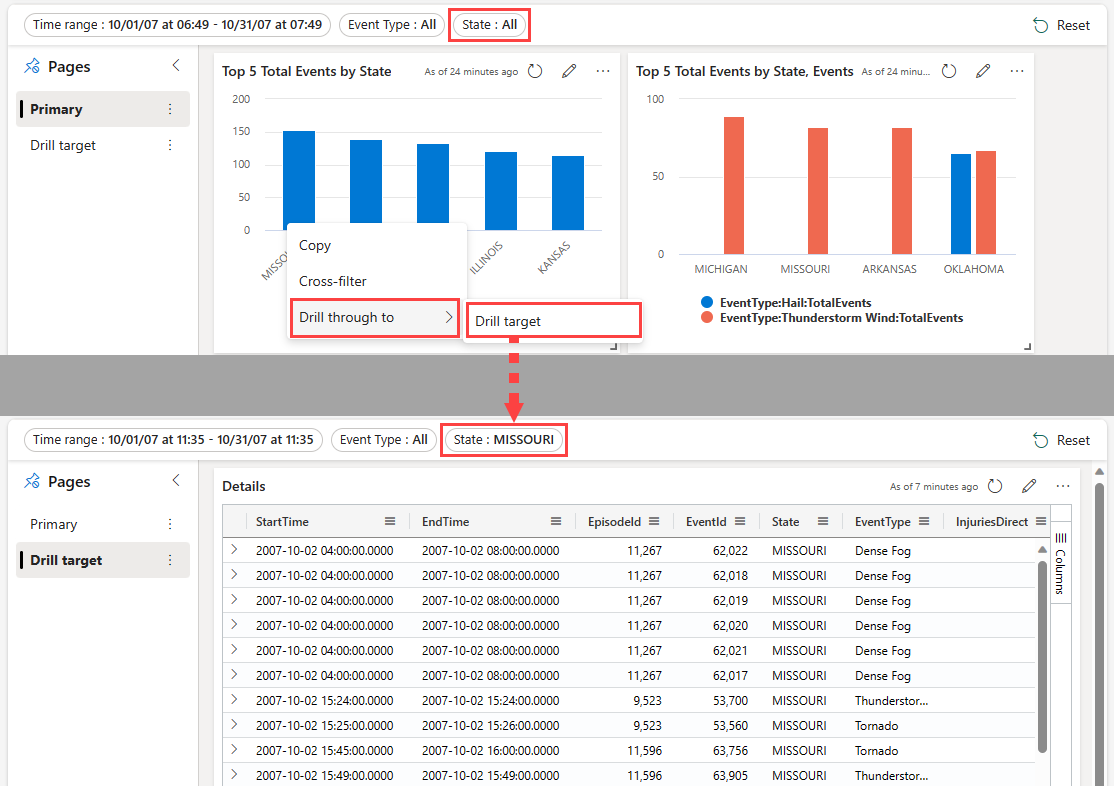
Använda filtersökning efter enkla och flera markeringsfilter
I enkla och flera markeringsfilter skriver du önskat värde. Filtret uppdateras för att endast visa de värden som matchar söktermen.