Anpassa visuella realtidsinstrumentpaneler
Realtidsinstrumentpaneler är en samling paneler som har en visuell representation som stöds av en underliggande Kusto-frågespråk-fråga (KQL). Den här artikeln beskriver hur du redigerar visualiseringar och frågor för en instrumentpanel i realtid och ger en översikt över anpassningsegenskaper som är specifika för varje visualiseringstyp.
Alla visualiseringar som kan skapas i kontexten för återgivningsoperatorn tillsammans med de instrumentpanelsspecifika visuella objekten är tillgängliga i realtidsinstrumentpaneler.
Förutsättningar
- En arbetsyta med en Microsoft Fabric-aktiverad kapacitet
- Redigeringsbehörigheter på en instrumentpanel i realtid
Anpassa en panel på instrumentpanelen
Så här gör du ändringar på instrumentpanelen:
I den översta menyn väljer du Visa och växlar till redigeringsläge .
På panelen som du vill anpassa väljer du ikonen Redigera . Redigera den underliggande frågan eller visualiseringsegenskaperna.
Om du vill spara ändringarna och återgå till instrumentpanelen väljer du Tillämpa ändringar.
Anpassningsegenskaper
I följande tabell beskrivs de tillgängliga anpassningsegenskaperna, kategoriserade alfabetiskt efter avsnitt, och anger vilka visuella objekt som stöder den angivna egenskapen.
| Avsnitt | Egenskap | beskrivning | Visuella typer |
|---|---|---|---|
| Färger | Färgpalett | Avgör vilken uppsättning färger som ska användas för värmekartan. | Termisk karta |
| Villkorsstyrd formatering | Dölj eller visa | Ett alternativ för att inaktivera eller aktivera villkorsstyrd formatering. Mer information finns i Tillämpa villkorsstyrd formatering. | Avvikelsediagram, Ytdiagram, Stapeldiagram, Kolumndiagram, Multi Stat, Punktdiagram, Tabell, Tidsdiagram |
| Data | Y-kolumner | Kolumnerna som tillhandahåller data för den lodräta axeln. | Avvikelsediagram, Ytdiagram, Stapeldiagram, Stapeldiagram, Linjediagram, Punktdiagram, Tidsdiagram |
| X-kolumn | Kolumnen som innehåller data för den vågräta axeln. | Avvikelsediagram, Ytdiagram, Stapeldiagram, Stapeldiagram, Linjediagram, Punktdiagram, Tidsdiagram | |
| Seriekolumner | De kolumner som används för att kategorisera data i olika serier. | Avvikelsediagram, Ytdiagram, Stapeldiagram, Stapeldiagram, Linjediagram, Punktdiagram, Tidsdiagram | |
| Kategorikolumn | Kolumnen som avgör datakategorierna. | Trattdiagram, Värmekarta, Cirkeldiagram | |
| Etikettkolumn | Tilldelar etiketter till varje fack med den avsedda kolumnen. | Multi Stat | |
| Värdekolumn | Kolumnen som innehåller data för visualiseringen. | Trattdiagram, multistatistik | |
| Värde | Den numeriska kolumnen som fungerar som primär variabel för värmekartan. | Termisk karta | |
| Numerisk kolumn | Kolumnen som innehåller det numeriska värdet för datakategorin. | Cirkeldiagram | |
| Definiera plats efter | Avgör vilken metod som används för att definiera platsen: Slutsats, Latitud och longitud eller Geopunkt. | Mappning | |
| Visningsalternativ | Sortera efter | Så här beställer du resultatet i diagrammet: Namn, Storlek eller Ingen. | Cirkeldiagram |
| Övre N | Alternativ för att endast visa avsnitt för de översta n värdena i diagrammet. | Cirkeldiagram | |
| Allmänt | Visningsorientering | Avgör visningsorienteringen: Vågrät eller Lodrät. | Multi Stat |
| Textstorlek | Avgör storleken på texten: Rekommenderad, Liten eller Stor. | Multi Stat, Stat | |
| Visuellt format | Avgör diagrammets format. För yt-, stapel- och kolumndiagram kan formatet vara standard, staplat eller staplat 100 %. För cirkeldiagram kan formatet vara cirkel eller ring. | Ytdiagram, Stapeldiagram, Stapeldiagram, Cirkeldiagram | |
| Layout | Platskonfiguration | Anpassar rutnätslayouten med alternativ som sträcker sig från 1 kolumn till 1 rad (1 fack) till 5 kolumner med 5 rader (25 fack). | Multi Stat |
| Förklaring | Dölj eller visa | Döljer eller visar en förklaring som förklarar dataserier i diagrammet. | Avvikelsediagram, Ytdiagram, Stapeldiagram, Kolumndiagram, Multi Stat, Punktdiagram, Tidsdiagram |
| Storlek | Dölj eller visa | Växlar storlek för kartpunkterna på eller av. | Mappning |
| Storlekskolumn | Den kolumn som används för att fastställa kartpunktens storlek. | Mappning | |
| URL:er | Använd länk i kolumnen | När du är aktiverad dirigeras valet av ett värde i den här kolumnen till den URL som anges i URL-kolumnen. | Register |
| URL-kolumn | Kolumnen som innehåller URL-värden. | Register | |
| X-axel | Etikett | Anger en anpassad etikett för den vågräta axeln. | Avvikelsediagram, Ytdiagram, Stapeldiagram, Kolumndiagram, Multi Stat, Punktdiagram, Tidsdiagram |
| Lodrätt linjevärde | Anger ett värde på den vågräta axeln för lodräta referenslinjer. | Avvikelsediagram, Ytdiagram, Stapeldiagram, Kolumndiagram, Multi Stat, Punktdiagram, Tidsdiagram | |
| X-axelskala | Justerar skalan för den vågräta axeln till linjär eller logaritmisk. | Avvikelsediagram, Ytdiagram, Stapeldiagram, Multi Stat, Punktdiagram, Tabell, Tidsdiagram | |
| Y-axel | Etikett | Anger en anpassad etikett för den lodräta axeln. | Avvikelsediagram, Ytdiagram, Stapeldiagram, Kolumndiagram, Multi Stat, Punktdiagram, Tidsdiagram |
| Maximalt värde | Definierar det maximala värdet på den lodräta axeln. | Avvikelsediagram, Ytdiagram, Stapeldiagram, Kolumndiagram, Multi Stat, Punktdiagram, Tidsdiagram | |
| Minsta värde | Definierar minimivärdet på den lodräta axeln. | Avvikelsediagram, Ytdiagram, Stapeldiagram, Kolumndiagram, Multi Stat, Punktdiagram, Tidsdiagram | |
| Referenslinjer | Markerar ett värde i diagrammet som en referensrad för visuell vägledning. | Avvikelsediagram, Ytdiagram, Stapeldiagram, Kolumndiagram, Multi Stat, Punktdiagram, Tidsdiagram |
Bädda in bilder
Du kan bädda in bilder i dina instrumentpaneler med markdown-text.
Mer information om GitHub Flavored Markdown finns i GitHub Flavored Markdown Spec.
Öppna en instrumentpanel i realtid.
I den översta menyn väljer du Ny textpanel för att öppna en textpanel.
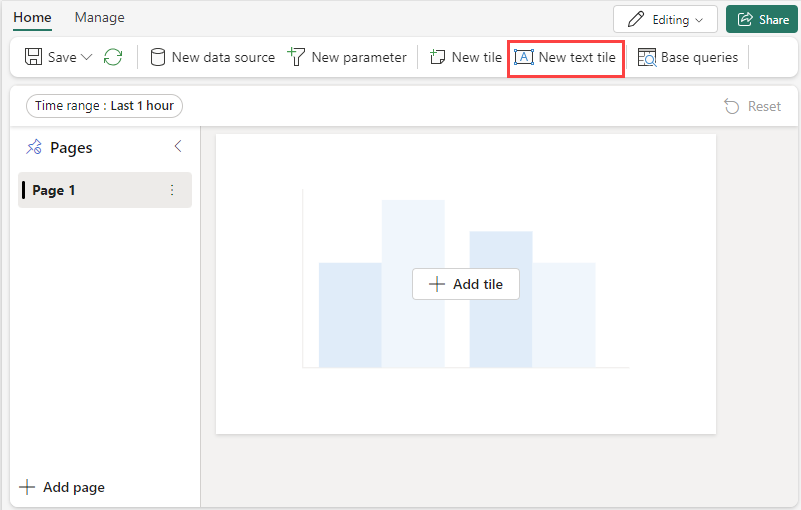
I frågefönstret klistrar du in URL:en för en bild som finns i en bildvärdtjänst med hjälp av följande syntax:
Bilden återges i panelens förhandsgranskning.
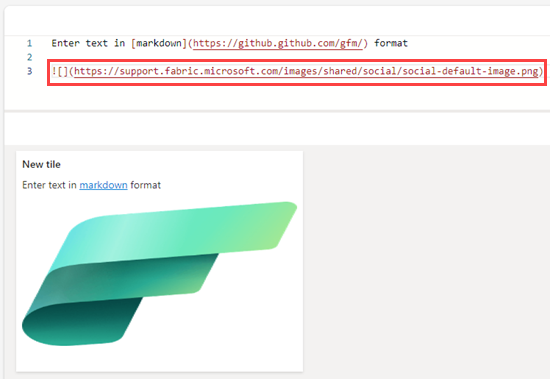
I den översta menyn väljer du Tillämpa ändringar för att spara panelen.
Mer information om bildsyntax i GitHub Flavored Markdown finns i Bilder.