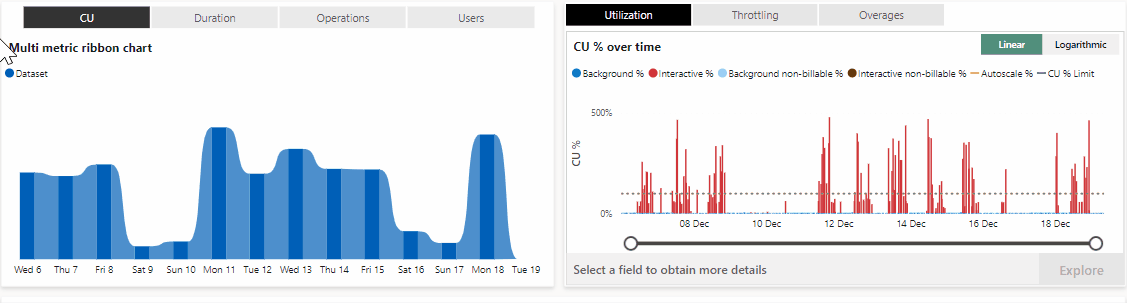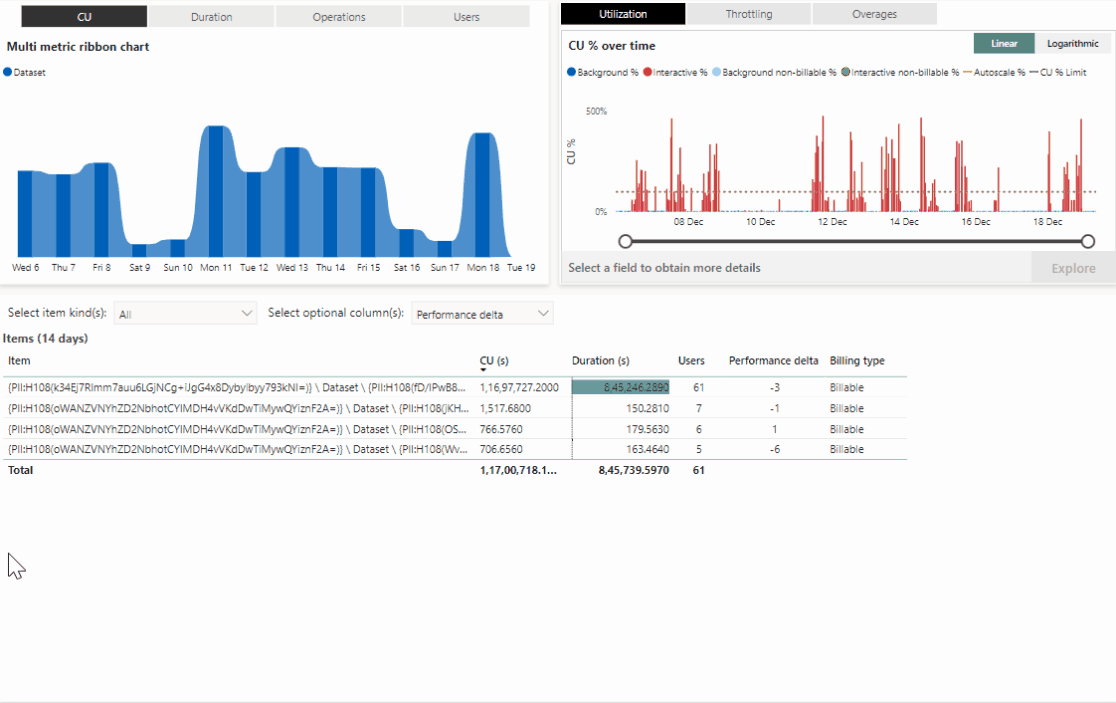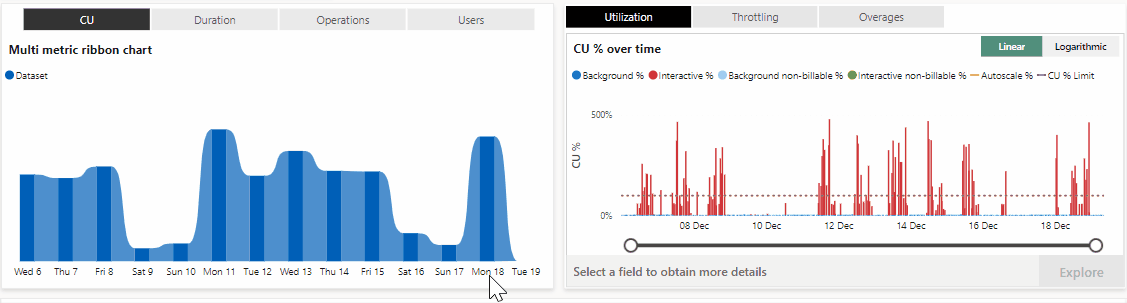Förstå beräkningssidan för måttappen
Appens beräkningssida för Kapacitetsmått för Microsoft Fabric ger en översikt över kapacitetens prestanda. Den är uppdelad i de tre visuella objekten som anges i följande avsnitt. De två främsta visuella objekten innehåller ett banddiagram och ett linje- och staplat stapeldiagram, och det nedre visuella objektet är en matristabell.
Längst upp på varje sida kan du i fältet Kapacitetsnamn välja den kapacitet som appen visar resultat för.
Menyfliksdiagram för flera mått
Menyfliksdiagrammet för flera mått ger en timvis vy över kapacitetens användning. Du kan identifiera dagliga mönster genom att öka detaljnivån till en viss dag. Om du väljer varje staplad kolumn filtreras huvudmatrisen och de andra visuella objekten enligt ditt val.
Menyfliksområdet för flera måttkolumner visar följande fyra värden. Du ser de främsta resultaten för dessa värden per objekt under de senaste två veckorna.
CU – Bearbetningstid för kapacitetsenheter (CU) i sekunder.
Varaktighet – Bearbetningstid i sekunder.
Åtgärder – antalet åtgärder som har ägt rum.
Användare – Antalet användare som utförde åtgärder.
Kapacitetsanvändning och begränsning
Visar användning och begränsning för den valda kapaciteten. Om du vill växla hur det visuella objektet visas använder du flikarna överst i det visuella objektet.
Utnyttjande
Visar CU-användning över tid.
Om du vill växla hur det visuella objektet visas använder du flikarna i det övre högra hörnet av det visuella objektet.
Linjär – Visa informationen med hjälp av en linjär skala som börjar på 0 procent.
Logaritmisk – Visa informationen med hjälp av en logaritmisk skala som är beroende av din CUs-förbrukning.
Användningsdiagrammet visar följande element:
Bakgrund % – Blå kolumner representerar procentandelen av CU-förbrukningen som används under bakgrundsåtgärder under en 30-sekundersperiod. Den här kolumnen refererar till fakturerbara åtgärder.
Bakgrundsåtgärder omfattar serverdelsprocesser som inte utlöses direkt av användare, till exempel datauppdateringar.
Interaktiv % – Röda kolumner representerar procentandelen av CU-förbrukningen som används under interaktiva åtgärder under en 30-sekundersperiod. Den här kolumnen refererar till fakturerbara åtgärder.
Interaktiva åtgärder omfattar en mängd olika resurser som utlöses av användare. Dessa åtgärder är associerade med interaktiva sidinläsningar.
Bakgrund som inte kan faktureras % – Babyblå kolumner representerar procentandelen CU-förbrukning som används under bakgrundsåtgärder för förhandsversion under en 30-sekundersperiod.
Interaktiv icke-fakturerbar % – Gröna kolumner representerar procentandelen CU-förbrukning som används under interaktiva förhandsversionsåtgärder under en 30-sekundersperiod.
Autoskalning av CU %-gräns – en orange streckad linje som visar procentandelen CU-förbrukning för autoskalning av kapaciteter. Raden representerar tidspunkter där kapaciteten är överbelastad.
CU %-gräns – En grå streckad linje som visar tröskelvärdet för den tillåtna procenten av CU-förbrukningen för den valda kapaciteten. Kolumner som sträcker sig över den här raden representerar tidspunkter där kapaciteten är överbelastad.
Filter som tillämpas på sidan i menyfliksområdet Flera mått påverkar diagrammets visning på följande sätt:
Inga filter tillämpas – Kolumner visar den högsta tidspunkten var sjätte minut.
Filter tillämpas – De visuella objekten visar en tidspunkt på 30 sekunder. Om du vill visa detaljerade data väljer du ett datum från flermåttsdiagrammets x-axel.
Begränsning
Visar fördröjning och avvisande över tid.
Begränsningen baseras på mängden framtida kapacitetsförbrukning som följer av följande utjämningsprinciper.
| Policy | Förbrukning | Påverkan |
|---|---|---|
| Skydd mot överförbrukning | Användning <= 10 minuter | Jobb kan förbruka 10 minuters framtida kapacitetsanvändning utan begränsning. |
| Interaktiv fördröjning | 10 minuters < användning <= 60 minuter | Användarbegärande interaktiva jobb begränsas. |
| Interaktivt avvisande | 60 minuters < användning <= 24 timmar | Användar begärda interaktiva jobb avvisas. |
| Avslag i bakgrunden | Användning > 24 timmar | Användarplanerade bakgrundsjobb avvisas och körs inte. |
Om du vill växla hur det visuella objektet visas använder du flikarna i det övre högra hörnet av det visuella objektet.
Linjär – Visa informationen med hjälp av en linjär skala som börjar på 0 procent.
Logaritmisk – Visa informationen med hjälp av en logaritmisk skala som är beroende av din CUs-förbrukning.
Om du vill växla mellan interaktiv fördröjning, interaktivt avvisande och bakgrundsavvisning använder du flikarna överst i det visuella objektet. Tidspunkter med ett värde som är över 100% återges med en mörkare färg.
Flikarna interaktivt och bakgrundsavslag fungerar på samma sätt. Om du ser att du har använt 75 % av den framtida kapacitetsförbrukningen för en viss tidspunkt har du 15 minuter kvar innan interaktivt eller bakgrundsavslag påbörjas, vilket gör att användarens begärda jobb avvisas.
Begränsningsdiagrammet visar följande element:
Interaktiv fördröjning – Interaktiva åtgärder fördröjs när 10 min interaktiv % utjämning överskrider tröskelvärdet för interaktiv fördröjning .
Interaktivt avvisande – Interaktiva åtgärder avvisas när 60 min interaktiv % utjämning överskrider tröskelvärdet för interaktivt avvisande .
Bakgrundsavslag – Bakgrundsåtgärder avvisas när 24 timmar Bakgrundsprocentutjämning överskrider tröskelvärdet för avvisning av bakgrund.
Filter som tillämpas på sidan i menyfliksområdet Flera mått påverkar diagrammets visning på följande sätt:
Inga filter tillämpas – Kolumner visar den högsta tidspunkten var sjätte minut.
Filter tillämpas – De visuella objekten visar en tidspunkt på 30 sekunder. Om du vill visa detaljerade data väljer du ett datum från flermåttsdiagrammets x-axel.
Överförbrukning
Visar add, burndown och kumulativ carryforward över tid. Carryforward tar endast hänsyn till fakturerbara åtgärder.
Diagrammet överförbrukning visar följande element:
Lägg till % – Gröna kolumner representerar den carryforward-procent som lades till under den aktuella 30-sekundersperioden.
Burndown % – Blå kolumner representerar den carryforward-procent som har bränts ned för den aktuella perioden på 30 sekunder.
Kumulativ % – Röd linje representerar den kumulativa carryforward-procenten för den aktuella 30-sekundersperioden. Kumulativ procent visas på den sekundära axeln till höger om det visuella objektet.
När du har valt en kolumn i diagrammet kan du använda knappen Utforska för att gå vidare till tidspunktssidan.
Filter som tillämpas på sidan i menyfliksområdet Flera mått påverkar diagrammets visning på följande sätt:
Inga filter tillämpas – Kolumner visar den högsta tidspunkten var 20:e minut.
Filter tillämpas – De visuella objekten visar en tidspunkt på 30 sekunder. Om du vill visa detaljerade data väljer du ett datum från flermåttsdiagrammets x-axel.
Kommentar
Peak beräknas som det högsta antalet sekunder från både interaktiva åtgärder och bakgrundsåtgärder.
Om du vill komma åt sidan Tidspunkt från det här visuella objektet väljer du en tidspunkt som du vill utforska och väljer sedan Utforska.
Kommentar
Ej fakturerbar användning påverkar inte kapaciteten och leder inte till begränsning eller automatisk skalning.
Systemhändelser
Visar kapacitetshändelser. När kapacitetens tillstånd har förblivit oförändrat under de senaste 14 dagarna visas ingen information i tabellen.
Tabellen systemhändelser visar följande element:
Tid – Den tid då kapaciteten pausades eller återupptogs.
Tillstånd – kapacitetens tillstånd.
Orsak till tillståndsändring – Visar händelseutlösaren.
Den här tabellen visar systemhändelser för kapaciteter.
| Kapacitetstillstånd | Orsak till ändring av kapacitetstillstånd | När det visas |
|---|---|---|
| Aktiv | Skapad | Anger att kapaciteten har skapats. |
| Aktiv | Återupptas manuellt | Anger att kapaciteten är aktiv. Inträffar när en pausad kapacitet återupptas. |
| Aktiv | InteÖverladdad | Anger att kapaciteten är aktiv och ligger under alla tröskelvärden för begränsning och överspänningsskydd. |
| Borttagen | Borttagen | Anger att kapaciteten har tagits bort. |
| Överbelastad | AllaAvvisade | Anger att kapaciteten överskred gränsen för avvisning i bakgrunden. Systemets kapacitet avvisar bakgrunds- och interaktiva funktioner. |
| Överbelastad | Interaktiv Fördröjning | Anger att kapaciteten överskred gränsen för interaktiv fördröjningsreglering. Kapaciteten fördröjer interaktiva åtgärder. |
| Överbelastad | InteraktivFördröjningOchÖverspänningsskyddAktivt | Anger att kapaciteten överskred gränsen för interaktiv fördröjningsbegränsning och det konfigurerade tröskelvärdet för överspänningsskydd. Kapaciteten ligger över det konfigurerade återställningströskelvärdet. Kapaciteten avvisar bakgrundsåtgärder och fördröjer interaktiva åtgärder. |
| Överbelastad | InteraktivAvvisad | Anger att kapaciteten överskred begränsningsgränsen för interaktivt avvisande. Kapaciteten avvisar interaktiva operationer. |
| Överbelastad | InteraktivAvvisadOchÖverspänningsskyddAktiv | Anger att kapaciteten överskred gränsen för interaktiv avvisning och det konfigurerade tröskelvärdet för strömspiksskydd. Kapaciteten ligger över det konfigurerade återställningströskelvärdet. Systemets kapacitet avvisar bakgrunds- och interaktiva funktioner. |
| Överbelastad | ÖverspänningsskyddAktivt | Anger att kapaciteten överskred det konfigurerade tröskelvärdet för överspänningsskydd. Kapaciteten ligger över det konfigurerade återställningströskelvärdet. Kapaciteten tillåter inte bakgrundsaktiviteter. |
| Upphängd | Manuellt pausad | Anger att kapaciteten har pausats. |
Mer information om att pausa och återuppta finns i Övervaka en pausad kapacitet. Mer information om överspänningsskydd finns i Surge Protection.
Matris efter objekt och åtgärd
En matristabell som visar mått för varje objekt i kapaciteten. Om du vill få en bättre förståelse för kapacitetens prestanda kan du sortera den här tabellen enligt de parametrar som anges i det här avsnittet. Färgerna i tabellen representerar ditt prestandadelta.
Du kan hovra över valfritt värde i det visuella objektet för att se data på åtgärdsnivå. Du kan också filtrera det visuella objektet med utsnittet objekttyp och lägga till eller ta bort kolumner med hjälp av det valfria utsnittet kolumner.
Färgerna i matrisen representerar ditt prestandadelta:
- Ingen färg – Ett värde som är högre än -10.
- Orange – ett värde mellan -10 och -25.
- Röd – ett värde som är lägre än -25.
Standardfält
Tabellen i det här avsnittet visar de standardfält som visas i matrisen efter objekt och åtgärdsvisualisering. Du kan inte ta bort standardfält från tabellen.
| Name | beskrivning |
|---|---|
| Arbetsyta | Arbetsytan som objektet tillhör |
| Typ av objekt | Objekttypen |
| Objektnamn | Objektnamnet |
| CU (s) | Bearbetningstid för kapacitetsenheter (CU) i sekunder. Sortera för att visa de översta PROCESSOR:erna som bearbetat objekt under de senaste två veckorna |
| Varaktighet (s) | Bearbetningstid i sekunder. Sortera för att visa de objekt som behövde den längsta bearbetningstiden under de senaste två veckorna |
| Användare | Antalet användare som använde objektet |
| *Faktureringstyp | Visar information om objektet är fakturerbart eller inte |
* Kolumnen faktureringstyp visar följande värden:
Fakturerbar – anger att åtgärder för det här objektet är fakturerbara.
Ej fakturerbar – anger att åtgärder för det här objektet inte kan faktureras.
Båda – Det finns två scenarier när ett objekt kan ha båda som fakturerbar typ: – Om objektet har både fakturerbara och icke-fakturerbara åtgärder. – Om objektet har åtgärder som är under övergångsperioden från icke-fakturerbara till fakturerbara.
Valfria fält
Tabellen i det här avsnittet visar de valfria fält som du kan lägga till i matrisen efter objekt och åtgärdsvisualisering. Du kan lägga till eller ta bort valfria fält från tabellen med listrutan Välj valfria kolumner .
| Namn | Beskrivning |
|---|---|
| Antal avvisade | Det totala antalet avvisade åtgärder för ett objekt |
| Antal misslyckade | Det totala antalet misslyckade åtgärder för ett objekt |
| Ogiltigt antal | Det totala antalet ogiltiga åtgärder för ett objekt |
| Antal inprogresser | Det totala antalet åtgärder som pågår för ett objekt |
| Antal lyckade | Det totala antalet lyckade åtgärder för ett objekt |
| Virtualiserat objekt | Visar något av följande värden: |
| Virtualiserad arbetsyta | Visar något av följande värden: |
| Objektstorlek (GB) | Mängden minne som ett objekt behöver mätas i gigabyte (GB) |
| Överbelastade minuter | Visar en summa på 30 sekunder steg där överlagring inträffade minst en gång. Sortera för att visa de objekt som påverkades mest på grund av överbelastningsstraff |
| Prestandadelta | Visar prestandaeffekten för objekten. Talet representerar procent av ändringen från för sju dagar sedan. Till exempel 20 tyder på att det finns en 20% förbättring idag, jämfört med samma mått som togs för en vecka sedan |