Självstudie: Konfigurera Microsoft Fabric-speglade databaser från Azure Databricks (förhandsversion)
Databasspegling i Microsoft Fabric är en företagsbaserad, molnbaserad, noll-ETL- och SaaS-teknik. Den här guiden hjälper dig att upprätta en speglad databas från Azure Databricks, som skapar en skrivskyddad, kontinuerligt replikerad kopia av dina Azure Databricks-data i OneLake.
Förutsättningar
- Skapa eller använda en befintlig Azure Databricks-arbetsyta med Unity Catalog aktiverat.
- Du måste ha behörigheten
EXTERNAL USE SCHEMAför schemat i Unity Catalog som innehåller de tabeller som ska nås från Infrastrukturresurser. Mer information finns i Kontrollera extern åtkomst till data i Unity Catalog. - Aktivera klientinställningen "Speglad Azure Databricks-katalog (förhandsversion)" på klient- eller kapacitetsnivå för den här funktionen.
- Du måste använda infrastrukturresursens behörighetsmodell för att ange åtkomstkontroller för kataloger, scheman och tabeller i Infrastrukturresurser.
- Azure Databricks-arbetsytor bör inte ligga bakom en privat slutpunkt.
- Lagringskonton som innehåller Unity Catalog-data kan inte finnas bakom en brandvägg.
Skapa en speglad databas från Azure Databricks
Följ de här stegen för att skapa en ny speglad databas från Azure Databricks Unity-katalogen.
Navigera till https://powerbi.com.
Välj + Ny och sedan Speglad Azure Databricks-katalog.
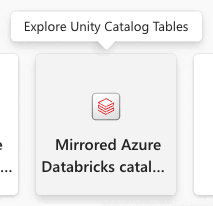
Välj en befintlig anslutning om du har en konfigurerad.
- Om du inte har någon befintlig anslutning skapar du en ny anslutning och anger all information. Du kan autentisera till din Azure Databricks-arbetsyta med hjälp av "Organisationskonto" eller "Tjänstens huvudnamn". Om du vill skapa en anslutning måste du vara antingen användare eller administratör för Azure Databricks-arbetsytan.
När du ansluter till en Azure Databricks-arbetsyta går du till sidan Välj tabeller från en Databricks-katalog och kan välja katalogen, scheman och tabeller via inkluderings-/exkluderingslistan som du vill lägga till och komma åt från Microsoft Fabric. Välj katalogen och dess relaterade scheman och tabeller som du vill lägga till i din Infrastruktur-arbetsyta.
- Du kan bara se de kataloger/scheman/tabeller som du har åtkomst till enligt de behörigheter som beviljas dem enligt den behörighetsmodell som beskrivs i Behörigheter och skyddsbara objekt i Unity Catalog.
- Som standard aktiveras automatiskt framtida katalogändringar för det valda schemat . Mer information finns i Spegling av Azure Databricks Unity Catalog (förhandsversion).
- När du har gjort dina val väljer du Nästa.
Som standard är namnet på objektet namnet på katalogen som du försöker lägga till i Infrastrukturresurser. På sidan Granska och skapa kan du granska informationen och eventuellt ändra namnet på det speglade databasobjektet, som måste vara unikt på arbetsytan. Välj Skapa.
Ett Databricks-katalogobjekt skapas och för varje tabell skapas även en motsvarande genväg av Databricks-typ.
- Scheman som inte har några tabeller visas inte.
Du kan också se en förhandsgranskning av data när du kommer åt en genväg genom att välja SQL-analysslutpunkten. Öppna SQL Analytics-slutpunktsobjektet för att starta sidan Utforskaren och Frågeredigeraren. Du kan köra frågor mot dina speglade Azure Databricks-tabeller med T-SQL i SQL-redigeraren.
Skapa Lakehouse-genvägar till Databricks-katalogobjektet
Du kan också skapa genvägar från Lakehouse till databricks-katalogobjektet för att använda dina Lakehouse-data och använda Spark Notebooks.
- Först skapar vi ett sjöhus. Om du redan har ett sjöhus på den här arbetsytan kan du använda ett befintligt sjöhus.
- Välj din arbetsyta i navigeringsmenyn.
- Välj + New>Lakehouse.
- Ange ett namn för ditt lakehouse i fältet Namn och välj Skapa.
- I Explorer-vyn för ditt lakehouse går du till menyn Hämta data i lakehouse under Läs in data i ditt sjöhus och väljer knappen Ny genväg.
- Välj Microsoft OneLake. Välj en katalog. Det här är det dataobjekt som du skapade i föregående steg. Välj sedan Nästa.
- Välj tabeller i schemat och välj Nästa.
- Välj Skapa.
- Genvägar är nu tillgängliga i Lakehouse som du kan använda med dina andra Lakehouse-data. Du kan också använda Notebooks och Spark för att utföra databearbetning på data för de katalogtabeller som du har lagt till från Din Azure Databricks-arbetsyta.
Skapa en semantisk modell
Dricks
För bästa möjliga upplevelse rekommenderar vi att du använder Microsoft Edge Browser för semantiska modelleringsuppgifter.
Läs mer om standardmodellen för Power BI-semantik.
Utöver standardmodellen för Power BI-semantik kan du uppdatera standardmodellen för Power BI-semantik om du väljer att lägga till/ta bort tabeller från modellen eller skapa en ny semantisk modell. Så här uppdaterar du standardsemantikmodellen:
- Gå till ditt speglade Azure Databricks-objekt på din arbetsyta.
- Välj SQL Analytics-slutpunkten i listrutan i verktygsfältet.
- Under Rapportering väljer du Hantera standard semantisk modell.
Hantera dina semantiska modellrelationer
- Välj Modelllayouter från Utforskaren på din arbetsyta.
- När modelllayouter har valts visas en bild av tabellerna som ingår som en del av den semantiska modellen.
- Om du vill skapa relationer mellan tabeller drar du ett kolumnnamn från en tabell till ett annat kolumnnamn för en annan tabell. Ett popup-fönster visas för att identifiera relationen och kardinaliteten för tabellerna.