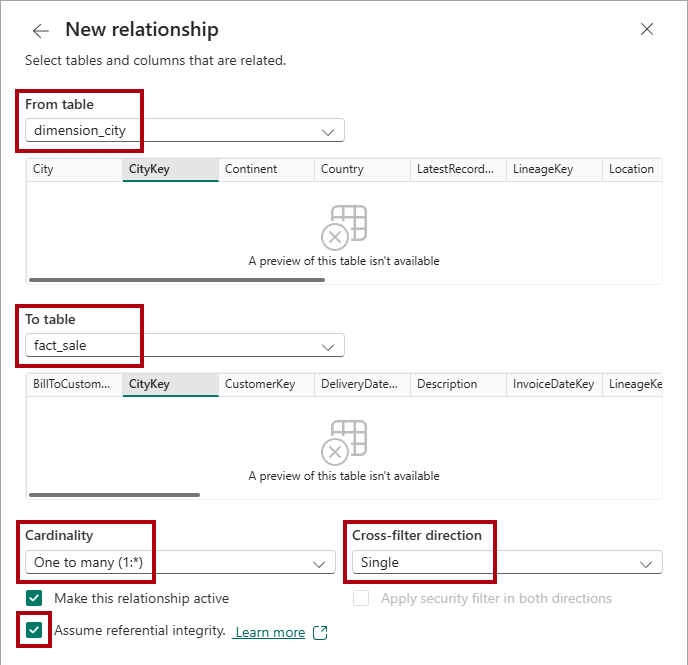Självstudie: Skapa en Direct Lake-semantisk modell och Power BI-rapport
Gäller för:✅ SQL-analysslutpunkt och lager i Microsoft Fabric
I den här självstudien skapar du en Direct Lake-semantisk modell och en Power BI-rapport.
Notera
Den här handledningen är en del av ett genomgående scenario. För att kunna slutföra den här självstudien måste du först slutföra de här självstudierna:
Skapa en semantisk modell
I den här uppgiften får du lära dig hur du skapar en Direct Lake-semantisk modell baserad på Wide World Importers-lagret.
Kontrollera att den arbetsyta som du skapade i den första självstudien är öppen.
Öppna
Wide World Importers-lagret.Välj fliken Rapportering.
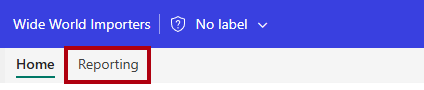
I flikområdet Reporting väljer du Ny semantisk modell.
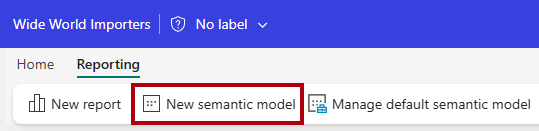
I fönstret för Ny semantisk modell, ange
Sales Modeli rutan Namn på den semantiska modellen Direct Lake.Expandera
dbo-schemat, expandera mappen Tables och kontrollera sedan tabellernadimension_cityochfact_sale.Välj Bekräfta.
För att öppna den semantiska modellen, gå tillbaka till landningssidan för arbetsytan och välj sedan den semantiska modellen
Sales Model.Öppna modelldesignern genom att välja Öppna datamodellpå menyn.

Om du vill skapa en relation går du till menyfliksområdet Start i modelldesignern och väljer Hantera relationer.
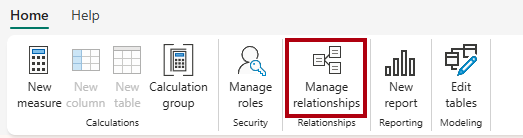
I fönstret Hantera relation väljer du + Ny relation.
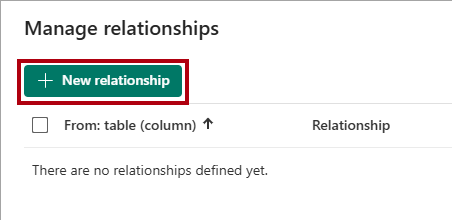
I fönstret Ny relationutför du följande steg för att skapa relationen:
I fönstret Hantera relation väljer du Stäng.
Skapa en Power BI-rapport
I den här uppgiften får du lära dig hur du skapar en Power BI-rapport baserat på den semantiska modell som du skapade i den första uppgiften.
I menyfliksområdet Start väljer du Ny rapport.
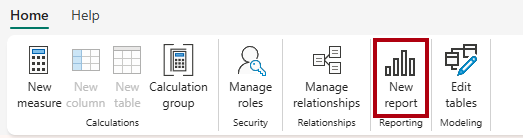
I rapportdesignern utför du följande steg för att skapa ett visuellt stapeldiagram:
I fönstret Data expanderar du tabellen
fact_saleoch kontrollerar sedan fältetProfit.I fönstret Data expanderar du tabellen
dimension_cityoch kontrollerar sedan fältetSalesTerritory.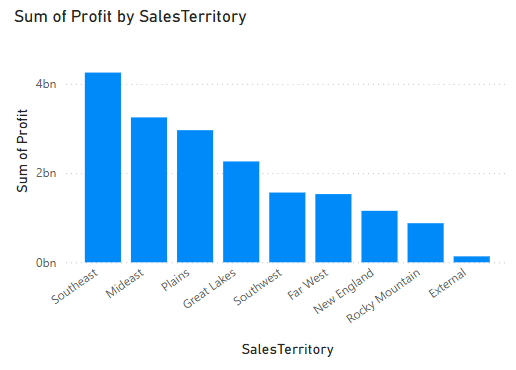
Om det behövs ändrar du storlek på det visuella kolumndiagrammet genom att dra det visuella objektets hörn.
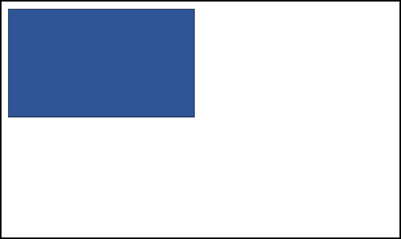
Välj var som helst på den tomma arbetsytan för att se till att det visuella stapeldiagrammet inte längre är markerat.
Slutför följande steg för att skapa ett visuellt kartobjekt:
I fönstret Visualiseringar väljer du det visuella objektet Azure Map.
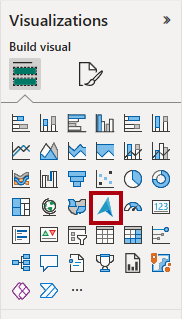
I fönstret Data, dra fälten
StateProvincefrån tabellendimension_citytill Plats i fönstret Visualiseringar.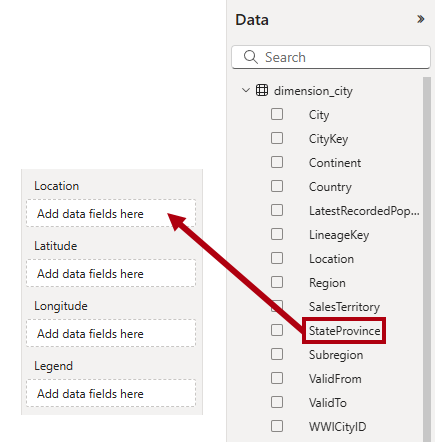
I rutan Data, från insidan av tabellen
fact_sale, kontrollera fältetProfitför att lägga till det i kartans visuella Storlek sektion.
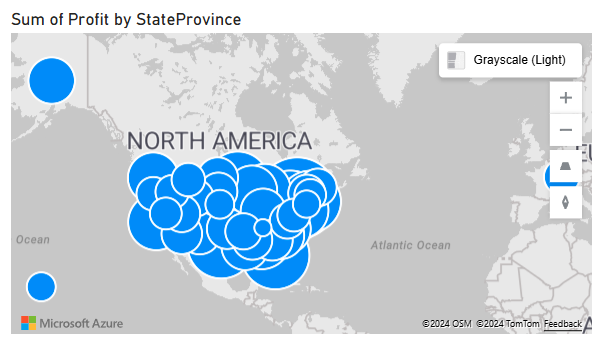
Om det behövs kan du flytta och ändra storlek på det visuella kartobjektet så att det placeras under det visuella stapeldiagrammet längst ned till vänster på rapportsidan.
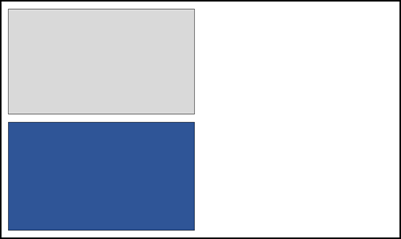
Välj var som helst på den tomma arbetsytan för att se till att det visuella kartobjektet inte längre är markerat.
Slutför följande steg för att skapa ett visuellt tabellobjekt:
I fönstret Visualiseringar väljer du det visuella objektet Tabell.
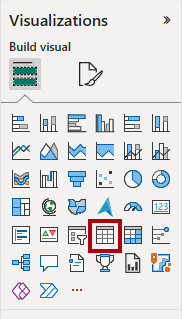
I fönstret Data kontrollerar du följande fält:
-
SalesTerritoryfrån tabellendimension_city -
StateProvincefrån tabellendimension_city -
Profitfrån tabellenfact_sale -
TotalExcludingTaxfrån tabellenfact_sale
-
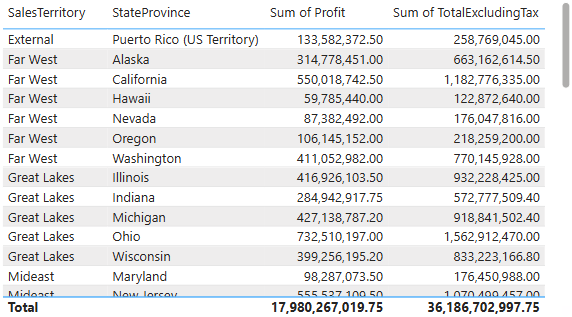
Om det behövs kan du flytta och ändra storlek på det visuella tabellobjektet så att det placerar det i en tom region på rapportsidan.
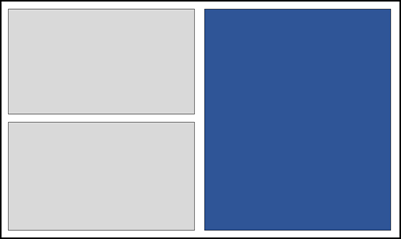
Kontrollera att den färdiga designen på rapportsidan liknar följande bild.
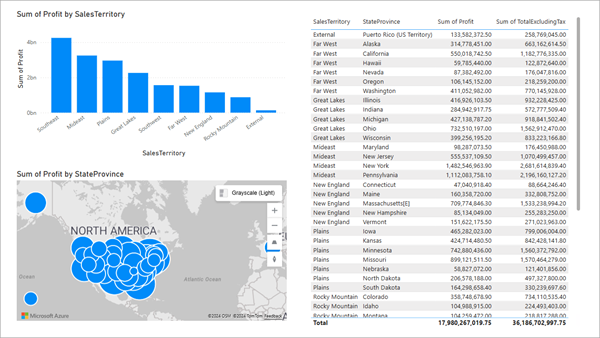
Om du vill spara rapporten går du till menyfliksområdet Start och väljer Fil>Spara.
I fönstret Spara rapporten, i rutan Ange ett namn för rapporten, anger du
Sales Analysis.Välj Spara.