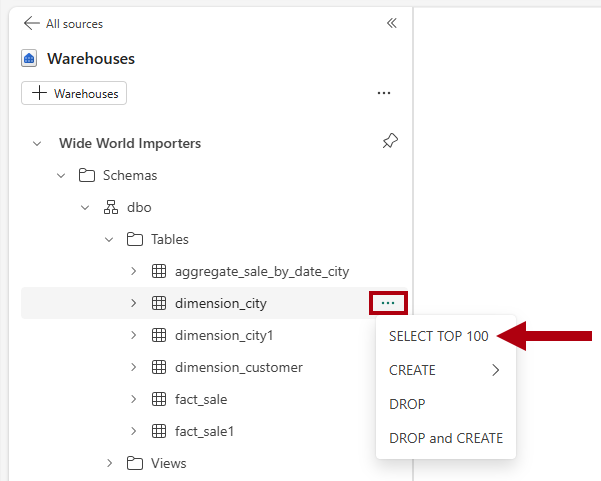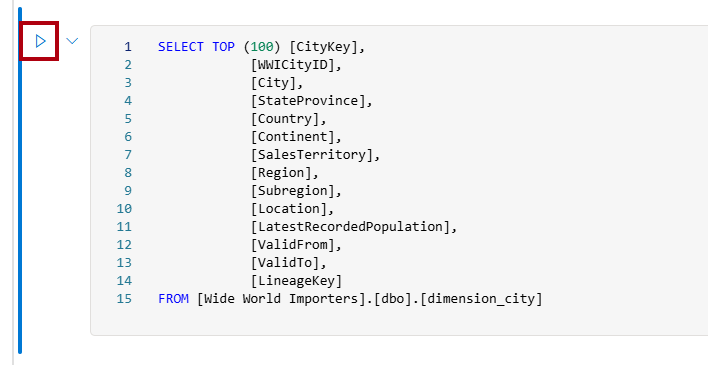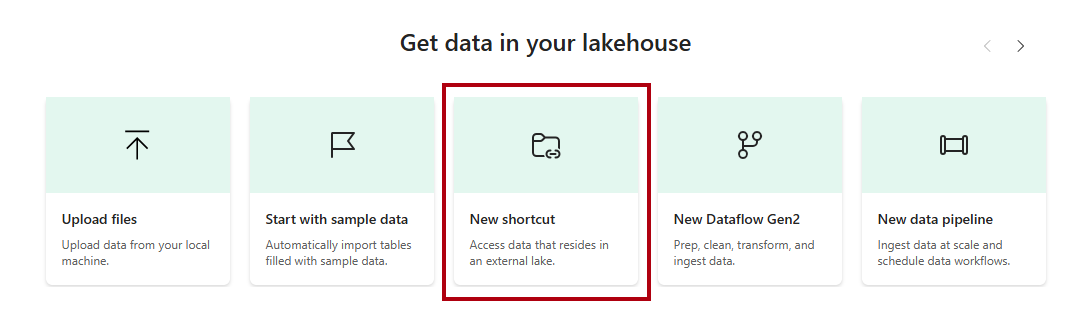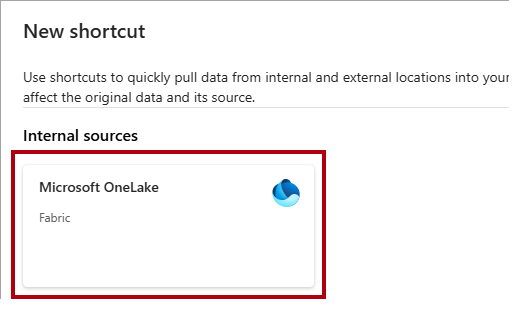Självstudie: Analysera data i en notebook
Gäller för:✅ SQL-analysslutpunkt och lager i Microsoft Fabric
I den här handledningen lär du dig att analysera data med notebooks i ett datalager.
Obs
Den här självstudien är en del av ett scenario från slutpunkt till slutpunkt. För att kunna slutföra den här självstudien måste du först slutföra de här självstudierna:
Skapa en T-SQL-notebook-fil
I den här uppgiften får du lära dig hur du skapar en T-SQL-notebook-fil.
Kontrollera att arbetsytan som du skapade i den första handledningen är öppen.
I menyfliksområdet Start öppnar du listrutan Ny SQL-fråga och väljer sedan Ny SQL-fråga i anteckningsbok.
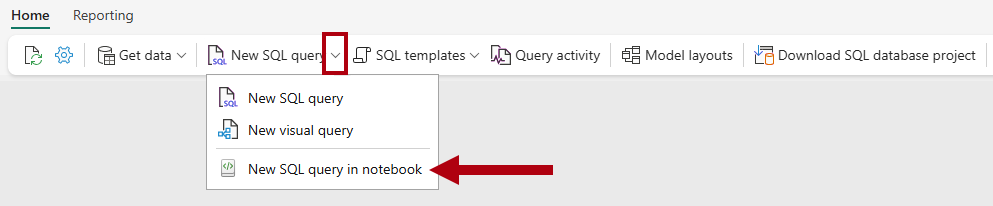
I fönstret Explorer väljer du Warehouses för att visa objekten i
Wide World Importers-lagret.Om du vill generera en SQL-mall för att utforska data väljer du ellipsen (...) till höger om tabellen
dimension_cityoch väljer sedan SELECT TOP 100.Om du vill köra T-SQL-koden i den här cellen väljer du knappen Kör cell för kodcellen.
Granska frågeresultatet i resultatfönstret.
Skapa en lakehouse-genväg och analysera data med en notebook-fil
I den här uppgiften får du lära dig hur du skapar en genväg till lakehouse och analyserar data med en notebook-fil.
Öppna landningssidan för
Data Warehouse Tutorialarbetsyta.Välj + Nytt objekt för att visa den fullständiga listan över tillgängliga objekttyper.
Från listan, i avsnittet Store data, väljer du objekttypen för Lakehouse.
I fönstret New lakehouse anger du namnet
Shortcut_Exercise.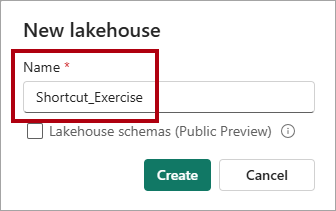
Välj Skapa.
När det nya sjöhuset öppnas går du till landningssidan och väljer alternativet Ny genväg.
I fönstret Ny genväg väljer du alternativet Microsoft OneLake.
I fönstret Välj en datakälltyp väljer du det
Wide World Importersdatawarehouse som du skapade i handledningen Skapa ett lager och väljer sedan Nästa.I OneLake-objektwebbläsaren expanderar du Tabeller, expanderar schemat
dbooch markerar sedan kryssrutan för tabellendimension_customer.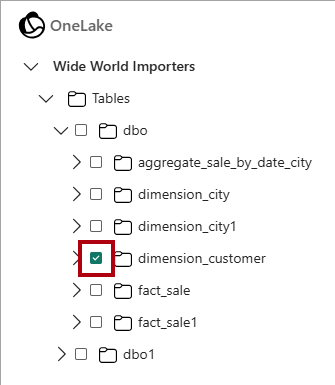
Välj Nästa.
Välj Skapa.
I fönstret Explorer väljer du tabellen
dimension_customerför att förhandsgranska data och granskar sedan de data som hämtats från tabellendimension_customeri lagret.För att skapa en anteckningsbok för att fråga tabellen
dimension_customer, går du till menyfliksområdet Start, i listrutan Öppna anteckningsbok, och väljer Ny anteckningsbok.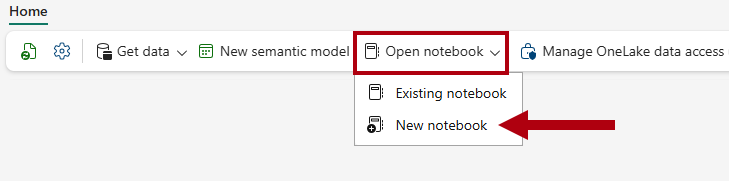
I fönstret Explorer väljer du Lakehouses.
Dra tabellen
dimension_customertill den öppna notebook-cellen.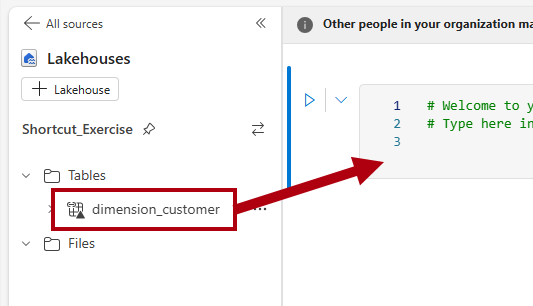
Observera PySpark-frågan som lades till i notebook-cellen. Den här frågan hämtar de första 1 000 raderna från genvägen
Shortcut_Exercise.dimension_customer. Den här notebook-upplevelsen liknar Visual Studio Code Jupyter Notebook-upplevelsen. Du kan också öppna notebook-filen i VS Code.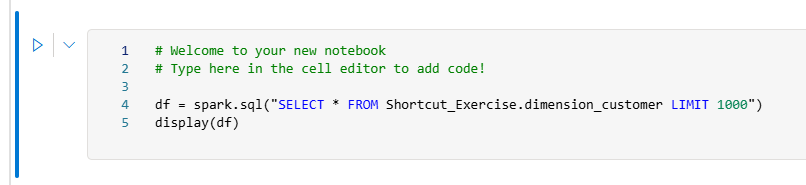
I menyfliksområdet Start väljer du knappen Kör alla.

Granska frågeresultatet i resultatfönstret.