Modul 3: Automatisera och skicka meddelanden med Data Factory
Du kommer att slutföra den här modulen på 10 minuter för att skicka ett e-postmeddelande som meddelar dig när alla jobb i en pipeline har slutförts och konfigurerar den så att den körs enligt ett schema.
I den här modulen lär du dig att:
- Lägg till en Office 365 Outlook-aktivitet för att skicka utdata från en aktiviteten Kopiera via e-post.
- Lägg till schema för att köra pipelinen.
- (Valfritt) Lägg till en dataflödesaktivitet i samma pipeline.
Lägga till en Office 365 Outlook-aktivitet i din pipeline
Vi använder pipelinen som du skapade i modul 1: Skapa en pipeline i Data Factory.
Välj fliken Aktiviteter i pipelineredigeraren och leta upp Office Outlook-aktiviteten.
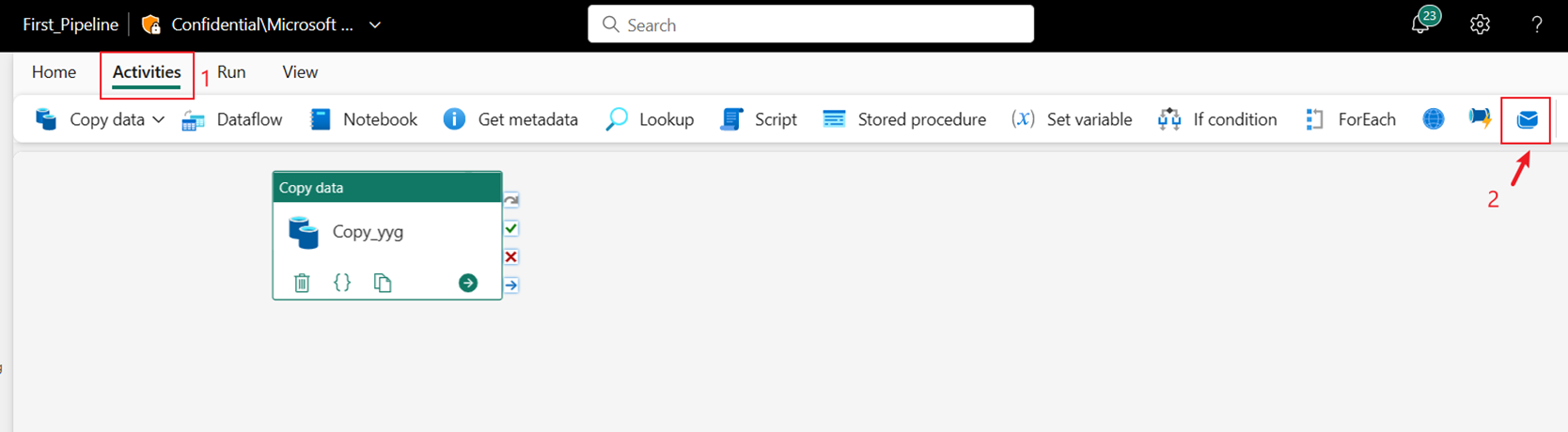
Välj OK för att bevilja medgivande för att använda din e-postadress.
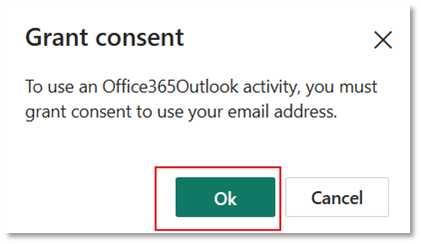
Välj den e-postadress som du vill använda.
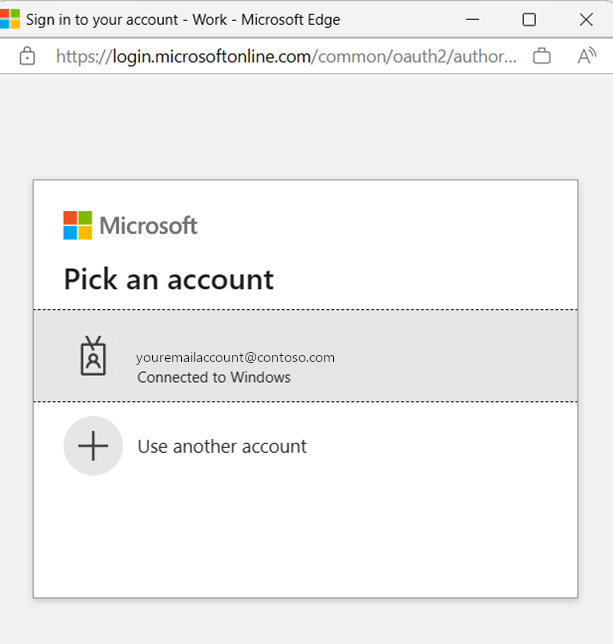
Kommentar
Tjänsten stöder för närvarande inte personlig e-post. Du måste använda en företags-e-postadress.
Välj Tillåt åtkomst för att bekräfta.
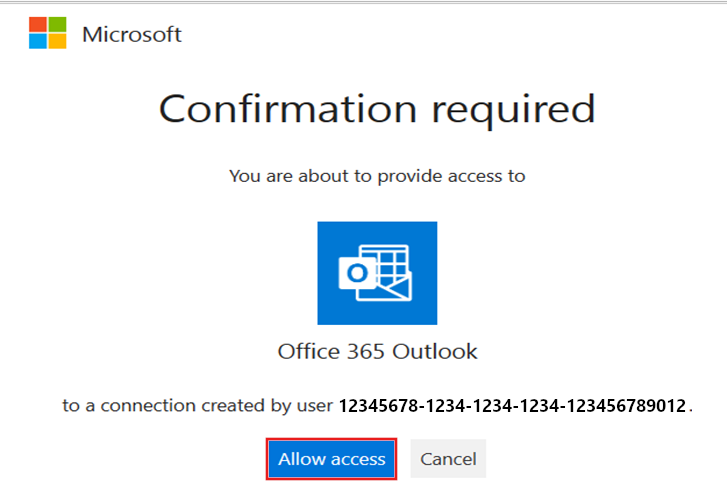
Markera och dra sökvägen På lyckad (en grön kryssruta längst upp till höger i aktiviteten på pipelinearbetsytan) från din aktiviteten Kopiera till din nya Office 365 Outlook-aktivitet.
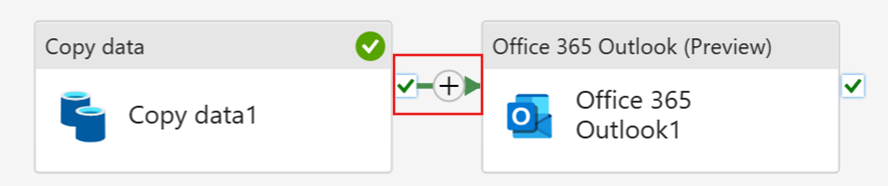
Välj Office 365 Outlook-aktiviteten från pipelinearbetsytan och välj sedan fliken Inställningar i egenskapsområdet under arbetsytan för att konfigurera e-postmeddelandet.
- Ange din e-postadress i avsnittet Till . Om du vill använda flera adresser använder du ; för att separera dem.
- För Ämne väljer du fältet så att alternativet Lägg till dynamiskt innehåll visas och väljer det sedan för att visa pipelineuttrycksverktygets arbetsyta.
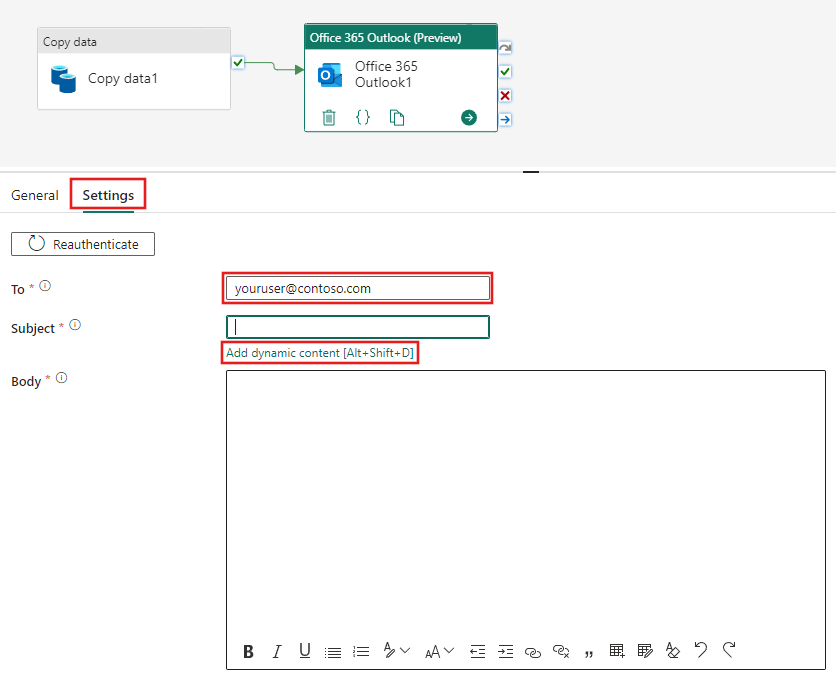
Dialogrutan Pipelineuttrycksverktyget visas. Ange följande uttryck och välj sedan OK:
@concat('DI in an Hour Pipeline Succeeded with Pipeline Run Id', pipeline(). RunId)
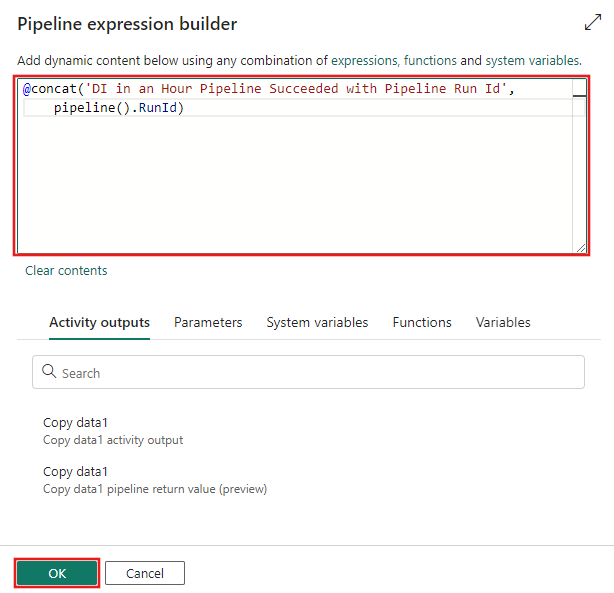
För Brödtext väljer du fältet igen och väljer alternativet Lägg till dynamiskt innehåll när det visas under textområdet. Lägg till följande uttryck igen i dialogrutan Pipeline expression builder som visas och välj sedan OK:
@concat('RunID = ', pipeline(). RunId, ' ; ', 'Kopierade rader ', activity('Copy data1').output.rowsCopied, ' ; ','Dataflöde ', activity('Copy data1').output.throughput)
Kommentar
Ersätt Kopiera data1 med namnet på din egen pipelinekopieringsaktivitet.
Välj slutligen fliken Start överst i pipelineredigeraren och välj Kör. Välj sedan Spara och kör igen i bekräftelsedialogrutan för att köra dessa aktiviteter.
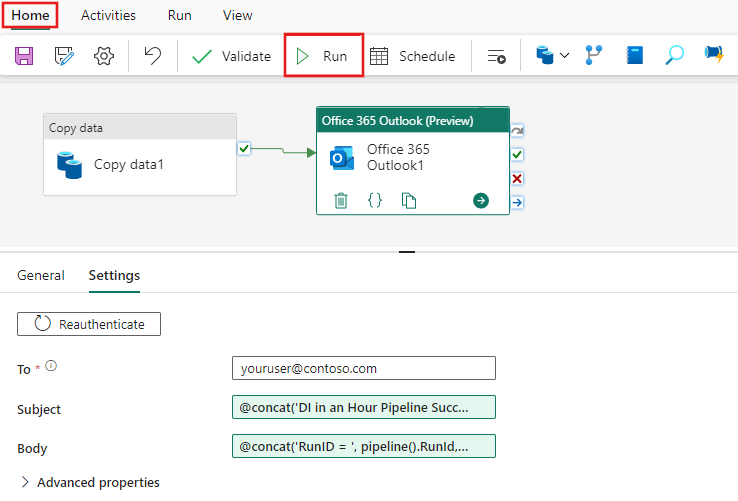
När pipelinen har körts kontrollerar du din e-post för att hitta bekräftelsemeddelandet som skickas från pipelinen.
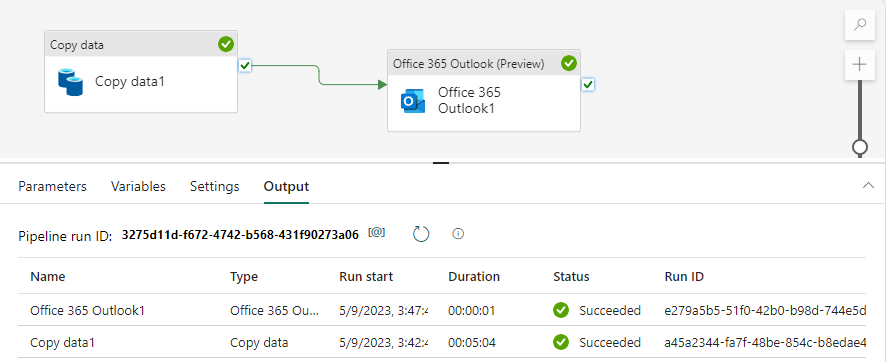
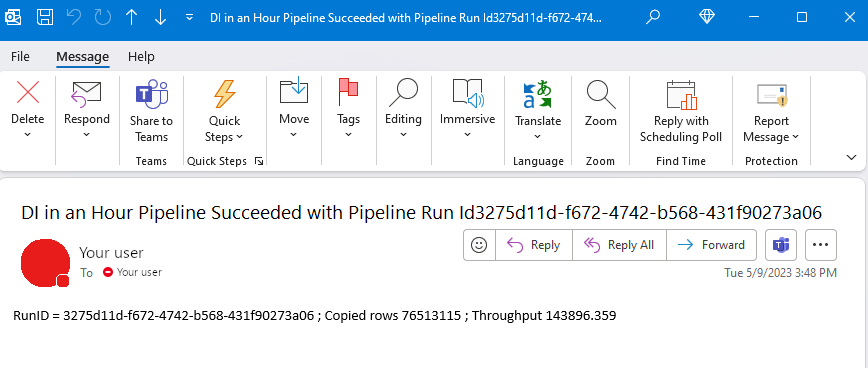
Schemalägg pipelinekörning
När du har utvecklat och testat din pipeline kan du schemalägga den så att den körs automatiskt.
På fliken Start i fönstret pipelineredigerare väljer du Schema.
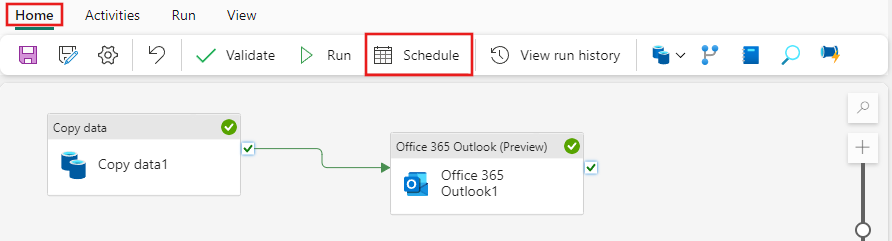
Konfigurera schemat efter behov. Exemplet här schemalägger pipelinen så att den körs dagligen kl. 20:00 till slutet av året.
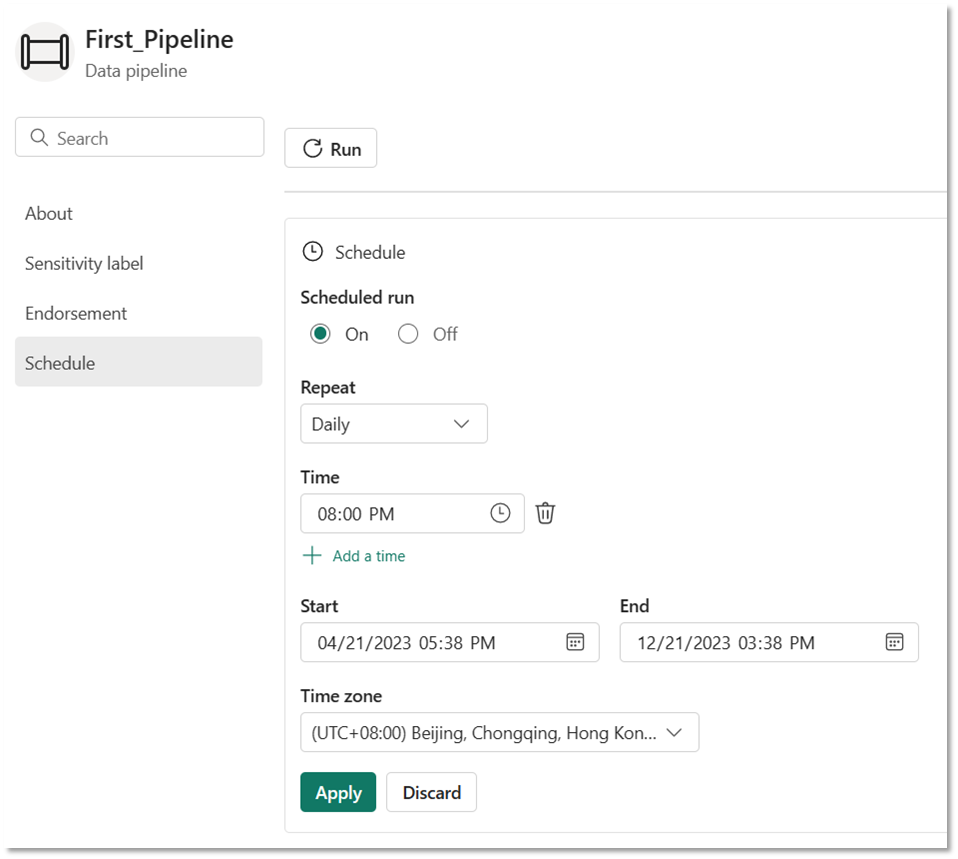
(Valfritt) Lägga till en dataflödesaktivitet i pipelinen
Du kan också lägga till det dataflöde som du skapade i modul 2: Skapa ett dataflöde i Data Factory i pipelinen.
Hovra över den gröna linjen som ansluter aktiviteten Kopiera och Office 365 Outlook-aktiviteten på pipelinearbetsytan och välj + knappen för att infoga en ny aktivitet.
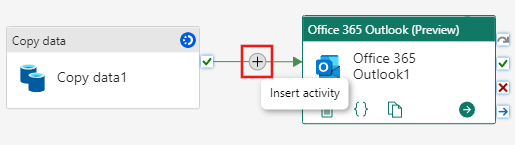
Välj Dataflöde på menyn som visas.
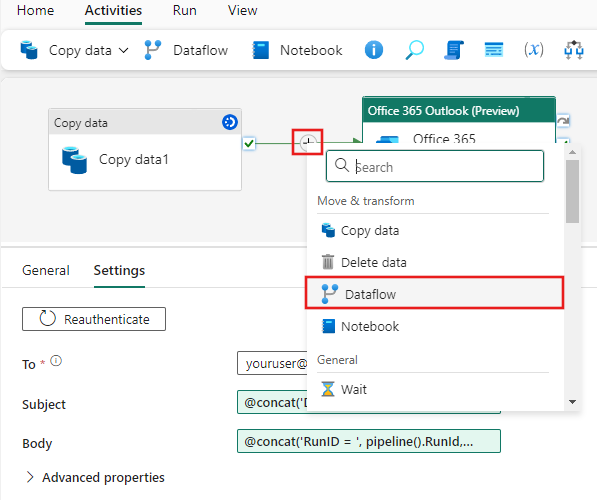
Den nyligen skapade dataflödesaktiviteten infogas mellan aktiviteten Kopiera och Office 365 Outlook-aktiviteten och väljs automatiskt, vilket visar dess egenskaper i området under arbetsytan. Välj fliken Inställningar i egenskapsområdet och välj sedan ditt dataflöde som skapades i modul 2: Skapa ett dataflöde i Data Factory.
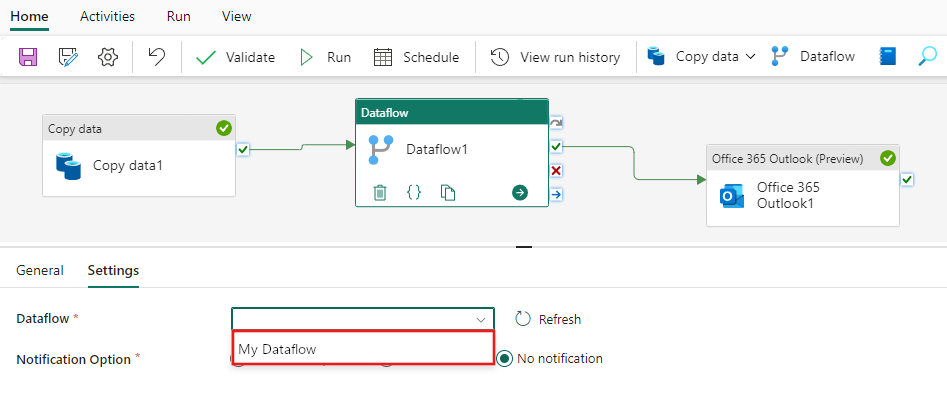
Relaterat innehåll
I den tredje modulen i vår självstudie från slutpunkt till slutpunkt för din första dataintegrering med hjälp av Data Factory i Microsoft Fabric lärde du dig att:
- Använd en aktiviteten Kopiera för att mata in rådata från ett källlager till en tabell i ett data lakehouse.
- Använd en Dataflödesaktivitet för att bearbeta data och flytta dem till en ny tabell i Lakehouse.
- Använd en Office 365 Outlook-aktivitet för att skicka ett e-postmeddelande som meddelar dig när alla jobb har slutförts.
- Konfigurera pipelinen så att den körs enligt ett schema.
- (Valfritt) Infoga en dataflödesaktivitet i ett befintligt pipelineflöde.
Nu när du har slutfört självstudien kan du läsa mer om hur du övervakar pipelinekörningar: