Modul 1: Skapa en pipeline med Data Factory
Den här modulen tar 10 minuter för att ladda rådata från källlagret till Bronstabellen i ett datalagringshus genom kopieringsaktiviteten i en pipeline.
De övergripande stegen i modul 1 är följande:
- Skapa en datapipeline.
- Använd en kopieringsaktivitet i pipelinen för att läsa in exempeldata till ett Data Lakehouse.
Skapa en datapipeline
Ett Microsoft Fabric-klientkonto med en aktiv prenumeration krävs. Skapa ett kostnadsfritt konto.
Kontrollera att du har en Microsoft Fabric-aktiverad arbetsyta: Skapa en arbetsyta.
Logga in på Power BI.
Välj Power BI-standardikonen längst ned till vänster på skärmen och välj Fabric.
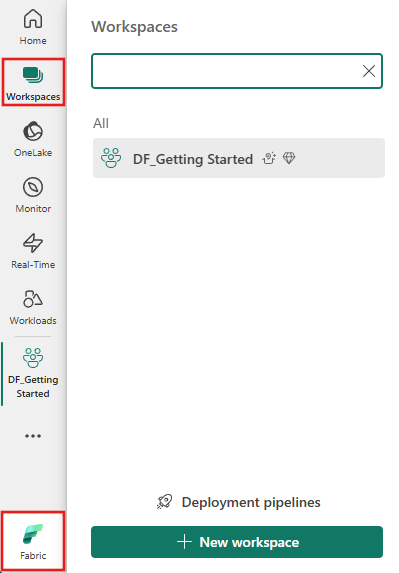
Välj en arbetsyta på fliken Arbetsytor och välj sedan + Nytt objektoch välj Datapipeline. Ange ett pipeline-namn. Välj sedan Skapa.
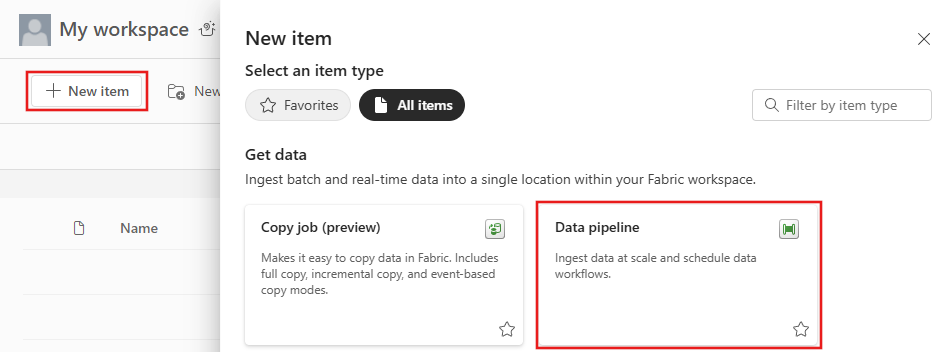
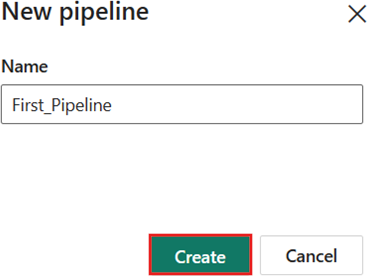
Använd en kopieringsaktivitet i pipelinen för att ladda exempeldata till ett datalakehouse
Steg 1: Använd kopieringsassistenten för att konfigurera en kopieringsaktivitet.
Välj Kopiera dataassistent för att öppna verktyget Kopiera dataassistent.
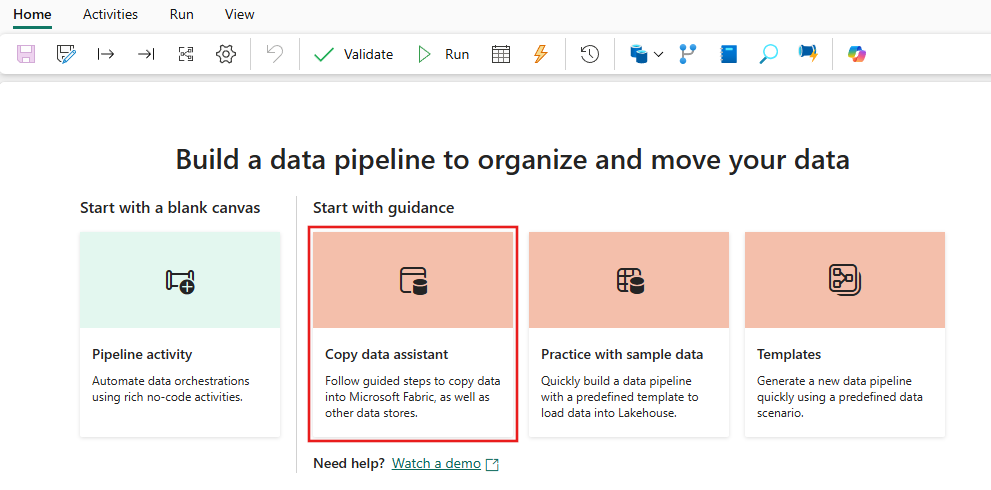
Steg 2: Konfigurera inställningarna i kopieringsassistenten.
Dialogrutan Kopiera data visas med det första steget Välj datakälla, markerat. Välj Exempeldata från alternativen överst i dialogrutan och välj sedan NYC Taxi – Grön.
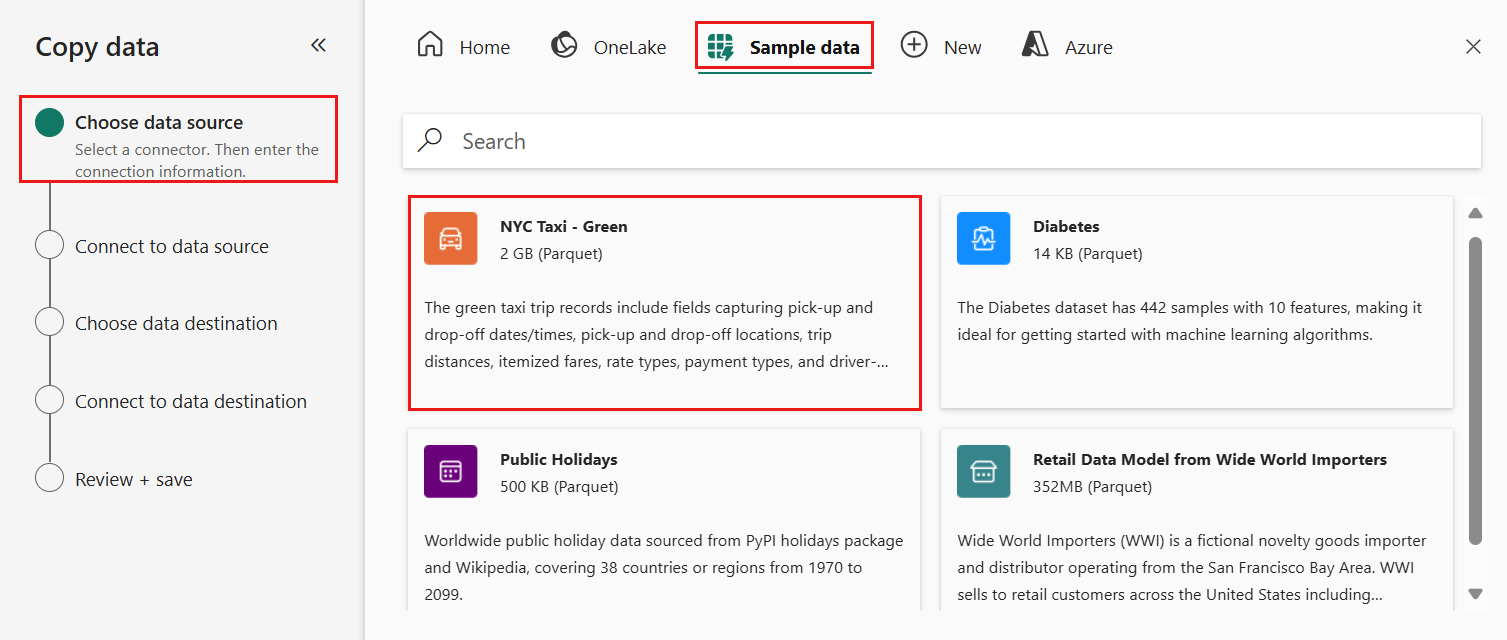
Förhandsgranskningen av datakällan visas härnäst på sidan Anslut till datakälla. Granska och välj sedan Nästa.
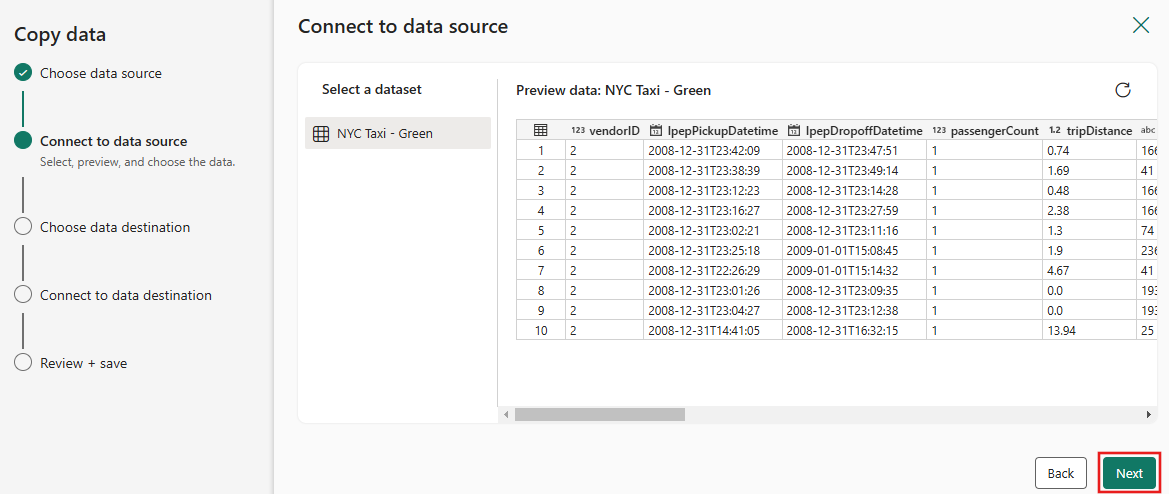
I steget Välj datamål i kopieringsassistenten väljer du Lakehouse och sedan Nästa.
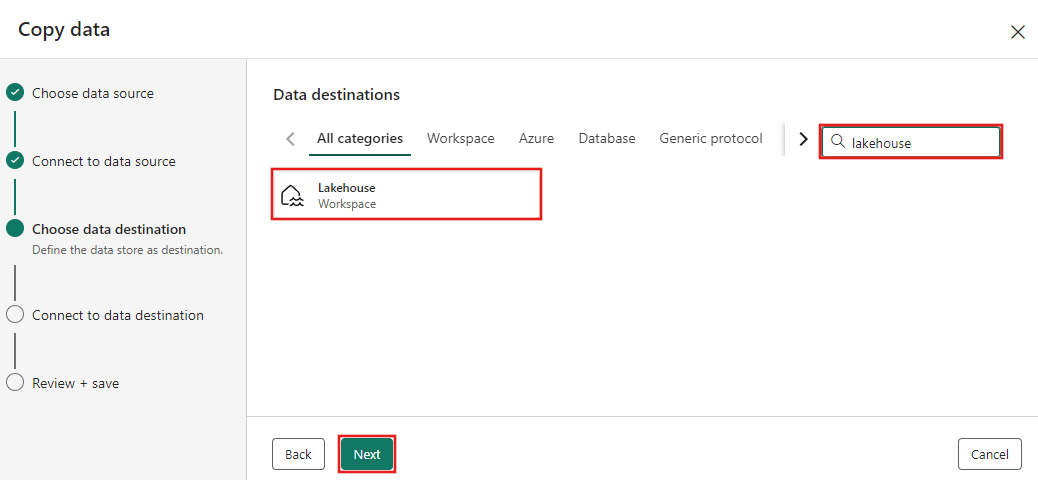
Välj Skapa ny Lakehouse på konfigurationssidan för datamål som visas och ange ett namn för det nya Lakehouse. Välj sedan Nästa igen.
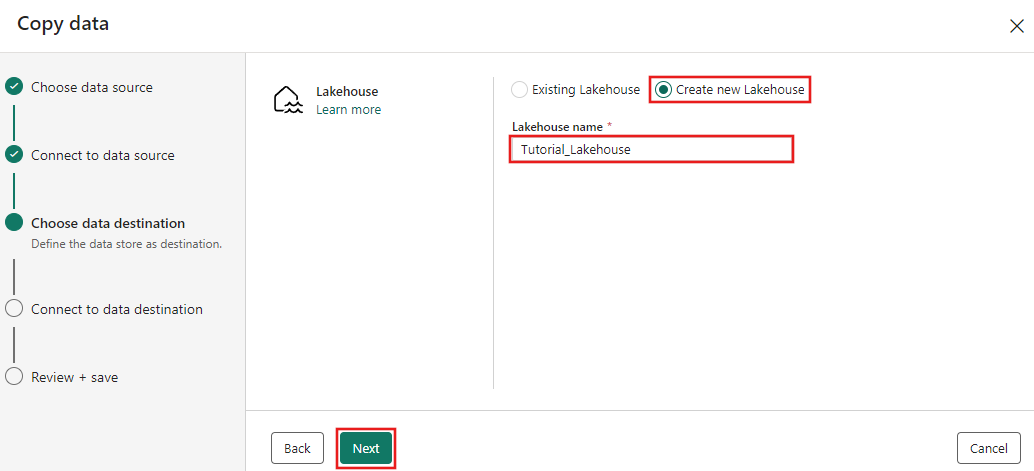
Konfigurera nu detaljerna för ditt Lakehouse-mål på Välj och mappa till mappsökväg eller tabell sidan. Välj Tabeller för -rotmappen, ange ett tabellnamn och välj åtgärden Skriv över. Markera inte kryssrutan Aktivera partition som visas när du har valt åtgärden Skriv över tabell.
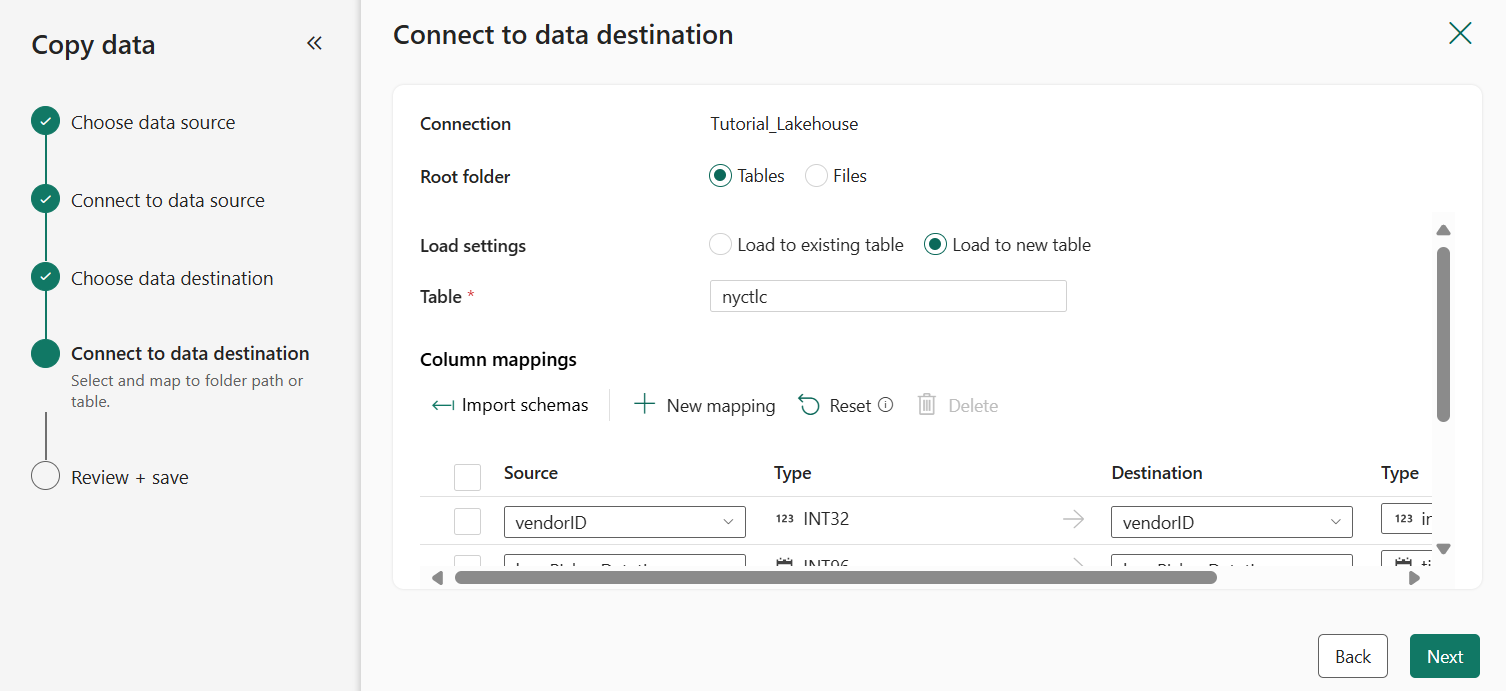
Granska slutligen konfigurationen på sidan Granska + spara i kopieringsdataassistenten. I den här självstudien avmarkerar du kryssrutan Starta dataöverföring omedelbart eftersom vi kommer att köra aktiviteten manuellt i nästa steg. Välj sedan OK.
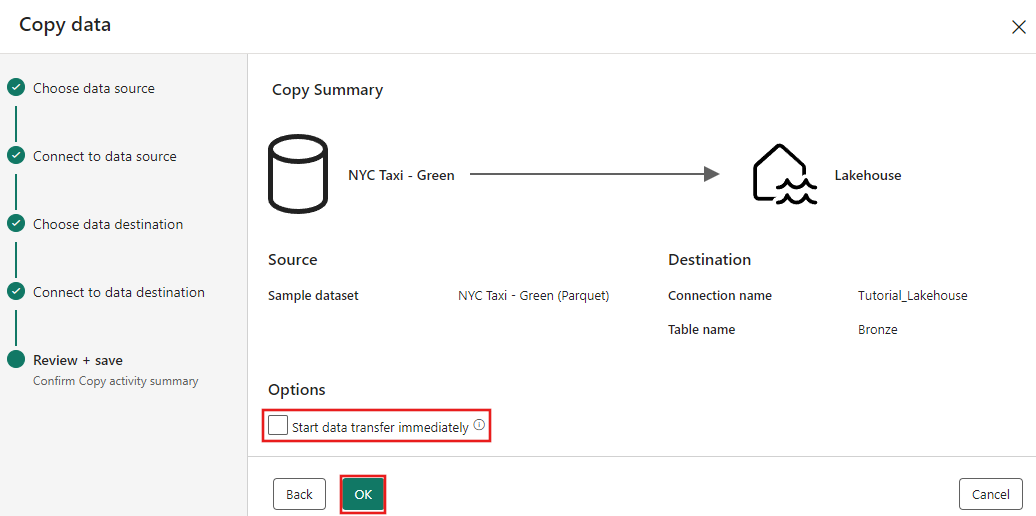
Steg 3: Kör och visa resultatet av kopieringsaktiviteten.
Välj fliken Kör i pipelineredigeraren. Välj sedan knappen Kör och sedan Spara och kör i kommandotolken för att köra kopieringsaktiviteten.
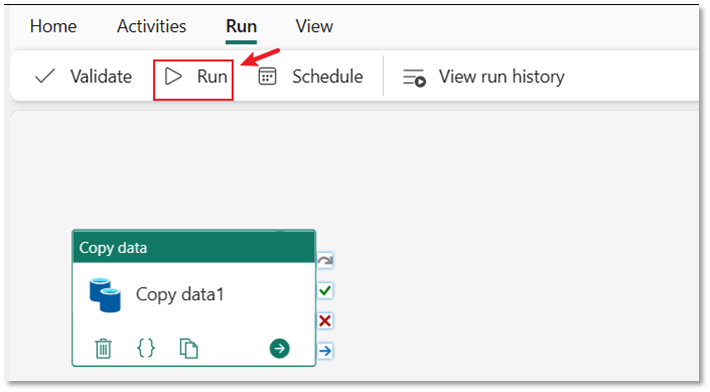
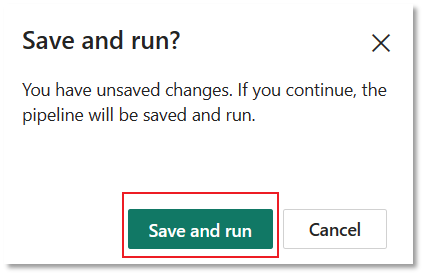
Du kan övervaka körningen och kontrollera resultatet på fliken Utdata under pipelineområdet. Välj knappen Körning detaljer (ikonen "glasögon" som visas när du hovrar över pipelinekörningen) för att visa information om körningen.
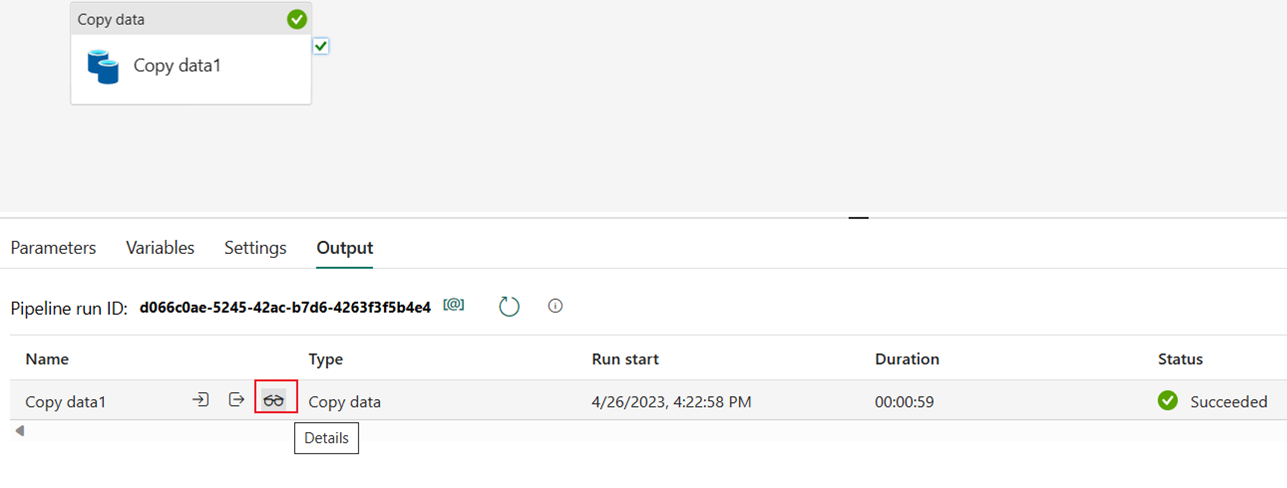
Körningsinformationen visar 1 508 501 rader som lästs och skrivits.
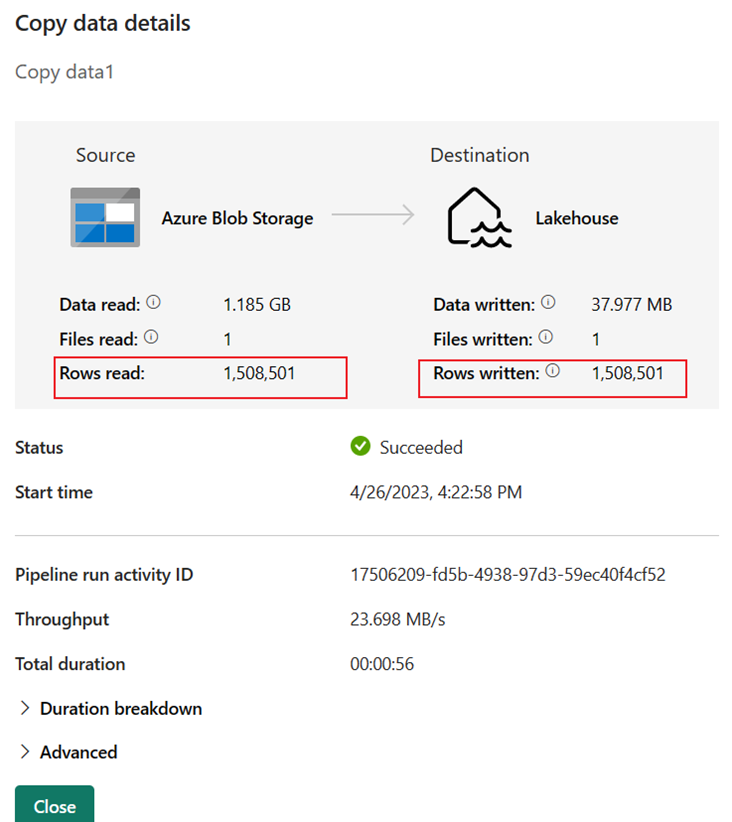
Expandera avsnittet Varaktighet för att se varaktigheten för varje steg i kopieringsaktiviteten. När du har granskat kopieinformationen väljer du Stäng.
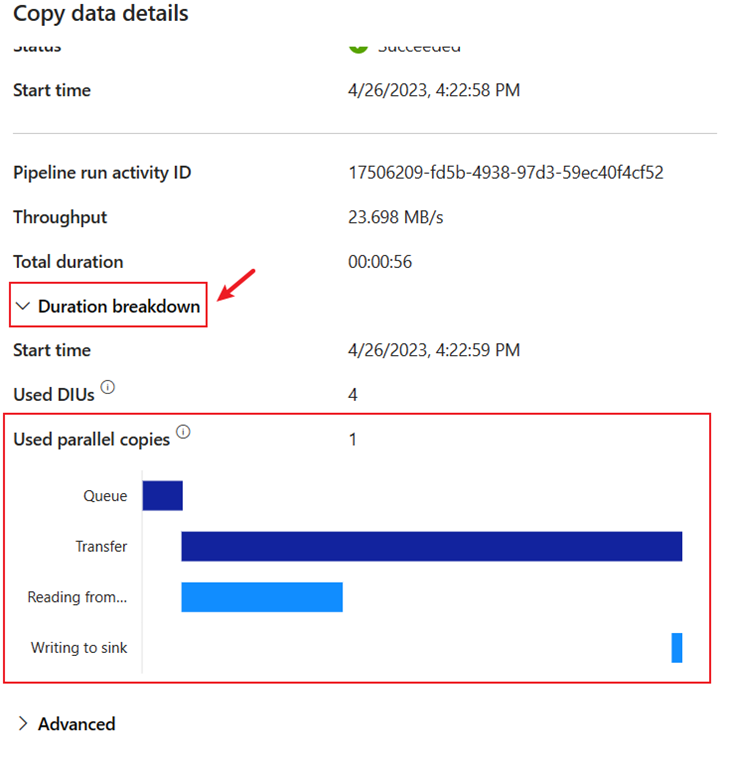
Relaterat innehåll
I den här första modulen i vår självstudie från slutpunkt till slutpunkt för din första dataintegrering med hjälp av Data Factory i Microsoft Fabric lärde du dig att:
- Skapa en datapipeline.
- Lägg till en kopieringsaktivitet i pipelinen.
- Använd exempeldata och skapa en data lakehouse för att lagra data i en ny tabell.
- Kör pipelinen och visa dess information och varaktighetsuppdelning.
Fortsätt till nästa avsnitt nu för att skapa ditt dataflöde.