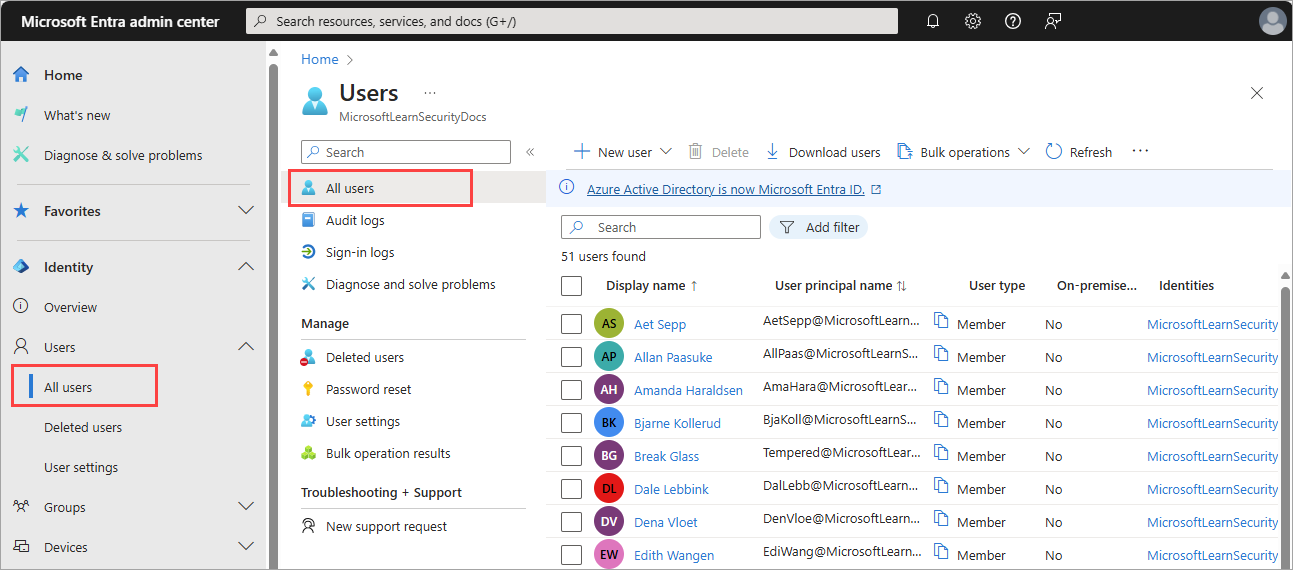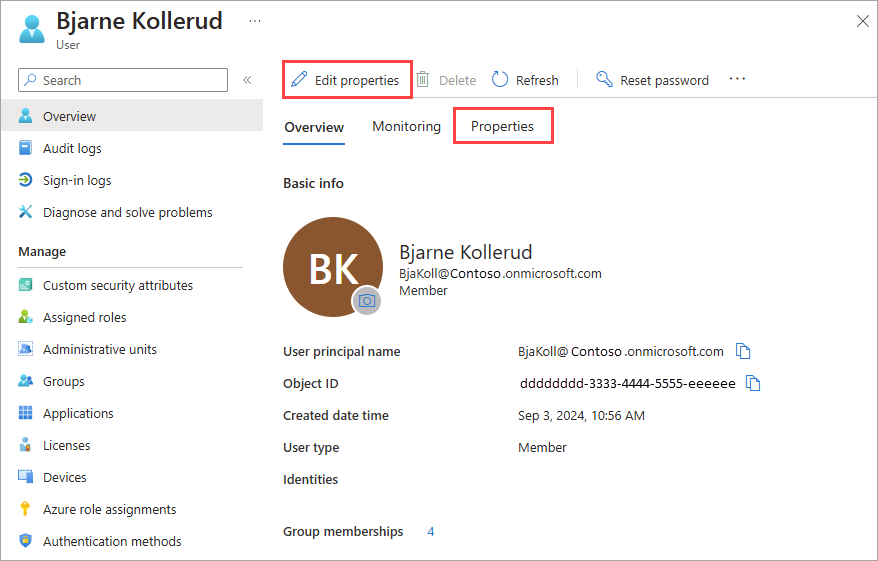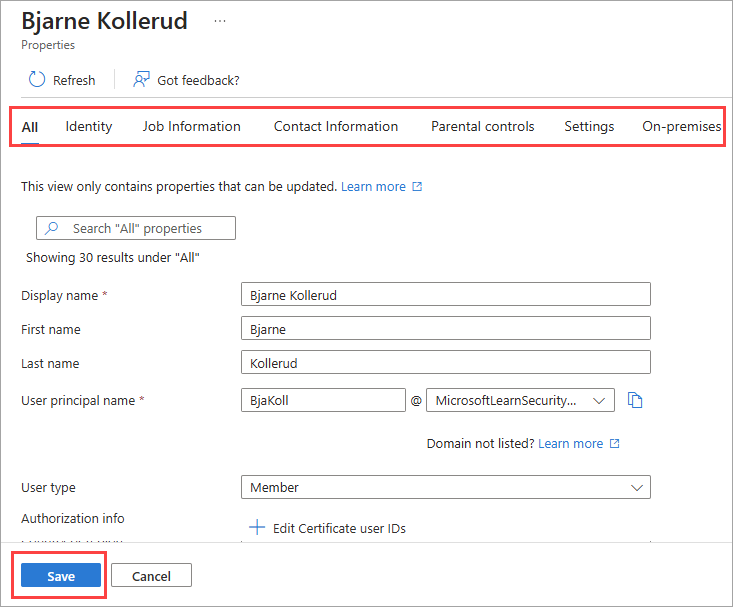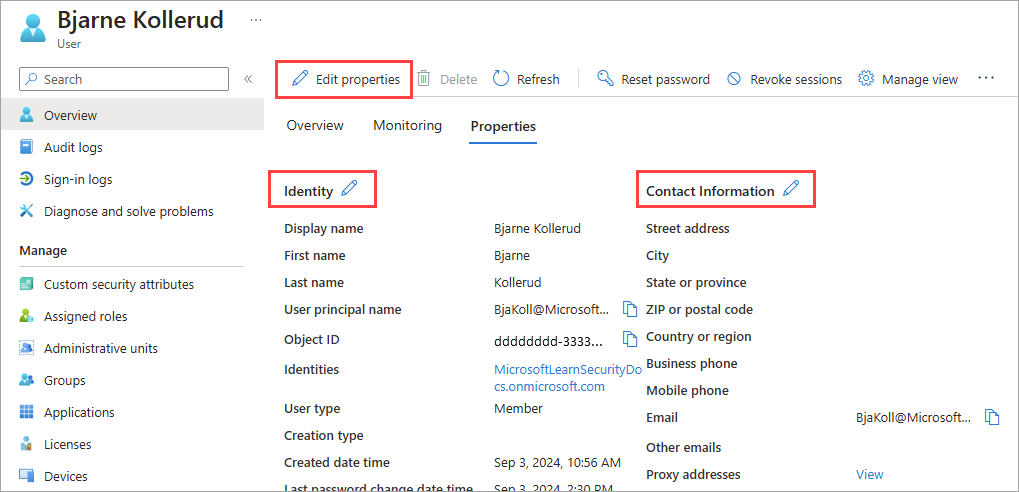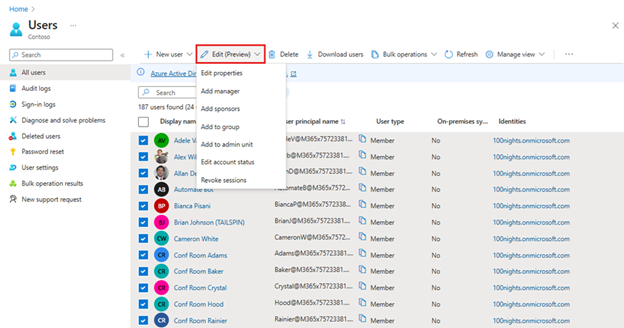Användarprofilen är den digitala representationen av en användares identitet som, om möjligt, bör återspegla hur användaren vill representeras. Användarprofilen visas på flera platser i Microsoft-sviten, inklusive Outlook, Teams, Windows och andra. Identitetsinformation som visas i dessa verktyg kommer från användarprofilen.
En användares profilinformation och inställningar kan hanteras individuellt och för alla användare i din katalog. När du tittar på de här inställningarna tillsammans kan du se hur behörigheter, begränsningar och andra anslutningar fungerar tillsammans.
Den här artikeln beskriver hur du lägger till användarprofilinformation, till exempel en profilbild och jobbtitel. Du kan också välja att tillåta användare att ansluta sina LinkedIn-konton eller begränsa åtkomsten till Microsoft Entra-administrationsportalen. Vissa inställningar kan hanteras i mer än ett område, till exempel uppladdning av organisationsdata i Microsoft 365.