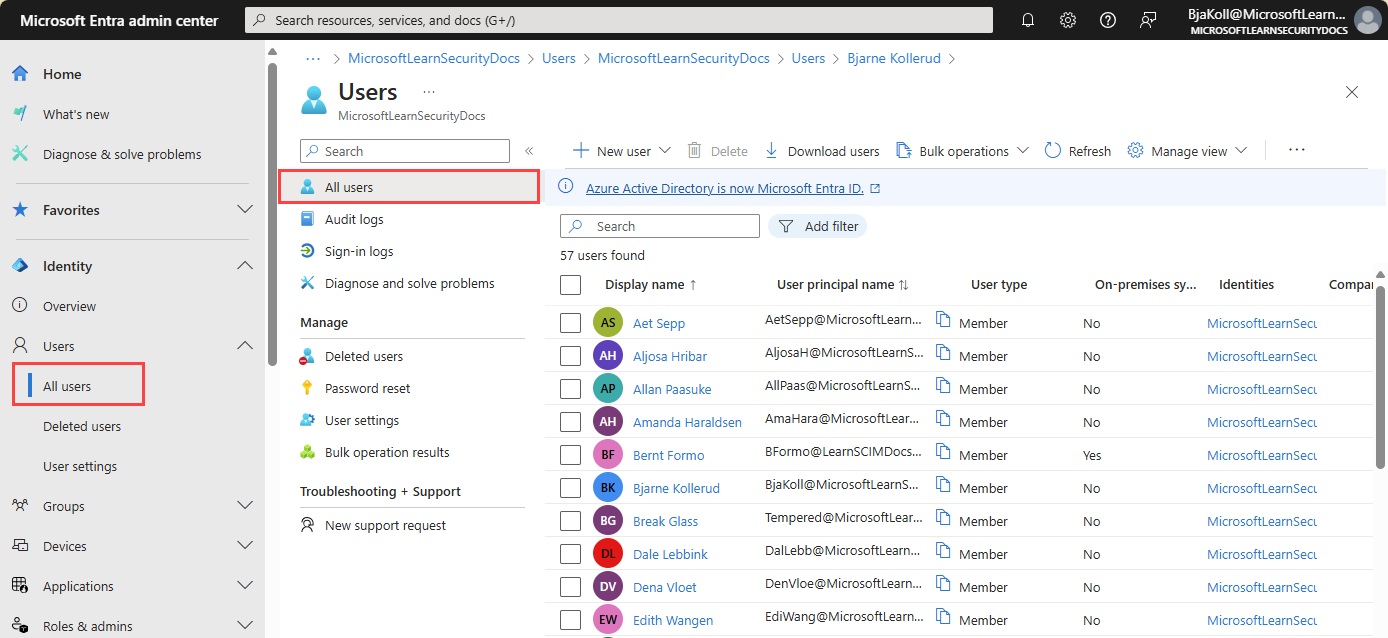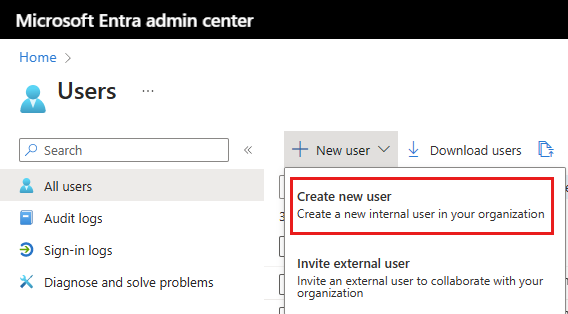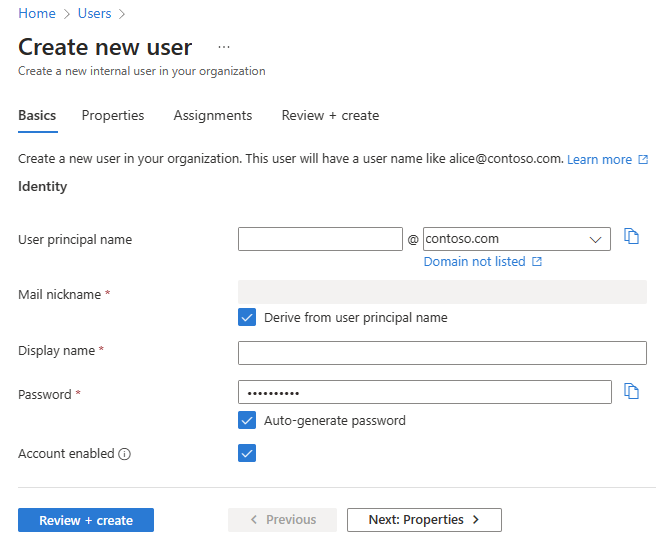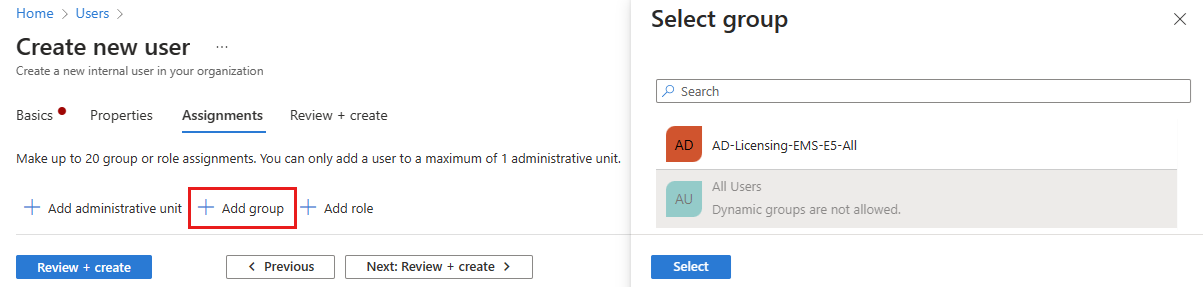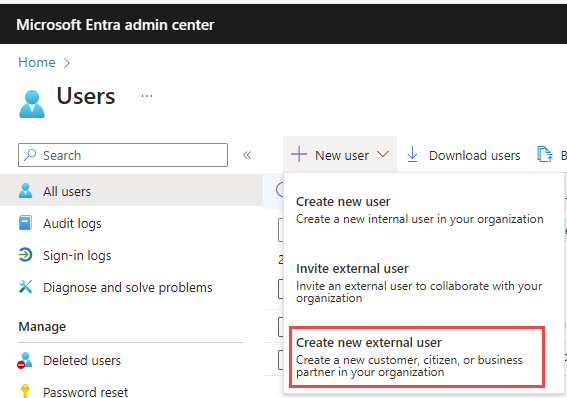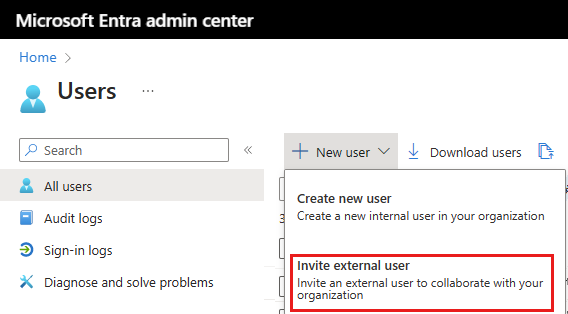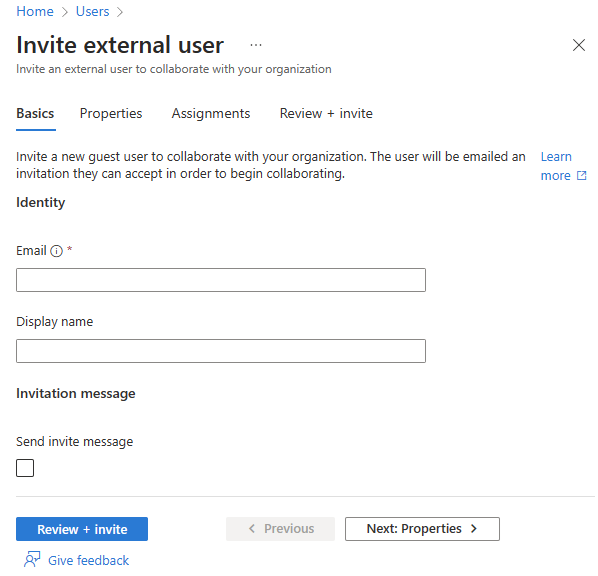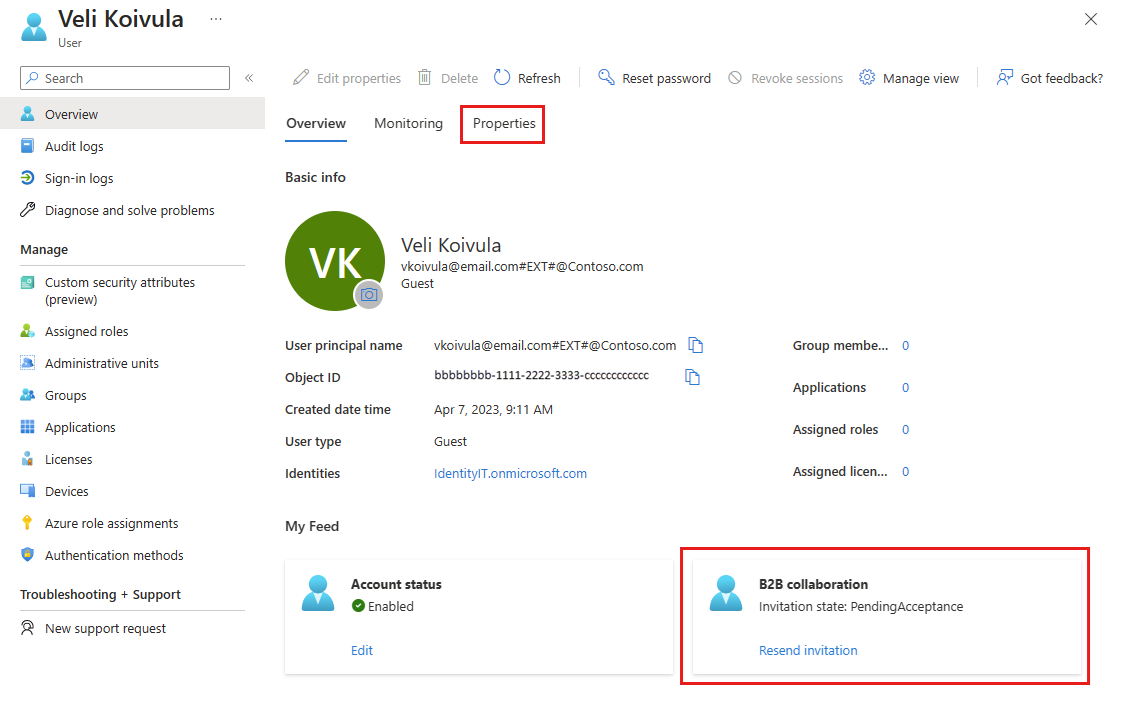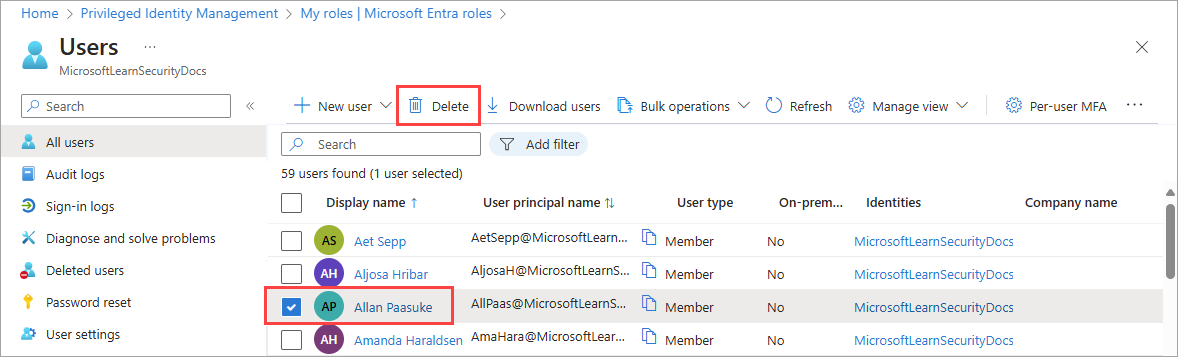Med Microsoft Entra-ID kan du skapa flera typer av användare i din klientorganisation, vilket ger större flexibilitet i hur du hanterar organisationens användare.
Den här artikeln beskriver hur du skapar en ny användare, bjuder in en extern gäst och tar bort en användare i arbetsstyrkans klientorganisation. Den innehåller också information om hur du skapar användare i en extern klientorganisation för Externa Microsoft Entra-ID-scenarier .
Not
Information om hur du visar eller tar bort personuppgifter finns i Microsofts vägledning om begäranden från Windows-datasubjekt för GDPR-webbplatsen . Allmän information om GDPR finns i avsnittet GDPR i Microsoft Trust Center och GDPR-avsnittet i Service Trust-portalen.
Typer av användare
Innan du skapar eller bjuder in en ny användare bör du ta dig tid att granska typerna av användare, deras autentiseringsmetoder och deras åtkomst i din Microsoft Entra-arbetsstyrka. Behöver du till exempel skapa en intern gäst, en intern användare eller en extern gäst? Behöver den nya användaren gäst- eller medlemsbehörighet?
Användare i arbetskraftsklientorganisationer
En Microsoft Entra-personalklientorganisation har följande användartyper:
- Intern medlem: Dessa användare är troligen heltidsanställda i din organisation.
- Intern gäst: Dessa användare har ett konto i din klientorganisation, men har privilegier på gästnivå. Det är möjligt att de skapades i din klientorganisation innan B2B-samarbetet var tillgängligt.
- Extern medlem: Dessa användare autentiserar med ett externt konto, men har medlemsåtkomst till din klientorganisation. Dessa typer av användare är vanliga i organisationer med flera klientorganisationer.
- Extern gäst: Dessa användare är sanna gäster i din klientorganisation som autentiserar med hjälp av en extern metod och som har behörighet på gästnivå.
Mer information om skillnaderna mellan interna och externa gäster och medlemmar finns i B2B-samarbetsegenskaper.
Autentiseringsmetoderna varierar beroende på vilken typ av användare du skapar. Interna gäster och medlemmar har autentiseringsuppgifter i din Microsoft Entra-klientorganisation som kan hanteras av administratörer. Dessa användare kan också återställa sina egna lösenord. Externa medlemmar autentiserar till sin Microsoft Entra-klientorganisation och din Microsoft Entra-klient autentiserar användaren via en federerad inloggning med den externa medlemmens Microsoft Entra-klientorganisation. Om externa medlemmar glömmer sitt lösenord kan administratören i deras Microsoft Entra-klientorganisation återställa sitt lösenord. Externa gäster konfigurerar sitt eget lösenord med hjälp av länken som de får via e-post när deras konto skapas.
Om du granskar standardanvändarbehörigheterna kan det också hjälpa dig att fastställa vilken typ av användare du behöver skapa. Mer information finns i Ange standardanvändarbehörigheter.
Användare i externa klienter
En Microsoft Entra-klientorganisation i en extern konfiguration används uteslutande för scenarier med externt ID för Microsoft Entra. En extern klientorganisation kan innehålla följande användartyper:
- Intern användare: Dessa användare autentiserar internt och är vanligtvis administratörer med tilldelade Microsoft Entra-roller i din externa klientorganisation.
- Extern användare: Dessa användare är konsumenter och företagskunder av de appar som är registrerade i din externa klientorganisation. De har ett lokalt konto med standardanvändarbehörighet, men autentiserar externt. Se hur du skapar en ny extern användare.
- Extern gäst: Dessa användare loggar in med sina egna externa autentiseringsuppgifter och är vanligtvis administratörer med tilldelade Microsoft Entra-roller i din externa klientorganisation.
Mer information finns i Standardanvändarbehörigheter för externa klienter.