Grundläggande samarbete med Dynamics 365-appen för Microsoft Teams
Samarbeta med teammedlemmar med Dynamics 365-appen för Microsoft Teams.
Samarbetserfarenhet i Microsoft Teams
När Dynamics 365-appen har installerats Microsoft Teams kan du samarbeta med andra teammedlemmar genom att lägga till en kundkommunikationsapp i Dynamics 365 (Dynamics 365 Sales, Dynamics 365 Customer Service, Dynamics 365 Field Service, Dynamics 365 Marketing eller Dynamics 365 Project Service Automation) tabbar till en kanal i Microsoft Teams
Anslut en apppost eller en vy till en teamkanal
Från en teamkanal kan du ansluta en kundkommunikationsapp (t.ex. Dynamics 365 Sales eller Dynamics 365 Customer Service) eller vyn för att samarbeta i alla entiteter, t.ex. kundkonton, affärsmöjligheter och mycket mer.
Öppna en team-kanal och välj knappen Lägg till en flik (
 ).
).Välj ikonen Dynamics 365 om du vill fästa en appost till en kanal.
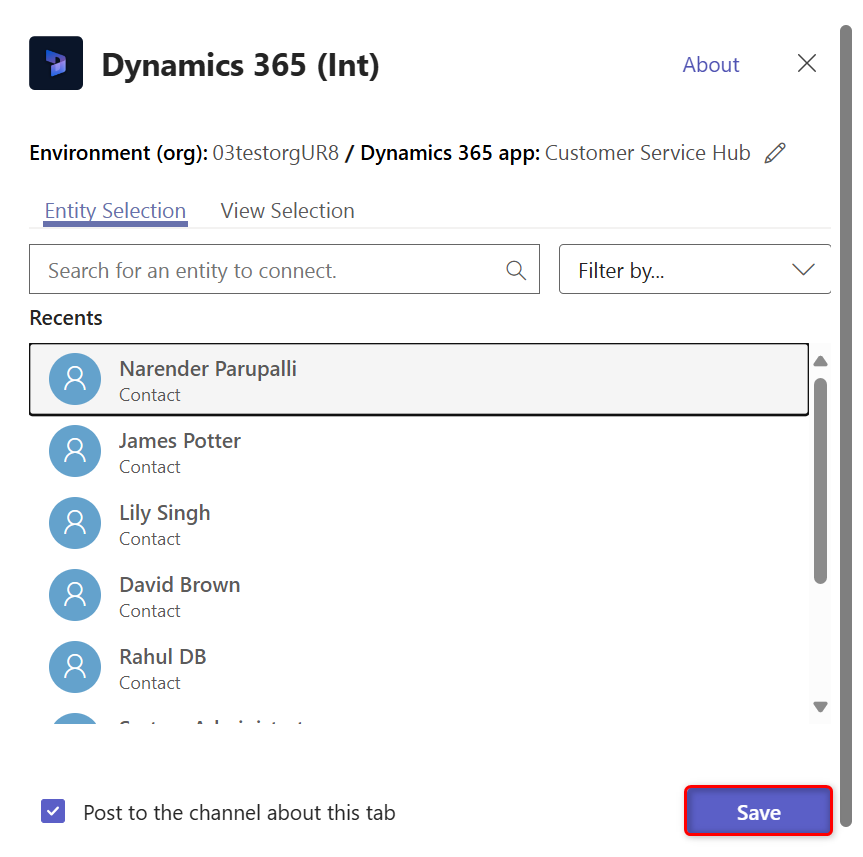
Välj enhetsval eller visa val.
Val av entitet
Sök efter en entitet att ansluta. Du kan välja en post som visats nyligen eller använda Sökning för att hitta poster. Du kan använda filtrera efter för att begränsa sökningen till en entitetstyp.
Om du är ägare till teamet visas ett alternativ för att lägga till andra medlemmar i det team som antingen äger posten eller som har delats med dem. Välj Spara när du är klar.
Obs
De förbättrade samarbetsfunktionerna måste aktiveras för att du ska kunna lägga till medlemmar i teamet. Mer information finns i Aktivera länkning av Dynamics 365-poster till Teams-kanaler.
När du har slutfört ovanstående steg visas ett meddelande om en lyckad anslutning och app-posten läses in på den nya fliken som lagts till. Du kan interagera med posten på samma sätt som om du använde appen. Användare med skriv-behörighet kan redigera posten. Ändringar synkroniseras med kundkommunikationsappen i Dynamics 365.

Lyckade eller Misslyckade är två möjliga anslutningsstatusar du ansluter kundkommunikationsappar i Dynamics 365 och Microsoft Teams.
Den lyckade anslutningsstatusen anger att anslutningen har sparats i Dynamics 365-appar så att en länk till anslutna Microsoft Teams-kanaler visas på Dynamics 365-appsida och filer som används på den här kanalen visas också på fliken Dokument i Dynamics 365-appar.
Ett misslyckat anslutningstillstånd tyder på att anslutningen inte kunde skickas till kundkommunikationsappen. Microsoft Teams-användarna kan fortfarande använda fliken fäst i kanalen, men relationen mellan den fasta posten eller vyn med teamkanalen lagras inte i kundkommunikationsappen. Mer information finns i Felsökning.
Visa val
Välj en entitet om du vill visa en lista över aktiva vyer som är tillgängliga för entiteten i appen och välj sedan Spara.

När du har slutfört ovanstående steg ser du appentitetsvyn på den nyligen tillagda fliken.

Kommentar
- Om du väljer en personlig vy (Mina vyer) istället för Systemvyer rekommenderas att du delar vyn med andra användare i Microsoft Teams innan du lägger till vyn i Microsoft Teams-kanalen. Annars kommer andra teammedlemmar inte att ha åtkomst till vyinnehållet.
Om du har flera organisationer eller appmoduler kan du ändra miljö och appmodul genom att välja Redigera (
 ) för att ange vilken miljö eller appmodul som användas i Microsoft Teams.
) för att ange vilken miljö eller appmodul som användas i Microsoft Teams.Välj Kom ihåg den här inställningen för att ange miljö- och appval till att vara den personliga standardinstrumentpanel som visas när du väljer min instrumentpanel.
För att komma åt dessa inställningar igen, välj fliken Inställningar.
När appfliken har konfigurerats i Microsoft Teams samarbetskanal kan du börja arbeta med dina teammedlemmar i den fästa kundinformationen och dela filer direkt från Microsoft Teams.
Starta en konversation
Du kan chatta med dina teammedlemmar sida vid sida med app-fliken. Från appfliken fäst i Microsoft Teams-kanalen, välj knappen Visa flikkonversation för att öppna konversationsfliken.

Öppna en appost eller vy
Det är enkelt att navigera till den fasta apposten eller visa sidan från Microsoft Teams. Från den modellbaserade app-post som fästs i en Microsoft Teams-kanal väljer du knappen öppna i nytt fönster  på kommandofältet för att öppna posten eller visningssidan i Dynamics 365-appar.
på kommandofältet för att öppna posten eller visningssidan i Dynamics 365-appar.
Visa och associera filer
Välj fliken filer i den anslutna teamkanalen för att associera filer med en appost. Filer som lagts till här visas i appar i Dynamics 365-appar under dokument för den länkade posten. På samma sätt när du lägger till ett dokument till en appost i Microsoft Teams under fliken filer.
När det finns mer än en Microsoft Teams-kanal som är ansluten till en appost, visas alla kanaler som en separat dokumentplats i Dynamics i kundkommunikationsappen. Du kan växla till en annan plats genom att välja dokumentplats för att ange sökvägen till filen.
Om du vill visa en konsoliderad fillista över alla dokumentplatser, inklusive alla anslutna bibliotek för teamkanalfiler från dokumentplats,välj Alla platser.

Samarbetsfunktioner i en app
I en kundkommunikationsapp i Dynamics 365 (t.ex. Dynamics 365 Sales och Dynamics 365 Customer Service), kan du se den anslutna Microsoft Teams-kanalen och filerna från Microsoft Teams-kanalen.
Mer information om de entiteter som stöder samarbetsalternativet finns i Posttyper som stöder Microsoft Teams-integrering.
Välj på en appostsida, välj samarbeta om du vill visa en lista över alla anslutna teamkanaler. Om alternativet att samarbeta inte är tillgängligt, klicka på knappen "Fler kommandon" och välj sedan "Samarbeta". Välj sedan en teamkanal att gå till den relevanta kanalkonversationen i Microsoft Teams.
Dessutom är åtgärder för dokumenthantering i kundkommunikationsappar i Dynamics 365 är integrerade med Microsoft Teams. Du kan se det anslutna kanalfilbiblioteket i appen och direkt ladda upp filer. Uppladdade filer visas i det anslutna teamkanalens filbibliotek under Filer i Microsoft Teams. Filer som överförs i Microsoft Teams-anslutna kanalen visas på fliken Dokument i din app.
Posttyper som stöder Microsoft Teams-integration
För närvarande stödjer följande posttyper endast Microsoft Teams samarbetsfunktioner. Knappen samarbeta och fildelning fungerar endast med de posttyper som visas i listan nedan.
Kommentar
Listan nedan visar det logiska namnet på en entitet (inte visningsnamnet).
- Konto
- Avtal
- Anteckning
- Avtalad tid
- Businessunit
- Kampanj
- Ärende
- Kategori
- Konkurrent
- Kontaktperson
- E-post
- Expense
- Inställning för uppfyllelse
- Lagerjustering
- Lageröverföring
- Faktura
- Kbarticle
- Kunskapsbasartikel
- Lead
- Affärsmöjlighet
- Produkt i affärsmöjlighet
- Order
- Produkt
- Projekt
- Inköpsorder
- Inköpsorderinleverans
- Offert
- Resursbegäran
- RMA
- RMA-inleverans
- RTV
- Dokumentation
- Uppgift
- Team
- Arbetsorder
Om inställningarna inte är aktiverade kan användare fortfarande ansluta kundkommunikationsappens poster till Microsoft Teams, men den anslutna Microsoft Teams -kanalen och filbiblioteket visas inte i kundkommunikationsappen.
Om funktionen är aktiverad är samarbetsfunktionen endast aktiverad för en vald uppsättning systementiteter. Om du vill aktivera Microsoft Teams-integrering för ytterligare entiteter eller anpassade entiteter kan du bara utföra detta programmässigt med hjälp av webb-API-åtgärden msdyn_SetTeamsDocumentStatus. Mer information: aktivera eller inaktivera Microsoft Teams-integrering med hjälp av kod.