Förbättrat samarbete med Dynamics 365-appen för Microsoft Teams
Den här artikeln ger information om hur du använder utökat samarbete med Microsoft Teams och ansluter en post eller vy till en teamkanal från Dynamics 365 Customer Engagement-appar.
Licens- och rollbehörigheter
| Kravtyp | Du måste ha |
|---|---|
| Licens |
Mer information: |
| Säkerhetsroller |
Mer information: Primära försäljningsroller |
Översikt
Enkelt ansluta kundkommunikationsappar i Dynamics 365 (Dynamics 365 Sales, Dynamics 365 Customer Service, Dynamics 365 Field Service, Dynamics 365 Marketing eller Dynamics 365 Project Service Automation) poster eller vyer till en Microsoft Teams-kanal med hjälp av Samarbeta på post- eller vysida. Steg-för-steg-processen hjälper dig att ansluta den valda posten eller vyn till en Microsoft Teams kanal.
Den grundläggande samarbetsmiljön låter dig endast fästa en post eller vy till en teamkanal inifrån Microsoft Teams. Den förbättrade samarbetsupplevelsen innehåller allt som ingår i den grundläggande samarbetsupplevelsen och gör det även möjligt för din PIN-kod att ansluta en post eller en vy till en teamkanal medan du arbetar i appar för kundengagemang i Dynamics 365 (till exempel Dynamics 365 Försäljning och Dynamics 365 kundtjänst).
Anslut en post eller en vy till en teamkanal från kundkommunikationsappar i Dynamics 365
I kundinteraktionsappar (t.ex. Dynamics 365 Sales och Dynamics 365 Customer Service) öppnar du en post eller en vy.
Välj Samarbeta i kommandofältet.
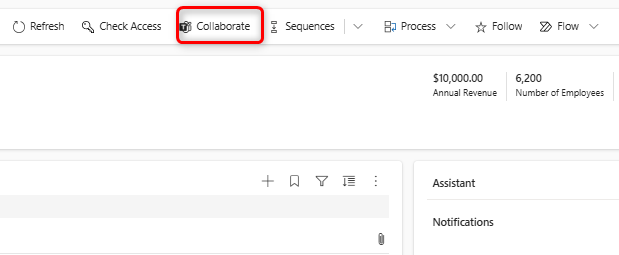
I fönstret Samarbeta med Microsoft Teams ser du något av följande:
Om det inte finns någon kanal: Du kan ansluta den aktuella posten eller vyn till valfri teamkanal genom att välja Komma igång.
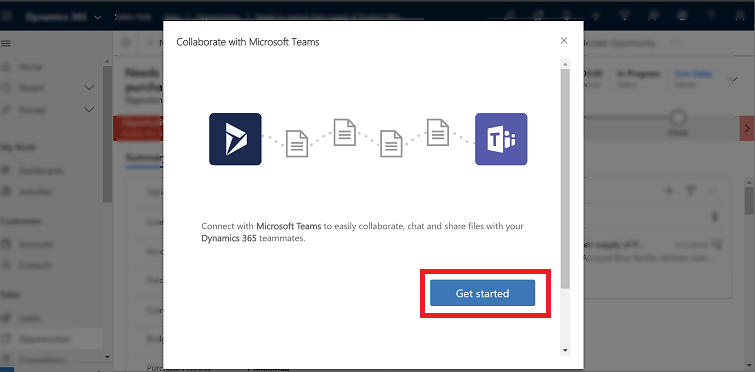
Om det finns en kanal som redan är ansluten: Välj en kanal i listan och sedan Starta samarbete. Detta öppnar Microsoft Teams och navigerar till den kanal som du har valt. Du kan också ansluta den aktuella posten eller vyn till en ny teamkanal genom att välja Skapa en ny anslutning.
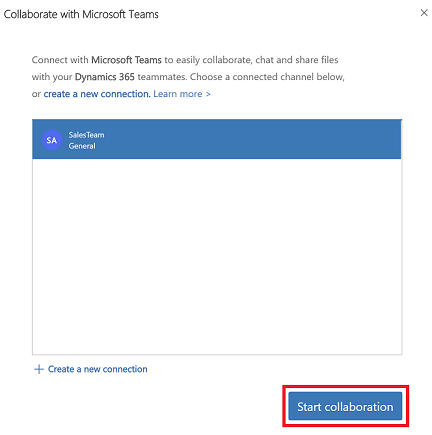
Obs
Om du valt en befintlig ansluten teamkanal där du inte är ägare eller medlem i teamet öppnas Microsoft Teams väljer du Anslut för att skicka en begäran om att läggas till i kanalen.
När du har välj Kom igång eller Skapa en ny anslutning kommer du in i anslutningsprocessen.
Steg 1: Välj ett befintligt team eller skapa ett nytt.
Välj ett befintligt team som du tillhör och välj Nästa.
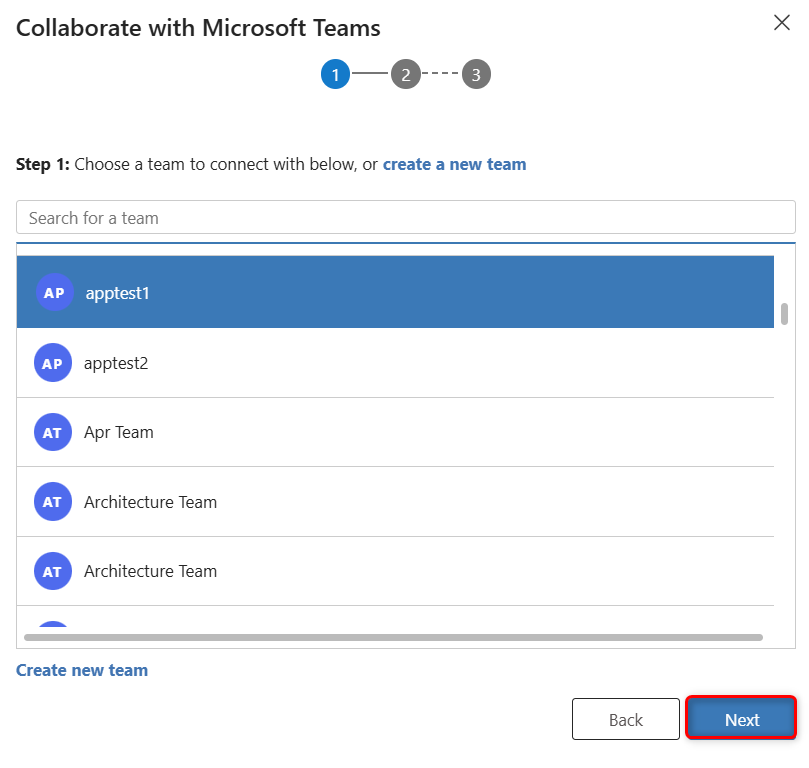
Alternativt, skapa ett nytt team:
VäljSkapa nytt lag längst ned i listan.
Ange ett namn för teamet och välj sedan Ny.
Om din administratör har aktiverat känslighet-etiketter för Teams kommer du att se känslighetfältet . Markera en Känslighetsetikett i listan. Hovra markören över etiketten om du vill ha mer information om etiketten. VäljGör det till ett privat team för att säkerställa att endast teamägaren kan lägga till fler medlemmar.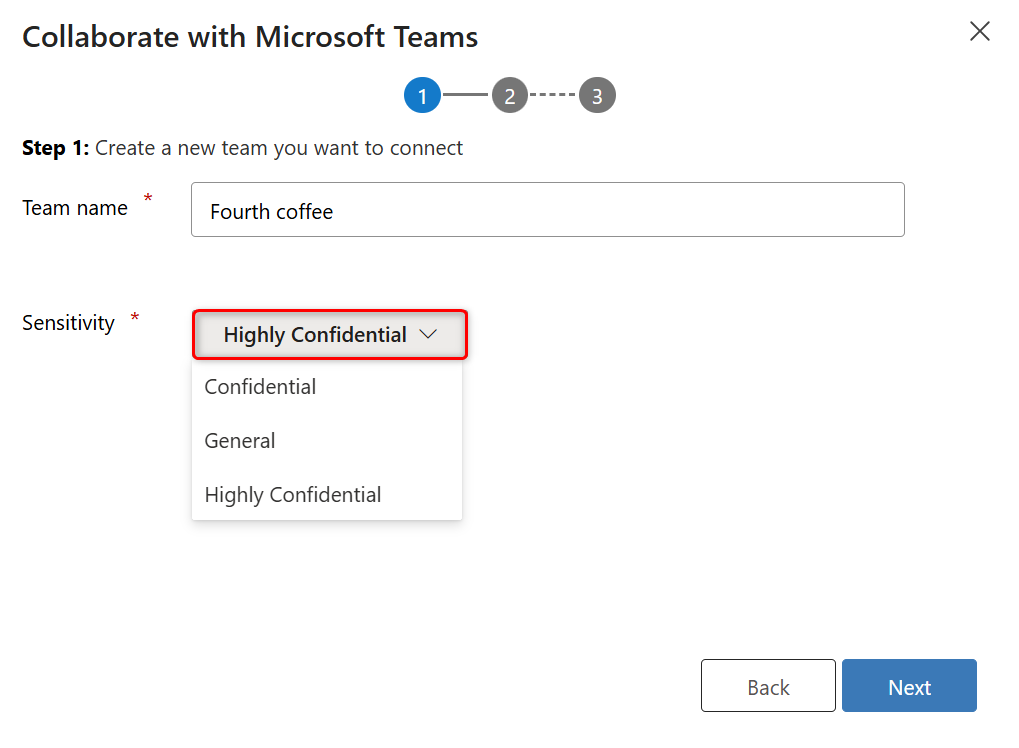
Steg 2: Välj en befintlig kanal och välj sedan Nästa, eller välj Skapa ny kanal om du vill skapa en ny kanal.
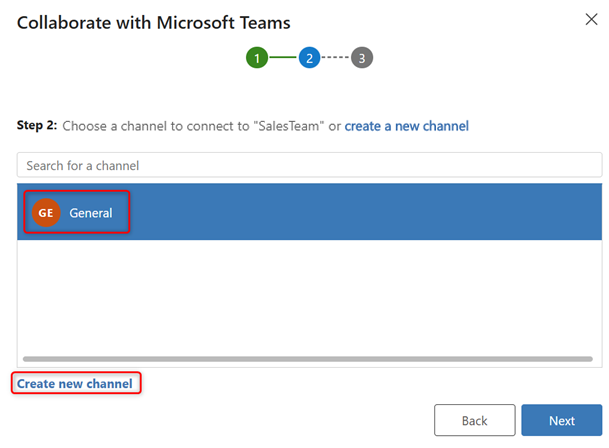
Obs
När du skapar ett nytt team skapar systemet automatiskt en kanal med namnet allmänt. Du kan ansluta aktuell post under kanalen Allmänt och sedan välja Nästa eller välja Skapa ny kanal om du vill välja en ny kanal under det nyskapade teamet.
Steg 3: Om du är ägare till det valda laget kan du lägga till rekommenderade lagkamrater som antingen äger posten eller som har delats med dem i teammedlemsgruppen. I listan markerar du en eller alla listade teammedlemmar. Du kan även använda sökalternativet för att hitta teammedlemmar i listan. När du är klar välj du till Slutför.
Obs
Det här steget visas bara om du är ägare till det valda teamet när du ansluter till en app-post för kundinteraktion. Om du ansluter en vy över kundkommunikationsappen till en Microsoft Teams-kanal hoppar du över det här steget. Mer information om hur du delar en post finns i Tilldela eller dela poster..
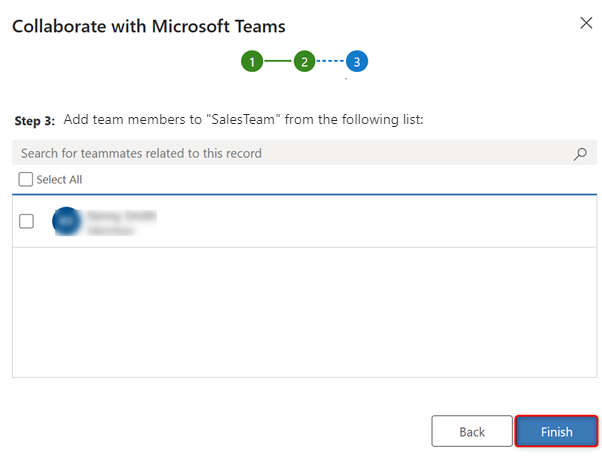
När anslutningsprocessen är klar öppnas Microsoft Teams systemet och går till kanalen som du har anslutit.
Relaterad information
Aktivera känslighetsetiketter för att skydda innehåll i Microsoft Team