Create matching strategy to update existing LinkedIn leads
When a new lead is synced from LinkedIn, the system can either update an existing lead record if the person is already known, or create a new lead if it’s the first contact with this person. New LinkedIn leads appear as LinkedIn Form Submissions in Dynamics 365 apps. The information in LinkedIn form submissions consists of the answers given by LinkedIn members when they submitted the forms.
A matching strategy maps the fields of a LinkedIn form submission to the record fields for a lead. By default, a matching strategy based on a lead’s email address is activated.
A matching strategy applies to all LinkedIn leads in the same Dynamics 365 instance. If a matching strategy contains more than one field mapping, all mappings must match before an existing lead record is updated. We recommend maintaining simple matching strategies—for example, strategies based only on phone number or email address.
To match existing leads in Dynamics 365 Sales with new LinkedIn form submission answers, users who have at least the LinkedIn Lead Gen Forms Connector Administrator security role can define a LinkedIn lead matching strategy in the Dynamics 365 Sales settings.
Note
- If only a subset of the fields match, by default the system won't create a new lead from the form submission.
- To create new leads when the matching strategy fails, a system administrator or customizer can edit the LinkedIn LeadGen Integration Configurations entity and change the value for the On Match fail attribute from the default value Ignore to Create new lead.
- For quick access to this custom entity, consider adding it to the site map.
You need a LinkedIn Lead Gen Forms Connector Administrator security role to manage lead matching strategies.
More information: TechNet: Create users and assign security roles
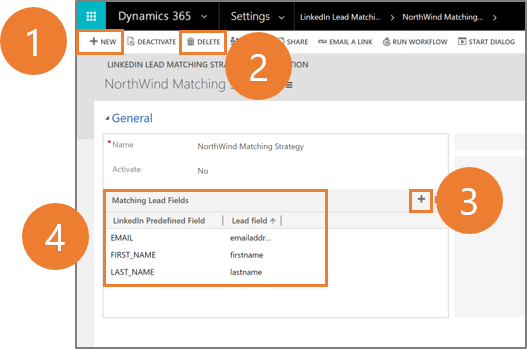
Create a new matching strategy
Delete this matching strategy
Add more lead mapping fields
List of active lead mapping fields
Create a LinkedIn lead matching strategy
Go to Settings > LinkedIn Lead Gen > Lead Matching Strategies.
To create the matching strategy, select New
 , enter a Name, and then select Save.
, enter a Name, and then select Save.To add a LinkedIn field mapping record, select Add
 and enter the name of the LinkedIn member field.
and enter the name of the LinkedIn member field.Select the LinkedIn Field Mapping record to add it to this matching strategy.
Activate a different LinkedIn lead matching strategy
Go to Settings > LinkedIn Lead Gen > Lead Matching Strategies.
In the list, select the matching strategy that you want to activate.
In the Activate menu in the matching strategy details, select Yes.
If another matching strategy is active, it will become deactivated.
Tip
It’s a good practice to maintain a single strategy and update it if needed. However, you can maintain multiple matching strategies, but keep in mind that only one can be activated at a time.
Edit a LinkedIn lead matching strategy
Go to Settings > LinkedIn Lead Gen > Lead Matching Strategies.
In the list, select the matching strategy that you want to edit.
To add an additional LinkedIn field mapping record, select Add
 and enter the name of the LinkedIn member field.
and enter the name of the LinkedIn member field.To remove a LinkedIn field mapping record, select Delete
 .
.
Delete a LinkedIn lead matching strategy
Go to Settings > LinkedIn Lead Gen > Lead Matching Strategies.
Select the check box for the lead matching strategy you want to delete.
Select Delete
 , and then confirm your deletion.
, and then confirm your deletion.
Note
You can’t delete the activated lead matching strategy.
Edit the LinkedIn field mapping
By default, Dynamics 365 Sales maps fields from LinkedIn leads to corresponding fields of a lead record. As a system administrator or customizer, you can change the field mapping or create new mappings to support fields from custom questions on LinkedIn lead gen forms.
Go to Settings > LinkedIn Lead Gen > Lead Field Mappings.
Select the field mapping that you want to change and select Edit.
Change the mapping or rename the field mapping and select Save to apply your changes.
Related information
How to sync LinkedIn leads by using Dynamics 365 Connector for LinkedIn Lead Gen Forms
Analyze leads and lead performance