Skicka e-post med den förbättrade e-posttjänsten
Med den förbättrade e-postfunktionen i kundengagemangsappar kan du låta användare skriva ett e-postmeddelande utan att lämna den post som du arbetar med.
Vad kan jag göra med e-post?
Med den förbättrade e-postupplevelsen kan du:
- Navigera till olika sidor utan att förlora e-postinnehållet.
- Minimera e-postfönstret om du vill komma tillbaka till de poster som du arbetade med.
- Expandera popup-fönstret för e-postredigeraren om du vill visa fler e-postalternativ.
- Samtidigt öppna tre popup-fönster samtidigt i e-post.
- Söka efter och använda en fördefinierad mall i ett e-postmeddelande som du håller på att skriva.
- Infoga bifogade filer i e-post.
Kommentar
- Systemadministratörer måste aktivera den förbättrade e-postupplevelsen innan du kan använda den.
- Den förbättrade e-postfunktionen är bara tillgänglig för e-postaktiviteter som skapas från avsnittet Tidslinjeav alla kundengagemangsappar.
- Det utökade e-postfönstret öppnas endast när höjd och bredd på skärmstorleken är minst 400 x 650 pixlar eller mer. Om det blir lägre kommer du till standardformuläret i stället för den förbättrade e-postupplevelsen.
- Om du försöker navigera till en post (genom att välja en post i uppslagsfältet) när du arbetar i formuläret Förbättrad e-post visas ett felmeddelande. Du kan inte navigera till en annan post från formuläret Förbättrad e-post.
Skriv e-post med den förbättrade upplevelsen
I avsnittet Tidslinje i posterna konto, kontakt, lead eller affärsmöjlighet, välj + och under aktiviteter, välj e-post.
Ett nytt popup-fönster för e-post öppnas.
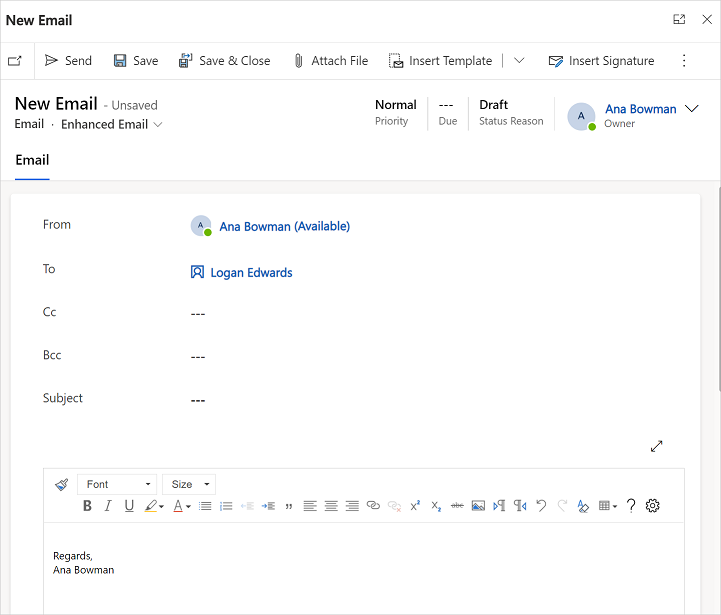
Fälten från och till fylls i automatiskt utifrån användare och konto och kontaktperson för originalposten.
Skriv e-postmeddelandet från grunden eller välj Infoga mall om du vill söka efter och lägga till en mall.
Markera Bifoga fil om du vill lägga till bifogade filer.
Välj infoga signatur om du vill söka efter och lägga till din signatur.
När du är klar, välj Skicka.
Mer information om e-postfunktionen finns i Förstå e-postfunktionen.
Ange standardteckensnitt och storlek
Ange standardteckensnittet och standardstorleken så att teckensnittsinställningen används för varje e-post du skapar. Mer information om hur du anger standardteckensnitt och standardstorlek finns i Ange standardteckensnitt och teckenstorlek.
Hittar du inte funktionen i appen?
Det finns några möjliga anledningar:
- Du har inte den licens som krävs för att använda den här funktionen. Kolla in jämförelsetabellen och licensieringsguiden för att se vilka funktioner som är tillgängliga med din licens.
- Du har inte den säkerhetsroll som krävs för att använda den här funktionen.
- Om du vill konfigurera en funktion måste du ha rollerna Administration och anpassning
- Om du vill använda försäljningsrelaterade funktioner måste du ha Primär försäljningsrollerna
- Vissa uppgifter kräver specifika Funktionsroller.
- Din administratör har inte aktiverat funktionen.
- Din organisation använder en anpassad app. Kontakta administratören om du behöver hjälp med de exakta stegen. Stegen som beskrivs i den här artikeln gäller specifikt för de medföljande apparna Försäljningsnav och Sales Professional.