Anpassa ZoomInfo-appen
När du har installerat ZoomInfo-appen blir den tillgänglig som en fristående app, varför säljare varje gång måste gå tillbaka till appurvalsområdet och välja ZoomInfo för att visa den information som krävs.
Som administratör kan du anpassa ZoomInfo-appen på följande sätt:
- Lägg till ZoomInfo-posten på webbplatsöversikten: Du kan lägga till ZoomInfo-posten i appen Dynamics 365 Sales på den vänstra navigeringsöversikten och få enkel åtkomst till ZoomInfo, inklusive administrationsportalen och ZoomInfo kunskapscenter. Mer information: Lägg till ZoomInfo-post i webbplatsöversikten.
- Lägg till ZoomInfo-formulär i tabellentiteter: Du kan lägga till ZoomInfo-formuläret i tabellentiteter för standardkonto, kontakter och leads så att säljare får intern åtkomst till ZoomInfo-data. Mer information: Lägg till ZoomInfo-formulär i entiteter.
Licens- och rollbehörigheter
| Kravtyp | Du måste ha |
|---|---|
| Licens | Dynamics 365 Sales Premium eller Dynamics 365 Sales Enterprise Mer information: Prissättning för Dynamics 365 Sales |
| Säkerhetsroller | Systemadministratör Mer information: Fördefinierade säkerhetsroller för Sales |
Förutsättningar
Innan du börjar kontrollerar du att du har uppfyllt följande krav:
- Systemrollen Administratör tilldelas dig. Mer information: Tilldela en säkerhetsroll till en användare
- ZoomInfo-appen är installerad i din Dynamics 365 Sales-organisation. Mer information: Installera ZoomInfo-appen.
Lägg till ZoomInfo-post i webbplatsöversikten
Genom att lägga till en ZoomInfo-post i den vänstra navigeringswebbplatsöversikten för appen Dynamics 365 Sales kan dina försäljningsteam utföra sökningar och administratörer komma åt administrationsportalen för att konfigurera exportinställningar, anpassad mappning och andra inställningar. Du kan också lägga till en webbplatsöversiktspost i kunskapscentret för ZoomInfo.
För att lägga till posten i webbplatsöversikten:
Logga in på Power Apps-portalen och välj den organisation där du har installerat ZoomInfo-appen.
Välj Appar i vänstra navigeringsfönstret. En lista över appar som är tillgängliga i miljön visas.
Välj appen Försäljningsnav och välj sedan Fler alternativ (…) >Redigera.
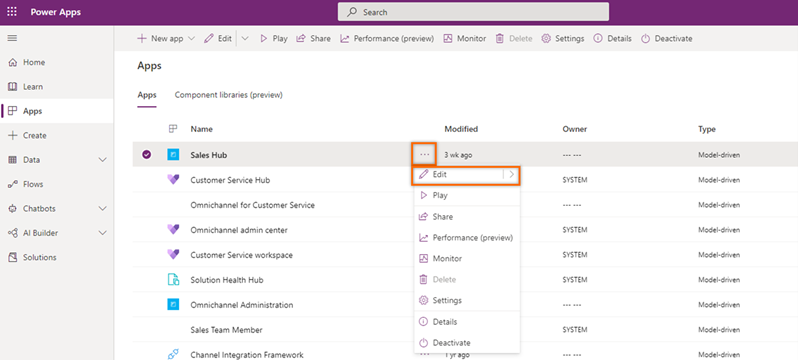
På sidan App Designer, under Webbplatsöversikt väljer du pennikonen.
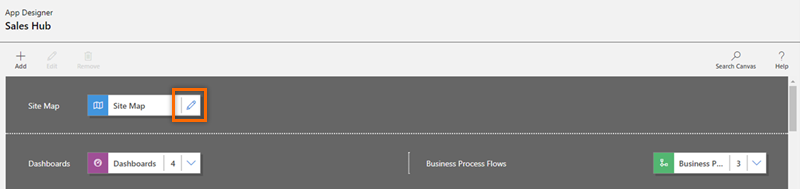
Välj ett befintligt område eller lägg till ett nytt område i webbplatsöversikten innan du under fliken Komponenter drar och släpper Grupp.
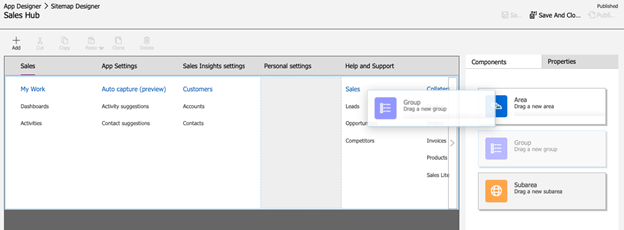
På fliken Egenskaper, under avsnittet Allmänt, lägger du till följande gruppinformation:
Fält Beskrivning Title Angre gruppens namn. Ange ZoomInfo som rubrik. ID Anger gruppens unika ID-nummer. Använd standardvärdet. 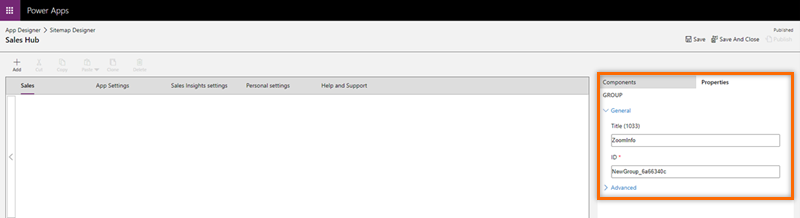
Markera den ZoomInfo-grupp som lagts till innan du under fliken Komponenter drar och släpper Underområdet.
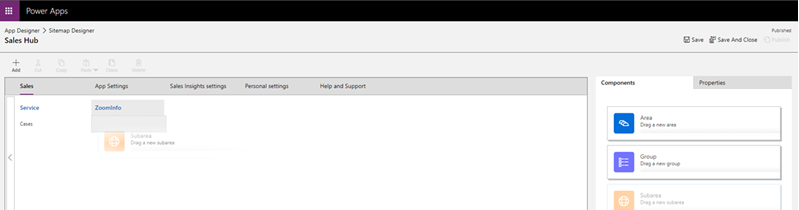
Markera tillagt underområde innan du i höger ruta under fliken Egenskaper anger följande information i syfte att lägga till webbplatsöversiktsposten för ZoomInfo:
Fält Beskrivning Type Webbresurs URL Zoominfo Title Zoominfo 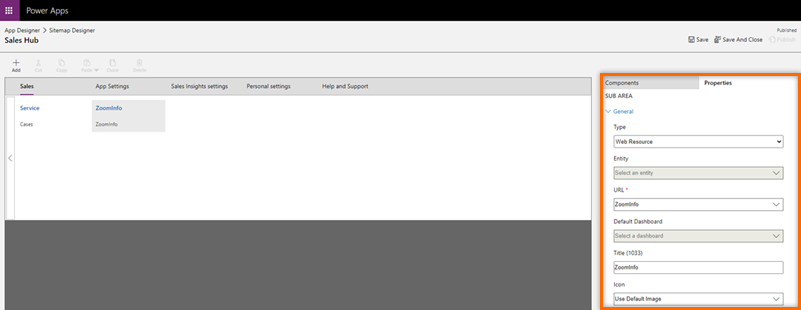
Upprepa steg 7 och 8 om du vill lägga till webbplatsöversiktspost i kunskapscentret för ZoomInfo. Ange följande information i underområdet:
Fält Beskrivning Type URL URL https://university.zoominfo.com/pages/knowledge-center-zoominfo-for-sales-homeTitle Kunskapscenter Spara och publicera ändringarna.
(Valfritt) Kontrollera att webbplatsöversikten för ZoomInfo har installerats genom att öppna appen Försäljningsnav för Dynamics 365. Den ZoomInfo-grupp du lade till ska visas i det vänstra navigeringsfönstret.
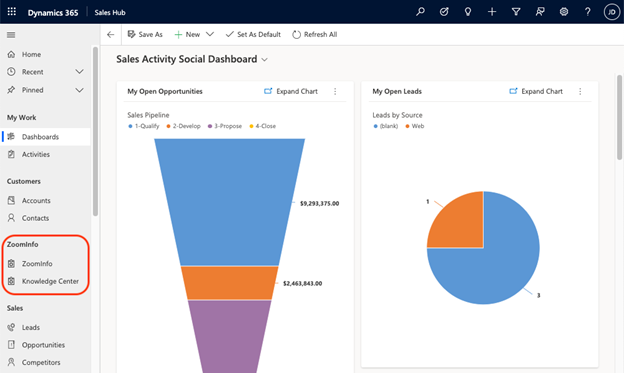
Lägg till ZoomInfo-formulär i tabellentiteter
Du kan lägga till ZoomInfo-formuläret i standard- eller de anpassade tabellentiteterna Konto, Kontakter och Leads. Detta gör att säljare kan komma åt ZoomInfo-data utan att flytta sig från poster.
Om du vill göra detta, följ stegen nedan:
- Skapa en lösning
- Lägg till lösningskomponenter i tabellentiteten
- Lägg till formulär i tabellentitet
- Anpassa formulkomponenter
Skapa en lösning
Skapa en lösning för att lokalisera och arbeta med de komponenter du har anpassat och tillämpa dem sedan på Power Platform miljö som är värd för dina Dynamics 365-appar. Detta gör det enklare att återgå till den anpassade lösningen för att göra framtida ändringar.
Skapa en lösning:
Logga in på Power Apps-portalen och välj den organisation där du har installerat ZoomInfo-appen.
I den vänstra navigeringsrutan väljer du Lösningar.
Välj Ny lösning innan du i rutan Ny lösning anger informationen i följande tabell:
Fält Beskrivning Visningsnamn Namnet visas i listan med lösningar. Du kan ändra detta senare. Namn Unikt namn på lösningen. Detta genereras med det värde du anger i kolumnen Visningsnamn. Du kan redigera detta innan du sparar lösningen, men när den väl har sparats kan du inte ändra den. Utgivare Du kan välja standardutgivaren eller skapa en ny utgivare. Vi rekommenderar att du skapar en utgivare som din organisation kan använda konsekvent i de Power Platform-miljöer där du ska använda lösningen. Version Ange ett nummer för versionen av lösningen. Dettta är bara viktigt om du exporterar lösningen eftersom versionsnumret då inkluderas i filnamnet. 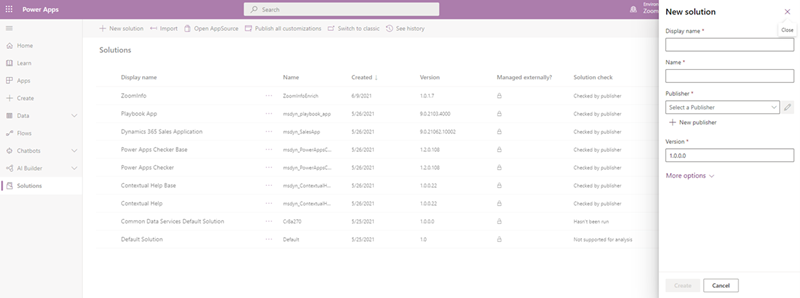
Välj Skapa.
Den nya lösningen skapas och listas bland lösningarna.
Lägg till lösningskomponenter i tabellentiteten
Du kan nu lägga till komponenter som inte är tillgängliga i lösningen. I det här exemplet lägger vi till en tabellkomponent i entiteterna Konto, Kontakter och Leads.
Öppna lösningen som du har skapat och välj Lägg till befintlig>Tabell.
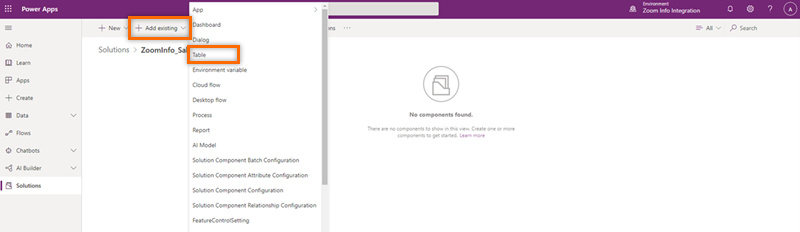
I rutan Lägg tillbefintliga tabeller lägger du till tabellerna Konto, Kontakter och Leads.
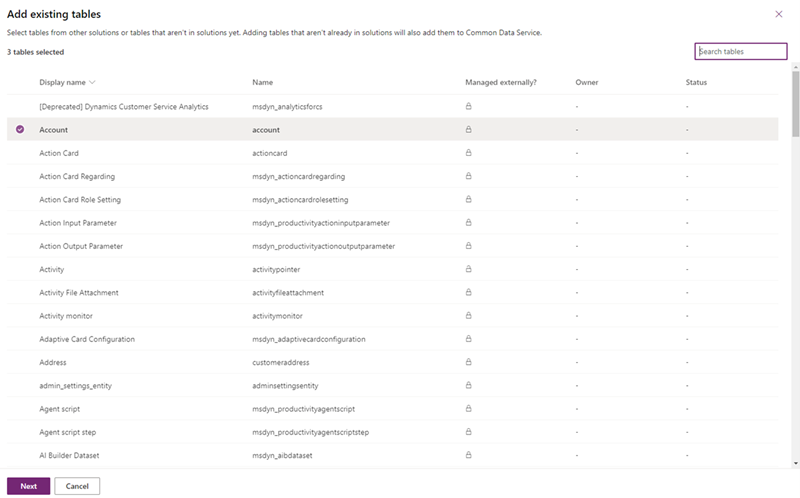
Välj Nästa.
De tre tabeller du har valt visas.
Lägg till formulär i tabellentitet
Nu när du har lagt till tabellentiteterna Konto, Kontakter och Leads i lösningskomponenten lägger du till formulärkomponenten för respektive tabellentitet.
Under avsnittet Konto väljer du Välj komponenter.
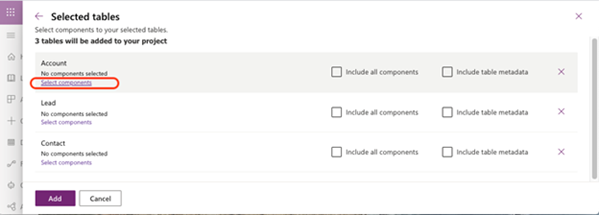
I fönstret Konto väljer du fliken Formulär och sedan Konto.
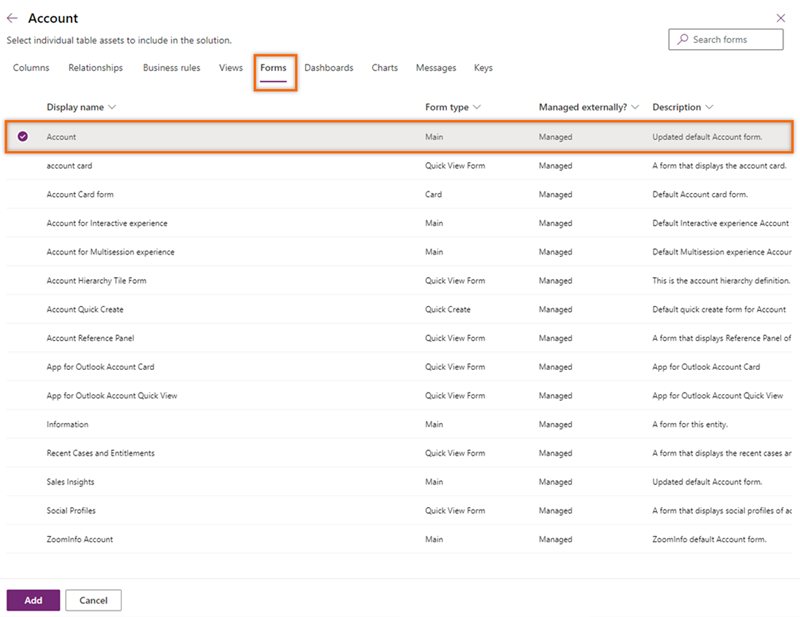
Markera Lägga till.
Under avsnittet Konto visas meddelandet 1 formulär valt, vilket anger att du har lagt till kontoformuläret i tabellen Konto.
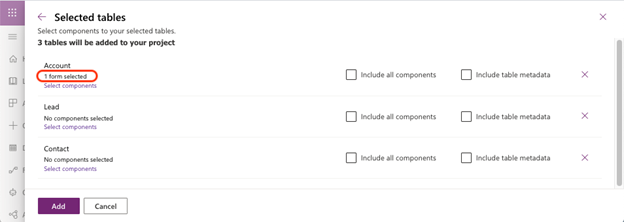
Upprepa steg 1 till 3 för tabellentiteterna Kontakt och Lead om du vill lägga till motsvarande kontakt- och leadformulär i respektive.
Markera Lägg till.
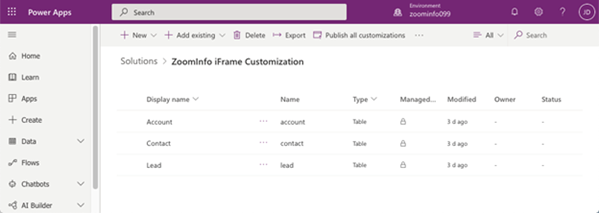
Anpassa formulkäromponenter
Nu när du har lagt till formulären i tabellentiteterna kan du anpassa hur interna ZoomInfo sidor visas i standardformulärkomponenten som används för sidorna Konto, Leads och Kontakter. Utför anpassningen i klassiskt läge.
På formulärsidan i formuläret Konto väljer du Växla till klassisk.
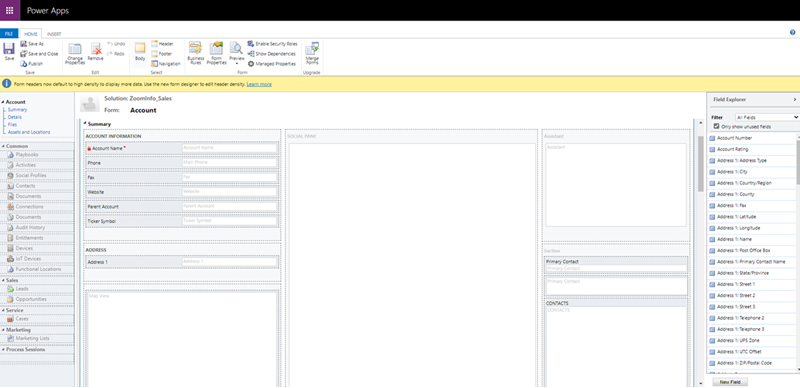
Markera fliken Infoga och sedan En kolumn.
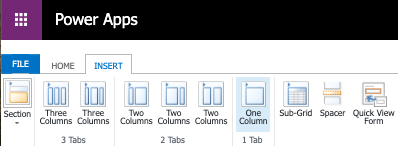
En ny kolumn läggs till som en Flik.
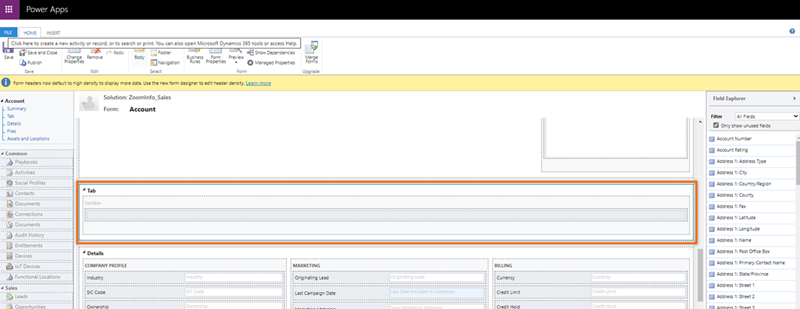
Markera fliken och välj sedan Ändra egenskaper. Dialogrutan Flikegenskaper öppnas.
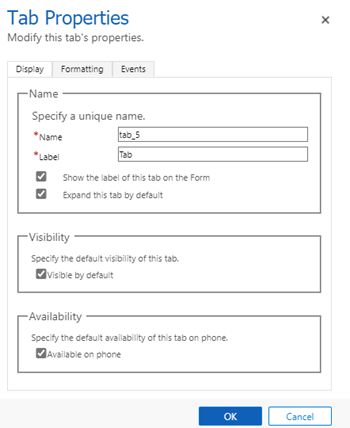
Ange värden för Namn och Etikett som ZoomInfo och välj sedan OK. Flikens namn ändras sedan till ZoomInfo.
Gå till fliken INFOGA på fliken ZoomInfo. Markera området Avsnitt och välj sedan Webbresurs. Dialogrutan Lägg till webbresurs öppnas.
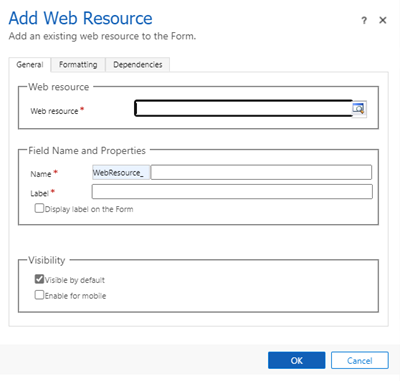
På fliken Allmänt anger du följande information:
- I avsnittet Webbresurs söker du efter och lägger till filen
zi_InlineIframe.htmlsom inkorporerats i appen ZoomInfo för Dynamics 365. - I avsnittet Fältets namn och egenskaper anger du Namn och Etikett som ZoomInfo.
- I avsnittet Egenskaper för webbresurs markerar du kryssrutan för att välja alternativet Godkänn postkod för objekttyp och unik identifierare som parametrar. Med det här alternativet kan ZoomInfo använda den objekttyp som har godkänts för att utföra datamatchningar.
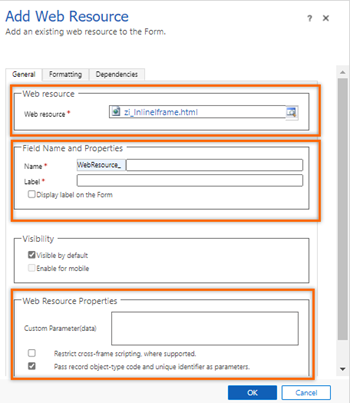
- I avsnittet Webbresurs söker du efter och lägger till filen
Under fliken Formatering, i avsnittet Kolumnlayout, ändrar du värdet för Antal rader till 16 som anpassning för ZoomInfo-datan.
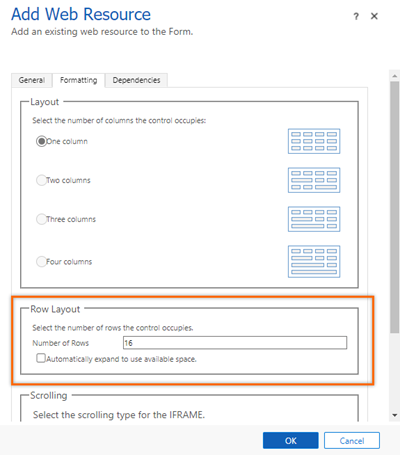
Välj OK.
Spara och publicera formuläret.
Fliken ZoomInfo läggs till på formuläret Konton. Kontrollera genom att gå till appen Försäljningsnav för Dynamics 365 och öppna standardkontosidan för ett företag. Fliken ZoomInfo tab bör läggas till på kontot.
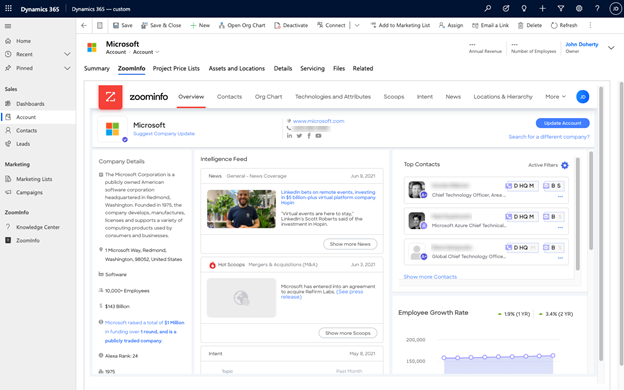
Upprepa steg 1 till 9 för formulären Kontakt och Leads.
Hittar du inte alternativen i appen?
Det finns tre möjliga anledningar:
- Du har inte den licens eller roll som krävs. Kontrollera avsnittet Licens- och rollkrav överst på den här sidan.
- Din administratör har inte aktiverat funktionen.
- Din organisation använder en anpassad app. Kontakta administratören om du behöver hjälp med de exakta stegen. Stegen som beskrivs i den här artikeln gäller specifikt för de medföljande apparna Försäljningsnav och Sales Professional.