Sidan Konfigurera och visa team
Konfigurera och visa din teamsida med information om hierarkinivåer, de bästa sidorna och ta bort säljares data.
Licens- och rollbehörigheter
| Kravtyp | Du måste ha |
|---|---|
| Licens | Dynamics 365 Sales Premium eller Dynamics 365 Sales Enterprise Mer information: Prissättning för Dynamics 365 Sales |
| Säkerhetsroller | Systemadministratör eller säljchef Mer information: Fördefinierade säkerhetsroller för Sales |
Vad ska jag konfigurera
Som administratör kan du
- Konfigurera hierarkinivåer som du kan visa.
- Konfigurera en användare att personifiera en annan för att visa information.
- Markera de översta fördämningar i hierarkin.
- Ta bort säljarens data.
Som säljchef kan du:
Visa listan över anställda som ingår i din hierarki.
Markera de översta fördämningar i hierarkin.
Öppna sidan för teaminställningar
Logga in på programmet konversationsintelligens
Klicka på ikonen inställningar längst upp till höger på sidan och välj sedan inställningar.
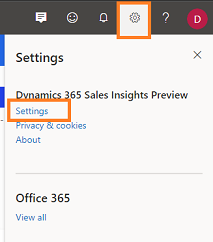
Välj ditt team på sidan inställningar.
Din teamsida öppnas och du kan utföra följande uppgifter:
- Konfigurera hierarkinivåer
- Konfigurera användare att visa som andra användare
- Välj toppresterande
- Ta bort säljarens data
Konfigurera hierarkinivåer
Välj hierarkinivå från listan Synlighet för samtalsdata för att visa teammedlemmar för chefer. Du kan välja upp till maximalt tre nivåer. Mer information finns i förstå hierarkinivåer.
En lista över teammedlemmar visas under Teammedlemmar och toppresterande. Listan består av teammedlemmar som rapporterar till chefen i Dynamics 365 och Microsoft Entra ID, inklusive de medlemmar som inte har tillgång till konversationsintelligens.
Programmet uppdaterar listan automatiskt var 24:e timme och visar de aktiva teammedlemmarna i chefshierarkin.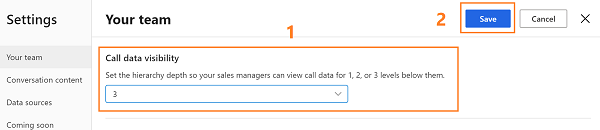
Spara konfigurationen.
Förstå hierarkinivåerna
Vi ska titta på exemplet för att förstå hierarkinivåer:
I matrisen beskrivs vilka data du ska visa som säljchef för olika hierarkinivåer.
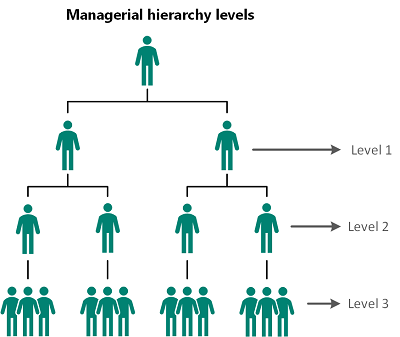
| Ledarskapsnivå | Visa användarhierarki |
|---|---|
| Nivå 1 | Välj det här alternativet om du vill visa insikter om dina direkta teammedlemmar. |
| Nivå 2 | Välj det här alternativet om du vill ha insikter om både dina direkta teammedlemmar och deras direkta teammedlemmar. |
| Nivå 3 | Välj det här alternativet om du vill visa insikter på nivå 1, nivå 2 och teammedlemmar för nivå 3. |
Kommentar
Konversationsintelligens har stöd för upp till tre hierarkinivåer. Om du vill veta mer om hierarki, se Konfigurera chefs- och befattningshierarkier.
Konfigurera användare att visa som andra användare
Som en administratör kan du konfigurera försäljningsansvariga och säljare så att de personifierar andra användare i organisationen för att se information som de normalt inte skulle ha tillgång till. Du kan till exempel:
- Ge en vy över säljteamet för försäljningsansvariga på nivå 4 och uppåt.
- Ge åtkomst till icke-chefande chefer till instrumentpaneler för arbetsflöden för konversationsintelligens och regelefterlevnad.
- Ge synlighet för icke-direktansvariga i säljteamens instrumentpaneler.
Till exempel är Robert Kline en försäljningsansvarig som inte har tillgång till konversationsintelligens instrumentpanelen för Jacob Hancocks team. När Robert får åtkomst att se instrumentpanelen som Jacob, kan Robert få tillgång till informationen i konversationsunderrättelseprogrammet genom att imitera Jacob.
I avsnittet Visa som annan användare (förhandsgranskning) välj Lägg till användare.
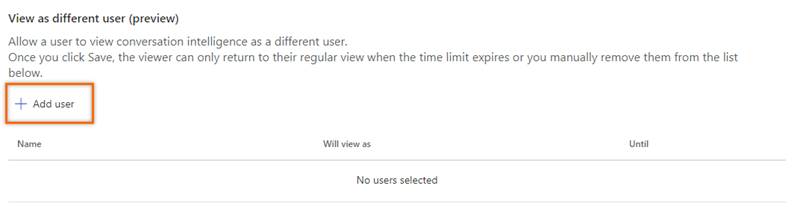
Ange användarnamnet som vill visa informationen. I det här exemplet väljer vi namnet Robert Kline.
Som motsvarar det valda användarnamnet (Robert Kline) anger du det andra användarnamnet för vem informationen ska visas. I det här exemplet väljer vi namnet Jacob Hancock.
Välj den tidsperiod för vilken Robert Kline kan visa informationen från Jacob Hancocks säljteam.
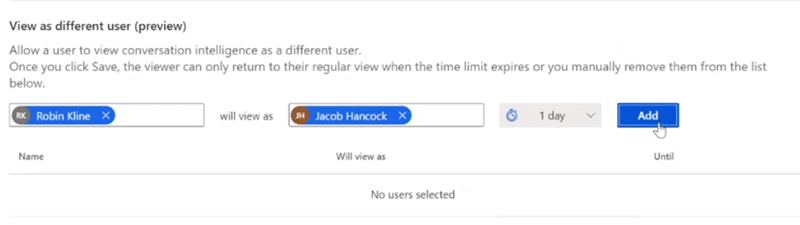
Markera Lägga till. En rad läggs till i listan.
Upprepa steg 1 till 5 för alla användare som du vill ge möjlighet att visa som andra användare.
Välj Spara när du har lagt till användarna.
Användarna kan personifiera motsvarande valda användare och visa information i konversationsintelligens.
Kommentar
Användarna återgår till sin vanliga vy när tidsgränsen har löpt ut, eller så kan du ta bort dem manuellt från listan.
Välj toppresterande
Toppresterande som väljs här jämförs med andra säljare i teamet för att projicera hur de andra säljarna presterar utifrån metodtips och KPI:er i konversationsstil. Dessa säljare visas med relevanta data på startsidan i Vad som kännetecknar toppsäljare?.
Under Teammedlemmar och toppresterande medarbetare kan du välja de bästa toppresterande medarbetarna manuellt eller låta appen välja automatiskt. Välj ett alternativ om det behövs.
-
Välj toppresterande medarbetare manuellt: Låter dig manuellt välja toppresterande medarbetare från listan över säljare. Under kolumnen Toppresterande, välj den stjärnikon som motsvarar en säljare.
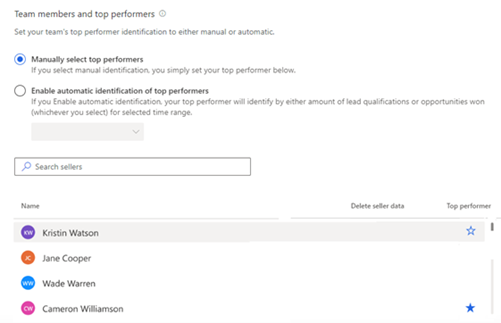
-
Aktivera automatisk identifiering av toppresterande medarbetare: Appen väljer automatiskt de bästa spelarna baserat på antalet leads de kvalificerade eller möjligheter de vann. Om du väljer att automatiskt välja bästa alternativ kan listrutan välja efter vunna affärsmöjligheter eller efter leadkvalificering. Välj ett lämpligt alternativ.
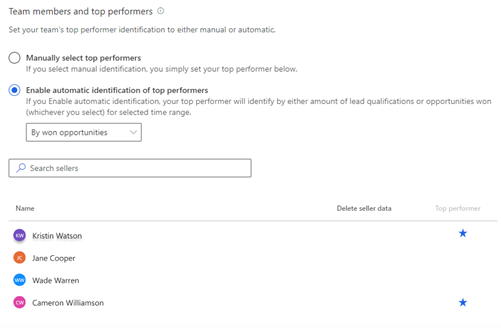
Kommentar
När du väljer automatiskt bästa resultat identifierar konversationsinformation de viktigaste faktorerna utifrån de KPI:er du angett och de uppdateras av den relevanta tidsperioden som valts i programmet.
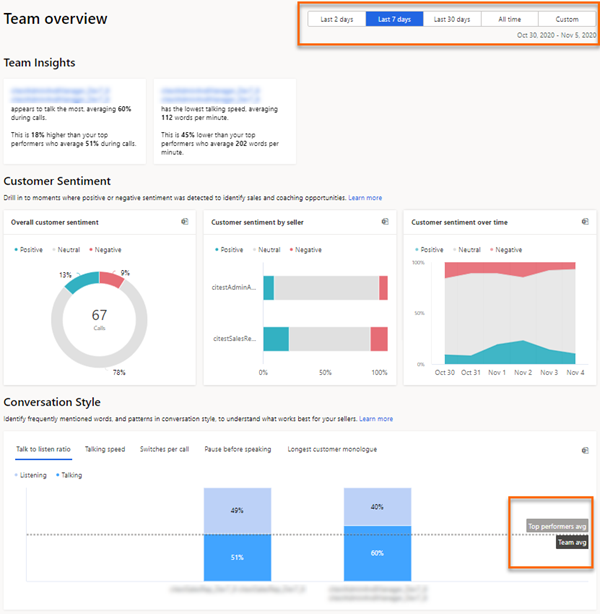
-
Välj toppresterande medarbetare manuellt: Låter dig manuellt välja toppresterande medarbetare från listan över säljare. Under kolumnen Toppresterande, välj den stjärnikon som motsvarar en säljare.
Spara konfigurationen.
Ta bort säljarens data
Du kan radera säljarens data när en säljare inte rapporterar till dig, flyttat till ett annat team, lämnar företaget eller säljaren begär att ta bort sina data. Dessa data inkluderar säljarens statistik och samtalshistorik.
Håll markören över säljarens namn för den som du vill ta bort data för. Under kolumnen Ta bort säljares data välj Ta bort data.
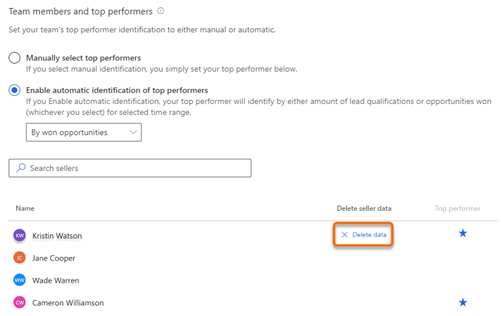
De valda säljardata tas bort från konversationsintelligens.Spara konfigurationen.
Visa ditt team
När du som försäljningschef öppnar sidan Ditt team i inställningar kan du visa listan över teammedlemmar inom din hierarki, oavsett om de har licenser för konversationsintelligens eller inte. Teammedlemmarna i den visade listan är baserade på Dynamics 365 och Microsoft Entra ID.
Listan uppdateras var 24:e timme för att visa den aktuella aktiva säljaren i chefens hierarki. Du kan också välja Uppdatera nu för att uppdatera listan på en gång och visa eventuella ändringar.
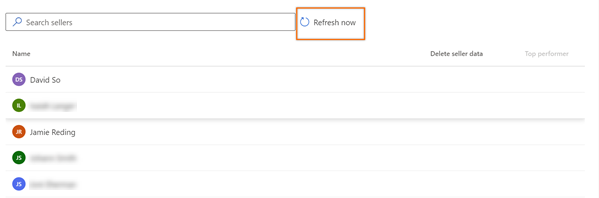
Kommentar
Om du vill visa den här sidan måste det finnas en chefhierarki definierad under dem, där säljare eller enskilda personer läggs till i hierarkin. För närvarande kan endast administratörer ändra hierarkinivåer. För att säljchefer ska kunna ändra den bör de kontakta en administratör för att ändra hierarkin för deras räkning. Mer information: Konfigurera hierarkinivåer.
Hittar du inte alternativen i appen?
Det finns tre möjliga anledningar:
- Du har inte den licens eller roll som krävs. Kontrollera avsnittet Licens- och rollkrav överst på den här sidan.
- Din administratör har inte aktiverat funktionen.
- Din organisation använder en anpassad app. Kontakta administratören om du behöver hjälp med de exakta stegen. Stegen som beskrivs i den här artikeln gäller specifikt för de medföljande apparna Försäljningsnav och Sales Professional.
Relaterad information
Förbättra säljarens coaching och potentiella försäljningsmöjligheter med konversationsintelligens