Spåra Outlook-uppgifter i Dynamics 365 for Outlook
När du spårar en uppgift i Microsoft Dynamics 365 for Outlook sparas en kopia av den uppgiftsposten som en aktivitet i Dynamics 365 for Customer Engagement och synkroniseras med Outlook-posten. Du kan sedan arbeta med uppgiften i Dynamics 365 for Outlook eller Customer Engagement. Om du synkroniserar Outlook på din mobila enhet du också komma åt uppgiftsposterna på den enheten.
Att spåra uppgifter i Dynamics 365 for Outlook är en manuell process. Detta gör att du kan hålla dina personliga uppgifter separata från dina Customer Engagement-uppgifter. Synkronisering av uppgifter från Customer Engagement till Dynamics 365 for Outlook sker dock automatiskt. Du kan använda Dynamics 365 for Outlook för att visa alla uppgiftsposter som du äger och som har skapats i Customer Engagement.
Viktigt!
För att uppgifter ska kunna synkroniseras mellan Dynamics 365 for Outlook och Customer Engagement måste din e-postadress i Outlook matcha din e-postadress i Customer Engagement. Du kan inte synkronisera till eller från flera e-postadresser.
Spåra en uppgift
Skapa en uppgift eller öppna en befintlig uppgift i Dynamics 365 for Outlook.
Om du vill skapa en uppgift klickar du på Uppgifter i navigeringen och sedan på Ny uppgift.
Om du vill öppna en befintlig uppgift klickar du på Uppgifter i navigeringen och dubbelklickar sedan på uppgiften så att den öppnas.
Om det är en ny uppgift anger du ett ämne i rutan Ämne i dialogrutan Uppgift. Om det är en befintlig uppgift är rutan Ämne redan ifylld.
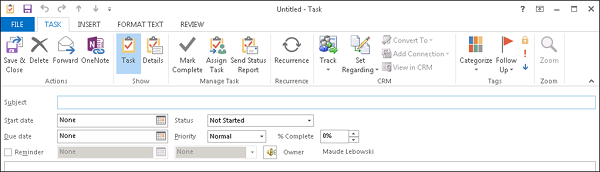
Om du inte redan gjort det ska du fylla i övriga fält som Startdatum, Förfallodatum och Prioritet.
Kommentar
När en uppgift skapas i Outlook tilldelas uppgiften en påminnelsetid. Påminnelseinformationen synkroniseras inte från Outlook till Customer Engagement. Men när en uppgift har en förfallotid inställd i Customer Engagement kommer den att synkroniseras med påminnelsetiden i Outlook.
Om det finns ett värde för Startdatum men inte för värdet Förfallodatum i Outlook, kommer värdet Förfallodatum automatiskt anges till Startdatum när du ändrar startdatumet direkt i Outlook. Och om det finns ett värde för Startdatum men inte värdet Förfallodatum i Customer Engagement, kommer värdet Förfallodatum automatiskt till värdet för Startdatum. Dessa ändringar styrs av Outlook eller Customer Engagement oberoende av varandra. De har inte någonting att göra med synkronisering eller riktningen för synkroniseringen.
Om du vill att uppgiften ska vara återkommande klickar du på Återkommande och anger sedan hur ofta du vill att uppgiften ska inträffa.
Om du vill spåra uppgiften gör du något av följande:
Om du vill spåra uppgiftsposten utan att länka den till en viss post i Dynamics 365-appar klickar du på fliken Uppgift i gruppen Customer Engagement, klicka på Spåra.
Kommentar
Klicka på nedpilen om du vill spåra uppgiftsposten som ett telefonsamtal, brev eller FAX på knappen Spåra och välj sedan lämpligt objekt. Den kommer sedan att visas som ett telefonsamtal, brev eller FAX på din aktivitetslista.
- eller -
Om du vill spåra uppgiften och länka till en särskild Customer Engagement-post (till exempel en viss affärsmöjlighet eller ärende) klickar du på fliken Uppgift i gruppen Customer Engagement, klicka på Ange ämne, klicka på Mer och söker sedan efter posten i dialogrutan Sök efter post. När du hittar posten du vill använda klickar du Lägg till.
När du klickar knappen Spåra eller knappen Ange ämne visas en Dynamics 365 for Customer Engagement (kallas även spårningsfönster) längst ned i uppgiftsposten. Denna ruta visar att posten spåras och ger länkar till relaterade poster. Om du anger ett värde för Ämne innehåller Dynamics 365 for Outlook också en länk till ämnesposten. Berätta mer om hur spårning fungerar.
Klicka på nedpilen på Åtgärder-knappen och klicka sedan Spara och stäng om du vill spara uppgiften.
Dynamics 365 for Outlook lägger till symbolen personer
 för att visa att uppgiften spåras.
för att visa att uppgiften spåras.Kommentar
Om du vill sluta spåra en uppgift öppnar du uppgiftsposten och på fliken Uppgift i gruppen Customer Engagement klicka på Avbryt spårning. Det är bäst att avbryta spårningen för ett objekt i taget.
Tilldelning av uppgifter
Om du använder Microsoft Dynamics CRM 2015 för Outlook eller senare kan du också följa upp tilldelade uppgifter om administratören har aktiverat den här funktionen. Mer information om att aktivera spårning av tilldelade uppgifter
Om du vill spåra en uppgift måste du vara ägare till den. Du äger en uppgift som du skapar tills du tilldelar den till någon annan. När du har tilldelat uppgiften är det personen som du tilldelar den som äger uppgiften. När en uppgift spåras kan ägaren till uppgiften arbeta med uppgiften i Dynamics 365 for Outlook eller Customer Engagement. Den person som tilldelas uppgiften kan följa förloppet för uppgiften i något av dessa verktyg.
När en uppgiftsägare uppdaterar en uppgift uppdateras alla kopior av uppgiften, inklusive kopior som ägs av tidigare ägare. När en uppgiftsägare slutför en uppgift skickas automatiskt en statusrapport till den person som ursprungligen tilldelat uppgiften, till alla tidigare ägare och till alla andra som begär en rapport.
Kommentar
Följande begränsningar gäller när du spårar tilldelade uppgifter:
- Du kan inte tilldela en uppgift till någon i en annan organisation.
- Du kan inte spåra en tilldelad uppgift om du går offline med Dynamics 365 for Outlook.
- Du kan inte spåra återkommande uppgifter.
Tilldela en uppgift
Skapa en uppgift eller öppna en befintlig uppgift som beskrivs i föregående procedur.
På fliken Uppgift i gruppen Hantera uppgift klickar du Tilldela uppgift.
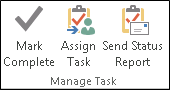
I rutan Till i dialogrutan Uppgift skriver du namnet eller e-postadressen till den person som du vill tilldela uppgiften. Klicka på knappen Till om du vill välja i en lista.
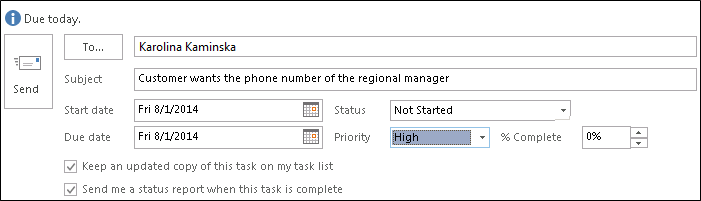
Kommentar
Du kan inte spåra uppgifter som är tilldelade till fler än en person.
Markera båda kryssrutorna Behåll en uppdaterad kopia av uppgiften i uppgiftslistan och Skicka en statusrapport när uppgiften är slutförd.
Viktigt!
Du måste markera båda kryssrutorna för att spåra en tilldelad uppgift.
Om du vill spåra uppgiften innan du tilldelar den klickar du knappen Spåra eller Ange ämne enligt beskrivningen tidigare i det här avsnittet.
Kommentar
För tilldelade uppgifter måste du uttryckligen spåra uppgiftsposten som en uppgift. Du kan inte spåra den som ett telefonsamtal, brev eller FAX genom att välja detta i den nedrullningsbara listan på knappen Spåra.
Klicka på Skicka när du är redo att tilldela uppgiften.
När du klickar Skicka förs ägarskapet till posten över till personen som du tilldelar uppgiften till. Om den person som du tilldelar uppgiften avböjer uppgiften får du ett meddelande om en uppgift som avböjts. Om du vill återta ägandet öppnar du meddelandet och klickar Tillbaka till uppgiftslistan. Efter att du återtagit ägarskapet kan du omtilldela uppgiften till någon annan.
Acceptera, avvisa eller omtilldela en uppgift som har tilldelats dig
Om någon tilldelar en uppgift till dig i Dynamics 365 for Outlook har du tre alternativ:
Klicka på Acceptera på fliken Uppgift i gruppen Svara. Om du accepterar uppgiften blir du ägare av uppgiften.
Klicka på Avböj på fliken Uppgift i gruppen Svara. Om du avböjer uppgiften överförs äganderätten till uppgiften tillbaka till den person som tilldelade dig uppgiften.
På fliken Uppgift i gruppen Hantera uppgift klickar du Tilldela uppgift. Om du omtilldelar uppgiften överförs äganderätten till uppgiften till den person som du tilldelar uppgiften.
Viktigt!
Dynamics 365 for Outlook kan inte spåra uppgifter som tilldelas om. Om en uppgift redan spåras och du omtilldelar uppgiften kommer den att sluta spåras och tas bort från Dynamics 365-appar.
Du kan inte omtilldela en uppgift genom att dirigera den.
Om du vill spåra en uppgift efter att du accepterat den klickar du knappen Spåra eller Ange ämne enligt beskrivningen tidigare i det här avsnittet.
Kommentar
En tilldelad uppgift måste uttryckligen spåras som en uppgift. Du kan inte spåra uppgiftsposten som ett telefonsamtal, brev eller FAX genom att välja nedpilen på knappen Spåra.
Skicka en statusrapport om en uppgiftstilldelning
Öppna uppgiften.
Kontrollera att Status och % slutfört är aktuella.
På fliken Uppgift i gruppen Hantera uppgift klickar du Skicka statusrapport.
I någon av rutorna Till och Kopia anger du namnen eller e-postadresserna för de personer som du vill skicka statusrapporten till.
I meddelandetexten skriver du in all information som du vill ta med i statusrapporten.
Klicka på Skicka.
Följa förloppet för uppgifter som du tilldelar
Markera en eller båda av följande kryssrutor när du tilldelar uppgiften om du vill följa förloppet för uppgifter som du tilldelar:

Så här visar du uppgifter som du har tilldelat till andra:
Gå till Uppgifter.
På fliken Visa i gruppen Aktuell vy klickar du Byt vy och klickar sedan Tilldelad.
Så här visar du en lista med personer som får uppdaterade kopior av en tilldelad uppgift:
Öppna den tilldelade uppgiften.
På fliken Uppgift i gruppen Visa klickar du Detaljer och granskar sedan namnen i rutan Uppdateringslista.
Se även
Översikt över spåra poster i Dynamics 365 for Outlook
Vanliga frågor om synkronisering av poster mellan Microsoft Dynamics 365-appar och Microsoft Outlook