Röstkommandon och gester för Dynamics 365 Remote Assist på HoloLens
Tips!
Dynamics 365 Remote Assist-kunder har nu åtkomst till Remote Assist i Microsoft Teams-mobilappen. Läs mer: Samarbeta med andra användare och Använda rumsliga anteckningar i Teams.
Du kan navigera i Dynamics 365 Remote Assist på HoloLens och HoloLens 2 genom att använda röstkommandon och blicken i stället för gester. Vissa röstkommandon är sammanhangsberoende, så de fungerar bara i vissa delar av användargränssnittet. Till exempel fungerar ”Starta pennanteckning” bara om Ritverktyget redan är aktivt. Du kan också stirra på valfri knapp och säga ”Välj”.
För närvarande är röstkommandon och taligenkänning tillgängligt på specifika språk för HoloLens.
När du är i ett samtal kan du lära dig mer om funktionerna i Dynamics 365 Remote Assist genom att säga ”Remote Assist” utan att säga ett uppföljningskommando. Appen visar vad den tror att du sa genom att visa en kryssmarkering och ”Remote Assist”. Sedan visar appen namnet på varje knapp. Efter några sekunder försvinner etiketterna automatiskt.
När du är utanför ett samtal (till exempel innan du har svarat eller när du tittar på en lista med kontakter men inte har ringt upp någon) kan du också säga ”Remote Assist” för att påminna dig själv om röstkommandona för varje knapp som visas. Etiketterna visas under några sekunder och försvinner sedan. Du får dock inte någon bekräftelse på ditt röstkommando.
Röstkommandon
I tabellen nedan finns en fullständig lista över röstkommandon som du kan använda med Dynamics 365 Remote Assist på HoloLens.
Om du vill använda ett röstkommando säger du ”Remote Assist” och sedan något av röstkommandona. Du kan till exempel säga ”Remote Assist, flytta” om du vill öppna läget Flytta för ett fönster. Du kan också trycka på valfri knapp och säga ”Remote Assist, välj” för att välja den knappen.
| Röstkommando | Beskrivning |
|---|---|
| Allmänt | |
| Remote Assist | Om du säger ”Remote Assist” utan att följa upp med ett kommando visas etiketter med varje knapps namn. Efter några sekunder försvinner etiketterna automatiskt. |
| Börja lyssna | Försätt Dynamics 365 Remote Assist i tillståndet att förvänta sig en lista med kommandon att följa. |
| Sluta lyssna | Ta bort Dynamics 365 Remote Assist från tillståndet att förvänta sig en lista med kommandon att följa. |
| Nästa | Gå till nästa sida. |
| Avbryt | Stäng en dialogruta utan att vidta några åtgärder. |
| Ångra | Ångra föregående åtgärd. |
| Samtalshantering | |
| Ring | Ring upp en kontakt. |
| Starta samtal | Starta ett samtal från dialogrutan för samtalsbekräftelse. |
| Sök | Visa rutan Sök för att söka efter en kontakt. |
| Försök igen | Försök söka i listan Kontakter igen. |
| Video | Besvara ett inkommande samtal med video. |
| Ljud | Besvara ett inkommande samtal med enbart ljud. |
| Lägg på | Avsluta ett samtal (inklusive avsluta uppringning av ett utgående samtal). |
| Ljud av | Stäng av ljudet för ett samtal. |
| Ljud på | Sätt på ljudet för ett samtal. |
| Spela in samtal | Starta videoinspelning. |
| Stoppa inspelning | Stoppa videoinspelning. |
| Kamera | Välj verktyget Kamera/Spela in. |
| Starta video | Aktivera video för ett samtal. |
| Stoppa video | Stoppa video för ett samtal. |
| Aktivera ögonblicksbild | Aktivera läget Ögonblicksbild för ett samtal i läget med låg bandbredd. |
| Inaktivera ögonblicksbild | Inaktivera läget Ögonblicksbild för ett samtal i läget med låg bandbredd. |
| Ta en ögonblicksbild | Ta en ögonblicksbild när dialogrutan Ögonblicksbild visas för läget med låg bandbredd. |
| Delta i möte | Ansluta till ett Microsoft Teams-möte. |
| Öppna deltagare | Öppna listan med deltagare. |
| Bjud in | Bekräfta att du bjudit in en deltagare till ett samtal. |
| Stäng deltagare | Stäng listan med deltagare. |
| Nästa möte | Visa avisering om nästa möte. |
| Föregående möte | Visa avisering om föregående möte. |
| Skärmläsare på | Aktivera skärmläsaren så att HoloLens presenterar namnet på uppringaren. |
| Skärmläsare av | Stäng av skärmläsaren. |
| Diktering | Aktivera diktering för textinmatning i en chatt. |
| Fönsterhantering | |
| Välj pektavla | Välj det fönster som du för närvarande stirrar på så att du kan flytta eller ändra storlek på det. |
| Flytta | Välj verktyget Flytta om du vill flytta ett fönster. |
| Acceptera | Acceptera placeringen av ett flyttat fönster. |
| Dit | Acceptera rörelser för pektavlan och lås den till en viss plats. |
| Placera här | Placera pektavlan på en viss plats. |
| Avbryt | Avbryt placeringen av ett flyttat fönster. |
| Återställ | Återställ fönstret till föregående placering. |
| Skala | Välj verktyget Skala om du vill ändra storlek på ett fönster (till exempel PDF-dokument). Det ändrar inte storlek på en anteckning eller bläck. |
| Skala av | Stäng av verktyget Skala. |
| Större | När verktyget Skala är aktivt gör du det aktuella fönstret större. |
| Mindre | När verktyget Skala är aktivt gör du det aktuella fönstret mindre. |
| Stäng | Stäng det öppna fönstret. |
| Fäst | Fäst ett fönster i utrymmet så att det inte följer dig när du flyttar runt i miljön. |
| Ta bort | Ta bort ett fönster så att det följer dig när du flyttar runt i miljön. |
| Följ mig | Ställ in panelerna för att följa användaren. |
| Öppna chatt | Öppna fönstret Textchatt (kopplat till videofeeden). |
| Stäng chatten | Stäng fönstret Textchatt. |
| Docka | Docka textchatten under ett samtal. |
| Avdocka | Avdocka textchatten under ett samtal. |
| Anteckningar | |
| Pil | Välj pilverktyget för att skapa en holografisk pil. Använd pilar när du vill peka mot delar av miljön. |
| Pil av | Stäng av pilverktyget. |
| Pil | Placera en pil på den aktuella platsen för stirra-markören. |
| Pennanteckning | Välj ritverktyget för att rita på väggarna och ytorna i din miljö. |
| Pennanteckning av | Stäng av ritverktyget. |
| Starta pennanteckning | Starta pennanteckning. |
| Stoppa pennanteckning | Stoppa pennanteckning. |
| Färger | Öppna färgväljaren för att bestämma färgen på pilen eller bläcket och säg sedan ”blå”, ”grå”, ”grön”, ”röd” eller ”gul”. |
| Ångra | Ångra föregående åtgärd. |
| Radera alla | Ta bort alla anteckningar som du har placerat i miljön. |
| Aktivera/inaktivera handbilder | Slå på eller av handbilder. Observera att när du stänger av handbilder inaktiveras fjärrfältsinteraktioner. När du slår på handbilder aktiveras fjärrfältsinteraktioner igen. När du aktiverar verktyg som kräver fjärrfältsinteraktioner (till exempel pennverktyg och pilar) aktiveras handbilder igen automatiskt. |
| Handbilder på | Visa handbilder. |
| Handbilder av | Dölj handbilder. Observera att när du stänger av handbilder inaktiveras fjärrfältsinteraktioner. När du slår på handbilder aktiveras fjärrfältsinteraktioner igen. När du aktiverar verktyg som kräver fjärrfältsinteraktioner (till exempel pennverktyg och pilar) aktiveras handbilder igen automatiskt. |
| Ta foton eller spela in videor | |
| Fäst,Ta en bild, Ta ett foto, Spela in | Ta ett foto på miljön. |
| Ta ett foto | Välj knappen Ta ett foto. |
| Avbryt | Avbryt fotograferingen eller videoinspelningen. |
| Fotografera | Aktivera bildtagningsverktyget. |
| Fotografera av | Inaktivera bildtagningsverktyget. |
| Ta en ny ögonblicksbild | Ta om fotot i ögonblicksbildläge. |
| Spara i chatten | Spara ögonblicksbilden i chatten när rutan Ögonblicksbild är aktiv under ett samtal. |
| Spela in video | Gör en videoinspelning av miljön. |
| Avsluta inspelning | Stoppa videoinspelningen. |
| Video av | Inaktivera bildtagningsverktyget. |
| Spara i bokning | Spara fotot i en Dynamics 365 Field Service-bokning. |
| Spara på OneDrive | Spara fotot på OneDrive. |
| Stäng | Välj knappen Stäng i dialogrutan för dålig anslutning. |
| OneDrive-filhantering | |
| Filer | Växla till fliken Filer för att lägga till en fil från OneDrive i din miljö. |
| Start | När fliken Filer är öppen går du till rotmappen på OneDrive. |
| Upp | Rulla uppåt i filkatalogen när fliken Filer är öppen. |
| Tillbaka | Gå tillbaka när fliken Filer är öppen. |
| Föregående sida | Gå till föregående sida i OneDrive. |
| Nästa sida | Gå till nästa sida i OneDrive. |
| Föregående | När du visar en PDF-fil går du tillbaka till föregående sida. |
| Nästa | När du visar en PDF-fil går du tillbaka till nästa sida. |
| Ange sida | Ange den öppna PDF-filens sida. |
| Stäng | Stäng OneDrive. |
| Tillgångshantering | |
| Ny tillgång | Lägg till en ny tillgång. |
| Byt namn | Byt namn på en tillgång. |
| Skicka in | Skicka ett nytt namn när du byter namn på en tillgång. |
| Publicera, Publicera alla | Publicera Dynamics 365 Field Service-artiklarna i arbetsordern. |
| Släng, Släng alla | Släng Dynamics 365 Field Service-artiklarna i slutet av ett samtal. |
Använd skärmläsaren för att presentera inkommande samtal
Du kan aktivera skärmläsaren om du vill använda berättarröst för inkommande samtal. När du aktiverar berättarröst för inkommande samtal presenteras uppringarens namn utöver att uppringarens namn visas. Du kan sedan säga ”Remote Assist, video”, ”Remote Assist, ljud” eller ”Remote Assist, ignorera” för att besvara det inkommande samtalet.
Aktivera skärmläsaren för inkommande samtal:
- Gå till Inställningar och välj sedan knappen På för skärmläsaren.
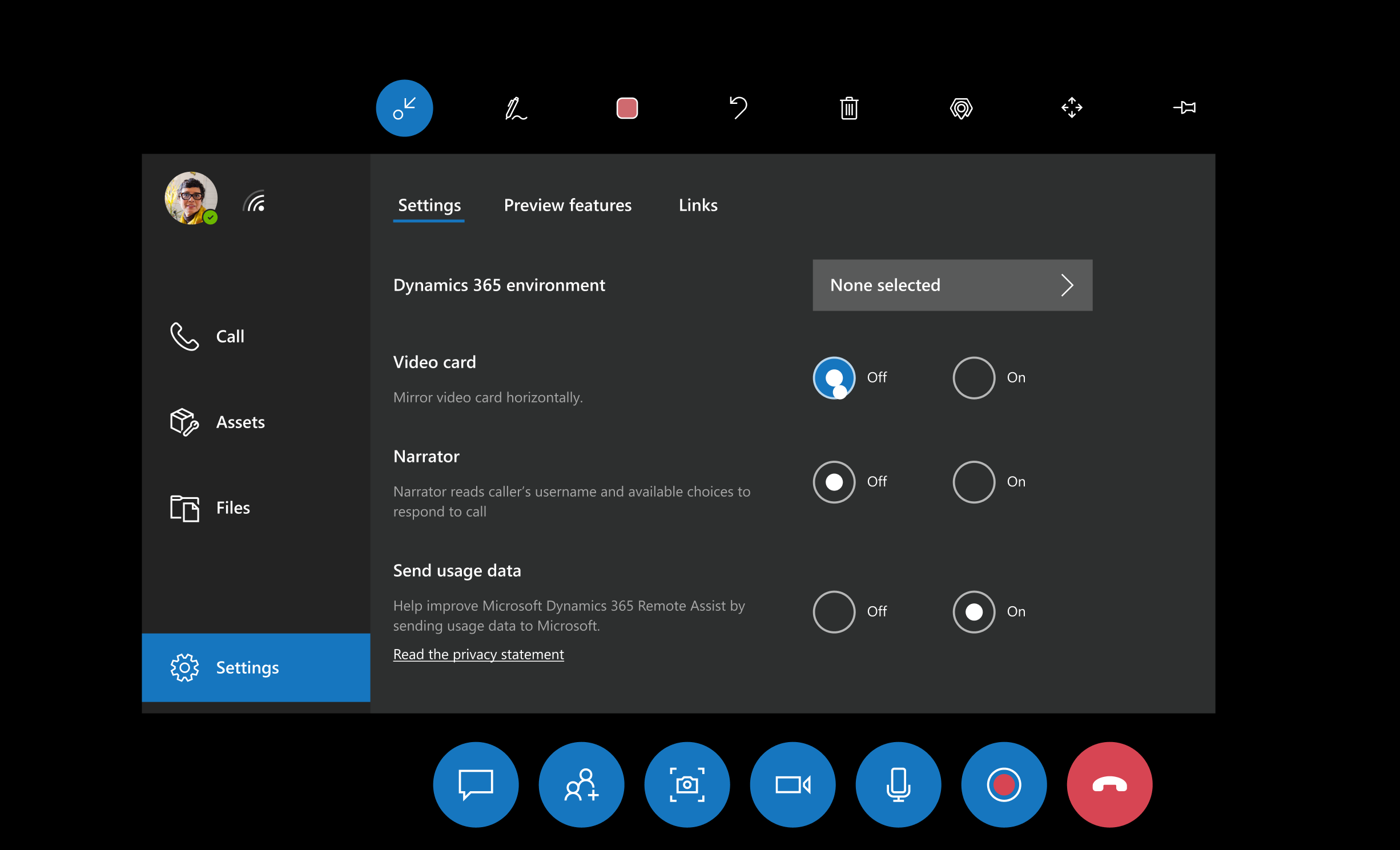
Gester
Utgåvan i april 2021 av Dynamics 365 Remote Assist förbättrade gester på HoloLens 2 för att göra dem mer instinktiva:
Förbättrat ljud och visuella signaler gör det enklare att ta tag i, flytta och ändra storlek på fönster, oavsett om du manipulerar fönster direkt på nära håll eller manipulerar dem på avstånd med handbilder.
Förbättringar av nära fingret-markören gör det enklare att ta tag i fönster och välja knappar.