Spela in samtal i Dynamics 365 Remote Assist på HoloLens
Tips!
Dynamics 365 Remote Assist-kunder har nu åtkomst till Remote Assist i Microsoft Teams-mobilappen. Läs mer: Samarbeta med andra användare och Använda rumsliga anteckningar i Teams.
Att spela in samtal är bra för utbildning och arkivering. Molnbaserade inspelningar laddas automatiskt upp till Microsoft OneDrive eller SharePoint. När inspelningen har laddats upp kan alla samtalsdeltagare komma åt länken i Teams-chatten.
Läs mer om layouten för den här typen av samtal innan du bestämmer dig för att spela in med den här metoden. Du kan även överväga alternativ till molnbaserade registreringar.
Översikt över molnbaserad inspelning
I diagrammet nedan förklaras vilka samtalsdeltagare som kan initiera molnbaserad samtalsinspelning för respektive samtalstyp.
| Typ av samtal | Kan en Dynamics 365 Remote Assist HoloLens-användare spela in? | Kan en användare av Dynamics 365 Remote Assist för mobil spela in? | Kan en användare av Teams för dator spela in? | Kan en Teams-användare på en mobil enhet spela in? |
|---|---|---|---|---|
| Enskilt samtal | Ja | Ja | Ja | Nej |
| Grupp | Ja | Ja | Ja | Inte tillgänglig |
| Möte | Ja | Ja | Ja | Inte tillgänglig |
Här är några undantag:
En deltagare utan licens i engångssamtal.
Samtalsdeltagare utan nödvändig licens.
Andra undantag beskrivs i Microsoft Teams-dokumentationen.
Läs mer om hur du använder Teams för stationära enheter till att spela in samtal.
Obs
Den som spelar in äger videon. Ägaren måste ge behörighet eller ladda ner videon för att dela den med andra än de som är med i samtalet.
Använda molnbaserad inspelning
Välj knappen Inspelning (
 ).
).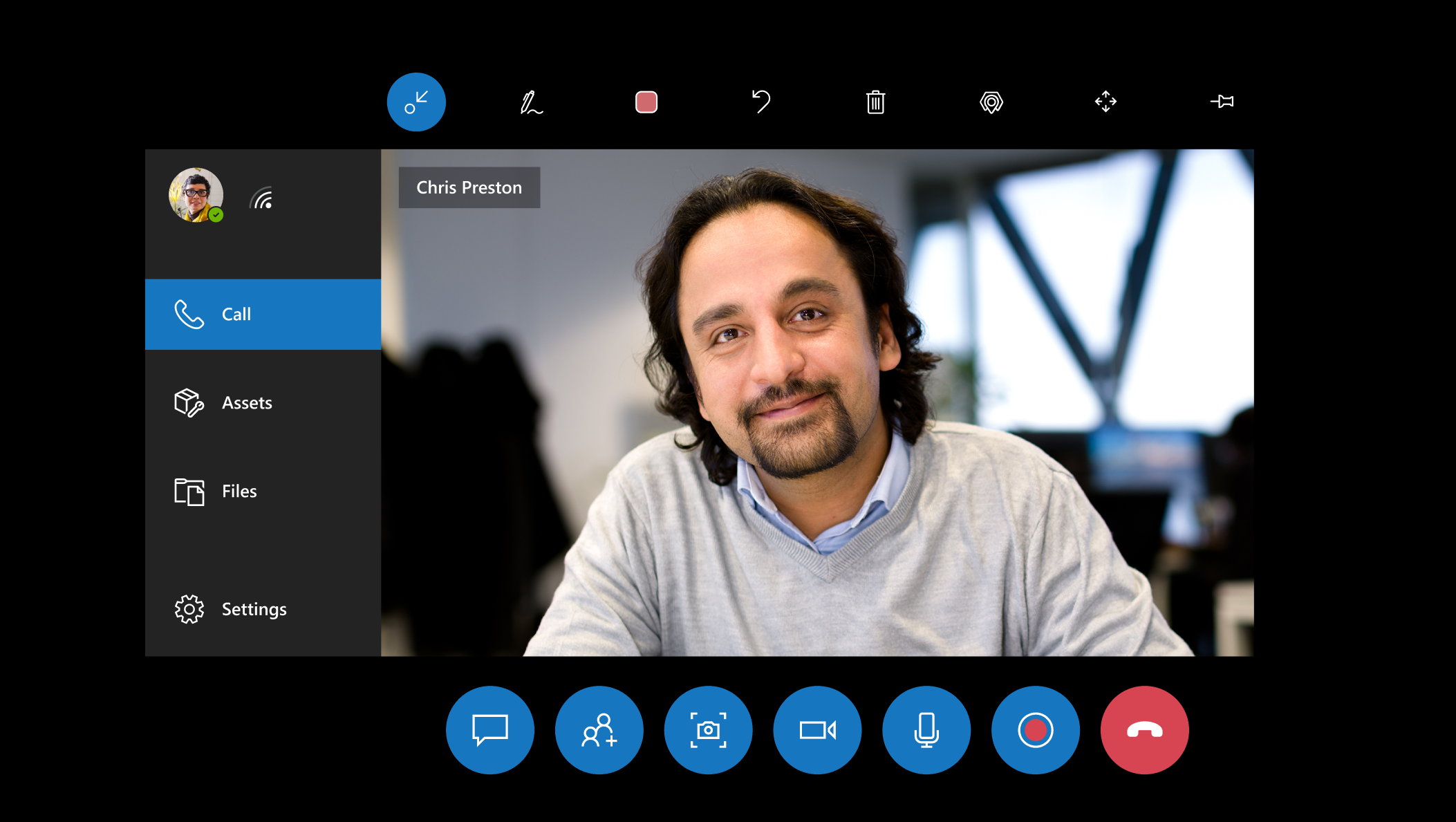
En påminnelse visas om att samtalsinspelningen bara registrerar den lodräta delen i mitten av synfältet. Om det finns procedurer eller tillgångar som är viktiga att få med i inspelningen måste du därför hålla dem i mitten av synfältet. Läs mer om layouter i Teams-inspelningar för samtal med två deltagare.
Välj OK för att starta inspelningen. En indikator visar att du spelar in. Den här indikatorn förblir synlig även om du utför en annan åtgärd, till exempel öppnar en fil.
Avsluta inspelningen genom att trycka på knappen Inspelning (
 ) eller avsluta samtalet. En påminnelse anger att inspelningen bearbetas och sparas säkert på OneDrive för arbete eller SharePoint.
) eller avsluta samtalet. En påminnelse anger att inspelningen bearbetas och sparas säkert på OneDrive för arbete eller SharePoint.
När inspelningen har bearbetats och sparats ser du den i chatthistoriken i Dynamics 365 Remote Assist (om samtalet fortfarande pågår) och även i chatthistoriken i Teams. Kom ihåg att chatthistoriken i Dynamics 365 Remote Assist inte sparas när du avslutar samtalet men att chatthistoriken i Teams gör det. Du kan visa inspelningen i HoloLens-webbläsaren genom att välja länken i Dynamics 365 Remote Assist-chatten.
Layout för molnbaserad inspelning
Layouten för molnbaserade inspelningar beror på antalet samtalsdeltagare, och du kan inte anpassa layouten. När du använder Dynamics 365 Remote Assist eller Teams till att spela in samtalet tar inte Dynamics 365 Remote Assist HoloLens-användarens vy (det utgående videoflödet) upp hela inspelningen såvida inte HoloLens-användaren är den enda personen i samtalet eller mötet.
Om det explicita inspelningsmedgivandet för Teams-ljudkonferens är aktiverat och du spelar in ett samtal kan ett oväntat beteende inträffa, till exempel att användarna inte kan slå på ljudet själva.
Om du vill att inspelningen ska omfatta så mycket som möjligt av Dynamics 365 Remote Assist HoloLens-användarens vy och så lite som möjligt av Teams-användarens utgående videoflöde eller avatar kan du använda en av de alternativa inspelningsmetoderna.
Gå igenom några exempel på hur inspelningslayouten ser ut när du spelar in med Teams eller Dynamics 365 Remote Assist.
I en samtalsinspelning med två deltagare upptar varje deltagares utgående videoflöde (eller avatar) hälften av inspelningen. Båda halvorna är vertikala. Under ett Dynamics 365 Remote Assist-samtal ser en Teams-datoranvändare en vågrät del av det du ser. Men inspelningen fångar bara den mellersta vertikala delen av det du ser. Dessutom ser bara Teams-användaren sitt utgående videoflöde i ett hörn av samtalet under Dynamics 365 Remote Assist-samtalet, men i inspelningen så upptar det utgående videoflödet halva inspelningen. (Om Teams-användaren stänger av sitt utgående videoflöde upptar användarens avatar halva inspelningen.)
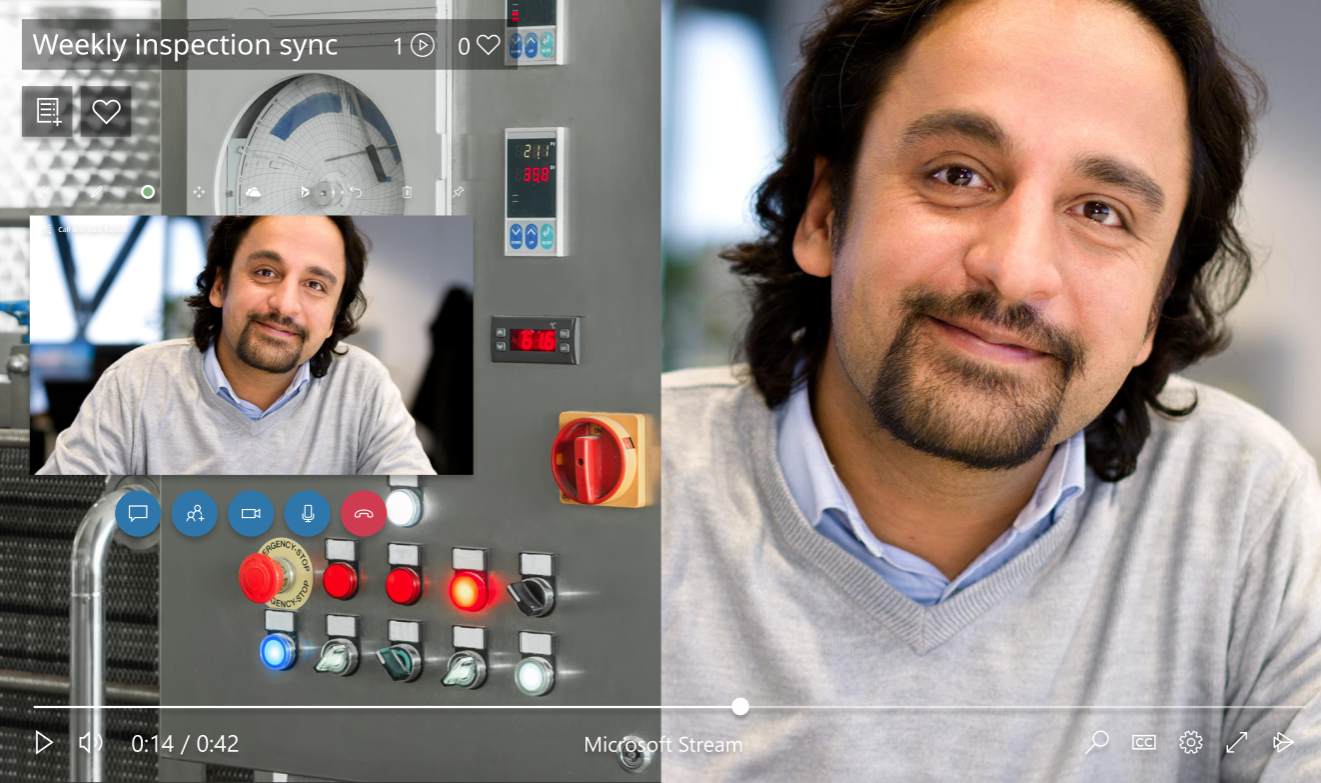
I en samtalsinspelning med tre deltagare upptar varje deltagares utgående videoflöde (eller avatar) en tredjedel av inspelningen. Dessutom ser bara Teams-användaren sitt utgående videoflöde i ett hörn av samtalet under Dynamics 365 Remote Assist-samtalet, men i inspelningen så upptar det utgående videoflödet en tredjedel av inspelningen. (Om Teams-användaren stänger av sitt utgående videoflöde kommer deras avatar att uppta en tredjedel av inspelningen.)

I en samtalsinspelning med fyra deltagare upptar varje deltagares utgående videoflöde (eller avatar) en fjärdedel av inspelningen. Teams-användaren ser bara sitt utgående videoflöde i ett hörn av samtalet under Dynamics 365 Remote Assist-samtalet, men i inspelningen så upptar det utgående videoflödet en fjärdedel av inspelningen. (Om Teams-användaren stänger av sitt utgående videoflöde kommer deras avatar att uppta en fjärdedel av inspelningen.)
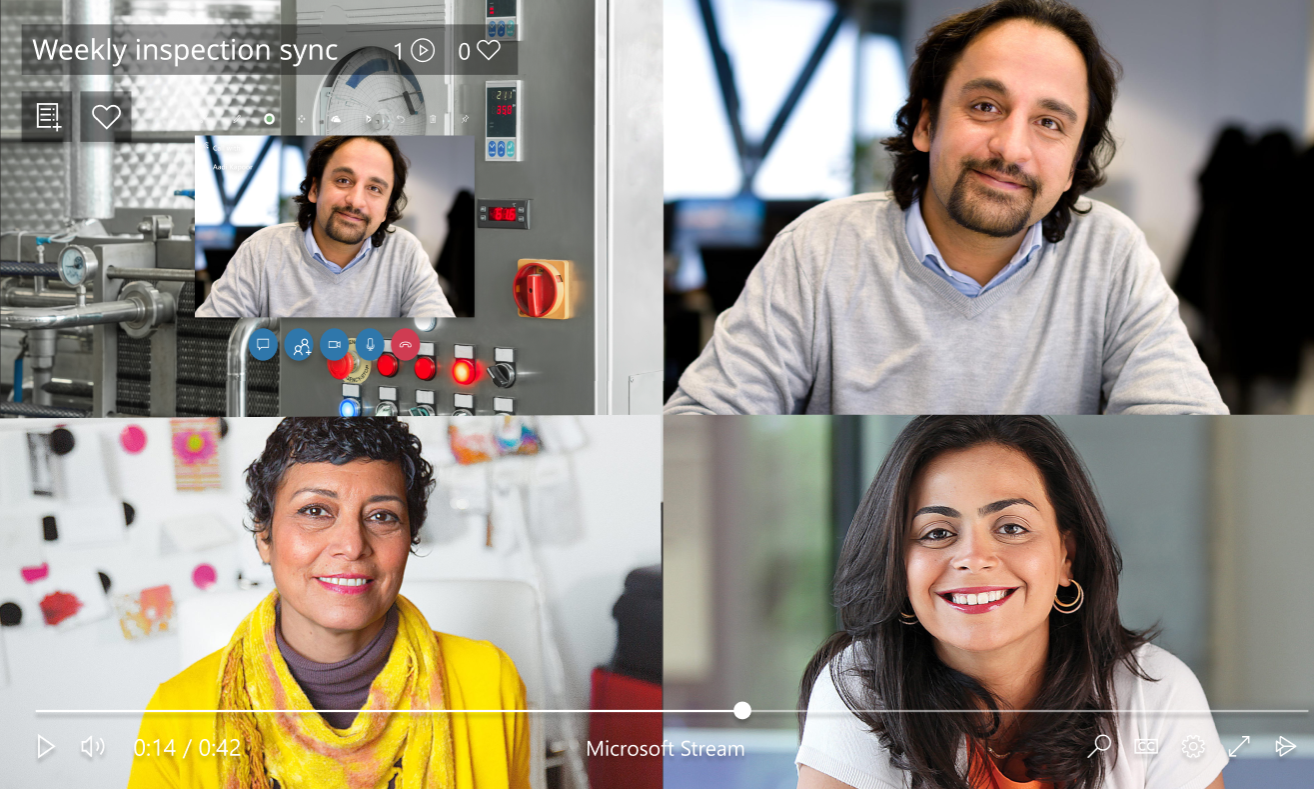
I en inspelning med fem eller fler deltagare delar upp den horisontella inspelningsvyn i fyra delar, och övriga deltagares avatarer visas i det nedre högra hörnet av inspelningen.
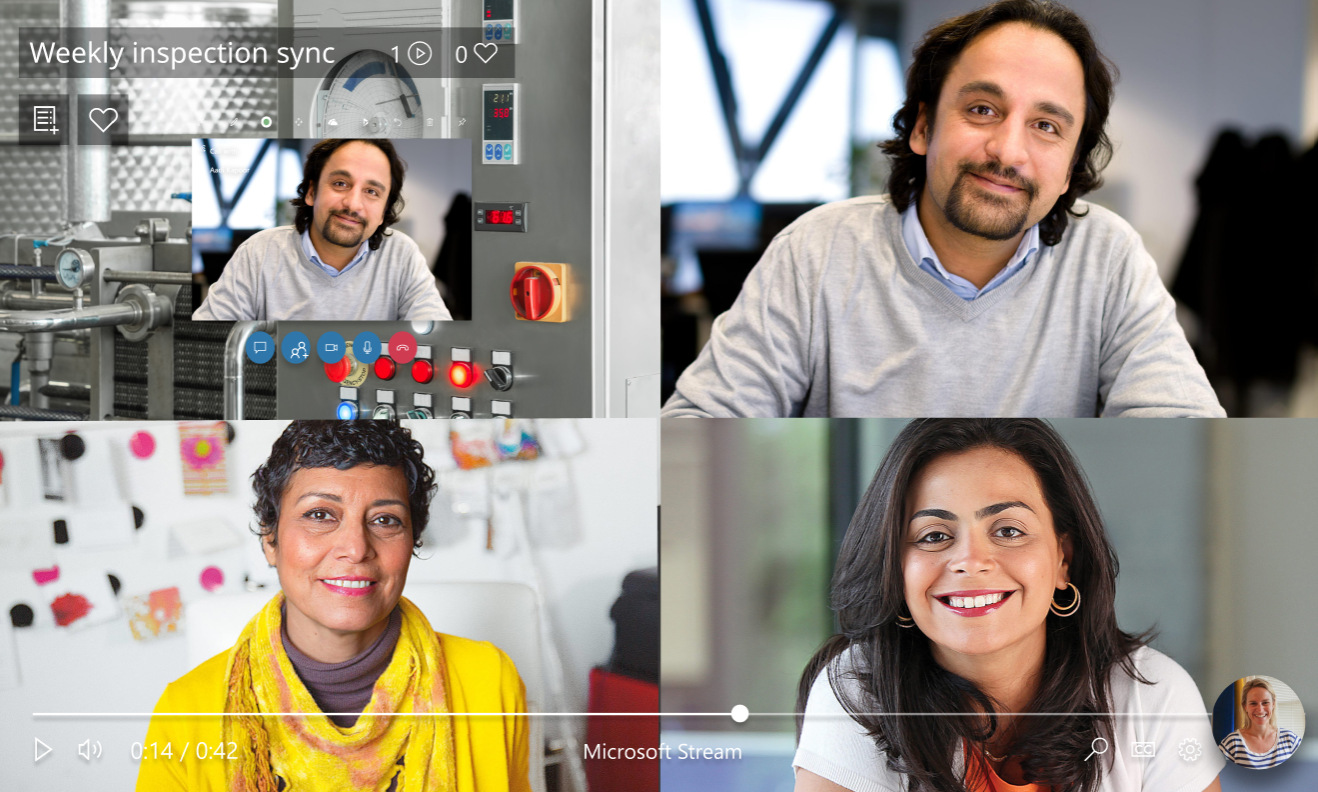
Alternativ till molnbaserad inspelning
Använda operativsystemet HoloLens
Det här alternativet är användbart i följande fall:
Ingen samtalsdeltagare kan starta en molnbaserad samtalsinspelning.
Du vill att inspelningen bara ska spela in det du ser via HoloLens, det du hör omkring dig och det du hör i HoloLens-högtalarna. Inspelningen visar till exempel bara deltagarna i Dynamics 365 Remote Assist-samtalet om du manuellt navigerar till deltagarpanelen och den finns i ditt synfält.
Det finns tre sätt att använda operativsystemet HoloLens.
Använda HoloLens-appen
Gå till Start-menyn och välj knappen Video i det nedre verktygsfönstret.
Luftklicka när du vill börja spela in.
Du stoppar inspelningen genom att utföra startgesten och trycka på knappen Video igen.

Obs!
Om du använder den här metoden till att spela in din miljö när du inte är i ett samtal så avslutas inspelningen om du ansluter till ett samtal.
Använda rösten
Säg "Spela in samtal". En kort nedräkning sker och sedan startar inspelningen. En röd inspelningsindikator visas längst upp till höger i vyn vilket anger att inspelningen pågår.
Om du vill stoppa inspelningen säger du "Stoppa inspelning". Videon sparas i kamerarullen. Du kommer åt Kamerabilder via startmenyn.
Använda HoloLens-maskinvara
Håll in knapparna volym upp och volym ned samtidigt tills nedräkningen på tre sekunder startar.
Du stoppar inspelningen genom att trycka på båda knapparna samtidigt. Videon sparas bland HoloLens-kamerarullarna. Videon laddas inte upp automatiskt.
Om du vill ta bort ett foto eller en video från HoloLens-kamerarullen väljer du någon av följande metoder:
Ladda upp till OneDrive: Logga in i OneDrive och ladda upp din fil.
Ansluta till en dator med en USB-kabel: Öppna den interna lagringen på datorn via Utforskaren. Gå till Bilder>mappen Kamerarulle och kopiera dina bilder eller videor från den här mappen.
Läs mer om att ta bilder och spela in videor, och sedan överföra dem från enheten.
Be en Teams-datoranvändare att använda Windows Game Bar
Använd det här alternativet när du vill att inspelningen ska fånga exakt vad Teams-skrivbordsanvändaren ser under samtalet. Du vill till exempel se Teams-användargränssnittet och samtalslayouten som Teams-användaren konfigurerar.
Gå till Så kan en Teams-användare på en stationär enhet spela in ett samtal via Windows Game Bar. Läs mer om Windows Game Bar.