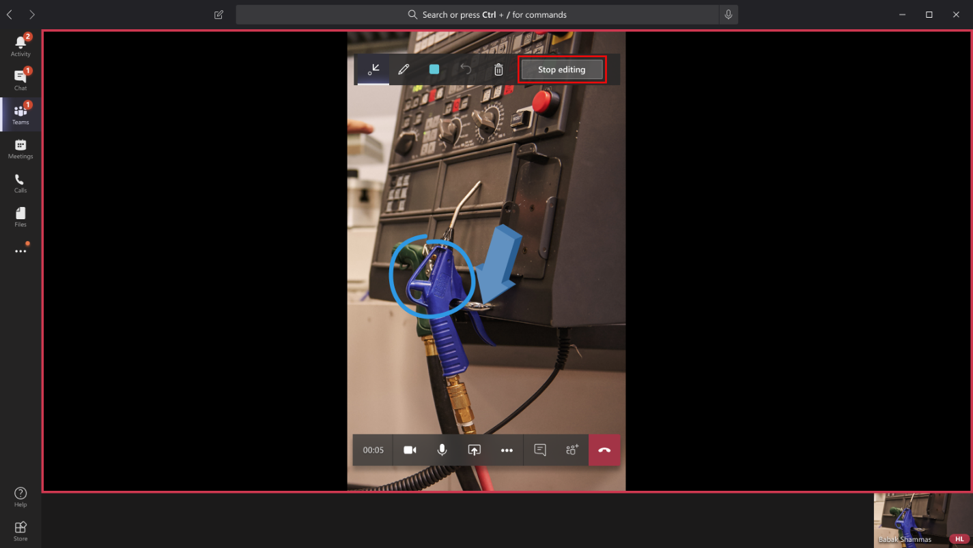Kommentera teknikerns delade miljö
Tips!
Dynamics 365 Remote Assist-kunder har nu åtkomst till Remote Assist i Microsoft Teams-mobilappen. Dra nytta av allt som Teams har att erbjuda och samarbeta med andra användare!
Mixad verklighet-kommentarer ger tekniker och fjärrmedarbetare möjlighet att visuellt specificera ett område eller en särskild tillgång i sin miljö att titta på eller manipulera. Under ett videosamtal med Dynamics 365 Remote Assist för mobil delar teknikerna sin miljö med fjärrmedarbetaren via sin bakre kamera. Teknikerna kan direkt placera mixad verklighet-kommentarer i den delade miljön. Fjärrmedarbetaren placerar mixad verklighet-kommentarer på en ögonblicksbild av teknikerns delade miljö.
Obs!
Android-enheter som har en ToF-sensor (för djupinformation) och stöd för Depth API och iOS-enheter som har en LiDAR-sensor (se LiDAR-sensor i tabellerna som visas för iOS- och iPadOS-enheter) kan förmodligen placera kommentarer mer exakt.
Lär dig kommenteringsverktygen
Mobilappen
Om du använder Dynamics 365 Remote Assist-mobilappen ser du följande verktygsfält för kommentarer.
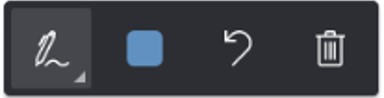
Om du väljer nedpilen bredvid knappen till vänster (det aktiva verktyget) sjunker knappen ned.
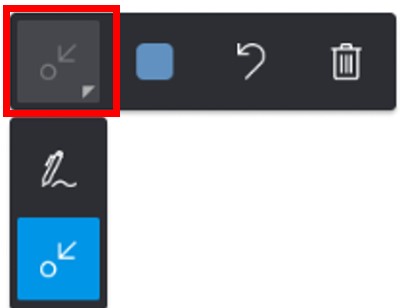
I tabellen nedan beskrivs var och en av knapparna i kommentarsverktygsfältet i mobilappen.
| Knapp | Beskrivning |
|---|---|

|
Lägg till en pil. |

|
Lägg till pennanteckning (rita). |

|
Välj en färg för kommentaren. |

|
Ångra den senaste kommentaren som du har placerat i miljön. |

|
Ta bort alla kommentarer som du har placerat i miljön. Det går inte att ta bort kommentarer som fjärrmedarbetaren har gjort. |
Appen Teams för dator
Om du är fjärrmedarbetare och använder Teams för dator visas följande kommentarsverktygsfält.

I tabellen nedan beskrivs var och en av knapparna i kommentarsverktygsfältet i Teams för dator.
| Knapp | Beskrivning |
|---|---|

|
Lägg till en pil. |

|
Lägg till pennanteckning (rita). |

|
Välj en färg för kommentaren. |

|
Ångra den senaste kommentaren som du har placerat. |

|
Ta bort alla kommentarer som du har gjort under sessionen. Det går inte att ta bort kommentarer som teknikern har gjort. |
Lägga till en pilkommentar
Kontrollera att pilen har valts i kommentarverktygsfältet.
Flytta runt enheten för att placera punkten på objektet eller området som du vill markera.
Tryck för att placera exempelpilen på enhetens skärm.
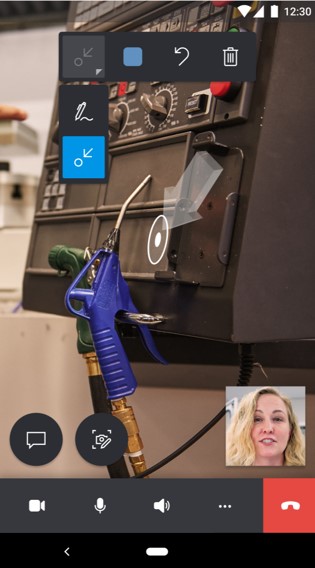
Tryck och dra pilen i en cirkelformad rörelse (360 grader) för att rotera pilen.
Lägga till en pennkommentar
Kontrollera att pennverktyget har valts i kommentarverktygsfältet.
Tryck och dra skärmen för att börja rita.
Lägga till en kommentar om du är en tekniker som använder Dynamics 365 Remote Assist för mobil
Som tekniker kan du placera kommentarer i din delade miljö. Fjärrmedarbetaren ser dina kommentarer i realtid på sin enhet.
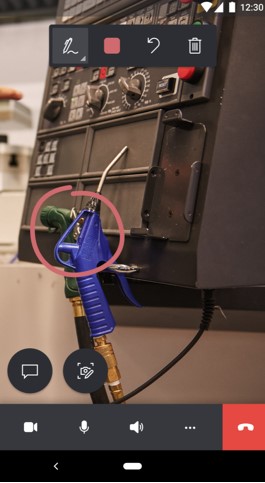
Lägga till en kommentar om du är en fjärrmedarbetare som använder Dynamics 365 Remote Assist för mobil
Välj Börja kommentera för att lägga till kommentarer.
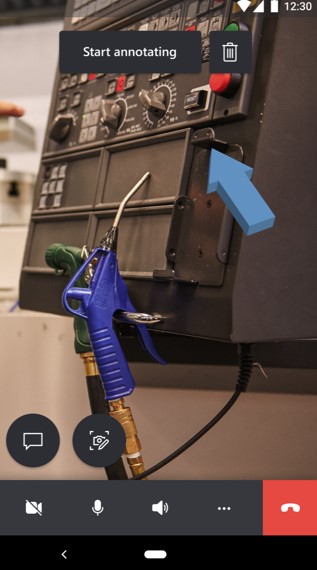
Tips!
Om du vill ta bort alla kommentarer du har lagt till under en redigeringssession ska du välja knappen
 .
.Du kommer se en ögonblicksbild av teknikerns miljö. Du kan lägga till kommentarerna på den ögonblicksbilden.
Tekniker Fjärrmedarbetare 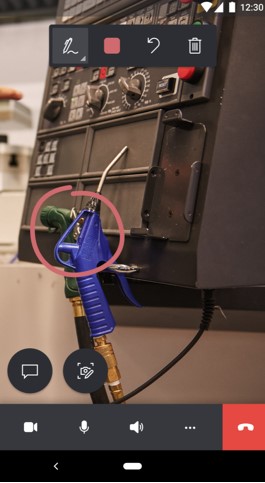
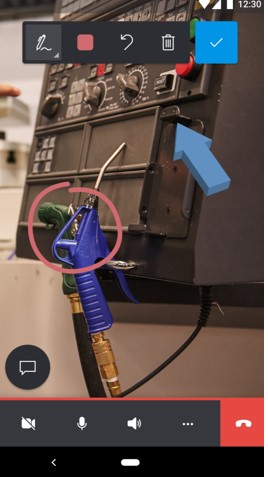
Välj knappen Bockmarkering om du vill sluta lägga till kommentarer på ögonblicksbilden. Du kommer tillbaka till teknikerns direktsända videofeed och kommentarerna visas automatiskt i teknikerns miljö.
Lägga till en kommentar om du är en fjärrmedarbetare som använder Teams för dator
Välj Börja redigera för att lägga till kommentarer.
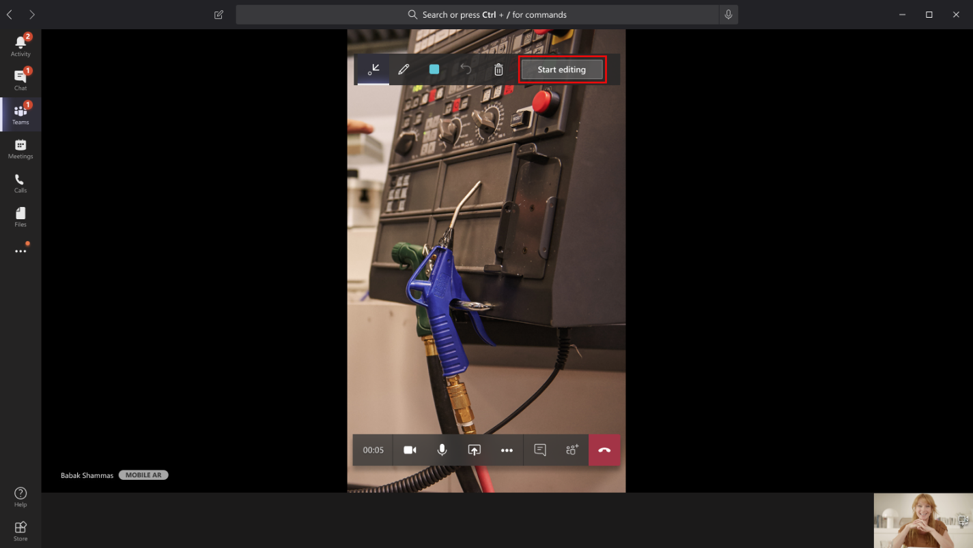
Du kommer se en ögonblicksbild av teknikerns miljö. Du kan lägga till kommentarerna på ögonblicksbilden.
Tekniker Fjärrmedarbetare 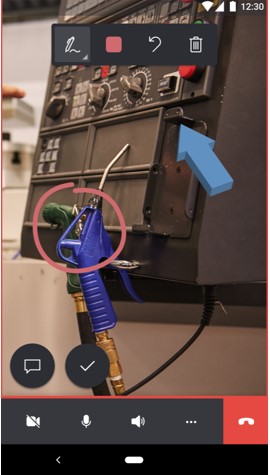
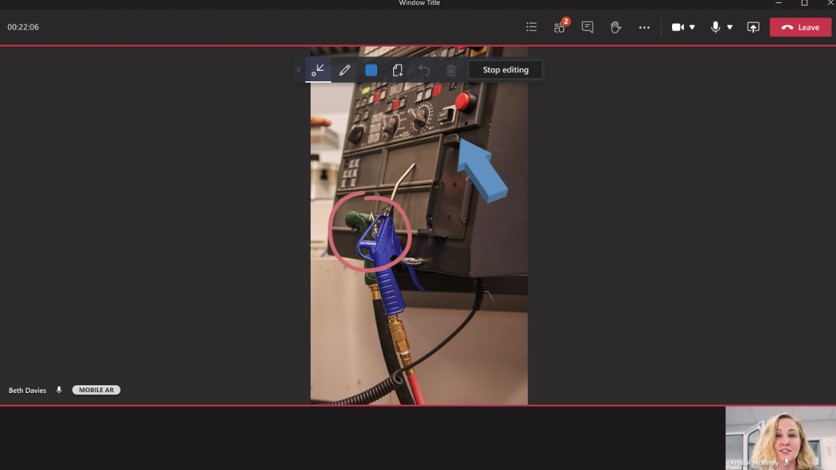
Om du vill sluta lägga till kommentarer på ögonblicksbilden väljer du Stoppa redigering. Du kommer tillbaka till teknikerns direktsända videofeed och kommentarerna visas automatiskt i teknikerns miljö.