Lägga till anteckningar i Dynamics 365 Remote Assist i HoloLens
Tips!
Dynamics 365 Remote Assist-kunder har nu åtkomst till Remote Assist i Microsoft Teams-mobilappen. Läs mer: Samarbeta med andra användare och Använda rumsliga anteckningar i Teams.
När ett videosamtal ansluter ser Microsoft Teams-användaren allt HoloLens-användaren ser i sitt utrymme, inklusive hologram.
Du kan använda kommentarer till att peka ut olika delar i utrymmet, inklusive delar som kan vara svåra eller farliga att nå. Alla samtalsdeltagare ser varandras tillägg och kan skriva egna anteckningar. När en anteckning har placerats är den förankrad i ditt utrymme tills personen som placerade anteckningen tar bort den. Det fungerar på samma sätt att lägga till anteckningar i filer.
Gesterna som lägger till pilar eller teckning är samma för HoloLens och HoloLens 2.
Obs!
Flera Teams-användare (med en dator eller mobil) kan delta i Dynamics 365 Remote Assist-samtal, men endast datoranvändare av Teams kan lägga till anteckningar, oavsett om Dynamics 365 Remote Assist-användaren använder HoloLens, HoloLens 2 eller mobilappen.
Följande kombinationer stöds:
- Enskilt samtal med en Dynamics 365 Remote Assist HoloLens-användare och en datoranvändare av Teams
- Enskilt samtal med en Dynamics 365 Remote Assist HoloLens-användare och en mobilanvändare av Teams
- Enskilt samtal med en Dynamics 365 Remote Assist HoloLens-användare och en mobilanvändare av Dynamics 365 Remote Assist
- Gruppsamtal med en eller flera Dynamics 365 Remote Assist HoloLens-användare och en eller flera Teams för dator- eller mobilanvändare
- Möten med en eller flera Dynamics 365 Remote Assist HoloLens-användare och en eller flera Teams för dator- eller mobilanvändare
Lägg till en pil
Välj pilverktyget (
 ).
).Så här placerar du pilen i utrymmet:
Placera pilen med stirra-markören om du använder HoloLens. Du ser en exempelpil på stirra-markören.
Placera pilen med handbilden om du använder HoloLens 2. Du ser en exempelpil i slutet av handbilden.
Obs!
Om handbilder är avstängda i HoloLens-appen aktiveras de automatiskt igen när du väljer Pilverktyget.
Styra pilens riktning genom att luftklicka, hålla och flytta handen i en cirkel tills exempelpilen visas i önskad riktning. Släpp luftklicket för att placera pilen.
Det går inte att justera pilens plats eller riktning när du har placerat den. Gör om genom att välja Ångra och placera sedan pilen igen.
Tips
Använd röstkommandon genom att välja pilverktyget och säga ”Remote Assist, pil”. Säg sedan ”Remote Assist, placera pil”. Det går inte att använda röstkommandon för att rotera pilen innan du placerar den. Gör om genom att säga ”Remote Assist, ångra” och placera sedan pilen igen.
Ovanstående video visar hur du placerar en pil med HoloLens-gester. Om du använder HoloLens 2 går det att välja pilverktyget genom att trycka på det direkt och placera pilen i utrymmet med handbilden.
Rita i utrymmet
Välj pennverktyget (
 ).
).Bestäm var du börjar rita:
Använd stirra-markören i HoloLens.
Använd handbilden i HoloLens 2.
Obs!
Om handbilder är avstängda i HoloLens-appen aktiveras de automatiskt igen när du väljer verktyget Bläck.
Luftklicka, nyp ihop tummen och pekfingret och börja rita i utrymmet. Släpp luftklicket för att sluta rita.
Tips
Använd röstkommandon genom att välja verktyget Bläck och säga "Remote Assist, bläck". Säg sedan "Remote Assist, börja pennanteckning" och "Remote Assist, avbryt pennanteckning" för att pennanteckna med huvudrörelse.
Ovanstående video visar hur du ritar med HoloLens-gester. Om du använder HoloLens 2 går det att välja verktyget Bläck genom att trycka på det direkt och använda handbilden till att bestämma var du börjar rita.
Ändra färg på pil eller bläck
Välj Färger (eller säg "Remote Assist, färger") och välj sedan färgen som du vill använda (eller säg "Remote Assist, <färg>", till exempel "Remote Assist, röd"). Nästa anteckning som du placerar får den färgen.
(eller säg "Remote Assist, färger") och välj sedan färgen som du vill använda (eller säg "Remote Assist, <färg>", till exempel "Remote Assist, röd"). Nästa anteckning som du placerar får den färgen.
Radera anteckningar
Ta bort alla pilar och allt bläck som du lägger till under ett videosamtal genom att välja Radera alla ( ) högst upp i samtalsfönstret (eller säg "Radera alla").
) högst upp i samtalsfönstret (eller säg "Radera alla").
Ångra den senaste åtgärden, inklusive Radera alla genom att välja Ångra högst upp i samtalsfönstret (eller säg ångra).
högst upp i samtalsfönstret (eller säg ångra).
PV-kameraåtergivning
Om du aktiverar inställningen PV-kameraåtergivning förbättras blir anteckningarnas justering noggrannare när Microsoft Teams-användare visar dem. Den här återgivningen säkerställer att anteckningar placerade av HoloLens 2 Remote Assist-användaren representeras korrekt i sin miljö för experter på distans. När den här inställningen är inaktiverad verkar anteckningar placerade av HoloLens 2-användaren vara något felplacerade för Microsoft Teams-användaren.
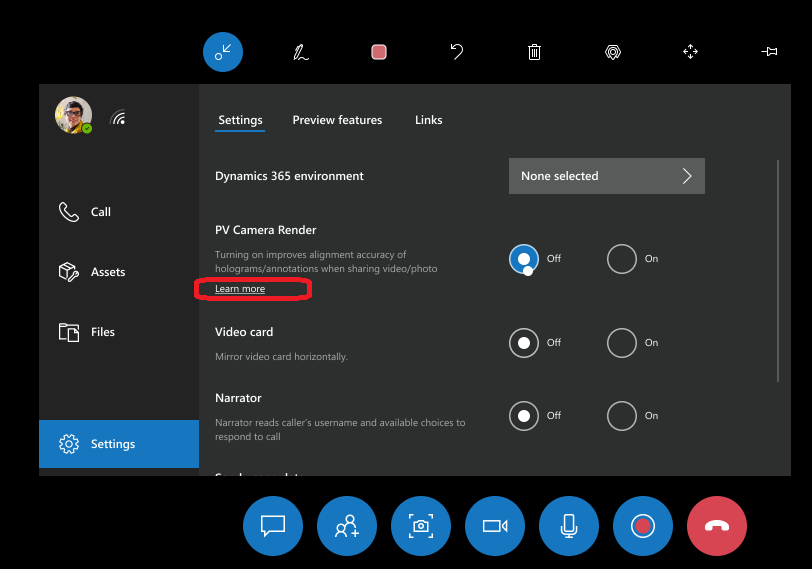 .
.
För att ta hänsyn till de ytterligare systemresurser som krävs för att använda PV-kameraåtergivning, begränsas den maximala utgående videoupplösningen i HoloLens 2p till 720p när du aktiverar inställningen PV-kameraåtergivning. Om du inaktiverar inställningen PV-kameraåtergivning ökar den maximala utgående videoupplösningen till 1080p.