Tips för att peka på små föremål eller föremål som är nära varandra i Dynamics 365 Guides
Om du arbetar med små föremål eller föremål som är nära varandra i Microsoft Dynamics 365 Guides kan det uppstå problem när du använder hologram för att peka på dessa objekt på grund av HoloLens tröskelvärden för noggrannhet. Följande bild visar till exempel en dator som har knappar som är placerade närmare varandra än HoloLens minimitrösklar för noggrannhet.
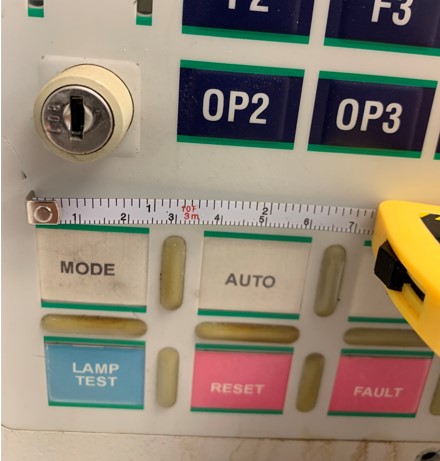
I det här fallet kan det finnas små variationer i den exakta placeringen av hologrammen mellan enheter och sessioner. När sådan noggrannhet krävs i små utrymmen kan en liten variation innebära att man pekar på fel knapp.
Om du lägger till hologram som pekar på knapparna i det här fallet kan det vara svårt för operatören att se små men viktiga delar av utrustningen eftersom hologrammen kan vara i vägen, vilket visas i följande bild.

Den här artikeln visar hur du kan använda och placera en 3D-bild med ett verkligt objekt för att peka på små föremål eller föremål som är nära varandra exakt och konsekvent.
Använda en 3D-bild med ett verkligt objekt
Du kan skapa en 3D-bild som replikerar ett objekt (till exempel en dator) eller en del av ett objekt och placera bilden i rummet för att ha den i det verkliga objektetets sammanhang. Att använda en 3D-bild på det här sättet ger följande fördelar jämfört med att koppla hologram direkt till ett verkligt objekt:
När du kopplar 3D-pekare till en bild förblir pekarna alltid på exakt samma plats i förhållande till bilden.
Du kan placera bilden mycket nära det ursprungliga objektet (nära där operatören behöver arbeta). Därmed slipper operatören ständigt gå tillbaka till instruktionskortet.

Du kan fokusera på just den del av maskinen som operatören behöver fokusera på. I följande bild har till exempel knappsatsen skilts av från den övriga maskinen för att hjälpa operatören att fokusera på det viktiga.
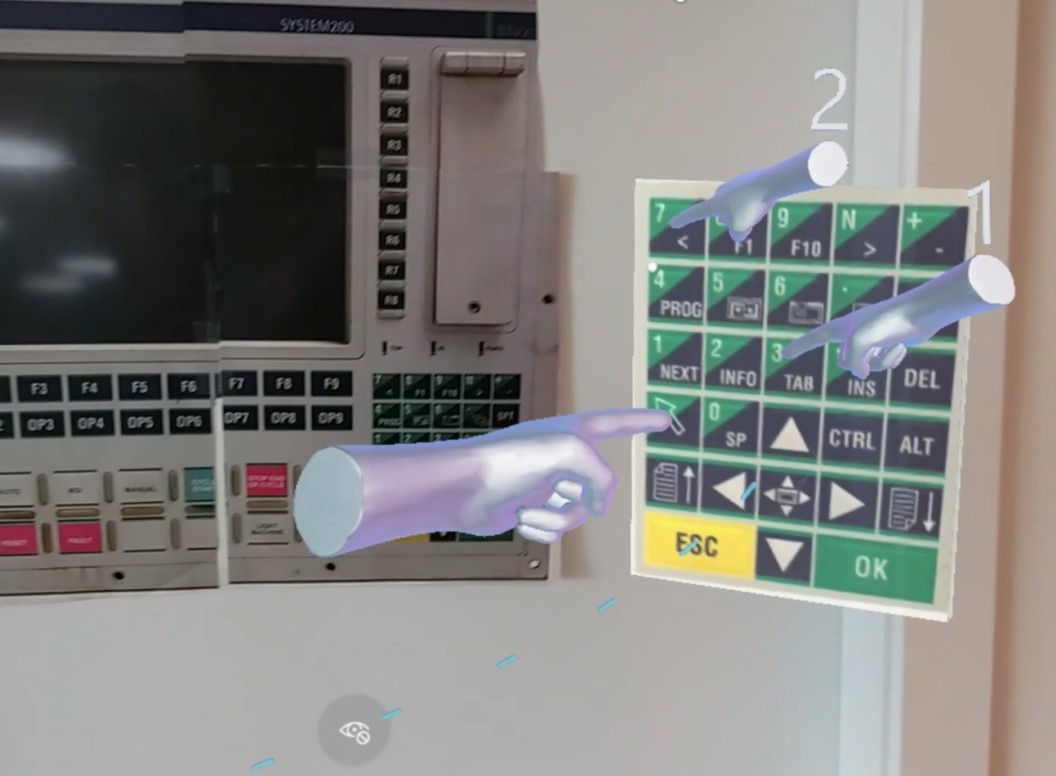
Du kan göra bilden större (med skalningsfunktionen i Dynamics 365 Guides) och zooma in på det viktiga området. Detta gör det lättare för operatören att se och förstå.
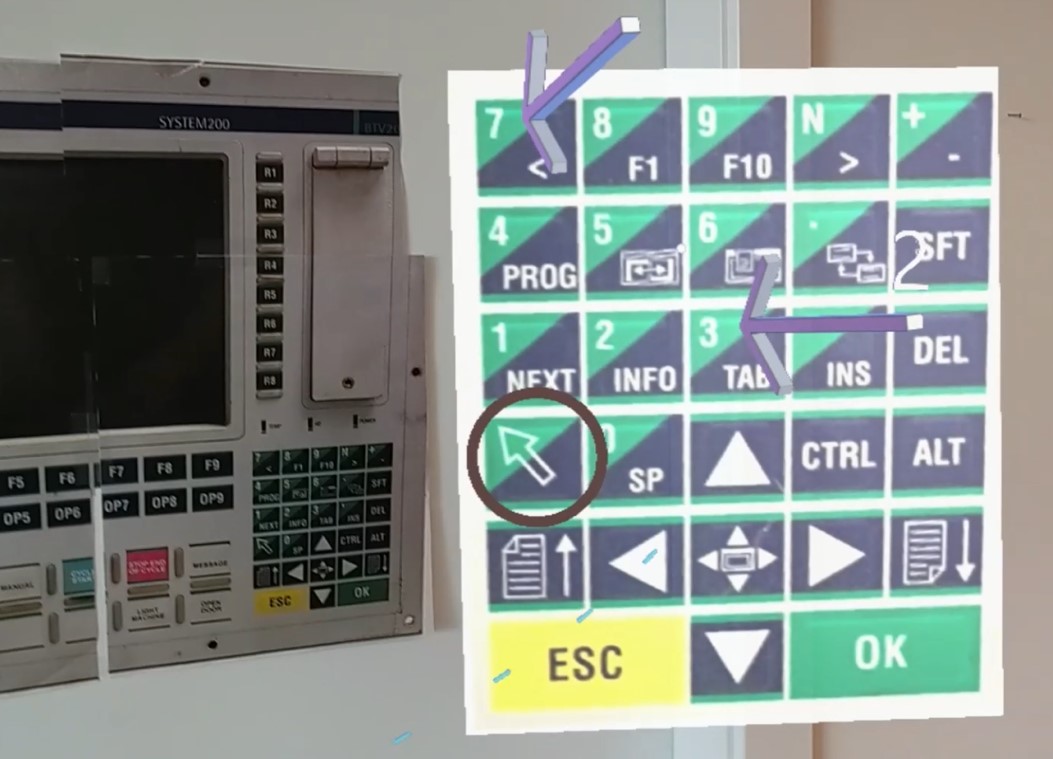
En bild kan förmedla vad operatören behöver göra snabbare än ord på ett instruktionskort.
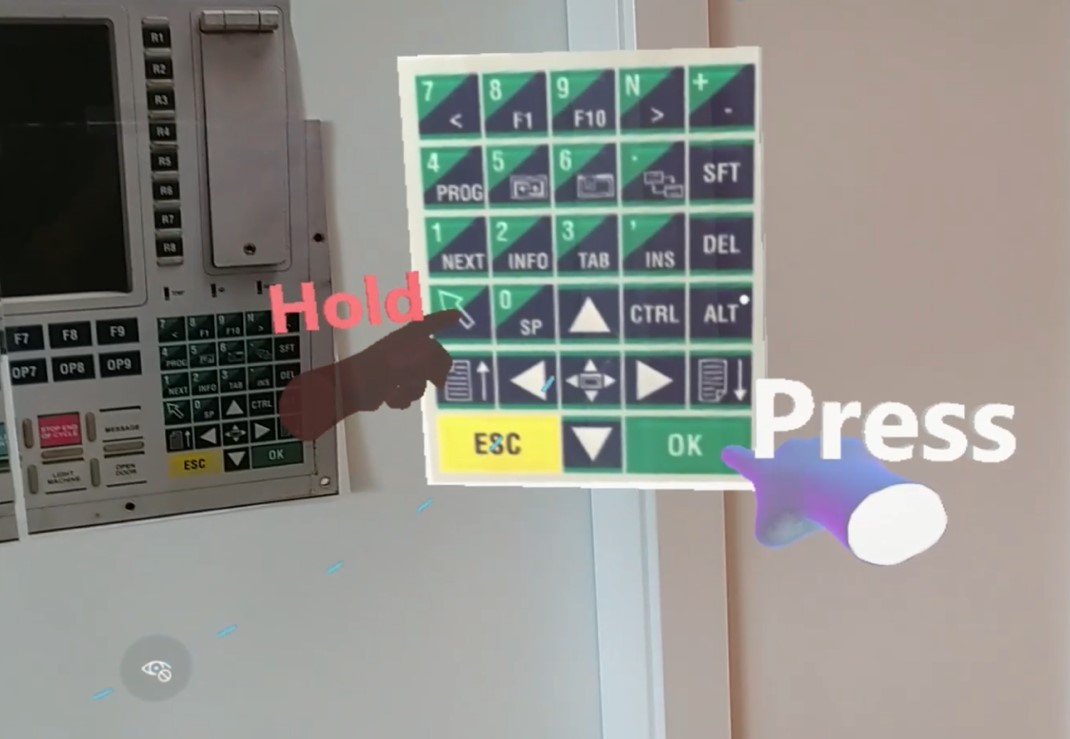
Att använda en 3D-bild på detta sätt är mycket effektivt. Du kan skapa 3D-bilden mycket snabbt (till exempel i Paint 3D) och sedan återanvända bilden i olika steg i guiden och lägga till olika 3D-objekt från verktygslådan, beroende på vad som krävs för steget.
Skapa en 3D-panel för en bild med Paint 3D
Du kan använda Paint 3D, som medföljer Windows, för att skapa en 3D-panel som du kan bifoga en bild till. Spara en bild som ska användas för att ansluta till 3D-panelen innan du påbörjar den här proceduren. I den här proceduren använder vi en bild av en knappsats, till exempel.
Välj 3D-former i Paint 3D.
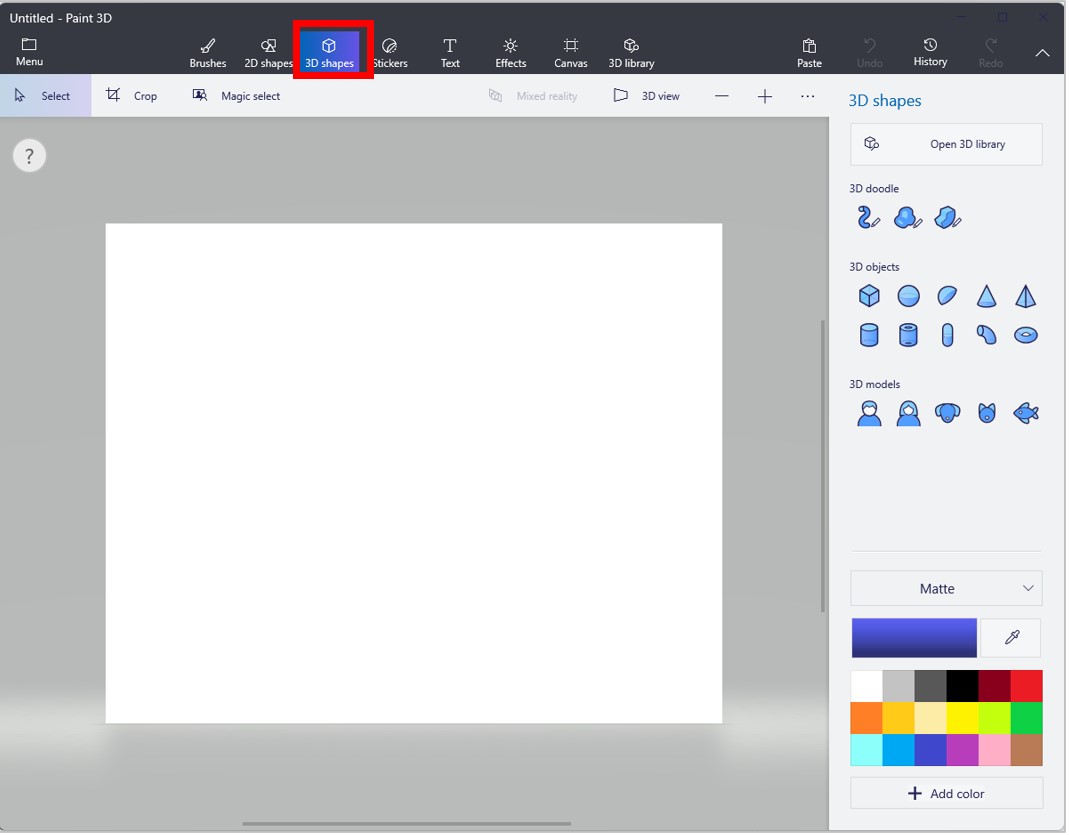
Välj kuben under 3D-objekt på höger sida av skärmen.
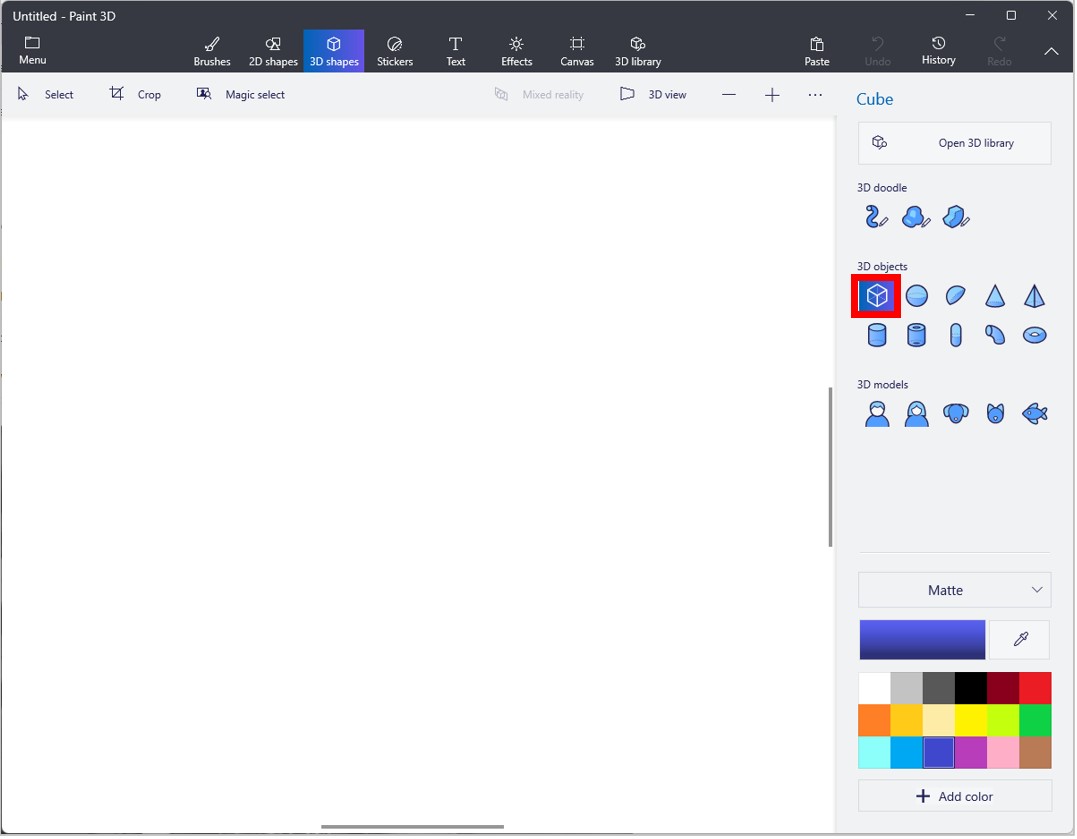
Rotera kuben för att visa dess 3D-profil.
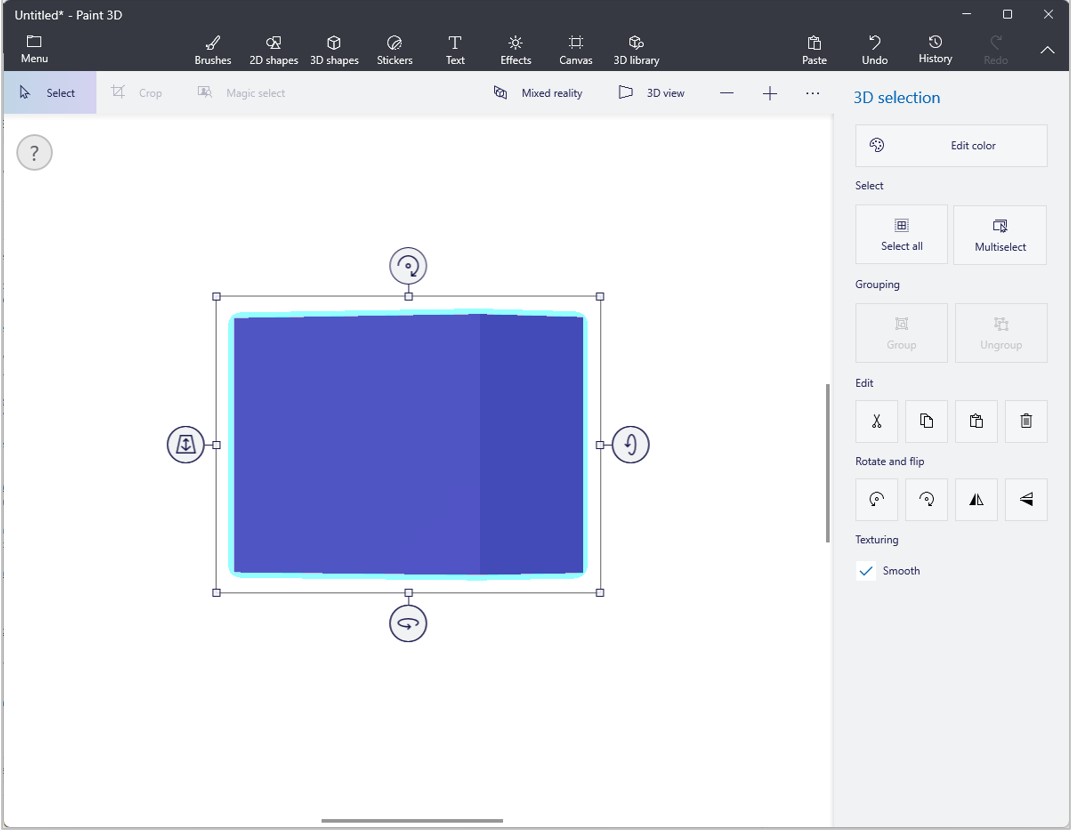
Minska kuben för att skapa en 3D-panel.
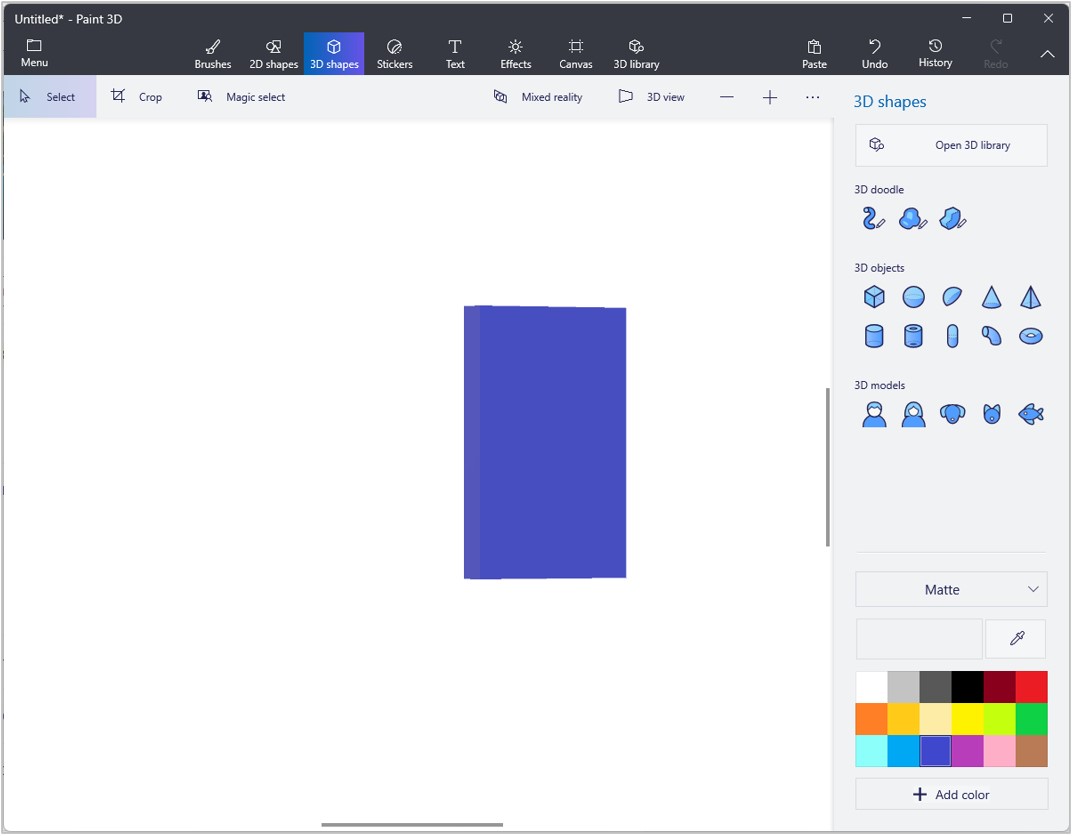
Till höger på skärmen väljer du Redigera färg för att ändra kubens färg till en bakgrund som fungerar för din bild.
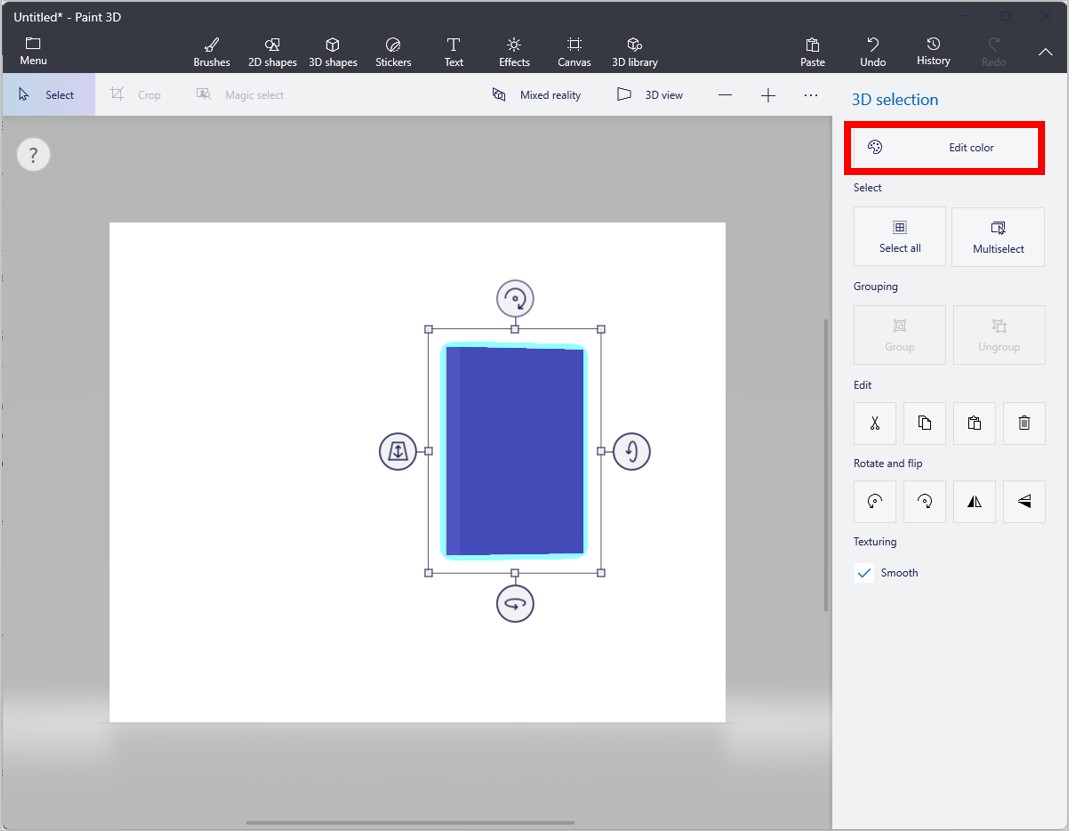
Välj Dekaler högst upp på skärmen och välj sedan en dekal (bild) för 3D-panelen.
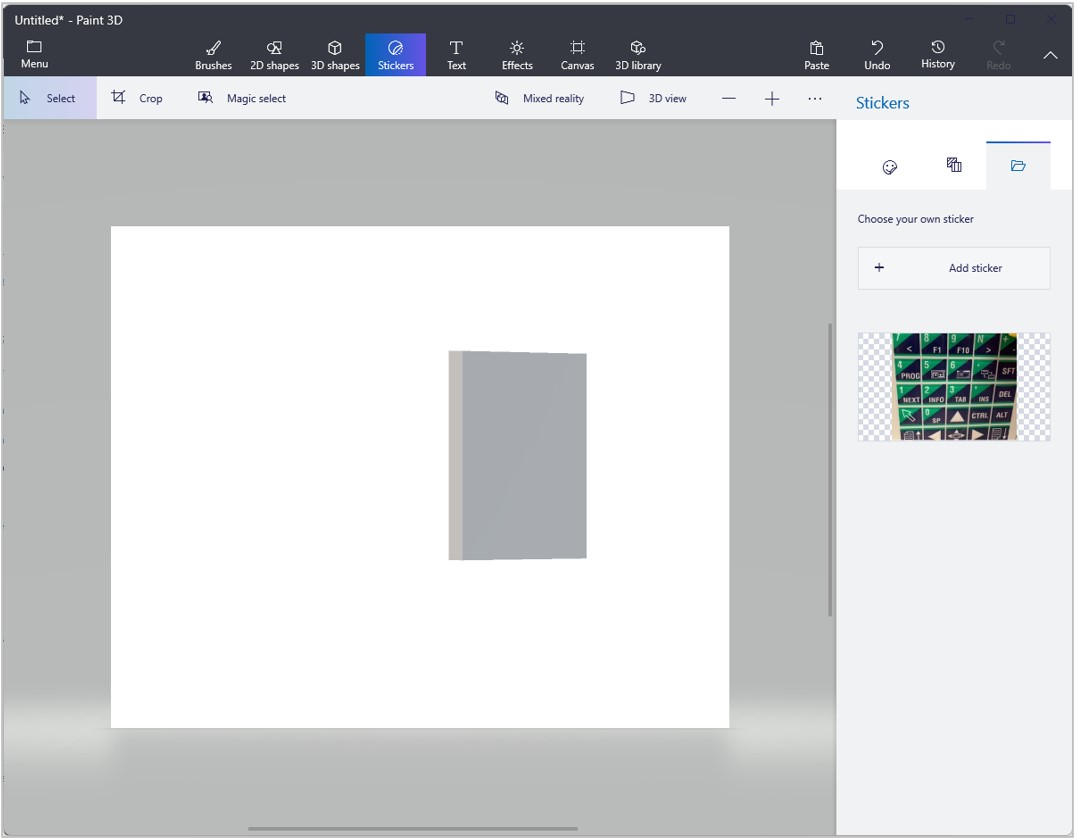
Ändra storlek på klistermärket så att det passar panelen.
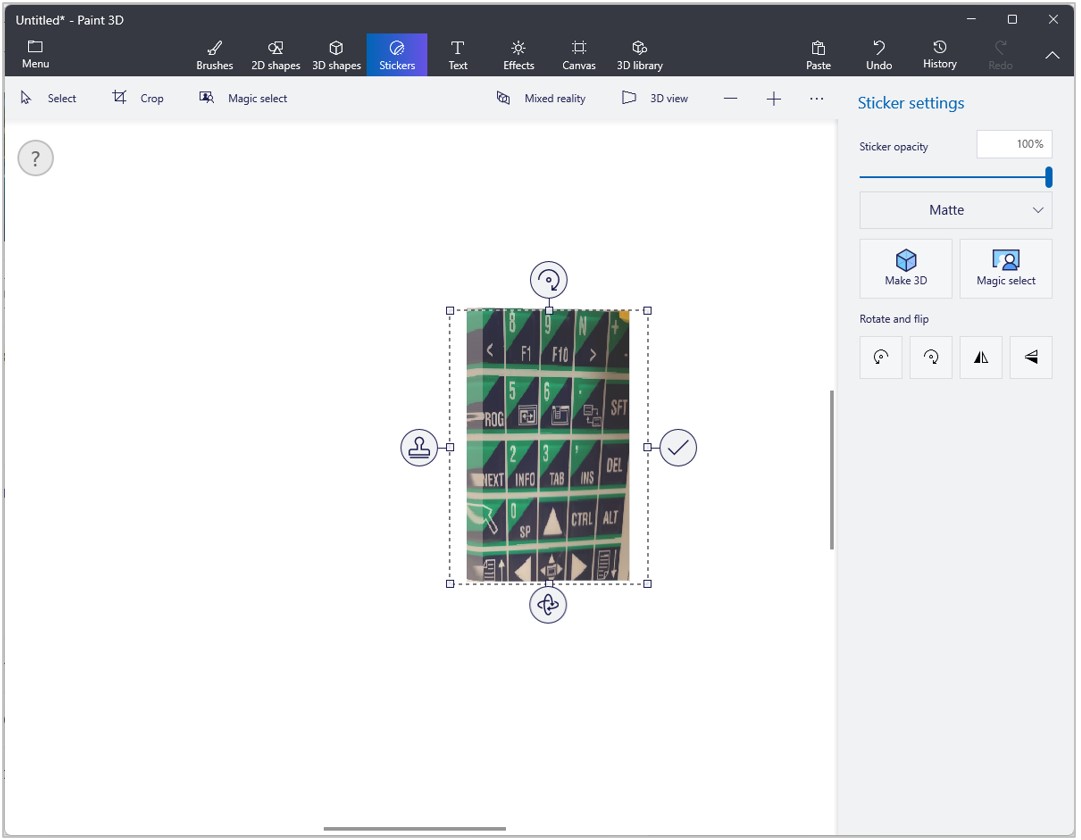
Välj Meny i det övre vänstra hörnet på skärmen, välj 3D-objekt och spara sedan filen i .GLB-format så att du enkelt kan importera den till Dynamics 365 Guides.
Obs!
Alternativt kan du importera en bild till Paint 3D genom att välja Meny>Infoga. Välj Skapa 3D på panelen 2D-urval till höger medan bilden fortfarande är markerad. Exportera den sedan enligt beskrivningen ovan.