Lägga till en anpassad 3D-del i ett steg i Dynamics 365 Guides-datorappen
Du kan lägga till 3D-delar (objekt som är specifika för ditt företag) i Microsoft Dynamics 365 Guides genom att importera dem. Ett 3D-delhologram hjälper operatörer att hitta en 3D-del i den verkliga världen. Du kan använda en kombination av tredjepartsverktyg för att förbereda dina 3D-CAD-objekt (Computer-Aided Design). Mer information finns i Översikt över förberedelser av 3D-objekt.
Öppna ett steg i en guide och välj fliken Mina filer.
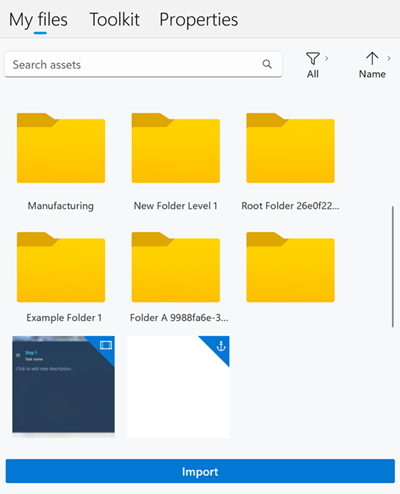
Tips!
Om du vill hitta artiklar snabbt kan du filtrera efter tillgångstyp (3D-delar, bilder, videor och rumsliga objektfästpunkter) eller sortera efter namn, datum eller typ i stigande eller fallande ordning. Om du är i en mapp som inte innehåller tillgången visas ett meddelande. Navigera i mapphierarkin eller gå till den överordnade mappen och försök filtrera eller sortera igen.
Dra den 3D-del som du vill ha till en av rutorna med 3D-delar.
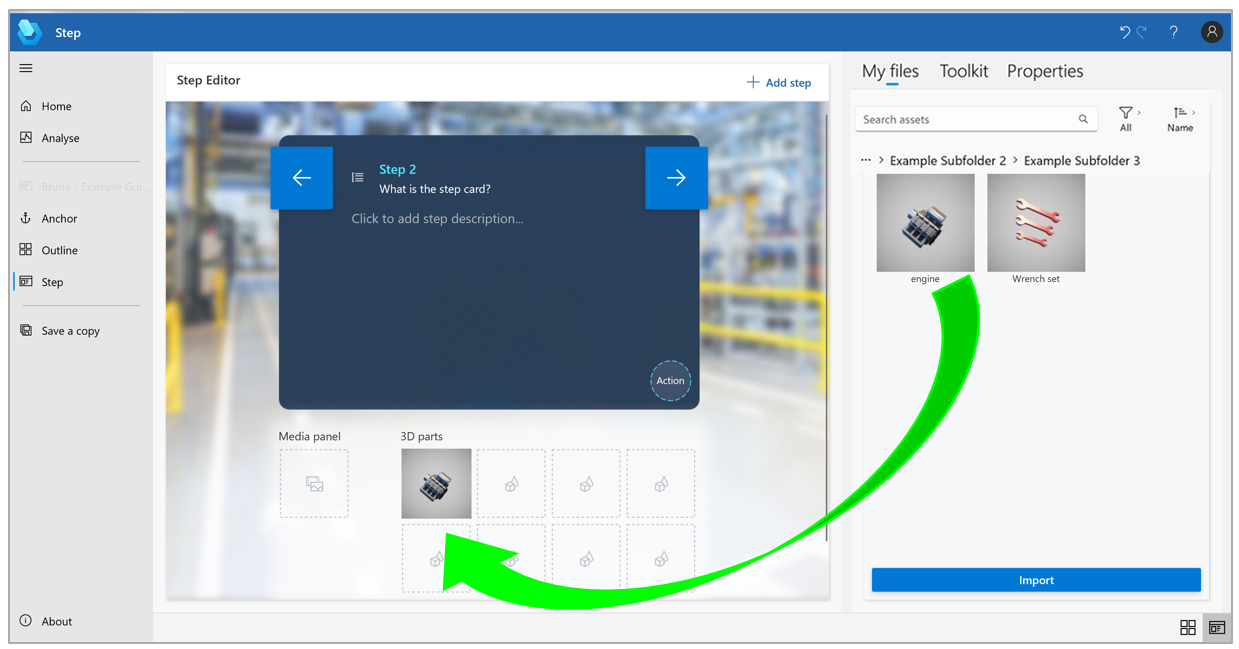
Importera et anpassat 3D-objekt för att använda som 3D-del
Du kan importera dina egna anpassade 3D-objekt och lägga till dem i Mina filer eller i en mapp i Mina filer. Om du vill importera filer kan du dra dem från en lokal filmapp eller använda kommandot Importera.
Tips
Du kan även ange animeringsalternativ (uppspelningshastighet, riktning och looping) i HoloLens-appen.
Importera en fil genom att dra och släppa
Öppna Windows Utforskaren och gå till mappen som innehåller de 3D-objekt, bilder eller videor som du vill importera.
Välj fliken Mina filer till höger på sidan i datorappen.
Öppna den mapp dit du vill importera objektet. Du kan importera till rotmappen eller undermappen.
Dra filerna till mappen.
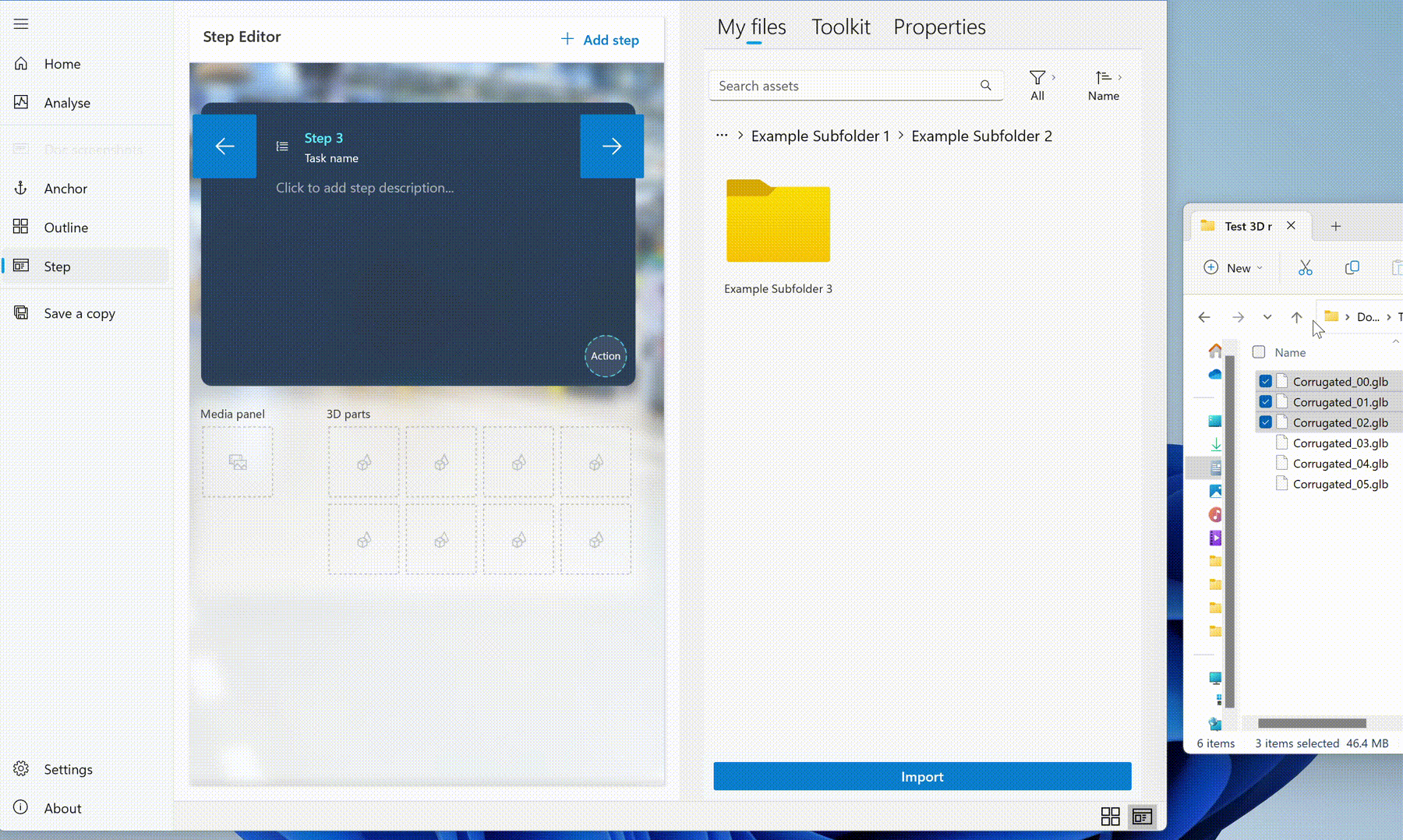
Importera en fil med kommandot Importera
Välj fliken Mina filer till höger på sidan i datorappen.
Öppna den mapp dit du vill importera objektet. Du kan importera till rotmappen eller undermappen.
Välj Importera.
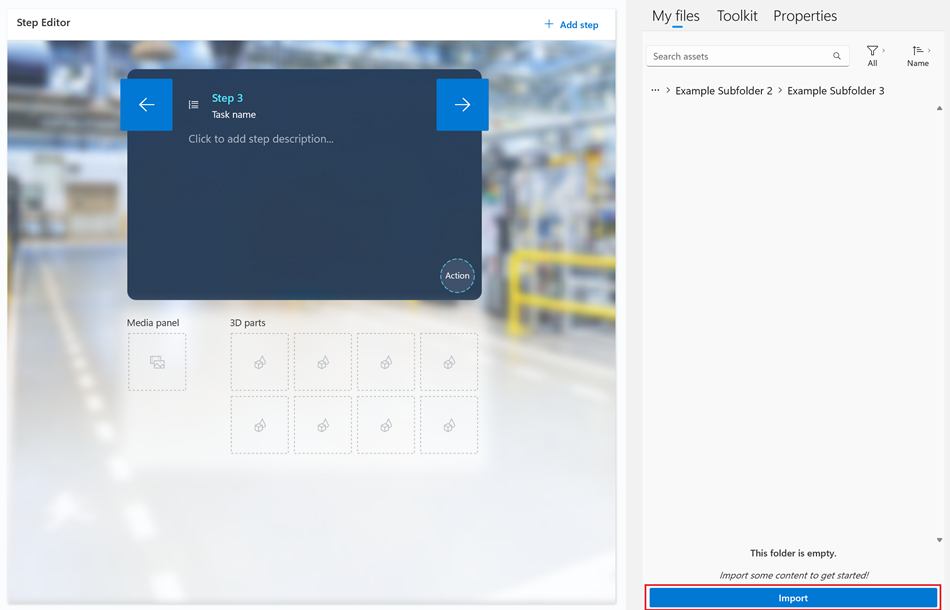
Sök efter de filer du vill importera och välj sedan Öppna. Filerna läggs till i mappen.
Obs!
Om du har problem med att importera en anpassad 3D-del, bild eller video aktiverar du Guides för att arbeta i bakgrunden.
Visa statistik för komplexitet av 3D-objekt
Markera 3D-objektet i steget och välj sedan fliken Egenskaper. Objektstatistiken visas. När du visar objektstatistik bör du tänka på den rekommenderade gränsen per steg och storleksgränsen för 3D-objekt.
Rekommenderade gränser för steginnehåll
Följande gränser är riktlinjer. Alla steg med innehåll som närmar sig gränsen för alla värden kan överskrida de rekommenderade minnesgränserna för ett enskilt steg. Steg med högre komplexitet kan leda till längre inläsningstider.
| Statistik | Definition | Rekommenderad gräns per steg |
|---|---|---|
| Trianglar | Antal nättrianglar över alla delar av ett 3D-objekt | 250,000 |
| Delar | Antal noder i ett 3D-objekts scenhierarki | 500 |
| Strukturer | Antal pixlar, i megapixlar, över alla texturer som refereras av delar och material i ett 3D-objekt | 48 |
3D-objektgränser
Följande storleksgränser för 3D-objekt tillämpas. Om du överskrider dessa gränser läses innehållet inte in i HoloLens.
| Statistik | Definition | Gräns |
|---|---|---|
| Punkter | Antal näthörn i en enda del av ett 3D-objekt | 815 000 per del |
| Strukturstorlek | Antal pixlar, i megapixlar, som finns i en enda struktur | 16 per struktur (4096 x 4096 eller motsvarande) |
Om 3D-objektet överskrider de rekommenderade gränserna för optimal prestanda på HoloLens visas en varning för steget. Gör de nödvändiga ändringarna på objektet. Läs mer: Optimera dina 3D-objekt.
Läs mer om filer och gränser som stöds.