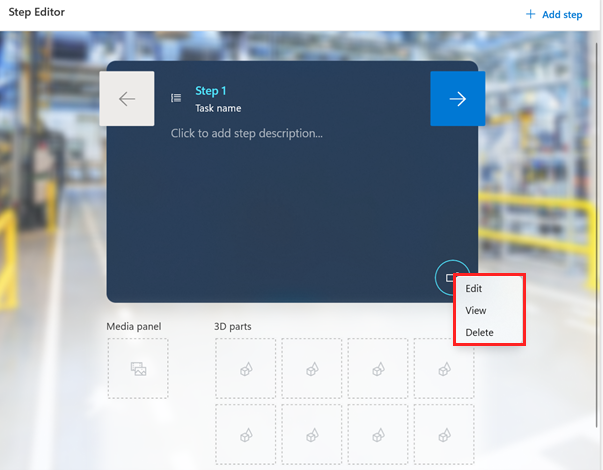Lägga till en webbplats, e-postadress, guide eller applänk i ett steg
Skapa ett smidigt arbetsflöde för operatörer genom att lägga till en webbplats, e-postadress, guide, anpassad app eller Power Apps-länk i ett stegkort eller ett kort för anpassat slutförandesteg i Dynamics 365 Guides. Om du konfigurerar en åtgärdslänk med ett URI-schema (Uniform Resource Identifier) öppnar HoloLens motsvarande app eller sida när en operatör aktiverar länken.
Om du vill lägga till en länk i ett kort för anpassat slutförandesteg lägger du först till det anpassade slutförandesteget och väljer sedan typen av länk som du vill lägga till.
Om du vill lägga till en länk i ett Stegkort väljer du vilken typ av länk du vill lägga till:
Länk: Lägg till en länk i ett steg så att operatörerna kan visa och interagera med information utanför guiden. Du kan till exempel koppla en serie guider, öppna en webbplats, öppna en sida i appen Inställningar eller öppna en anpassad app som har installerats på enheten.
Power Apps-länk: Lägg till en Power Apps-länk i ett steg. Power Apps har lågkodsverktyg som team kan använda för att skapa anpassade program som löser unika affärsarbetsflöden. Genom att kombinera Guides och Power Apps kan du utöka Guides-funktioner för att skapa en mer sömlös fullständig lösning som passar dina operatörers behov. Lägg till exempel till en länk i en interaktiv testapp, en app för ombeställning av reservdelar eller en app som tillhandahåller senaste status för IoT-sensorer.
Obs!
För att köra Power Apps från Guides behöver operatörerna en Power Apps-licens. De måste också ha behörighet att visa appen som skapas i Power Apps.
Lägga till ett anpassat slutförandesteg
Slutförandesteget är det sista steget i en guide. Skapa ett anpassat slutförandesteg så att operatören får veta att de är i slutet av guiden och kan navigera till en anpassad app eller resurs som du väljer själv. Om du till exempel har en anpassad startapp eller landningssida för Guides-operatörer använder du slutförandesteget för att berätta att guiden är slutförd och att de kan gå tillbaka till landningssidan.
Du kan inte lägga till åtgärdslänkar i standardslutförandesteget, utan du måste lägga till ett anpassat slutförandesteg.
Välj något av följande alternativ i datorappen:
Om du vill lägga till ett slutförandesteg i slutet av en uppgift går du till uppgiften på Dispositionssidan och väljer Lägg till steg>Lägg till ett slutförandesteg.
Om du vill lägga till ett slutförandesteg som nästa steg går du till det sista steget på sidan Stegredigerare och väljer Lägg till steg>Lägg till ett slutförandesteg.
Välj något av följande alternativ:
Lägga till en länk i ett steg
Du lägger till en länk i ett steg genom att lägga till en åtgärd. Du kan lägga till en åtgärd per steg. Om en åtgärd redan ingår i ett steg skriver alla nya åtgärder som du lägger till över den befintliga åtgärden.
Gå till lämpligt steg i programmet datorappen och välj cirkeln Åtgärd i fönstret Stegredigerare.
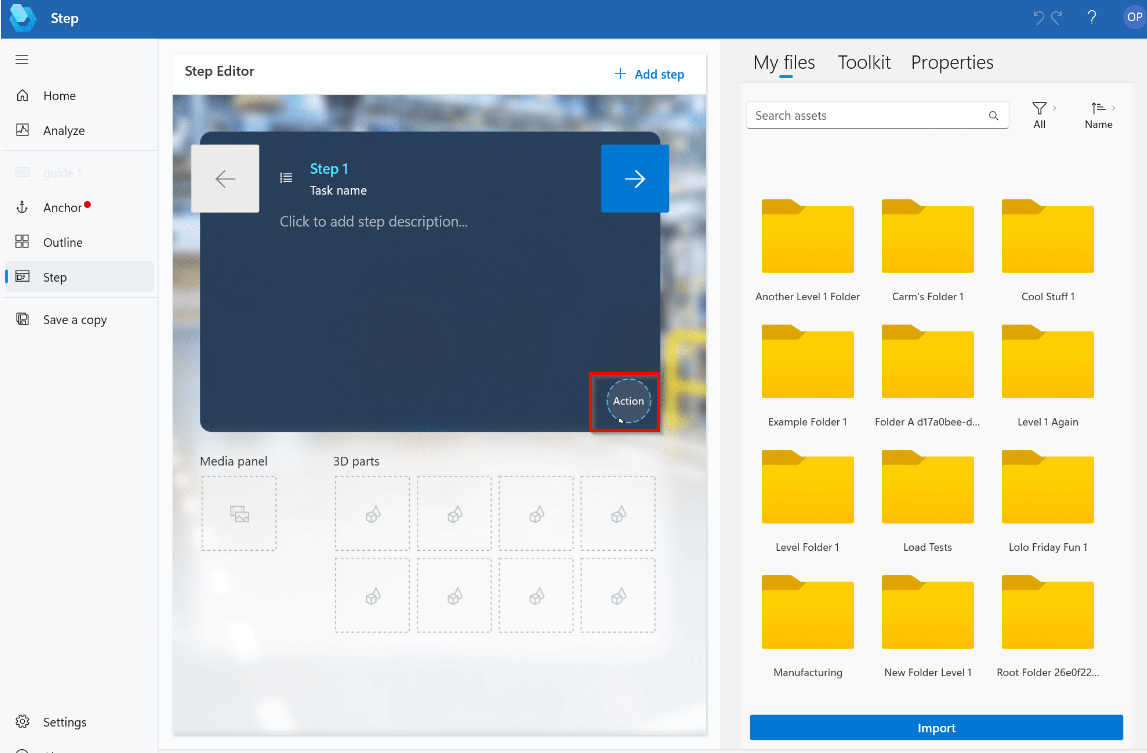
Välj Webbplats, guidelänk, annan länk för att utföra följande åtgärder. Ange lämplig information i fältet Länk.
E-post: Ange mailto: och sedan e-postadressen.
Guide eller steg: Skapa och kopiera en länk till en guide eller ett steg.
Webbsida: Ange webbadressen genom att börja med http: eller https:.
En HoloLens-inställningssida: Ange ms-settings:<URI>, där <URI> är URI:en för inställningssidan för HoloLens i appen Inställningar. Ange till exempel ms-settings:bluetooth för att öppna Bluetooth-inställningarna.
En anpassad app: Ange den registrerade URI:n i det format som förväntas av appen.
Obs!
Om en anpassad app har registrerats som standardhanterare för en URI kan en författare öppna den genom att ange en URI i det format appen förväntar sig. Appar kan öppnas i kioskläge. Administratörer kan använda WDAC (Windows Defender Application Control) och Windows PowerShell för att tillåta eller blockera appar på HoloLens 2-enheter med Microsoft Intune.
Välj Spara.
För att visa, redigera och ta bort länken väljer du och håller ner (eller högerklickar) på knappen Länk i fönstret Stegredigerare och väljer lämpligt kommando.
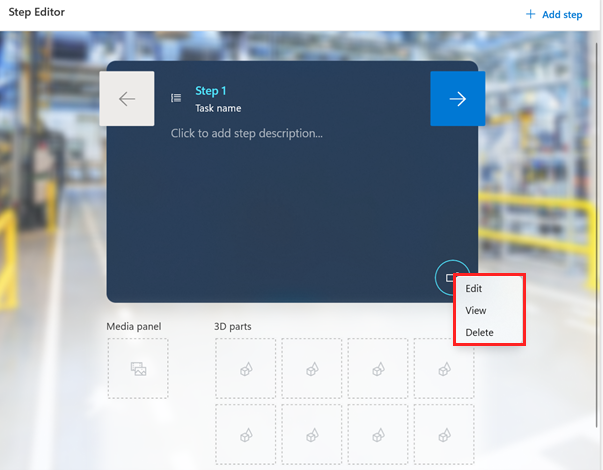
Lägga till en Power Apps-länk i ett steg
Processen för att lägga till en Power Apps-länk har två steg:
- Kopiera Power Apps-länken.
- Lägg till länken till ett steg i datorappen.
Kopiera Power Apps-länken
Du kan länka till en publicerad app som skapats i Power Apps om du har redigeringsbehörighet för appen.
Öppna Power Apps Maker Portal.
Välj knappen Fler kommandon (…) bredvid lämplig app och välj Redigera.
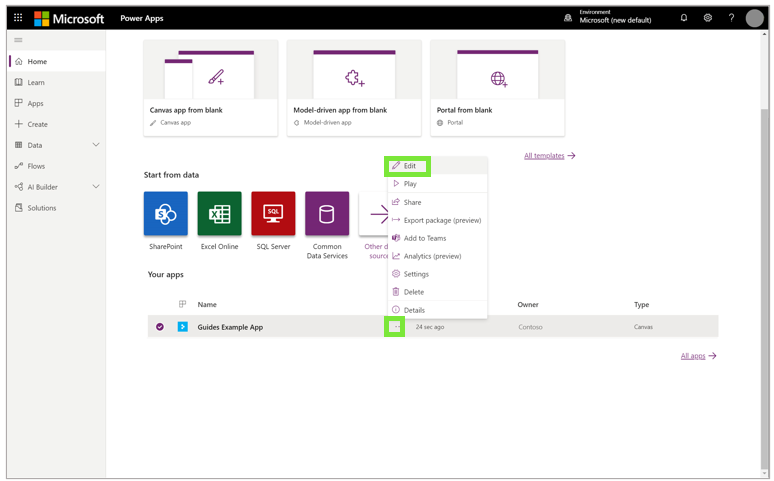
I det vänstra fönstret väljer du Fil och sedan Dela.
Under Guides Power Apps-exempel väljer du Dela.
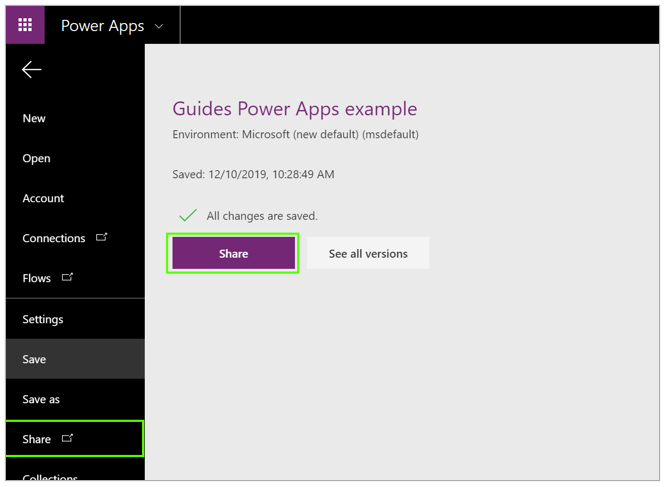
I dialogrutan Dela Guides Power Apps-exempel väljer du Avbryt.
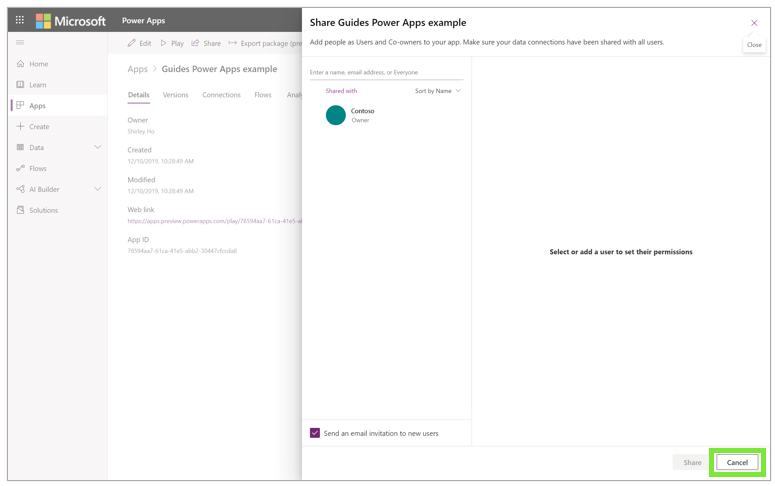
Kopiera URL-adressen i fältet Webblänk.
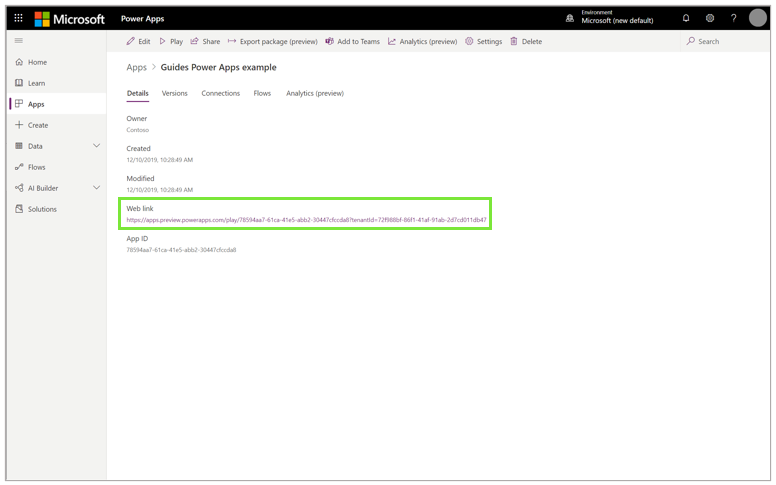
Lägga till Power Apps-länken i ett steg
Du lägger till en Power Apps-länk i ett steg genom att lägga till en åtgärd. Du kan lägga till en åtgärd per steg. Om en åtgärd redan ingår i ett steg skriver alla nya åtgärder som du lägger till över den befintliga åtgärden.
Gå till lämpligt steg i programmet datorappen och välj cirkeln Åtgärd i fönstret Stegredigerare.
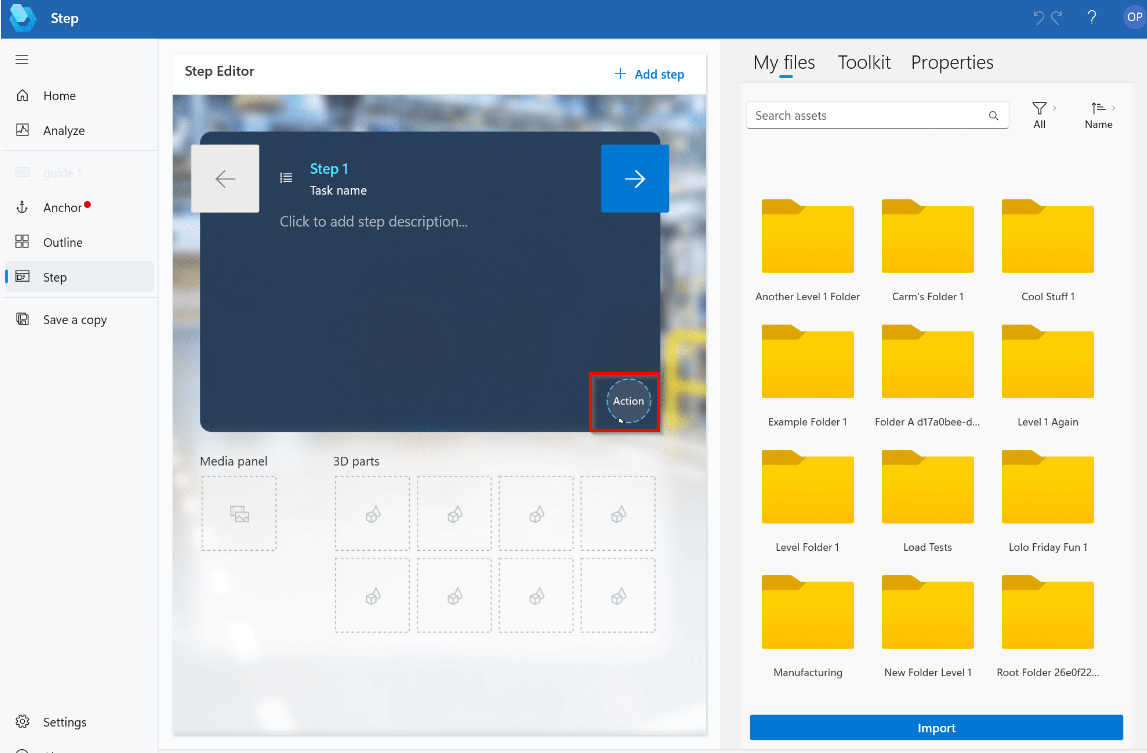
Välj Power Apps och klistra in URL:en för Power Apps-länken i fältet Länk.
Välj Spara.
För att visa, redigera och ta bort Power Apps-länken väljer du och håller ner (eller högerklickar) på knappen Power Apps i fönstret Stegredigerare och väljer lämpligt kommando.