Fästa en guide i Dynamics 365 Guides HoloLens-appen (för operatörer)
När du öppnar en guide i Microsoft Dynamics 365 Guides visas först fästinstruktionerna för guiden. Om till exempel en QR-kod används för att fästa guiden visas sidan Skanna QR-kod.
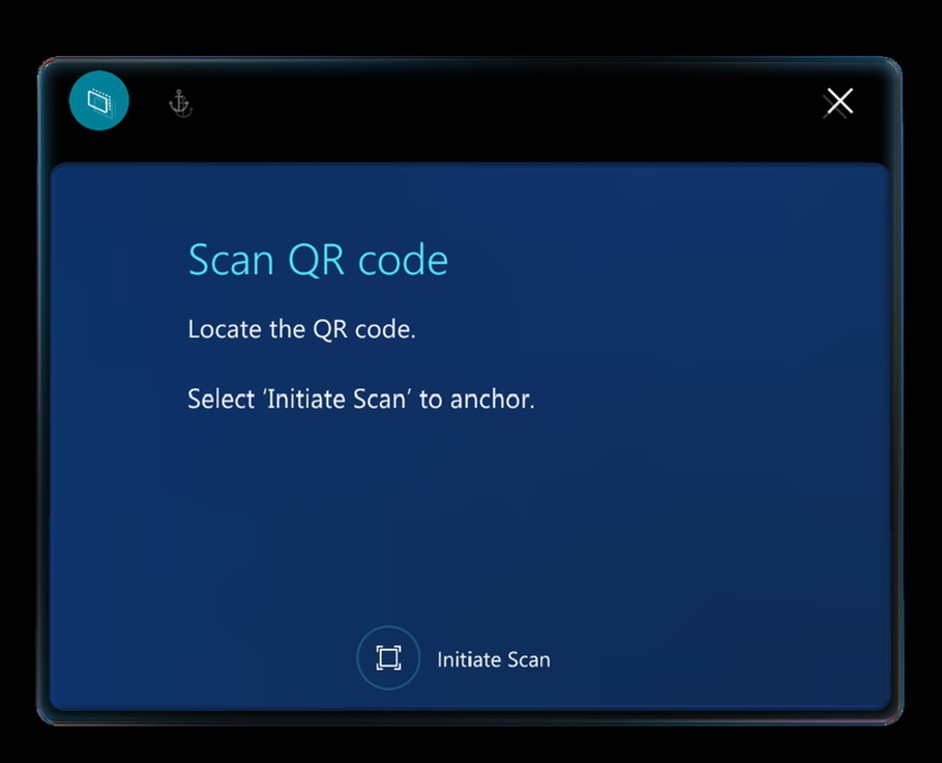
Precis som kalibreringen av Microsoft HoloLens är fästandet av en guide ett viktigt steg. Du fäster en guide för att se till att de holografiska instruktionerna justeras mot din verkliga miljö. Om inte hologrammet justeras blir du troligtvis förvirrad när du försöker utföra en uppgift. Du kan till och med orsaka skador. Du kan till exempel borra ett hål på fel ställe.
Fyra typer av fästpunkter
Hur du fäster guiden beror på typen av fästpunkt som författaren har valt för guiden. Det finns fyra typer av fästpunkter:
Rumslig objektfästpunkt
Rumslig QR-kodfästpunkt – En utskriven rumslig QR-kodfästpunkt som är kopplad till ett fysiskt objekt i den verkliga världen.
Rumslig fästpunkt med cirkulär kod – En utskriven cirkulär kod som är kopplad till ett fysiskt objekt i den verkliga världen.
Holografisk rumslig fästpunkt – En digital representation som har lagts över ett fysiskt objekt i den verkliga världen. Den digitala representationen kan vara en CAD-modell eller en skannad modell.
Det här avsnittet innehåller steg-för-steg-instruktioner för varje typ av fästpunkt.
Fästa en guide med hjälp av en rumslig objektfästpunkt
Ta på dig din HoloLens och leta upp målobjektet i den fysiska miljön.
I dialogrutan Skanna målobjekt väljer du Initiera skanning.
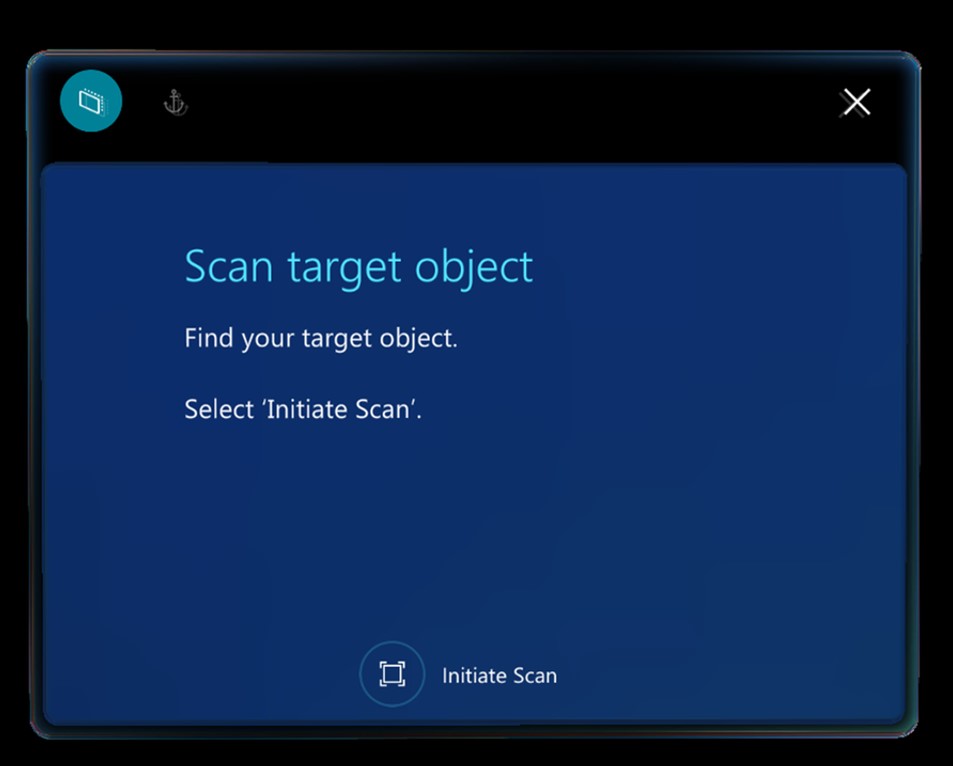
Titta på målobjektet med din HoloLens och gå sedan runt objektet för att skanna det.
HoloLens identifierar objektet automatiskt baserat på den rumsliga objektfästpunkten.
Fortsätt gå runt objektet om du uppmanas att göra det.
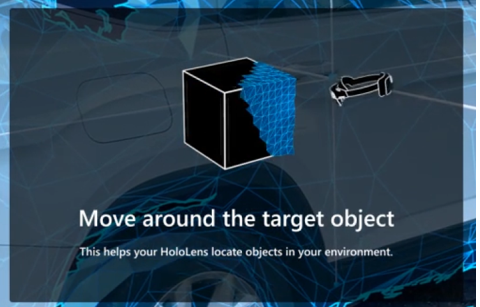
När skanningen är klar får objektet en grön färg.
Kommentar
Objekt som har flyttats eller flyttas kan orsaka varierande noggrannhet. Om du har problem med att identifiera objekt och justera innehållet försöker du med att rensa rutnätet och alla hologram. Det gör du i din HoloLens genom att gå till Inställningar>System>Hologram>Ta bort alla hologram. Då rensas platsen för alla hologram som är placerade i din värld, inte bara den rumsliga objektfästpunkten.
Om det här är första gången du skannar objektet väljer du Bekräfta eller Skanna igen. Om objektet har skannats tidigare kommer guiden att förankras till den rumsliga objektfästpunkten. HoloLens går automatiskt till det första steget i guiden.
Fästa din guide genom att använda en rumslig QR-kodfästpunkt
Leta efter en rumslig QR-kodfästpunkt som är kopplad till ett fysiskt objekt i din verkliga miljö. Den rumsliga QR-kodfästpunkten liknar den här illustrationen.
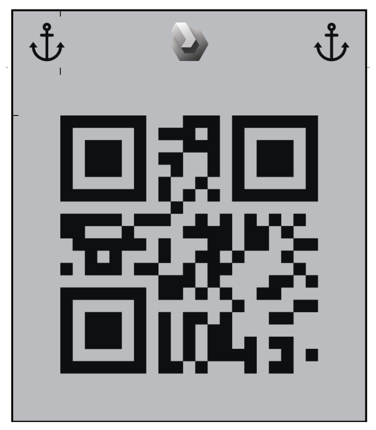
Sätt på dig HoloLens och öppna guiden. Om en QR-kod används för att fästa guiden visas sidan Skanna QR-kod.
På sidan Skanna QR-kod väljer du Initiera skanning.
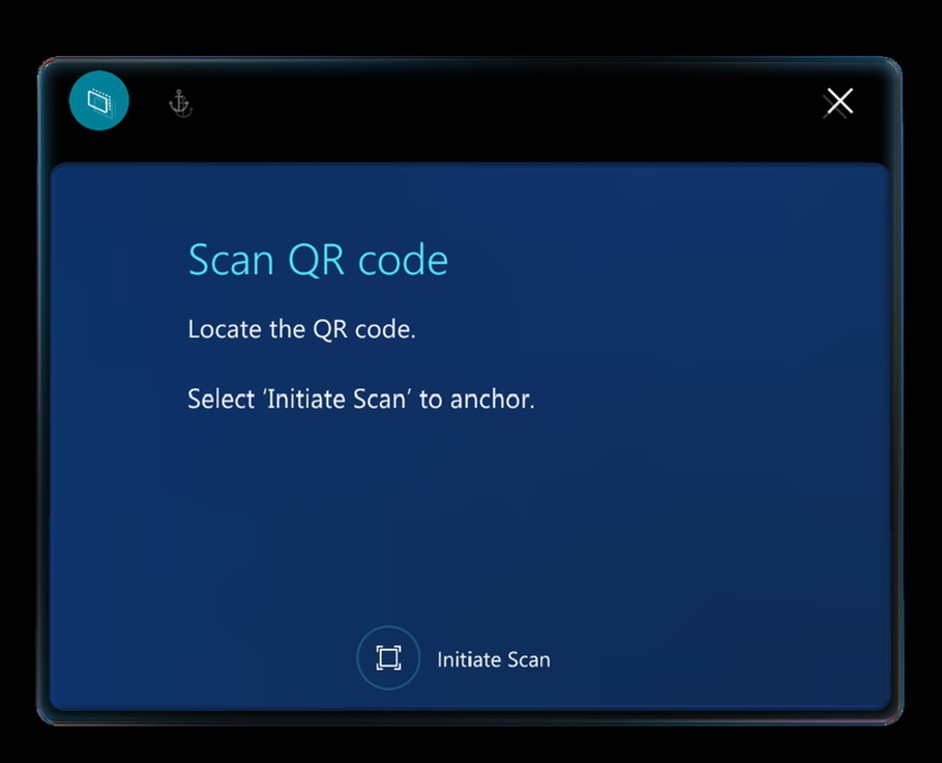
På din HoloLens visas ett hologram som liknar den rumsliga QR-kodfästpunkten. Justera fästpunktshologrammet mot den rumsliga QR-kodfästpunkten. När den gröna rutan är justerad stirrar du på Bekräfta för att välja den.
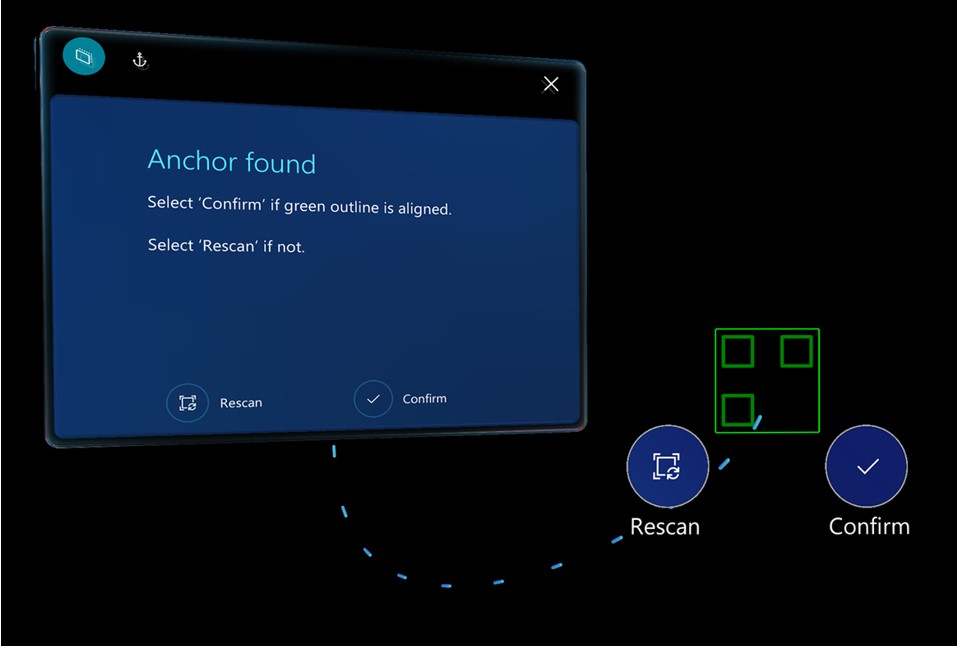
Tips!
Du kan omjustera holografiskt innehåll som ser ut att vara förskjutet från den verkliga världen (t.ex. en rektangel som ska referera till ett verktyg, men som svävar i luften bredvid verktygsbänken). När du använder en rumslig QR-kodfästpunkt kan du kontrollera hologramförskjutningen genom att se till att den gröna konturen stämmer överens med QR-koden. Om den gröna konturen inte stämmer överens måste du eventuellt använda knappen Fästpunkt för att skanna igen.
Förankra din guide genom att använda en rumslig fästpunkt med cirkulär kod
Leta efter en rumslig fästpunkt med cirkulär kod som är kopplad till ett fysiskt objekt i din verkliga miljö. Den rumsliga fästpunkt med cirkulär kod liknar den här illustrationen.
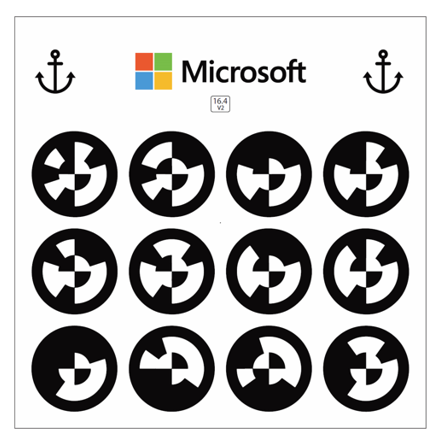
Sätt på dig HoloLens och öppna guiden. Om en cirkulär kod används för att fästa guiden visas sidan Skanna cirkulär kod.
På sidan Skanna cirkulär kod väljer du Initiera skanning.
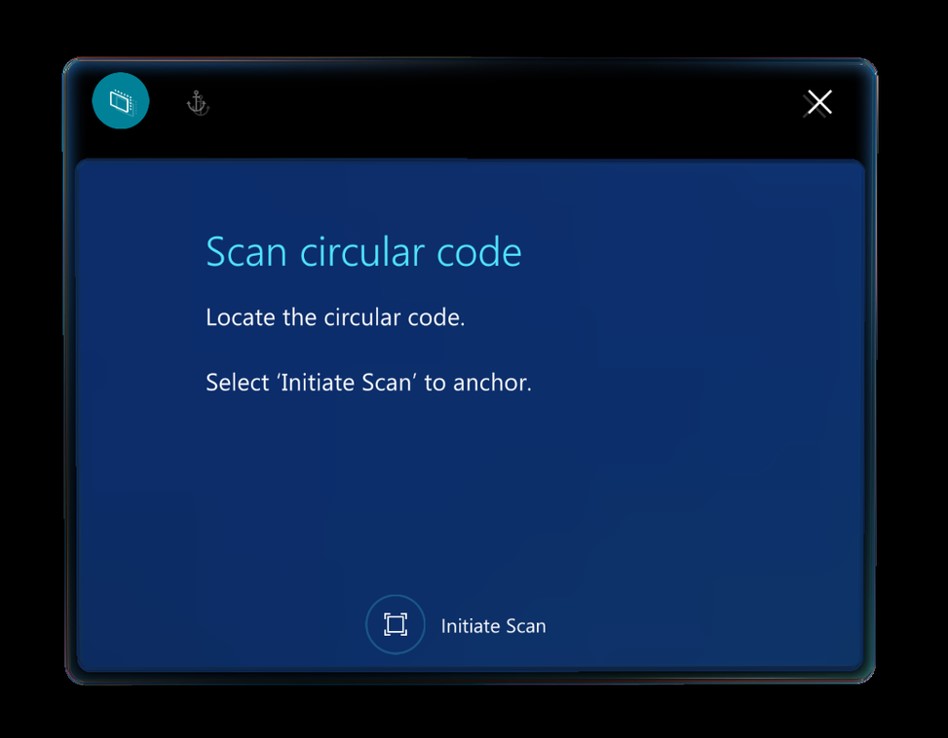
På din HoloLens visas ett hologram som liknar den rumsliga fästpunkten med cirkulär kod. Justera fästpunktshologrammet mot fästpunkten med cirkulär kod. När den gröna rutan är justerad stirrar du på Bekräfta för att välja den.
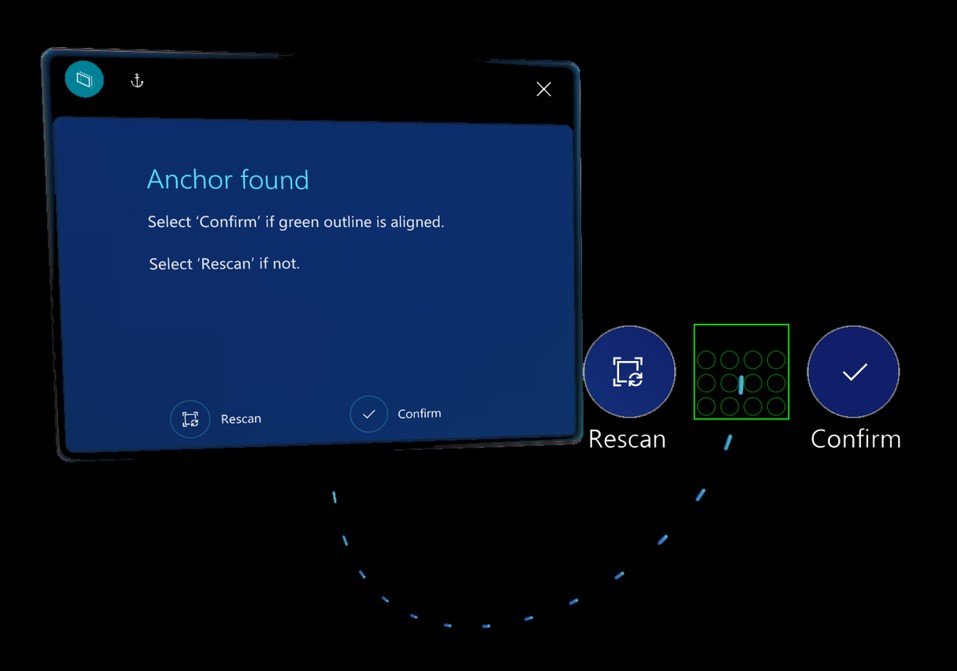
Tips!
Du kan omjustera holografiskt innehåll som ser ut att vara förskjutet från den verkliga världen (t.ex. en rektangel som ska referera till ett verktyg, men som svävar i luften bredvid verktygsbänken). När du använder en rumslig fästpunkt med cirkulär kod kan du kontrollera hologramförskjutningen genom att se till att den gröna konturen stämmer överens med den cirkulära koden. Om den gröna konturen inte stämmer överens måste du eventuellt använda knappen Fästpunkt för att skanna igen.
Förankra din guide genom att använda en holografisk rumslig fästpunkt
För en holografisk rumslig fästpunkt justerar du ett hologram på din HoloLens mot ett liknande objekt i den verkliga världen.
Justera den holografiska rumsliga fästpunkten mot dess motsvarighet i den verkliga världen, och luftklicka och håll kvar för att flytta hologrammet. Luftklicka och håll kvar på de blåa kloten för att rotera hologrammet.
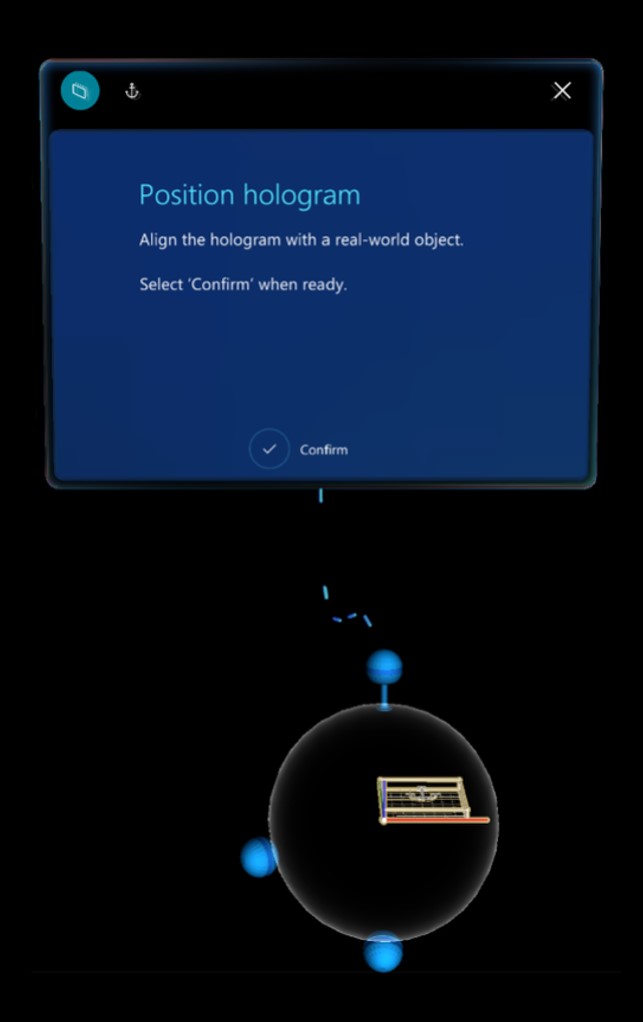
Tips!
Du kan omjustera holografiskt innehåll som ser ut att vara förskjutet från den verkliga världen (t.ex. en rektangel som ska referera till ett verktyg, men som svävar i luften bredvid verktygsbänken). När du använder en holografisk rumslig fästpunkt ska du trycka på knappen Fästpunkt för att se till att den digitala versionen av det verkliga objektet och själva objektet fortfarande stämmer överens.
Var justeringsinformationen lagras
Om du använder Microsoft HoloLens Commercial Suite och justerar guiden lagras justeringsinformationen på HoloLens. Därmed behöver du inte justera om guiden varje gång du öppnar den. Du kan dock när som helst justera om en guide med knappen Fästpunkt om hologrammen inte är rätt justerade. Mer information finns i Använda en guide.