Installera och logga in på Dynamics 365 Guides HoloLens-app
Obs!
Azure Active Directory har bytt namn till Microsoft Entra ID. Mer information.
Om du inte redan har installerat Microsoft HoloLens-appen på din HoloLens-enhet (eller om den inte redan har installerats åt dig) kan du installera den från Microsoft Store.
Du måste ha en licens för att kunna installera Dynamics 365 Guides HoloLens-appen. Du kan även registrera dig för en kostnadsfri utvärderingsversion av Dynamics 365 Guides.
Obs!
Du kan lägga till en gästanvändare i Dynamics 365 Guides för användare som har ett Microsoft Entra-konto men som inte är medlemmar i din organisation. Gästanvändare kan bara använda guider i HoloLens-appen, de kan inte skapa guider i datorappen eller HoloLens-appen.
Installera appen från Microsoft Store
Kontrollera att du har installerat Microsoft HoloLens version 10.0.14393.0 eller senare på HoloLens-enheten. Vi rekommenderar att du uppdaterar till nyare versioner när de är tillgängliga. Information om hur du använder Windows Update för företag finns i Hantera uppdateringar av HoloLens.
Öppna HoloLens-enhetens Start-meny. Öppna sedan Microsoft Store-appen och sök efter "Dynamics 365 Guides". Få hjälp med HoloLens-gester.
Välj Installera för att ladda ned och installera Dynamics 365 Guides-appen.
Logga in på en ny HoloLens
Om du loggar in på en helt ny HoloLens-enhet uppmanas du att slutföra installationsguiden. I installationsguiden kan du logga in med ett befintligt konto eller skapa ett nytt konto. Installationsguiden leder dig också genom stegen för att kalibrera och förbereda din HoloLens.
Öppna och logga in i HoloLens-appen för första gången
Välj Alla appar.
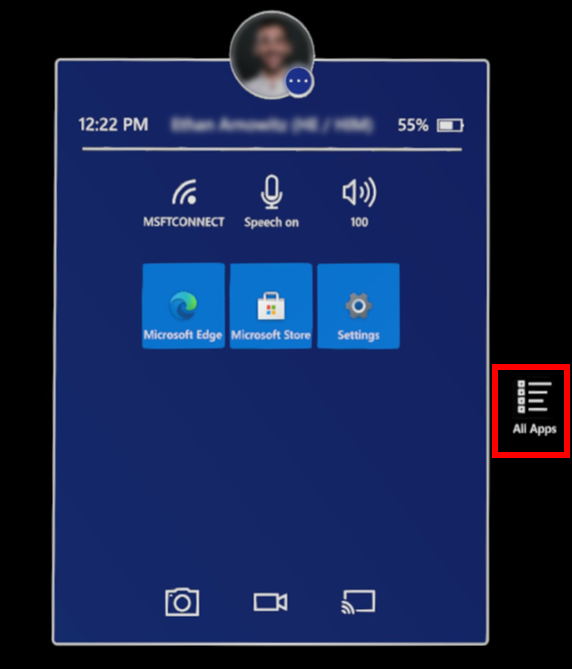
Välj nedpilen och sedan Dynamics 365 Guides-appen.
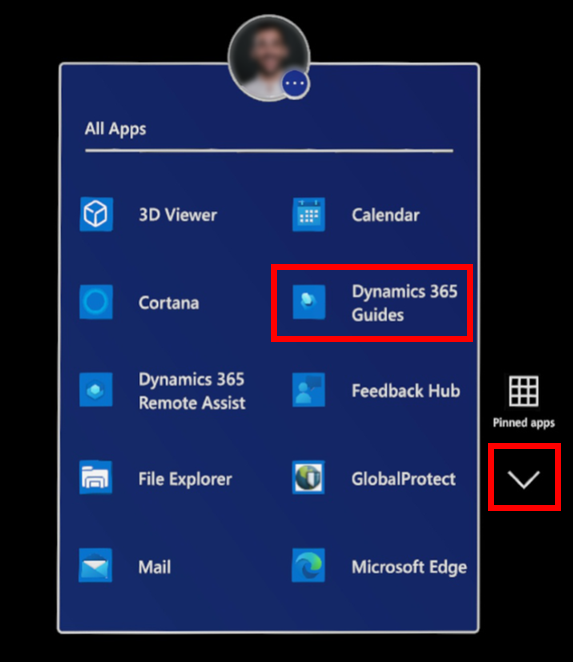
Obs!
Om du loggar in på HoloLens-appen för första gången måste du ge den behörighet att använda HoloLens ögonspårning, kamera och mikrofon innan du kan logga in. Läs mer om vilka behörigheter som krävs för att använda HoloLens-appen.
Välj knappen Spela för att 3D-appstartaren ska starta Dynamics 365 Guides.
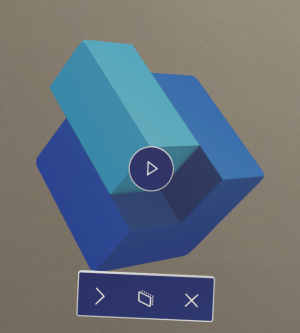
På skärmen Dynamics 365 Guides väljer du Logga in.
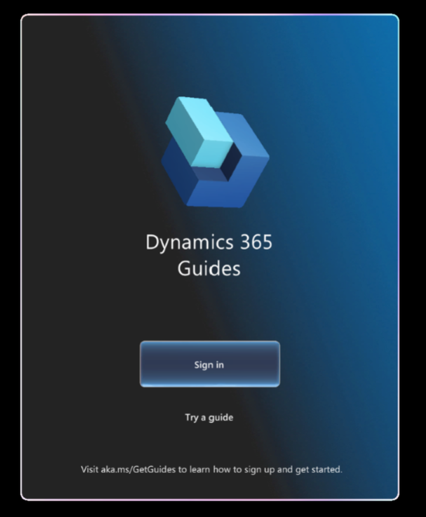
På sidan Nu loggar vi in dig väljer du Arbetsplats- eller skolkonto, välj Fortsätt och ange sedan de autentiseringsuppgifter som din administratör tillhandahållit. Användarnamnet har formatet
username@domain.com. Om ditt användarnamn exempelvis är LauraO och du arbetar för företaget Contoso, kommer användarnamnet att varalaurao@contoso.com.Om du har åtkomst till mer än en organisation måste du välja en.
Om du har åtkomst till mer än en miljö måste du välja den som ska användas.
Följ instruktionerna för att öppna huvudmenyn och välj en aktivitet. Läs mer om huvudmenyn.
Logga ut från HoloLens-appen
Titta på din handflata för att öppna huvudmenyn och välj knappen Profil.
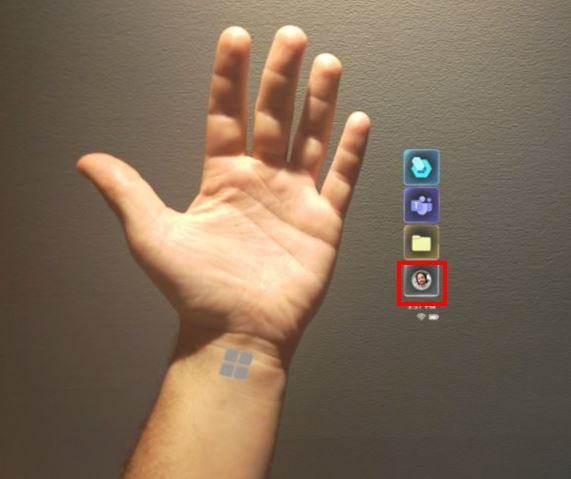
Välj Logga ut.