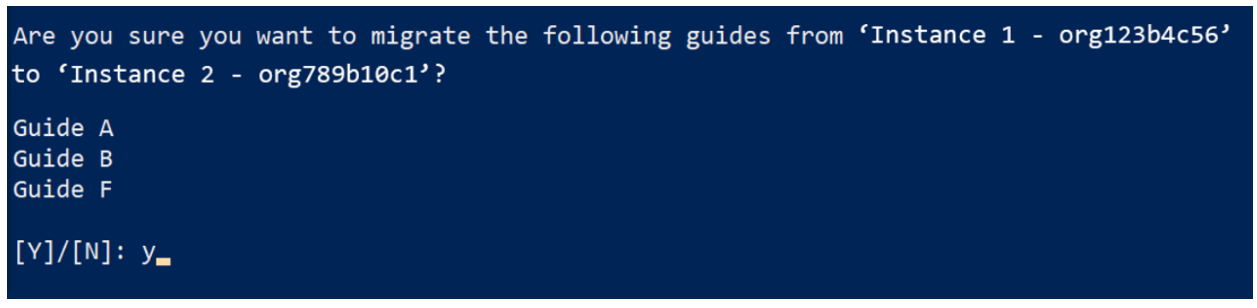Migrera Dynamics 365 Guides-innehåll från en Microsoft Dataverse-miljö till en annan med Innehållsmigreringsverktyget (allmänt tillgänglig förhandsversion)
Innehållsmigreringsverktyget (allmänt tillgänglig förhandsversion) för Microsoft Dynamics 365 Guides är ett Windows PowerShell-skript som kopierar innehåll från en Microsoft Dataverse-miljö till en annan. Du kan migrera allt innehåll i en miljö eller enbart vissa typer av innehåll (till exempel 3D-objekt, bilder och videor). När migreringen är klar finns innehållet i båda miljöerna. Innehållet i källmiljön ändras inte på något sätt.
Verktyget ansluter till två Microsoft Dataverse-miljöer samtidigt. Det läser innehållet i källmiljön och skriver det till målmiljön. Miljöerna kan ingå i samma klientorganisation eller i olika klientorganisationer.
Verktyget stöder migrering mellan kommersiella och/eller Microsoft GCC-miljöer (Government Community Cloud).
Viktigt!
Genom att använda Innehållsmigreringsverktyget (allmänt tillgänglig förhandsversion) för Dynamics 365 Guides bekräftar och accepterar du alla begränsningar med att använda ett förhandsversionsverktyg. Du accepterar till exempel att villkoren och utfästelserna för Dynamics 365 Guides och andra kommersiella tjänster och produkter från Microsoft inte gäller för Innehållsmigreringsverktyget. Du tar också på dig alla risker som är associerade med att migrera data mellan Dynamics 365-klientorganisationer. Dessa risker omfattar men är inte begränsade till risken för olika säkerhets-, efterlevnads- och sekretessförpliktelser, risken för skador på eller förlust av data och risken för avbrott i verktygets funktion eller att verktyget inte finns tillgängligt.
Verktyget kan användas för följande typer av migrering.
| Typ av migrering | Vad migreras? |
|---|---|
| Allt innehåll | Allt som lagras i den instans som är aktiv. (Telemetrihändelser som är associerade med en guide exkluderas.) |
| Guider och associerat innehåll | Aktiva guider och alla 3D-objekt, bilder och videor som är relaterade till dessa guider. Inaktivt innehåll som är associerat med en guide migreras också. Du kan migrera alla befintliga guider samtidigt eller välja specifika guider. Du kan inte migrera en kombination av paketerade och ej paketerade guider. |
| Alla 3D-objekt, bilder och videor | Alla aktiva 3D-objekt, bilder och videor som lagras i instansen. |
| Endast 3D-objekt | Endast aktiva 3D-objekt. Du kan migrera alla befintliga 3D-objekt samtidigt, alla 3D-objekt som tillhör en 3D-objektsamling eller välja specifika 3D-objekt. |
| Endast bilder | Endast aktiva bilder. Du kan migrera alla befintliga bilder samtidigt eller välja specifika bilder. |
| Endast videor | Endast aktiva videor. Du kan migrera alla befintliga videor samtidigt eller välja specifika videor. |
| Endast rumsliga objektfästpunkter | Endast aktiva rumsliga objektfästpunkter. Du kan migrera alla befintliga rumsliga objektfästpunkter samtidigt eller välja specifika objektfästpunkter. |
Kommentar
- Om du har skapat en mappstruktur i miljön kan du migrera den med hjälp av export-/importfunktionen i Power Platform. Om du flyttar mapparna först ser innehållet till att mappen och innehållshierarkin behålls.
- Webbplats- och Power Apps-länkar migreras när du migrerar guider. För Power Apps måste du dock importera programmen manuellt till den nya miljön och uppdatera länkarna i de motsvarande stegen.
- Innehållsmigreringsverktyget kan inte migrera guider som baseras på schema v3 eller v4. Om du har uppdaterat Dynamics 365 Guides-lösningen till den senaste versionen men fortfarande har en guide som baseras på schema v3 eller v4 kan du göra en manuell uppgradering.
- För 3D-objekt som tillhör en 3D-objektsamling måste du ha rollen Systemadministratör för att det överordnade 3D-objektet ska migreras.
Förutsättningar
En systemadministratör för den dator som du använder för att köra Windows PowerShell-skriptet.
Windows PowerShell version 5.1.18362.752 eller senare.
Både källmiljön och målmiljön måste använda Dynamics 365 Guides-lösningsversion 700.0.0.x eller senare.
Både källmiljön och målmiljön måste ha samma versionsnummer, både gällande större och mindre uppdatering.
Autentiseringsuppgifter för att kunna logga in på källmiljön med rollen Systemadministratör (helst) eller Operatör/Författare (lägst).
Autentiseringsuppgifter för att kunna logga in på målmiljön med rollen Systemadministratör (helst) eller rollen Författare (obligatoriskt).
Vi rekommenderar också att du säkerhetskopierar innehållet i båda miljöerna innan du startar migreringen.
Hämta verktyget och kör skriptet
Hämta Guides innehållsmigreringsverktyg. Den zippade mappen hämtas till mappen för nedladdningar.
I Utforskaren i Windows väljer du den zippade mappen, högerklickar och väljer sedan Egenskaper.
I dialogrutan Egenskaper på fliken Allmänt markerar du kryssrutan Avblockera och väljer Använd.
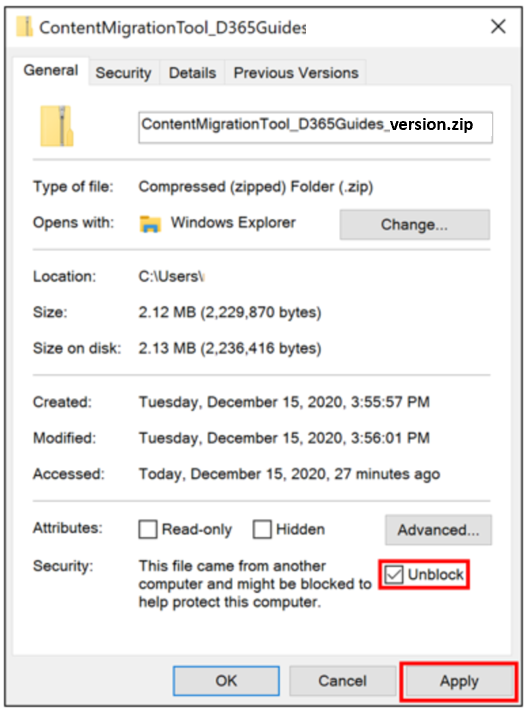
Markera den zippade mappen och extrahera innehållet.
Kör Windows PowerShell som administratör. Välj Start, skriv PowerShell, välj Windows PowerShell och välj sedan Kör som administratör.
Navigera till mappen ContentMigrationTool_D365GuidesR2_v700>MigrationToolScripts i det extraherade arkivet.
I meddelanderutan User Account Control väljer du Ja för att tillåta att Windows PowerShell gör ändringar på din enhet.
Ange Set-ExecutionPolicy RemoteSigned och välj Y för att godkänna ändringen av körningspolicyn.

Ange .\ContentMigrationTool_PublicPreview_Dynamics365Guides.ps1 och välj sedan Retur.
Kommentar
Se till att punkten i början av strängen kommer med.
Tryck på valfri tangent för att fortsätta.
Anslut till källmiljön i dialogrutan Interaktiv PowerShell-inloggning genom att följa stegen nedan:
Välj alternativet Microsoft 365 i fältgruppen Distributionstyp.
Markera kryssrutan Visa lista över tillgängliga organisationer.
Markera kryssrutan Visa avancerat.
Välj onlineregionen för din miljö i fältet Onlineregion. Om din miljö finns i en GCC-region väljer du Nordamerika 2. Om du inte vet vilken region du har väljer du Vet ej.
Ange användarnamnet och lösenordet för Microsoft Dataverse-miljön som du vill ansluta till i fälten Användarnamn och Lösenord.
Välj Logga in. Om du inte väljer en organisation att ansluta till ansluts verktyget till den senaste organisationen som fungerade för både källmiljön och målmiljön. Om det bara finns en miljö i klientorganisationen ansluts Windows PowerShell automatiskt till standardmiljön. I det här fallet, gå direkt till steg 12.
Välj den källmiljö (organisation) som du vill ansluta till i dialogrutan Startar inloggningen.
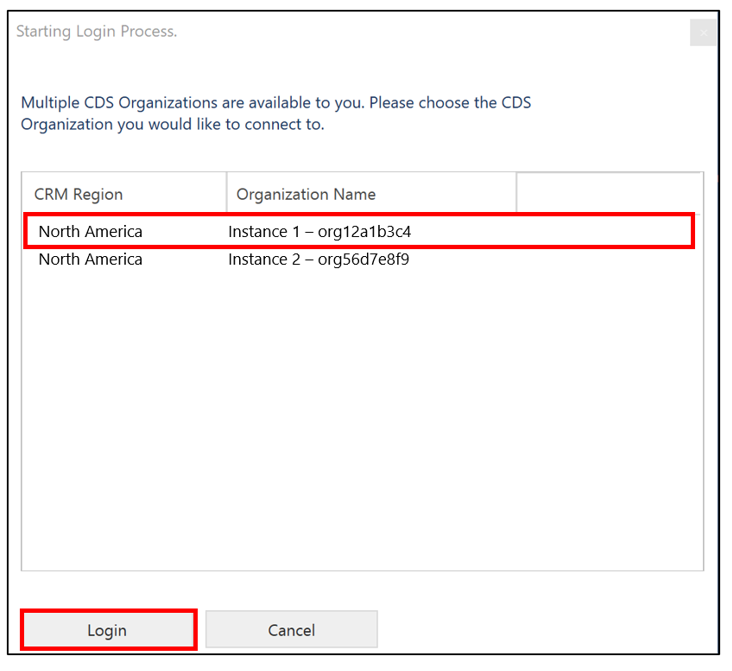
Välj Logga in.
Anslut till målmiljön i dialogrutan Interaktiv PowerShell-inloggning genom att följa stegen nedan:
Välj alternativet Microsoft 365 i fältgruppen Distributionstyp.
Markera kryssrutan Visa lista över tillgängliga organisationer.
Markera kryssrutan Visa avancerat.
Välj onlineregionen för din miljö i fältet Onlineregion. Om din miljö finns i en GCC-region väljer du Nordamerika 2. Om du inte vet vilken region du har väljer du Vet ej.
Ange användarnamnet och lösenordet för Microsoft Dataverse-miljön som du vill ansluta till i fälten Användarnamn och Lösenord.
Välj Logga in.
Välj den målmiljö (organisation) som du vill ansluta till i dialogrutan Startar inloggningen.
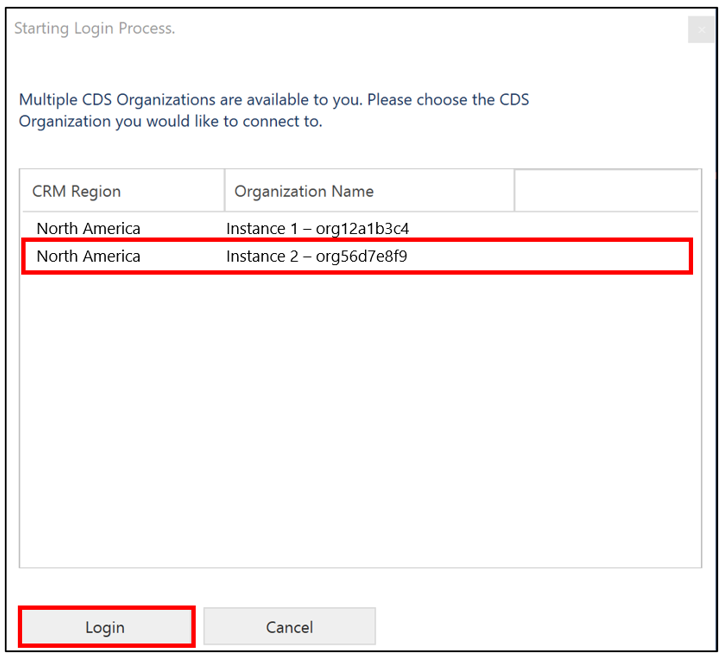
Välj Logga in.
På sidan Huvudmeny väljer du ett alternativ genom att ange dess siffra och väljer Retur.
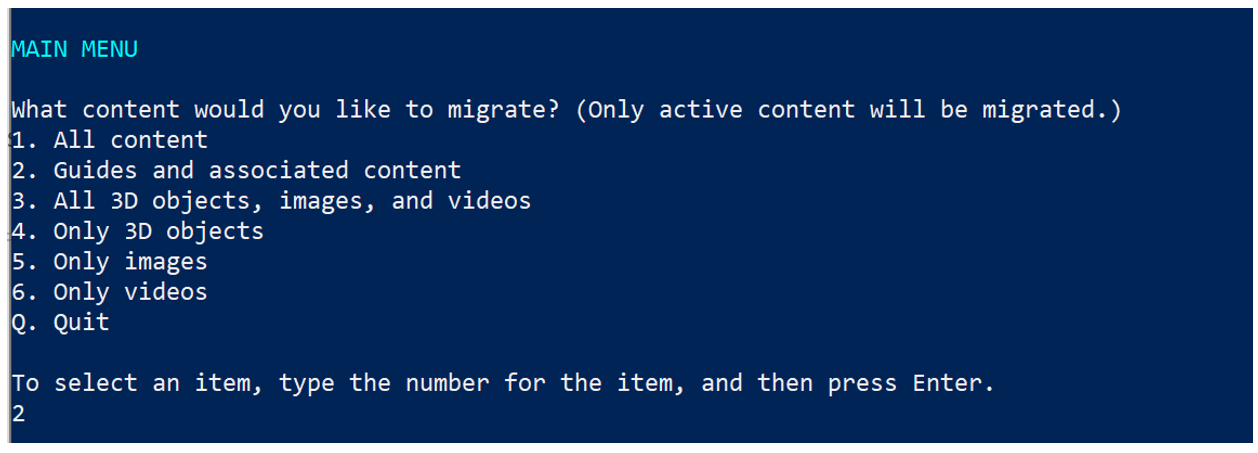
Tips
I numrerade listor där du kan välja fler än ett alternativ, till exempel den numrerade listan på sidan Välj Guides att migrera, separerar du siffrorna för dina val med kommatecken och väljer Retur.
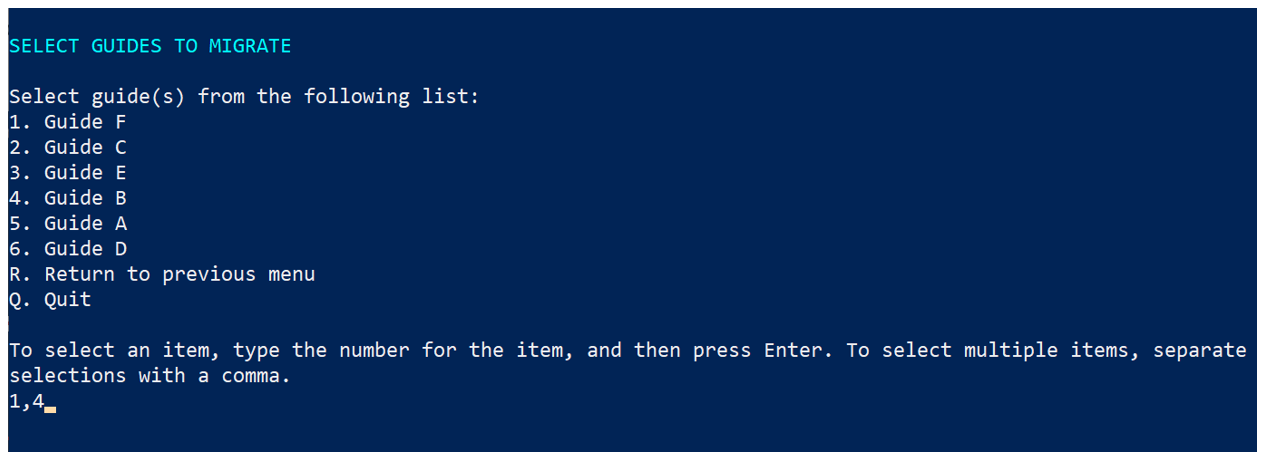
Ange Y när du uppmanas att bekräfta ditt val och välj Retur. Om du vill avbryta åtgärden anger du N och väljer Retur.