Använd ett format för att lägga tonvikt på ett hologram i appen Guides HoloLens
Om du lägger till format i Dynamics 365 Guides HoloLens-appen skapar du visuella signaler för dina hologram. Lägg till exempel till stilen Varning om du vill ange en varning eller stilen Kontur om du vill ange att operatören ska plocka upp något. Allt eftersom dina operatörer vänjer sig vid det visuella språk som formaten ger påskyndas inlärningsprocessen.
Lägga till ett format
Välj ett hologram som du redan har placerat i den verkliga världen.
Tryck på knappen Redigera Hologram (pennan).
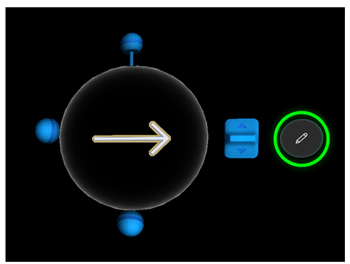
Välj Format.
Tips!
På HoloLens 2 kan du välja kommandot Format och efterföljande menyalternativ direkt med ditt finger. Mer information om hur du manipulerar hologram i HoloLens 2 finns i Gester för att skapa och navigera i HoloLens 2.
Välj det format som du vill använda.
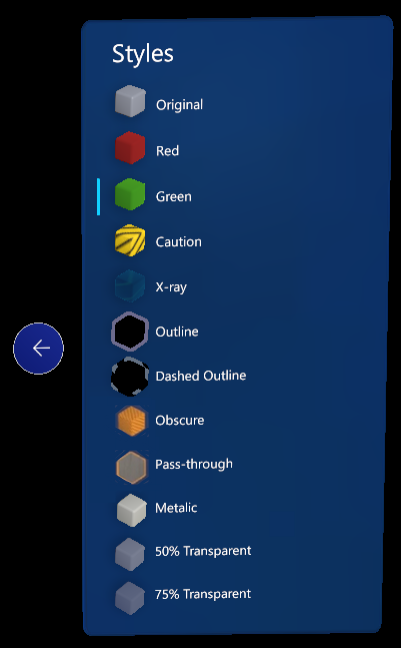
I följande tabell beskrivs de format som finns tillgängliga i Guides och förklarar vad de används för.
| Format | Föreslagen användning | Så här visas det för operatören |
|---|---|---|
| Ursprunglig | Återställa det ursprungliga utseendet. | Standardutseende |
| Rött | Visa områden eller saker ska undvikas. | Blinkande rött |
| Grönt | Visa områden eller saker att närma sig. | Blinkande grönt |
| Varning | Varna om ett säkerhets- eller kvalitetsproblem. | Gula och svarta ränder |
| Röntgen | Visa saker som sker inuti något. | Ett puls som syns genom det |
| Kontur | Be operatören plocka upp något. | Kontur |
| Streckad kontur | Visa operatören var något ska placeras. | Prickad linje |
| Dolt | Täcker känsliga objekt så att de döljs för fjärrmedarbetare. | 90 procent ljust vitt |
| Genomskinligt | Går igenom hologrammet och visar den verkliga världen bakom. | 100 procent transparent, inklusive objekt bakom |
| Metallisk | Skapa en realistisk metallfinish för ett objekt. | Metallisk |
| 50 procent transparent | Visa något utan att skymma operatörsvyn. | 50 procent genomskinligt |
| 75 procent transparent | Skikta en sak ovanpå en annan så att operatören kan se genom två skikt. | 75 procent genomskinligt |
Regelverk för format
- Använd format för att förstärka åtgärder.
- Använd format konsekvent. När operatörer har lärt sig formatens visuella språk, börjar de förstå vad respektive format är avsett för. Därmed snabbas inlärningsprocessen upp.
Dölja eller framhäva objekt i ditt utrymme
Använd stilarna Dolt och Genomskinligt tillsammans om du vill hantera vad som delas av din HoloLens-kamera under ett samtal, när du spelar in video eller tar foton som ska delas. Dolt tillämpar 90 procent ljust vitt format på 3D-objekt. Därför är det effektivt för att visa den verkliga världen i delad vy, både framför och bakom 3D-objekt. Genomskinligt gör ett 3D-objekt genomskinligt för alla hologram som finns bakom, och går igenom hologram och visar den verkliga världen för deltagarna i samtalet. Tillsammans kan dessa stilar underlätta för fjärrmedarbetare att fokusera på specifika element i den verkliga världen och dölja andra element i den verkliga världen.
Som författare vill du till exempel dölja ett diagram som innehåller känslig information. Du vill dock att flygplansstolpen som finns framför diagrammet alltid ska vara synligt under samtal.

- Skapa en guide som har ett enda steg.
- Placera en 3D-kub från verktyget framför diagrammet.
- Lägg till stilen Dolt till 3D-objektet. Allt som finns framför diagrammet döljs också.
- Om du vill att flygplansstolpen alltid ska vara synlig, ska du placera ett 3D-objekt av stolpen ovanpå bilden. Lägg till stilen Genomskinligt.
- Öppna guiden i operatörsläge och gå till steget innan du ringer ett samtal, tar bilder eller spelar in video.
Författarens vy

Operatörens vy

Guideförfattaren har fullständig kontroll över vad hen döljer när hen är i ett Team-samtal eller gör videor med mixad verklighet. För att dölja fler miljöelement kan författaren samla en mängd 3D-kuber. I följande exempel placeras flera 3D-kuber för att dölja den stora whiteboardtavlan, datorn och verktygslådan utöver diagrammet.
| Författarens vy | Operatörens vy |
|---|---|

|

|