HoloLens 2-gester för att författa och navigera i Dynamics 365 Guides
Handspårning i Microsoft HoloLens 2 möjliggör instinktiva interaktioner för författare. Du kan markera och placera hologram med direkt beröring, precis som om de vore riktiga objekt. Du kan också använda handbilder för att interagera med hologram som är utom räckhåll.
Grundläggande åtgärder och gester
Om du vill författa eller navigera i HoloLens 2 och Dynamics 365 Guides använder du följande åtgärder och gester:
Tryckning. Sträck ut handen och rör vid eller ta tag i hologram. Det här är det enklaste och mest användarvänliga sättet att författa guider. När HoloLens ser din hand visas en flytande pekare (som ser ut ungefär som en muspekare) bredvid din pekfingerspets för att hjälpa dig att sikta på element.
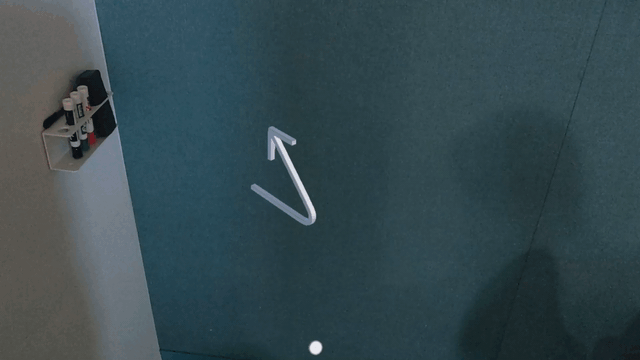
Viktigt
Använd interaktion med tryckningar när du vill arbeta med delar som du har placerat i världen. I Dynamics 365 Guides ska du placera instruktionskorten (stegkorten) utom räckhåll, så att du inte råkar röra vid dem och orsaka en interaktion.
Handbild. Håll upp handen framför dig med handflatan bortvänd. En laserpekare (handbild) visas. När du har siktat mot en artikel med handbilden kan du vidta åtgärder med målet på olika sätt.
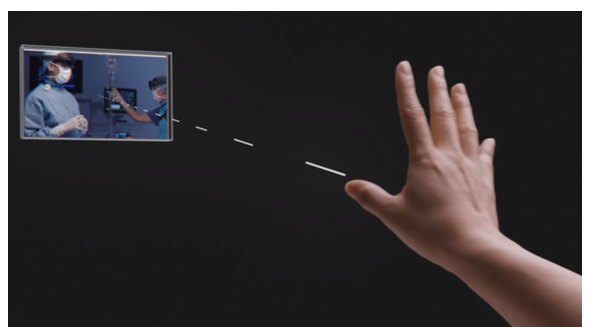
Blick. Markera ett objekt eller sikta mot ett objekt med HoloLens. Om objektet har en urvalsruta eller cirkel (knapp för blick/fördröjning) markerar du objektet genom att stirra på det. Objektet väljs när rutan eller cirkeln är fylld. Blick och luftklick används ofta tillsammans. När du stirrar på något ska du vrida på hela huvudet, inte bara flytta blicken. Pekaren följer efter.
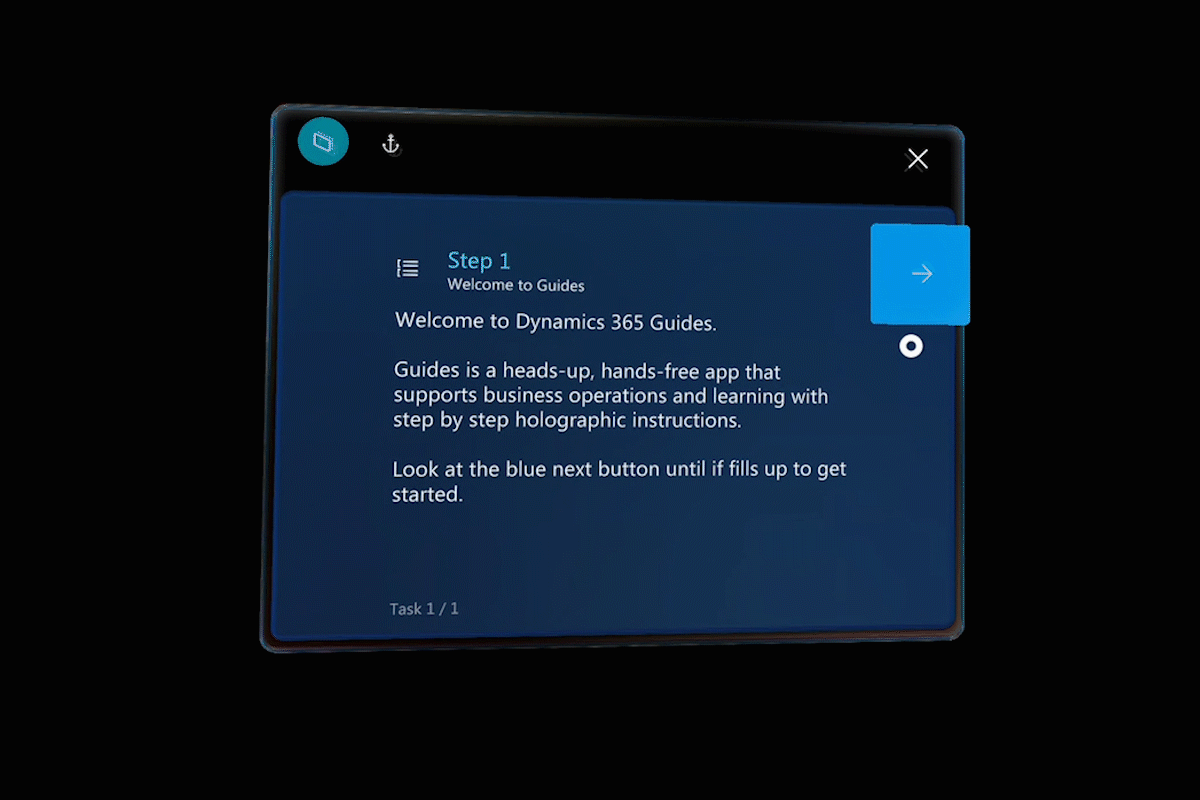
Luftklicka. Håll upp handen rakt framför dig och knyt den lätt, rikta pekfingret rakt upp mot taket, tryck ner fingret och peka det sedan uppåt igen. Luftklick är en gest som liknar ett "klick" med en mus.
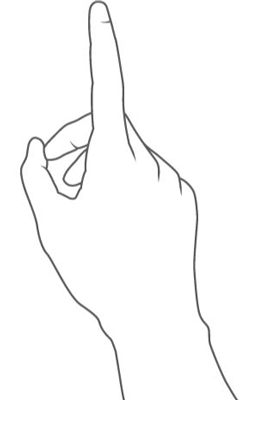
Luftklicka och håll kvar. Börja med att luftklicka men håll nere fingret i stället för att lyfta upp det igen.
Gest-ram
HoloLens 2 är försedd med sensorer som kan se ungefär en halvmeter på vardera sida om dig. Det här området är en ramen för gester. När du använder gester ska du hålla dem inom den ramen. Annars ser HoloLens dem inte. Ramen rör sig tillsammans med dig när du rör dig. När du håller handen inuti ramen visas en handbild från din handflata. Om HoloLens inte kan se dina händer och du tittar på ett element i användargränssnittet, visas Blick-pekaren mitt på skärmen.
Arbeta med nära element i användargränssnitt och hologram med tryckningar
Om element i användargränssnittet eller hologram befinner sig nära dig sträcker du bara ut armen och rör vid eller tar tag i dem med handen. När handen kommer så nära att du kan röra vid eller ta tag i ett hologram visas ett visuellt objekt runt kontrollen, så att du ser vad kontrollen gör.
Välj en knapp
Tryck på knappen med pekfingret.
Välj ett hologram
Rör vid hologrammet med pekfingret. Kontrollerna visas.
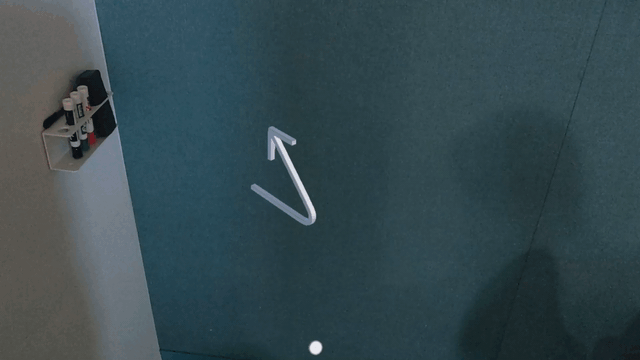
Flytta ett hologram
Ta tag i det stora vita klotet i mitten av kontrollerna med händerna och flytta det vart du vill, och släpp sedan. Klotet lyser upp beroende på var ditt pekfinger finns i förhållande till den.
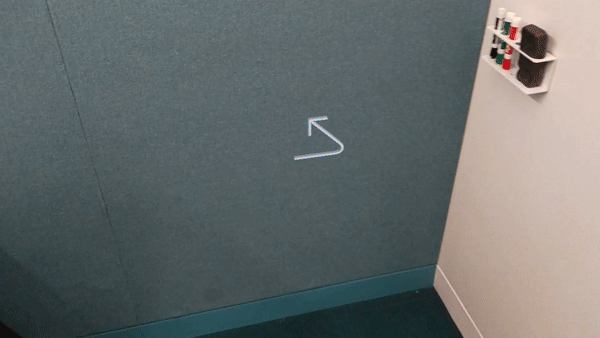
Rotera ett hologram
Välj ett hologram. Dra ihop ett av de blå kloten (rotationskontroller). Pilar visas runt rotationskontrollerna för att visa i vilken riktning de kan roteras. Rotera hologrammet så som du vill ha det, och släpp sedan.
Vänster-/högerrotation
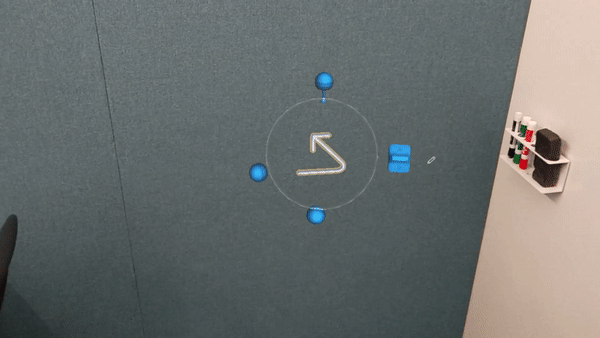
Upp/ned-rotation
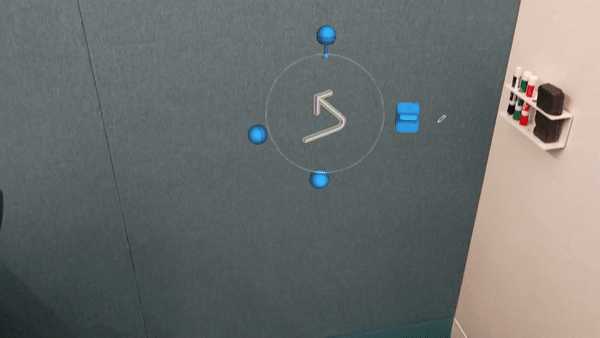
Fri rotation
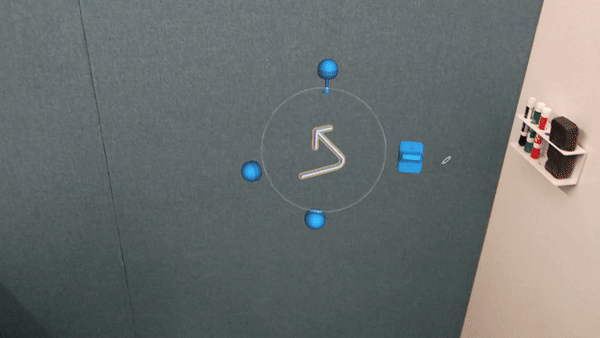
Ändra storlek på ett hologram
Välj ett hologram. Dra ihop den blå urtavlan (kontrollen Skala) på delens högra sida. Ett skjutreglage visas över och under kontrollen Skala för att visa hur du skalar upp eller ned.
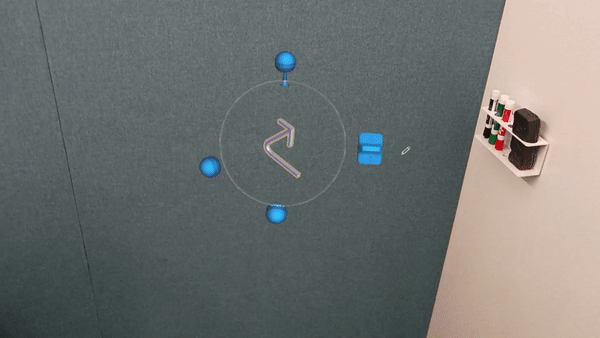
Redigera ett hologram
Välj ett hologram. Tryck på knappen Redigera hologram (pennan) med fingret och tryck sedan på önskat kommando.
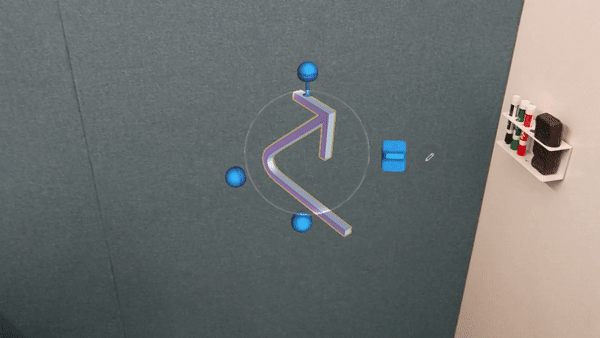
Arbeta med svåråtkomliga element i användargränssnittet med hjälp av handbilder och blicken
Använd handbilder för att arbeta med element i användargränssnittet och hologram på avstånd. Använd blicken om du vill arbeta med instruktionskort som finns på avstånd. Du kan inte använda blicken för att manipulera hologram.
Tips
Om din hand är synlig när du författar en guide aktiveras handbilder och blick. Om du vill använda blicken placerar du händerna längs sidorna, så att HoloLens 2-enheten inte kan se dem.
Välj en knapp eller ett element i användargränssnittet med en handbild
Peka din hand mot ett objekt. Markera sedan objektet genom att lufttrycka på det eller, om en urvalsruta eller cirkel visas, håll ned handen tills det markeras.
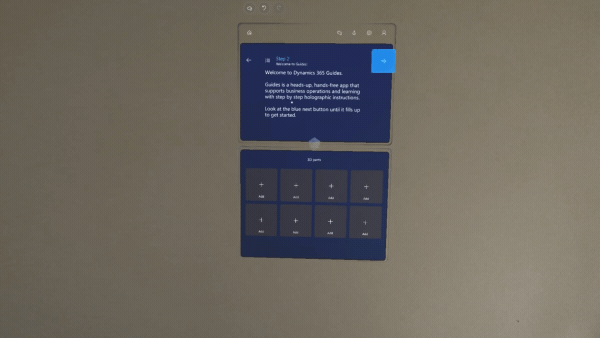
Markera ett hologram med en handbild
Peka din hand mot det. Kontroller visas runt hologrammet.
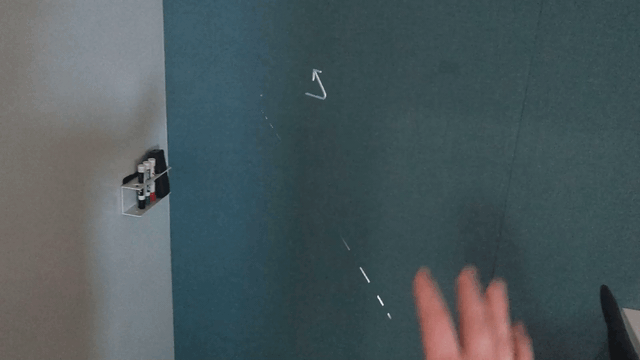
Flytta ett hologram med en handbild
Välj ett hologram. Luftklicka på och håll kvar handbilden. Flytta sedan hologrammet till den plats där du vill ha det och släpp det.
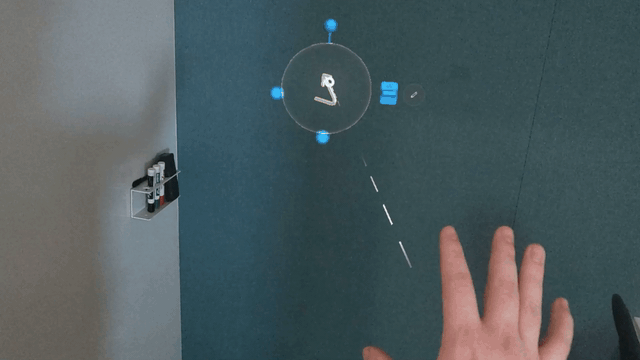
Rotera ett hologram med en handbild
Välj ett hologram. Luftklicka på och håll kvar ett av de blå kloten. Rotera därefter hologrammet och släpp det.
Rotera åt höger eller vänster med en handbild
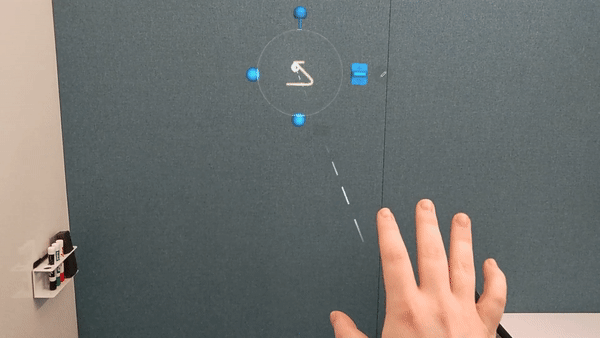
Fri rotation med en handbild
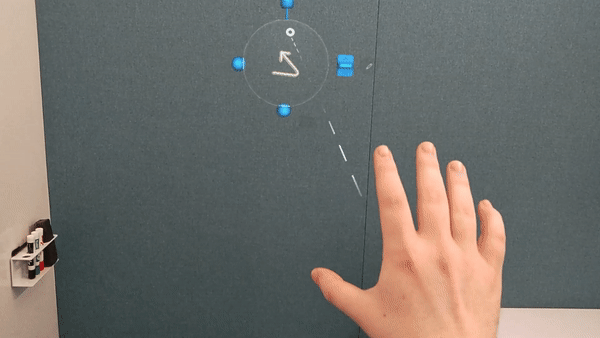
Ändra storleken på ett hologram med en handbild
Välj ett hologram. Luftklicka och håll kvar på kontrollen Skapa. Håll kvar kontrollen och flytta den sedan upp eller ned längs skjutreglagets spår.

Redigera ett hologram med handbild
Välj ett hologram. Luftklicka på knappen Redigera och luftklicka sedan på de val du vill göra.
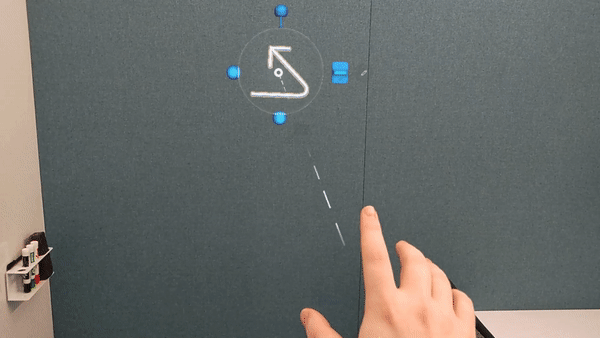
Välj en artikel på instruktionskortet med hjälp av blicken
Håll armarna längs sidorna och stirra sedan på knappen eller UI-elementet. Fortsätt stirra tills knappen markeras.
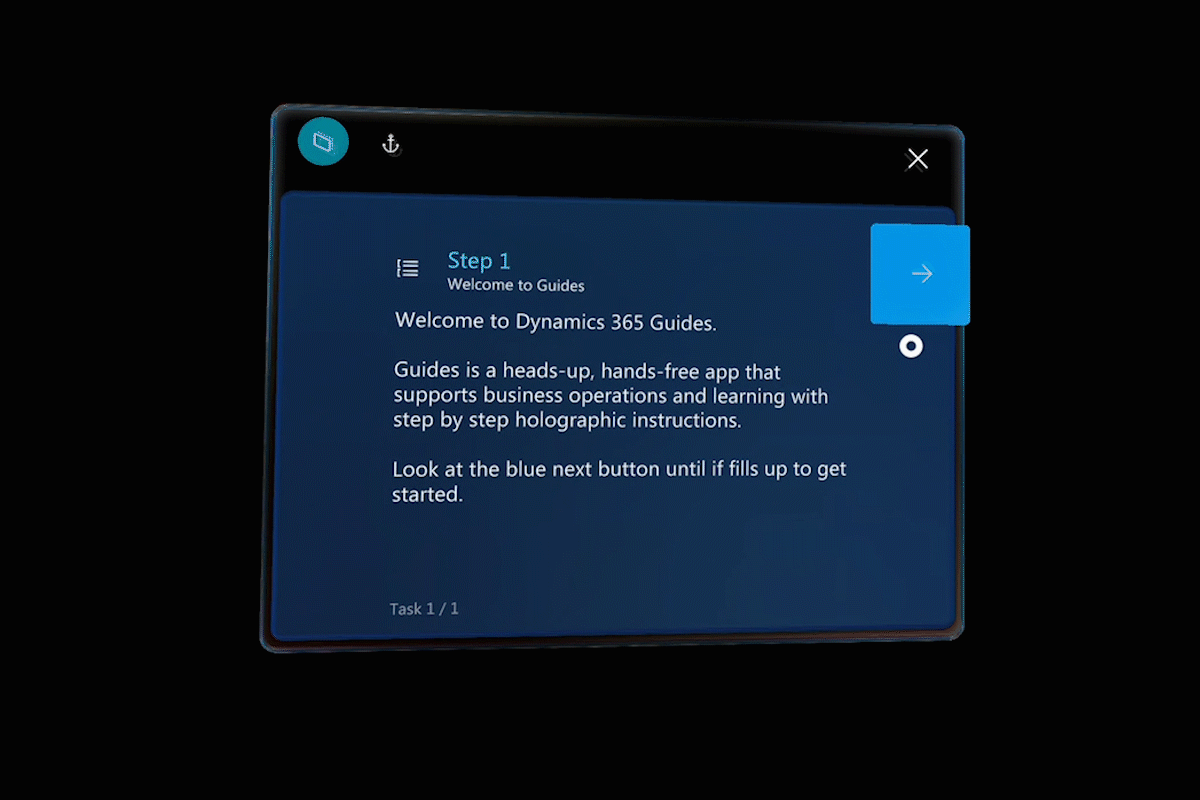
Öppna Start-menyn
I HoloLens 2 kan du använda antingen ena eller båda händerna för att öppna Start-menyn. Om du någon gång är osäker på vad du ska göra är Start-menyn en bra utgångspunkt för att komma på rätt spår igen.
Öppna Start-menyn med ena handen
Håll upp ena handen med handflatan vänd uppåt och titta på handleden. Nu bör du se en holografisk Microsoft Windows-logotyp.
Använd den framsträckta handen och pressa samman pekfingret och tummen i en nyprörelse.
Öppna Start-menyn med båda händerna
Håll upp ena handen med handflatan vänd uppåt och titta på handleden. Nu bör du se en holografisk Windows-logotyp.
Tryck på Windows-logotypen med pekfingret på den andra handen.
Självstudier om gester
Om du vill se en självstudie med grundläggande gester, öppna Start-menyn och välj sedan Tips. Med den här åtgärden stängs Dynamics 365 Guides appen.
