Använd SideFX Houdini för att förbereda 3D-objekt för användning i Dynamics 365 Guides och i komponenter med mixad verklighet som ingår i appar som skapats med Power Apps
Den här självstudien innehåller steg-för-steg-instruktioner som visar hur du:
Optimerar ett 3D-objekt genom att minska antalet polygoner så att det matchar prestandamålen för Microsoft Dynamics 365 Guides och komponenter med mixad verklighet som ingår i appar som skapats med Power Apps.
Lägger rätt material i ett 3D-objekt.
Exporterar en optimerad 3D-modell som en GLB-fil som du kan använda i Dynamics 365 Guides och Power Apps
Skapar en mall så att du snabbt kan optimera andra 3D-objekt i framtiden.
Viktigt
Det här dokumentet har skapats enbart för informationsändamål för att visa hur SideFX Houdini fungerar med Dynamics 365 Guides och Power Apps. När du använder program från tredje part gäller villkoren mellan dig och den tredje parten. Microsoft Corporation är varken anslutet till, partner till eller rekommenderar eller sponsrar SideFX eller någon av SideFX:s produkter. Det finns andra appar för att skapa innehåll som du kan använda för att förbereda dina 3D-objekt.
Vad är Houdini?
Houdini är ett procedursystem som gör att artister kan arbeta fritt, skapa flera iterationer och snabbt dela arbetsflöden med kollegor.
Importera ett 3D-objekt till Houdini
Öppna Houdini 17.5.
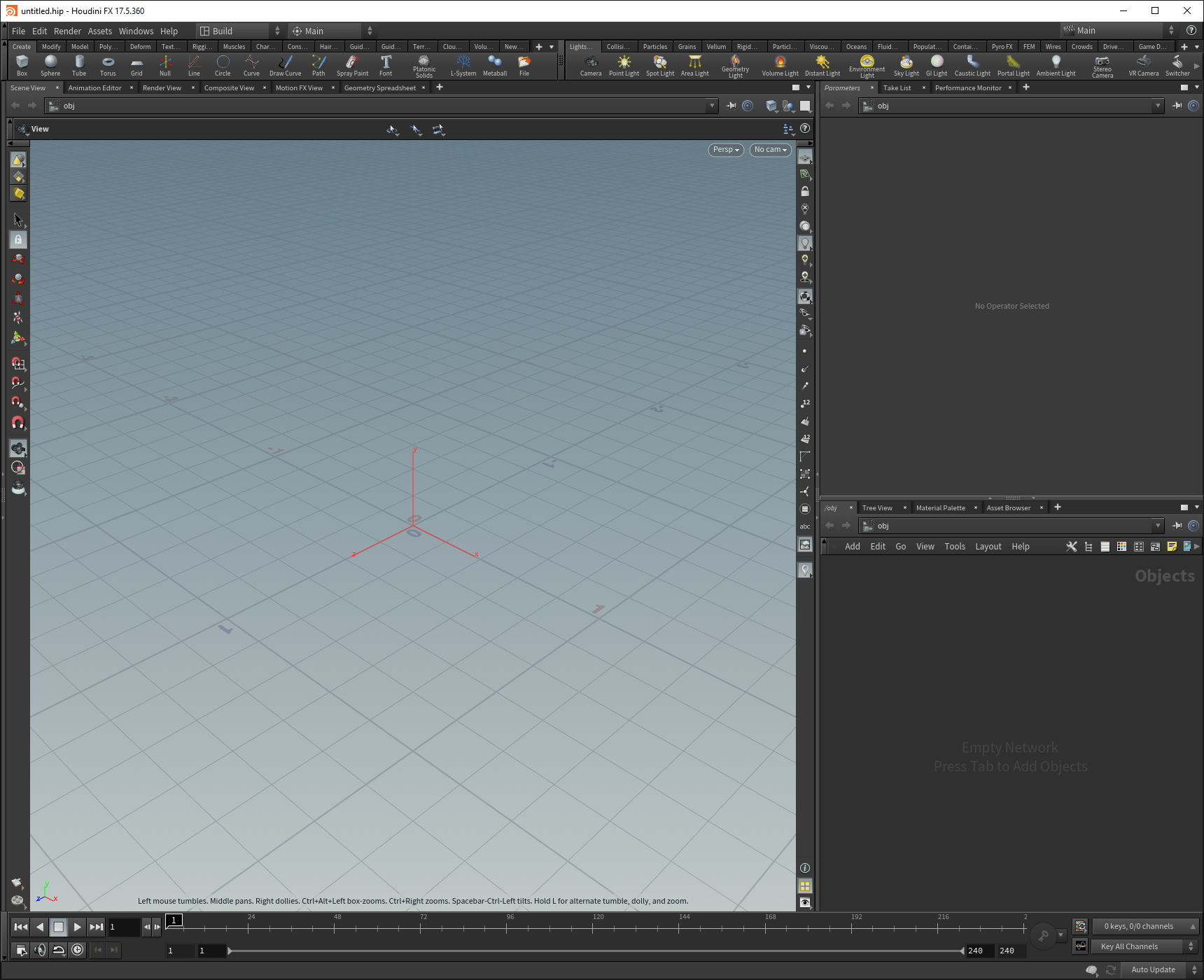
En ny scen skapas automatiskt.
Högerklicka i fönstret längst ned till höger för att öppna TAB Menu (eller tryck på Tab-tangenten).
På TAB Menu väljer du Import och väljer sedan File för att placera en File-nod i fönstret Geometry.
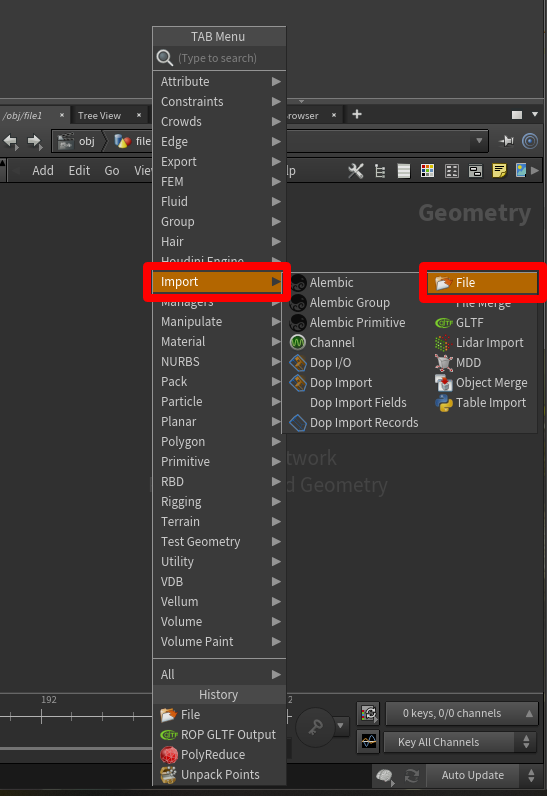
Dubbelklicka på ikonen file1 (eller tryck på I) för att öka detaljnivån till filurvalsdelen som finns i noden. Välj knappen Open floating file chooser och välj sedan den fil som du vill importera.
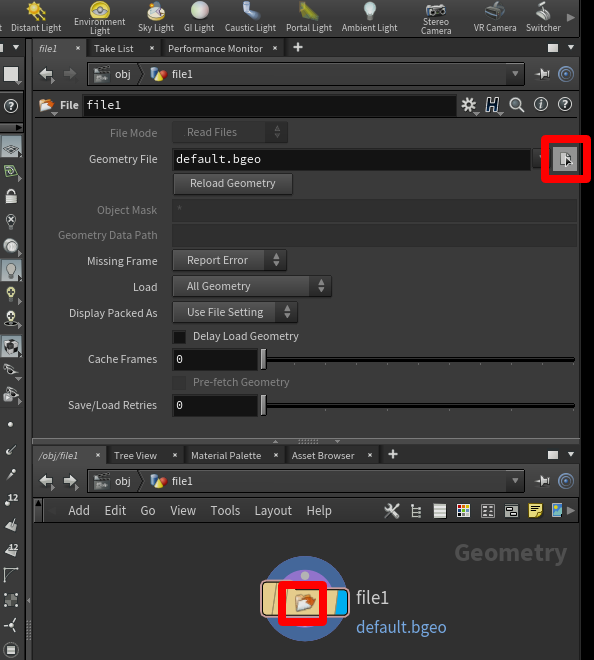
I popup-fönstret bläddrar du till den fil som du vill importera, väljer den och väljer sedan Accept.
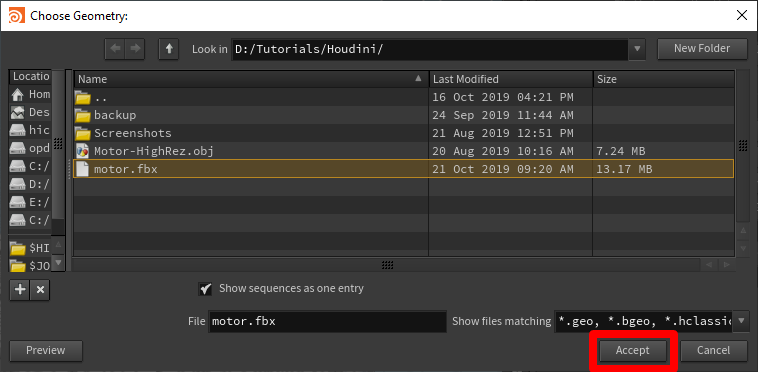
Modellen visas i visningsområdet.

Decimera ett 3D-objekt
För att uppnå programspecifika mål kan du behöva "decimera" dina 3D-objekt. Decimering är den process där modellens ytpolygoner räknas om för att skapa en liknande form med färre polygoner. Det minskar den visuella överensstämmelsen men förbättrar prestandan. I exempelbilderna nedan visas skillnaden mellan en modell av hög kvalitet som används för scener med låg komplexitet i Microsoft HoloLens, och en modell med låg kvalitet som används för scener med hög komplexitet.
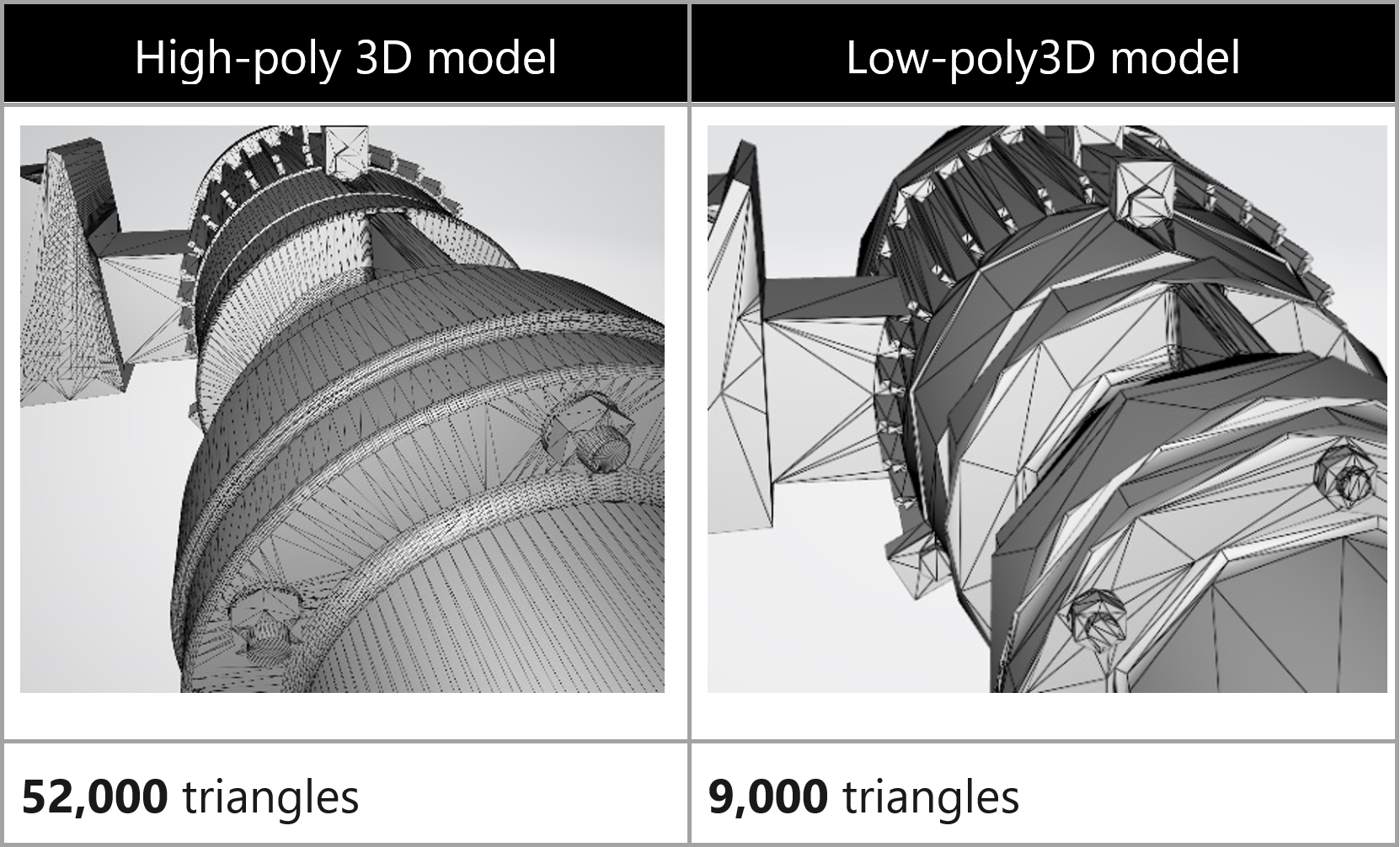
Decimera ett 3D-objekt
I fönstret Geometry längst ned till höger trycker du på Tab-tangenten för att öppna TAB Menu.
Välj Polygon>PolyReduce och tryck på Retur för att välja noden PolyReduce. Välj eller klicka i området nedanför File-noden för att placera en PolyReduce-nod.
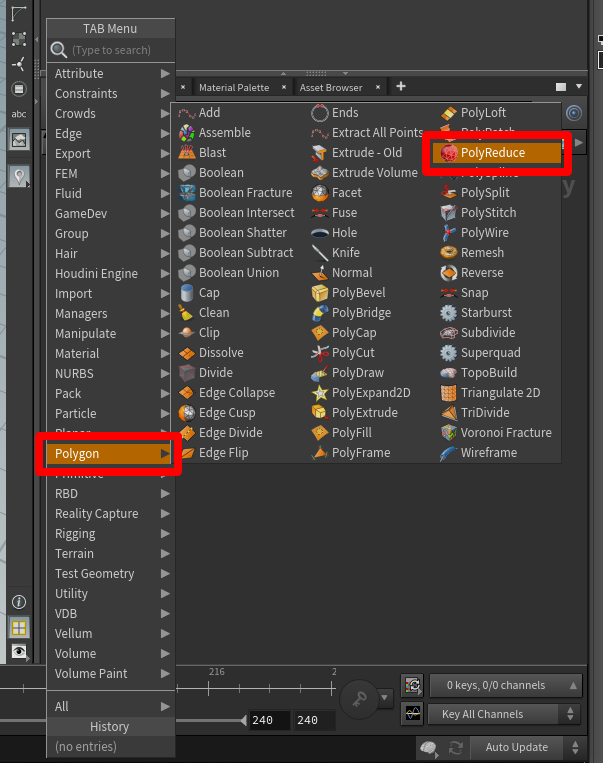
En ny nod med namnet polyreduce1 visas i fönstret Geometry i närheten av den importerade geometrinoden.
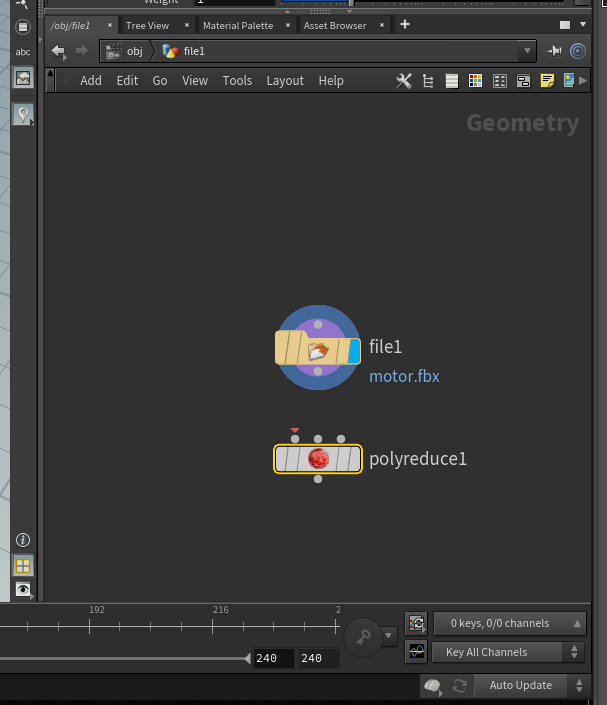
Välj den nedersta grå punkten i den importerade geometrins nod och dra en kopplingslinje till punkten överst till vänster i polyreduce1-noden. En röd pil visas på punkten i polyreduce1-noden.
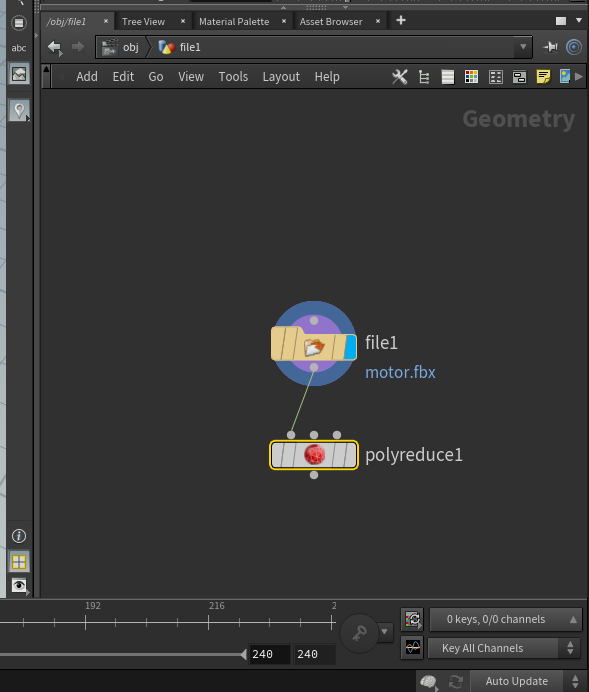
Välj mitten av polyreduce1-noden och titta på alternativen på fliken ovanför fönstret Geometry.
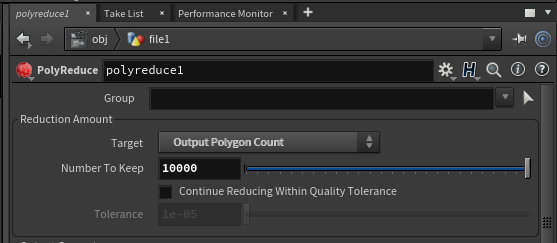
Välj Output Polygon Count bredvid Target. Det gör att du kan ange det antal polygoner som uppfyller de polygonmål som du vill ha.
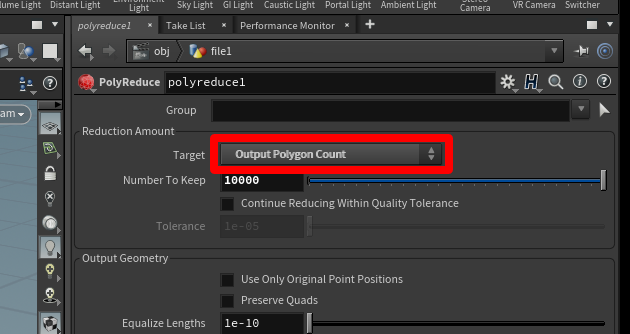
Om du vill visa resultatet väljer du polyreduce1-noden och väljer fälten Template (rosa) och Display (blå) till höger om noden.
Modellen ändras så att den visar mycket färre detaljer.

Det finns utrymme att experimentera med antalet polygoner för användning i mixad verklighet-enheter. Använd skjutreglaget Number To Keep för att finjustera modellens utseende. Experimentera med skjutreglaget för att få det utseende du vill ha med det antal polygoner du behöver.
Lägga till ett material med en principled shader
Om du vill ge modellen ett mer realistiskt utseende kan du lägga till en skuggning för att definiera hur blank och slät modellen ska se ut.
Öppna fliken Material Palette (i samma fönster som nodsystemet), välj Principled Shader och dra den till det öppna utrymmet i fönstret till höger.
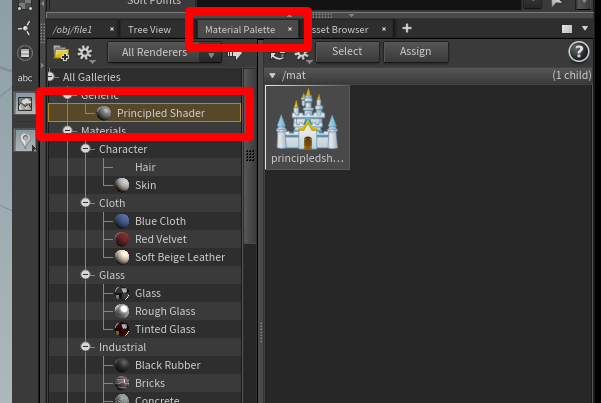
Högerklicka på Principled Shader och välj Assign to Selected Objects or Geometry.
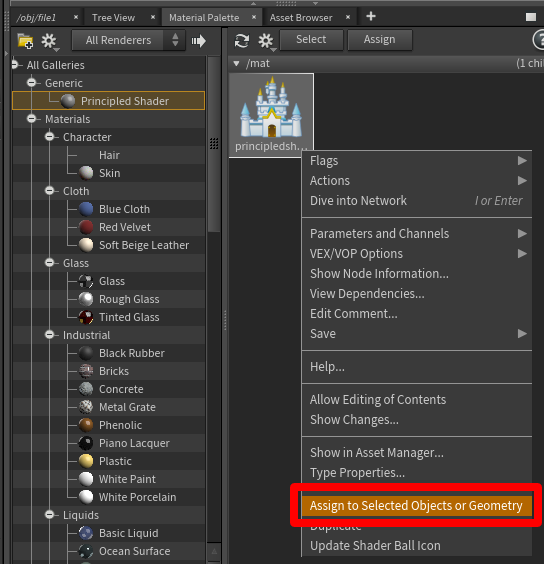
Markera hela modellen. Det gör du genom att välja fönstret och sedan välja Assign.

I fönstret Geometry visas noden material1 som har skapats och länkats nedanför polyreduce1-noden.
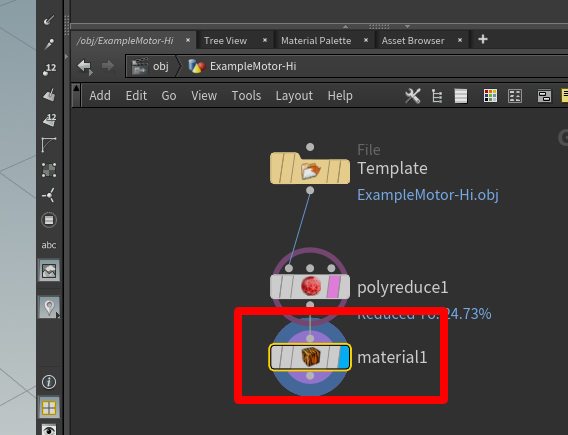
Välj knappen Open floating file chooser i det övre fönstret, välj principledshader och välj Accept.
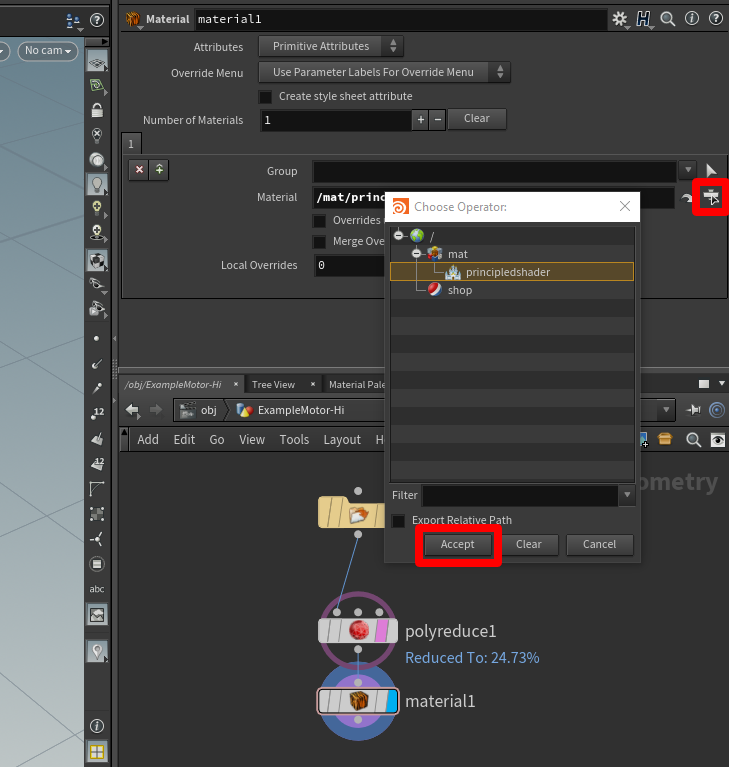
Justera materialegenskaper
Du kan justera synliga egenskaper som färgen på materialet i fönstret ovanför Material Palette när Principled Shader är markerat. Börja till exempel med Roughness inställt på 0.8 och Metallic inställt på 0.2 för CAD-objekt.
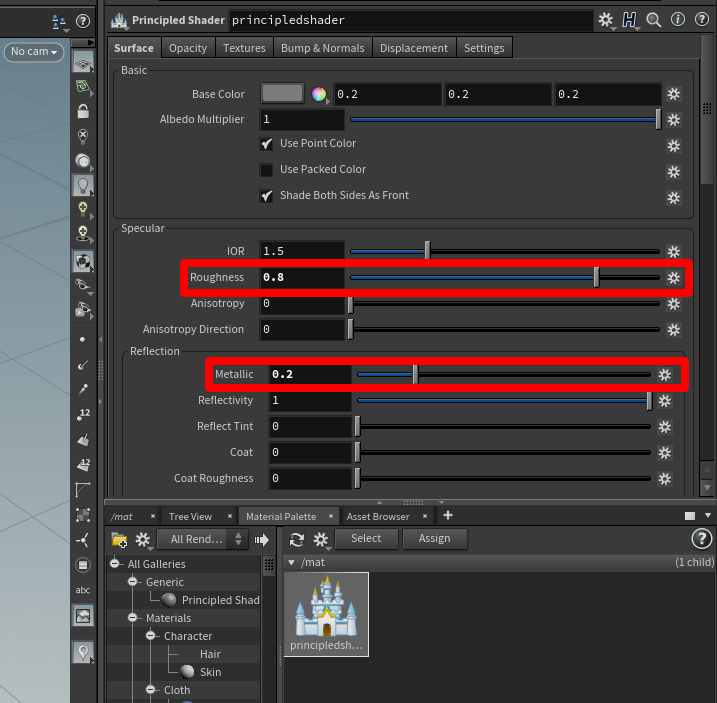
Så här ändrar du färgen på 3D-objektet
Välj färgkarteknappen som är placerad till höger om Base Color.
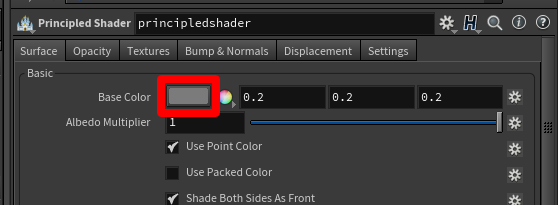
Välj en färg i dialogrutan Color Editor. Du kan välja bland tidigare färger, i mixerhjulet och i skjutreglagen.
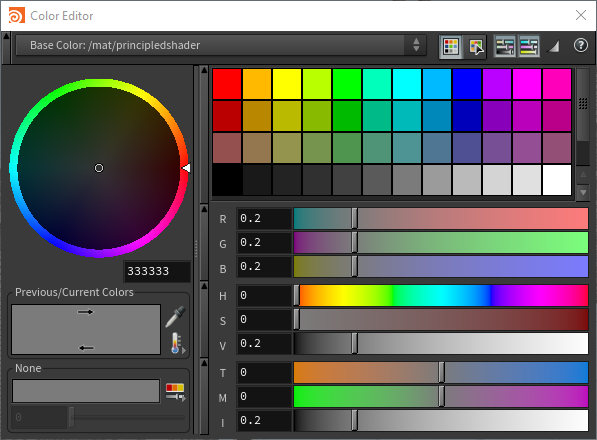
När du är nöjd med färgerna stänger du dialogrutan Color Editor.
Exportera modellen till en GLB-fil
Du måste exportera modellen till en GLB-fil för att kunna använda den med Dynamics 365 Guides och Power Apps.
I fönstret Geometry trycker du på Tab-tangenten för att öppna TAB Menu.
Välj Export>ROP GLTF Output, tryck på Retur-tangenten och välj nedanför material1-noden för att placera rop_gltf1-noden.
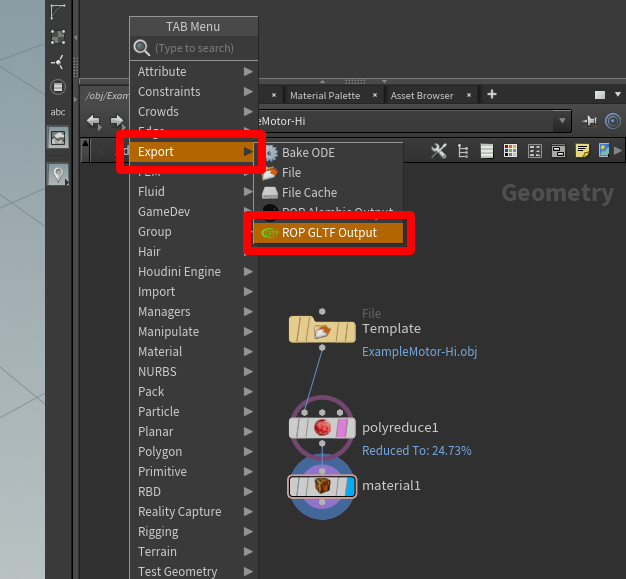
Dra en koppling från material1-noden till rop_gltf1-noden.
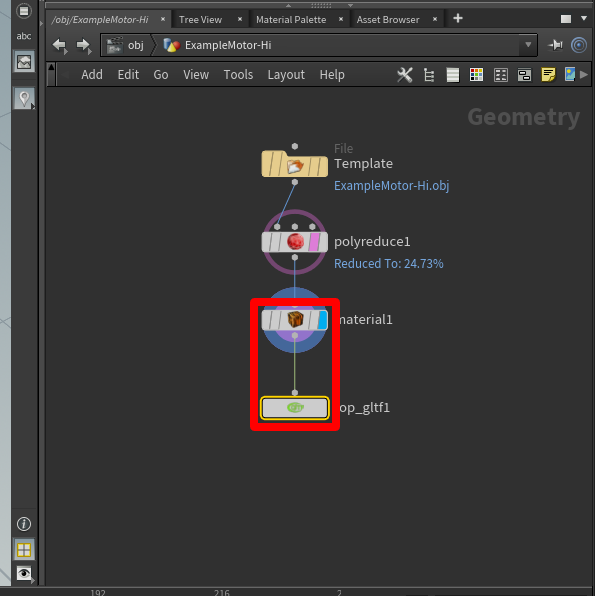
Välj glb i fältet Export Type i det övre fönstret.
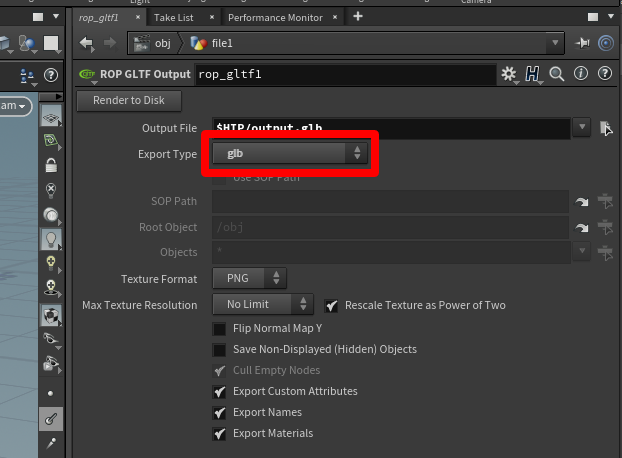
Välj knappen File Chooser bredvid fältet Output File och välj ett namn och en destination för GLB-filen. Se till att lägga till .glb i slutet av filnamnet.
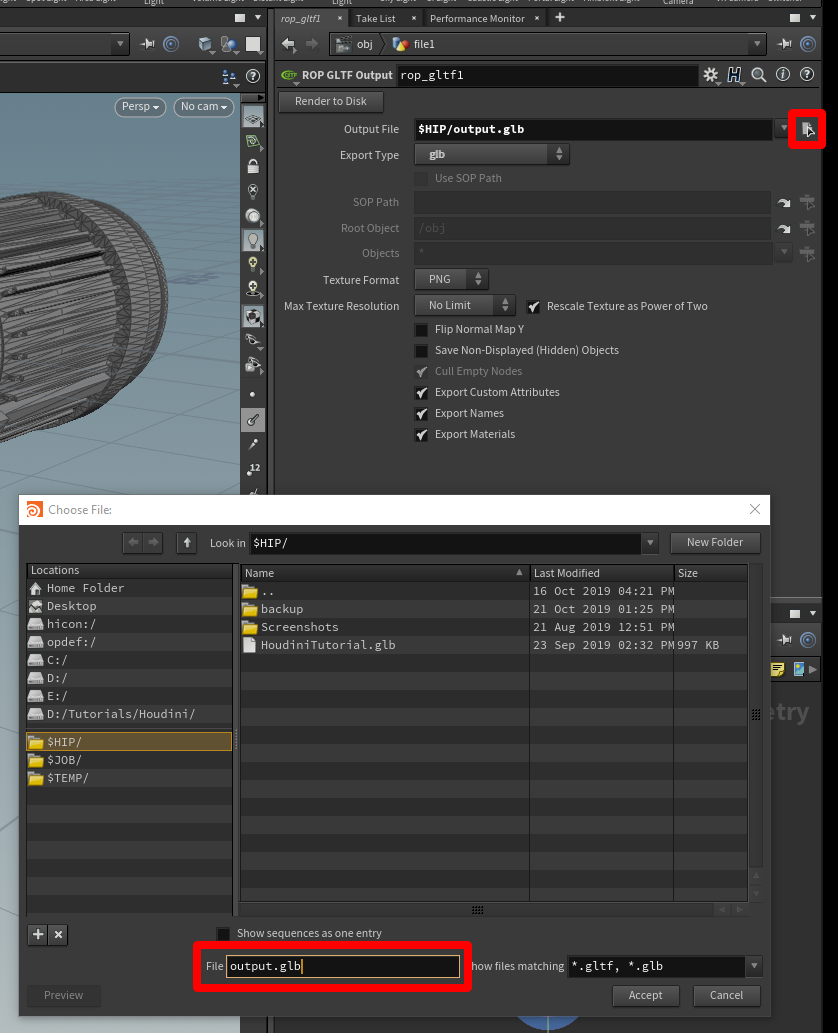
Välj Render to Disk för att slutföra exporten och skapa GLB-filen.
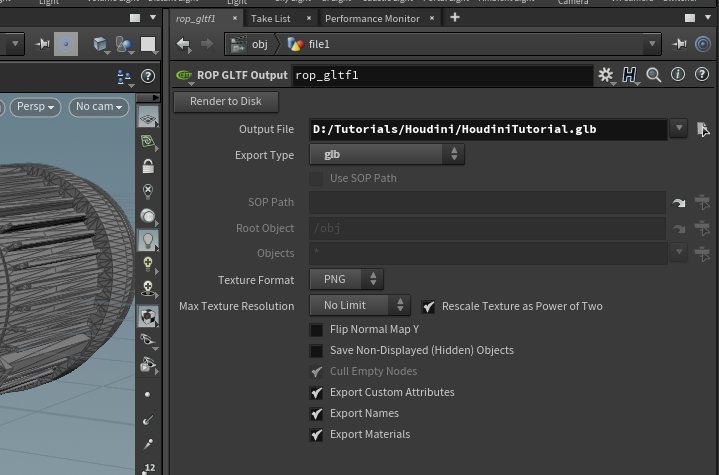
Skapa en mall
När nu nodträdet har konfigurerats kan du använda det som en mall för att snabbt förbereda 3D-objekt.
Det första du måste göra är att ersätta den geometri som används för tillfället med en standardgeometri. Det gör mallfilen mindre så att den läses in snabbt när du öppnar den.
Välj filikonen för att aktivera menyn för geometrifiler i det övre fönstret.
Ändra Geometry File till default.bgeo och välj Reload Geometry.
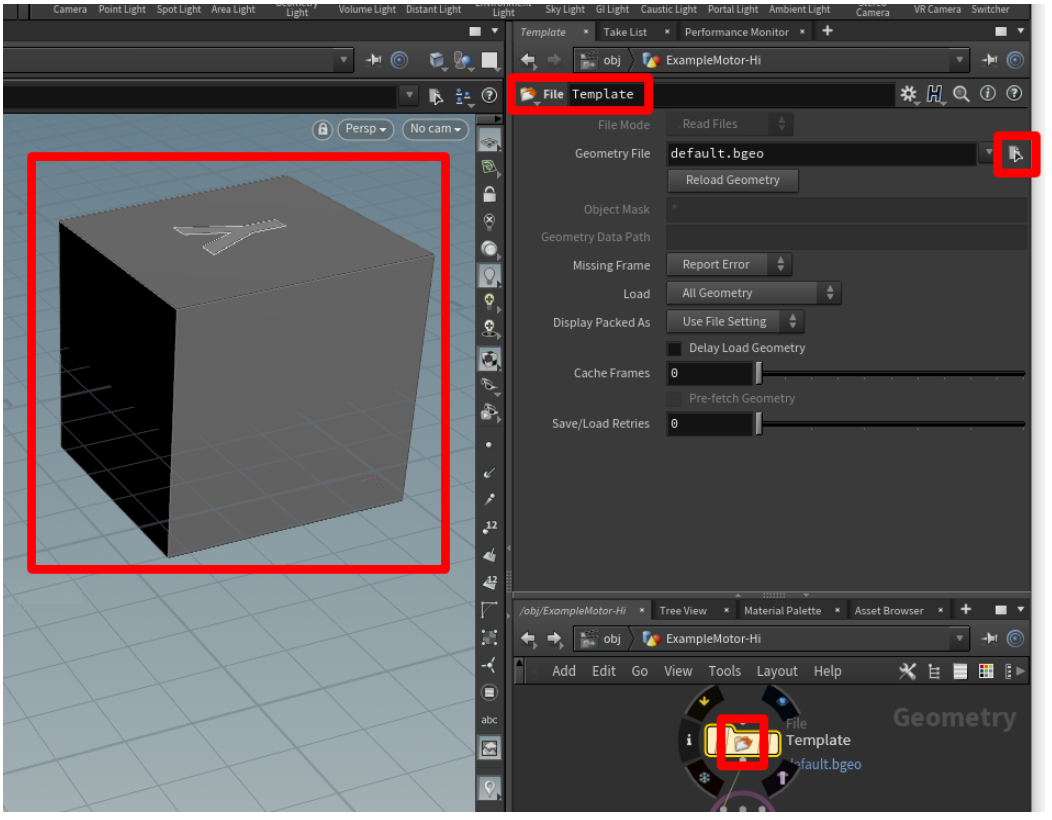
Det uppdaterar geometrin så att den är en allmän kub.
Ändra filnamnet till något allmänt, till exempel Mall.
Välj Save på menyn File och spara filen med ett namn som du kommer ihåg Prep_Mall.
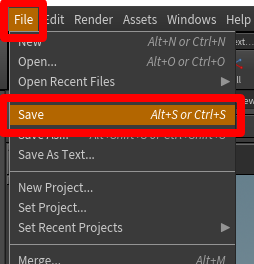
Mallen är klar. Stäng Houdini för att testa den.
Använda en mall
Starta Houdini, öppna mallfilen genom att välja File>Open och välj mallen.
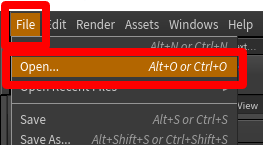
Välj mitten av geometrifilens nod för att växla till snabbmenyn File och välj knappen Open floating file chooser för att välja det 3D-objekt du vill förbereda.
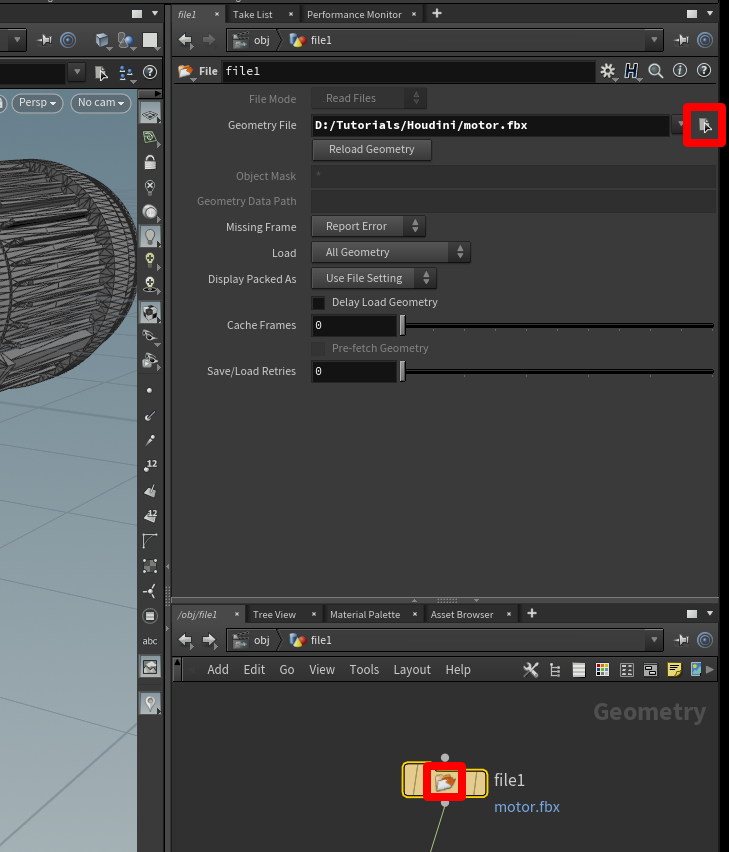
När geometrin har lästs in väljer du den röda cirkeln på polyreduce1-noden och sedan den blå fliken längst till höger om polyreduce1-noden.
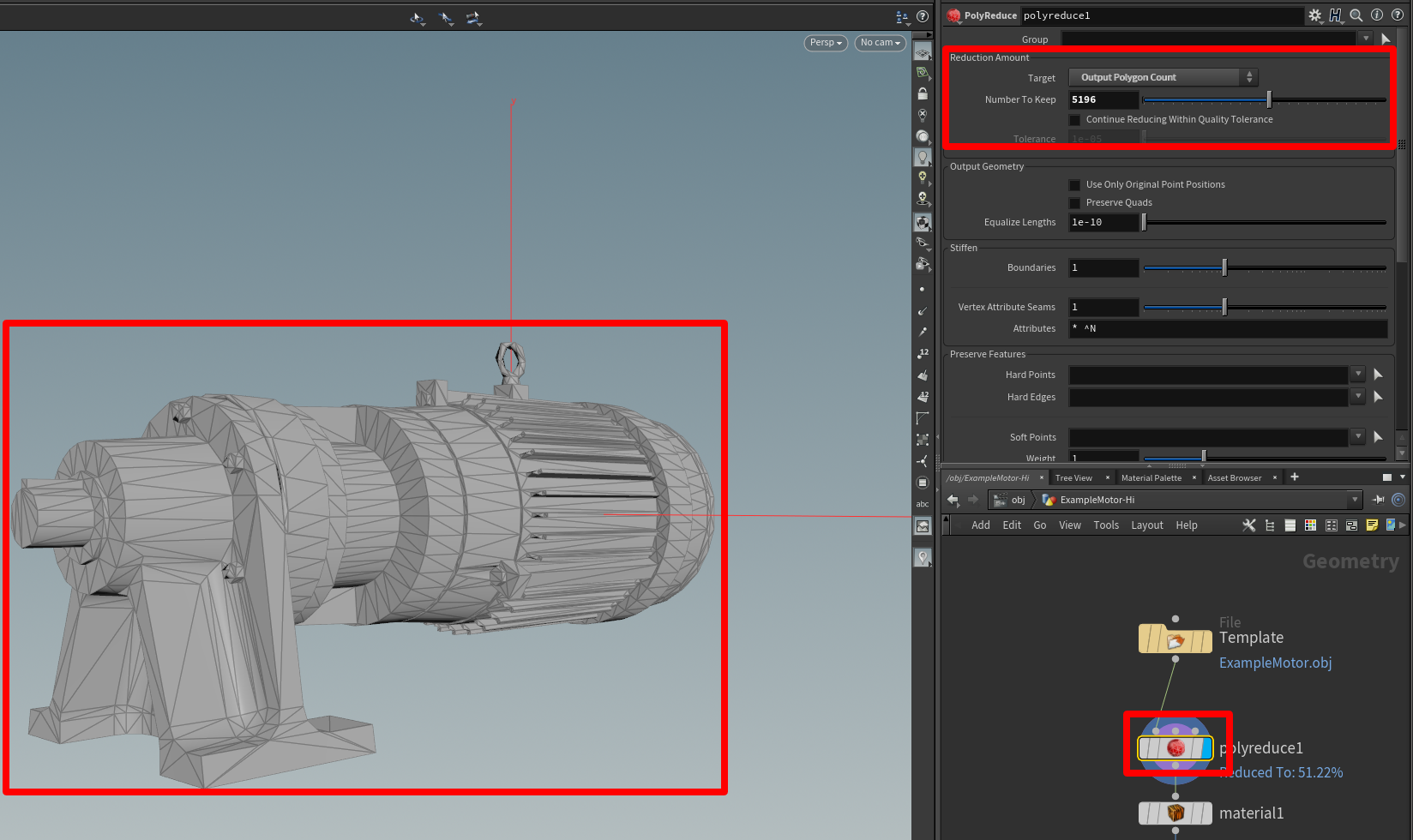
Då visas hur den reducerade polygonmodellen ser ut i visningsfönstret och du får åtkomst till reduktionsverktygen.
När modellen har en kvalitet som du är nöjd med väljer du rop_gltf1-noden, väljer knappen Open floating file chooser och väljer en plats och ett namn för filen som du exporterar. Se till att lägga till filtillägget .glb i filnamnet.
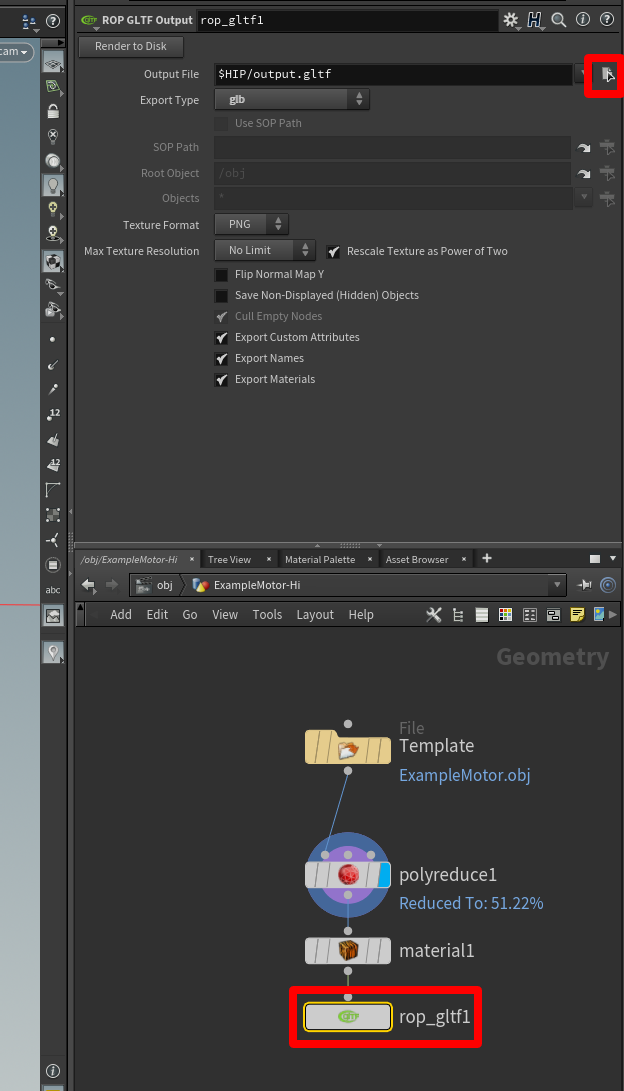
Välj Render to Disk för att skapa 3D-objekt.
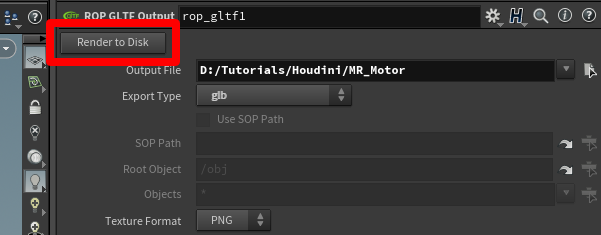
Upprepa processen med resten av 3D-objekten för att snabbt skapa optimera objekt som är redo att användas i Dynamics 365 Guides och Power Apps.
Visa ett 3D-objekt i Dynamics 365 Guides eller Power Apps
När du har förberett ett 3D-objekt kan du använda följande länkar och lära dig mer om hur du använder modellen i Dynamics 365 Guides eller Power Apps:
Mer information
Flera skärmbilder i det här dokumentet är hämtade från programvaran Houdini för att ge tydliga anvisningar om hur du använder Houdinis programvara. Läs mer om SideFX Houdini.
Microsoft Corporation ansvarar inte för och friskriver sig uttryckligen från allt ansvar för skador som uppstår genom användning av Houdini eller av att användaren förlitar sig på dessa anvisningar. Detta dokument har endast tagits fram för att ge allmän information till våra kunder och tar inte hänsyn till några individuella affärsplaner eller specifikationer.
De varumärkesskyddade namn och bilder som används i detta dokument används enbart informationssyfte och som beskrivning och Microsoft ställer inga kommersiella anspråk på användningen av dessa och vare sig stöder eller rekommenderar dem.