Använd Blender för att förbereda 3D-objekt för användning i Dynamics 365 Guides och i komponenter med mixad verklighet som ingår i appar som har skapats med Power Apps
Den här självstudien innehåller steg-för-steg-instruktioner som visar hur du:
Minskar antalet polygoner i ett 3D-objekt så att det stämmer överens med de specifika prestandabehoven för prestandamålen för Microsoft Dynamics 365 Guides och för komponenter med mixad verklighet som ingår i appar som har skapats med Microsoft Power Apps.
Kombinera 3D-objektets olika material (färger) till en enda struktur som kan användas i modellen.
Exportera det optimerade 3D-objektet i glb-format som kan användas i Dynamics 365 Guides och Power Apps.
Genom att dels minska antalet polygoner, dels förvandla flera material till en enda struktur kan du förvandla ett komplext och resurskrävande 3D-objekt till ett 3D-objekt som fungerar väl i Dynamics 365 Guides och Power Apps.
Viktigt
Det här dokumentet har skapats enbart för informationsändamål för att visa hur Blender fungerar med Dynamics 365 Guides och Power Apps. När du använder program från tredje part gäller villkoren mellan dig och den tredje parten. Microsoft Corporation är varken anslutet till, partner till eller rekommenderar eller sponsrar Blender eller någon av Blenders produkter. Det finns andra appar för att skapa innehåll som du kan använda för att förbereda dina 3D-objekt.
Vad är Blender?
Blender är en gratiskostnadsfri svit med öppen källkod för att skapa 3D-modeller. Den stöder den kompletta 3D-pipelinen: modellering, riggning, animering, simulering, rendering, komposition och rörelsespårning samt videoredigering och skapande av själva spelet.
Om du väljer att använda programvaran Blender för att förbereda dina 3D-objekt rekommenderar vi att du läser igenom informationen på Blenders webbplats och hämtar den senaste stabila versionen för Windows.
Övergripande steg för att förbereda ett 3D-objekt med Blender
Arbetet med att förbereda ett 3D-objekt för mixad verklighet med Blender omfattar följande steg:
Importera modellen till Blender
Decimera modellen
Packa upp modellen (packa upp UV).
Tilldela material
Bearbeta strukturerna
Exportera modellen i glb-format
Importera modellen till Blender
Öppna Blender. När du öppnar appen skapas automatiskt en ny scen.
Högerklicka på kuben och välj sedan Ta bort för att ta bort den.
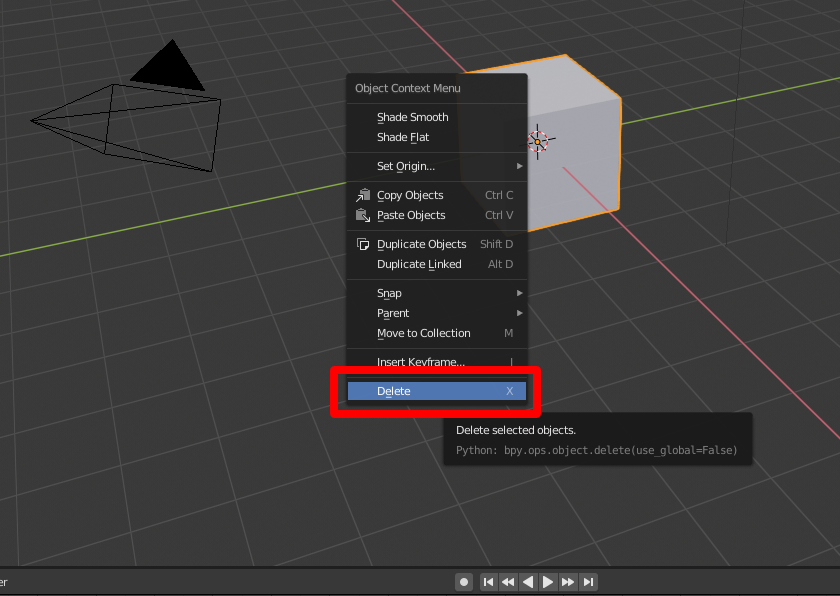
Välj Arkiv>Importera>Wavefront (.obj) för att importera obj-filen.
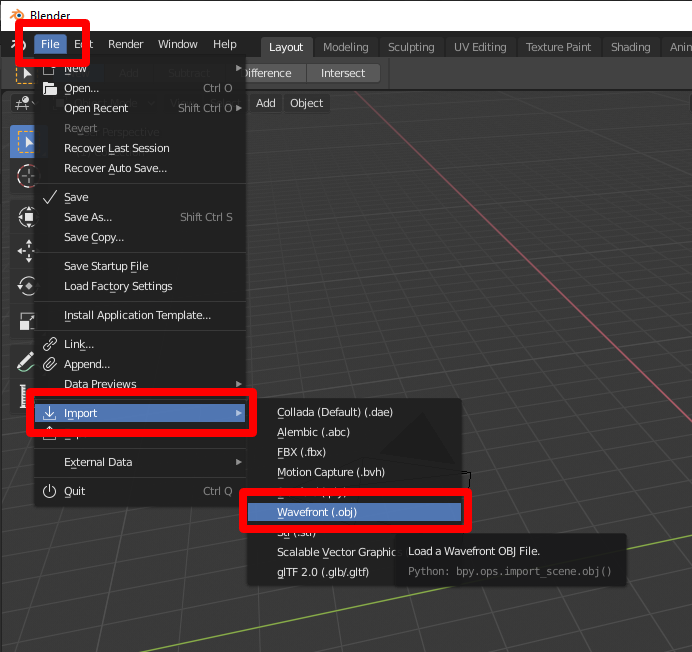
Under Importera OBJ gör du följande:
a. Avmarkera kryssrutorna Objekt och Grupp och markera kryssrutan Bildsökning.
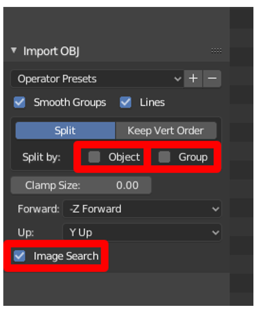
b. Välj Importera OBJ till höger på skärmen. Nu importeras 3D-objektet som en artikel och Blender söker efter material i undermapparna.
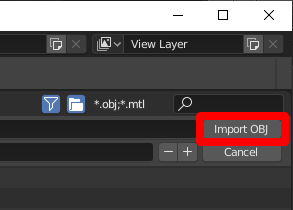
När du väljer Importera OBJ visas 3D-objektet med de importerade materialen.
Tips!
Om 3D-objektet är väldigt stort eller litet, svårt att se eller kanske utanför skärmen som du kan se på bilden nedan, kan du använda mushjulet för att zooma in eller ut kameran tills modellen är helt synlig.
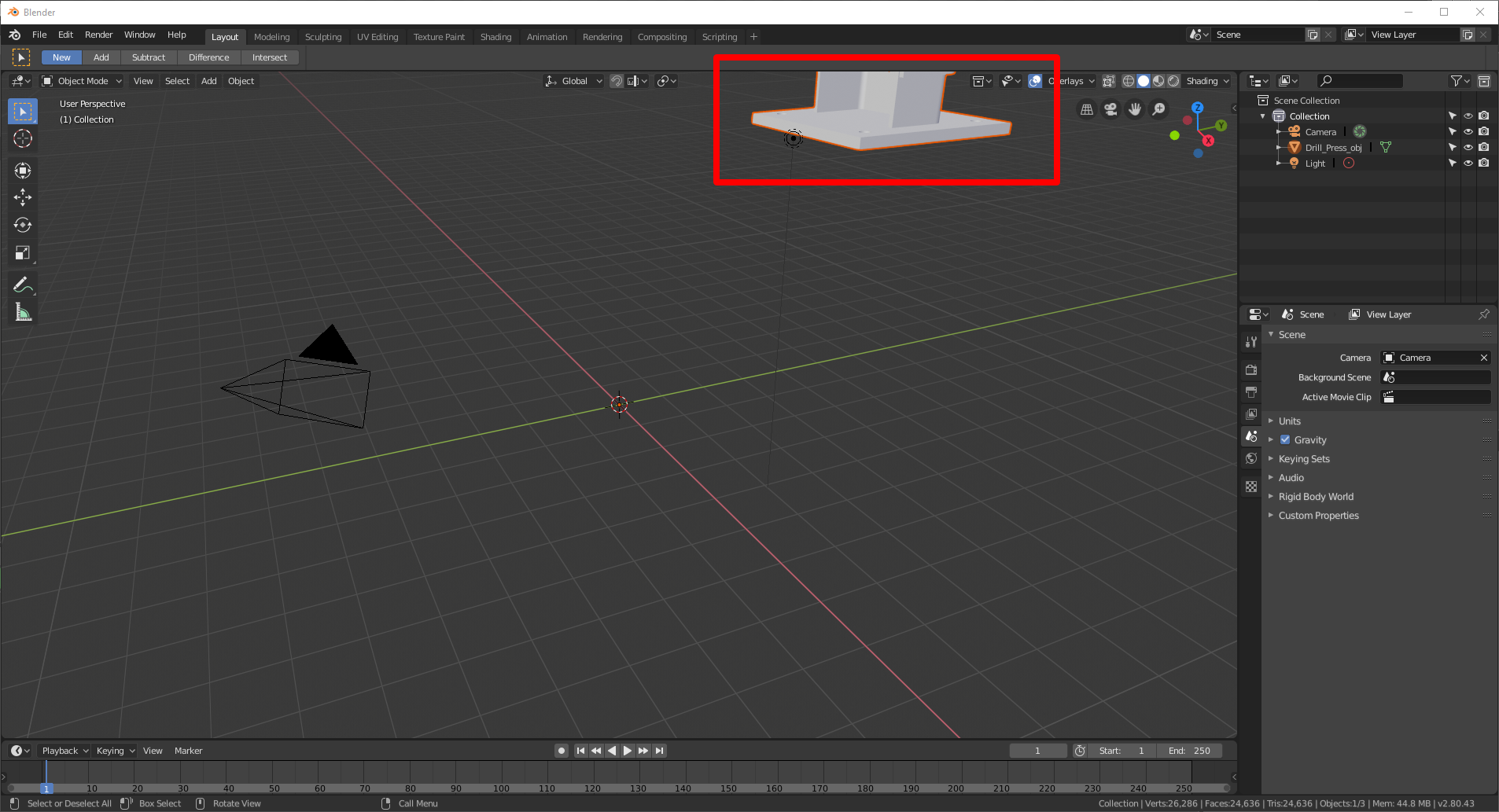
Om 3D-objektet visas i grått väljer du skuggningsalternativet Look Dev för att visa färgerna.
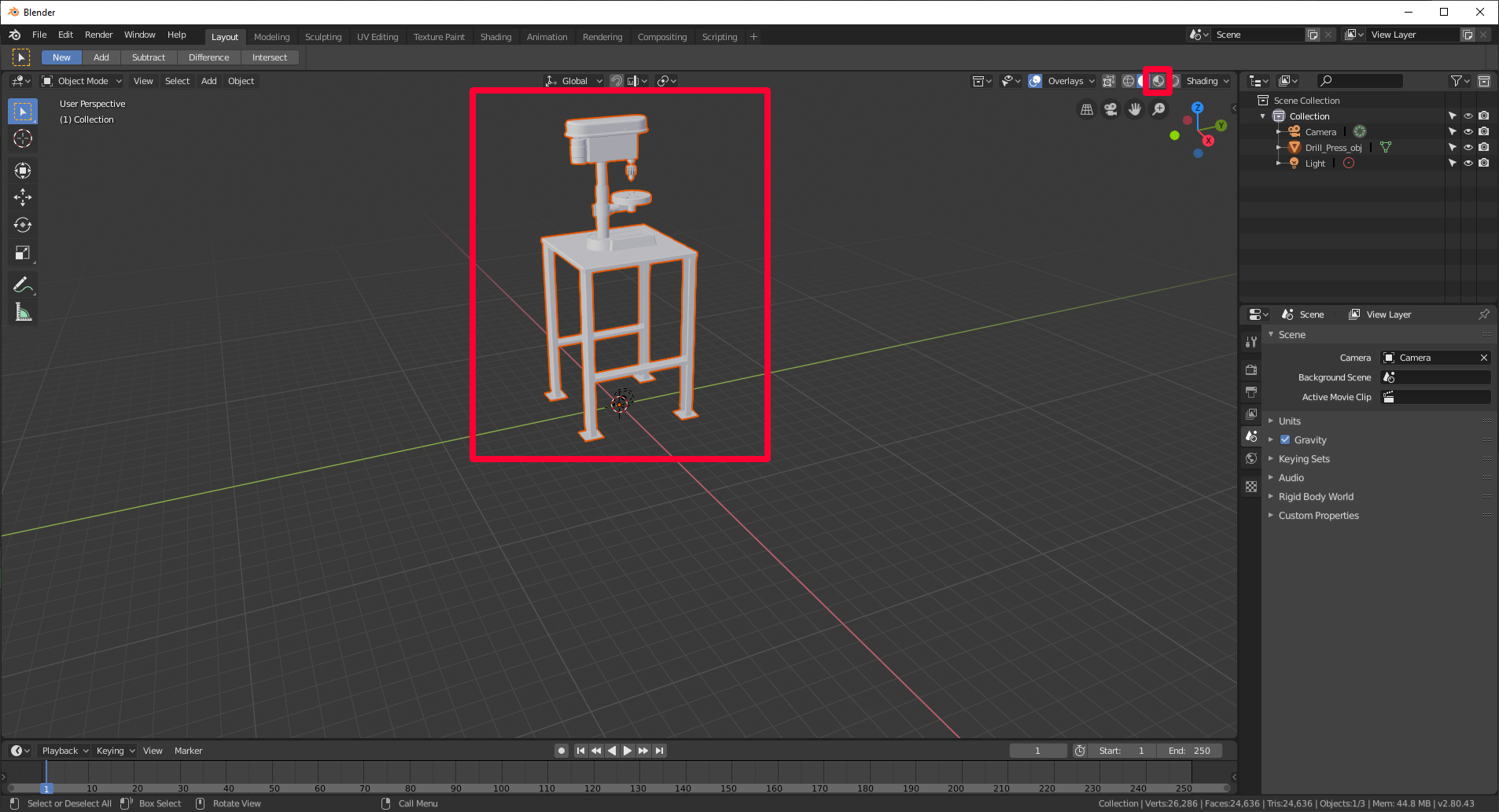
c. Granska antalet i fältet Tris (antalet polygoner) längst ned till höger på skärmen.
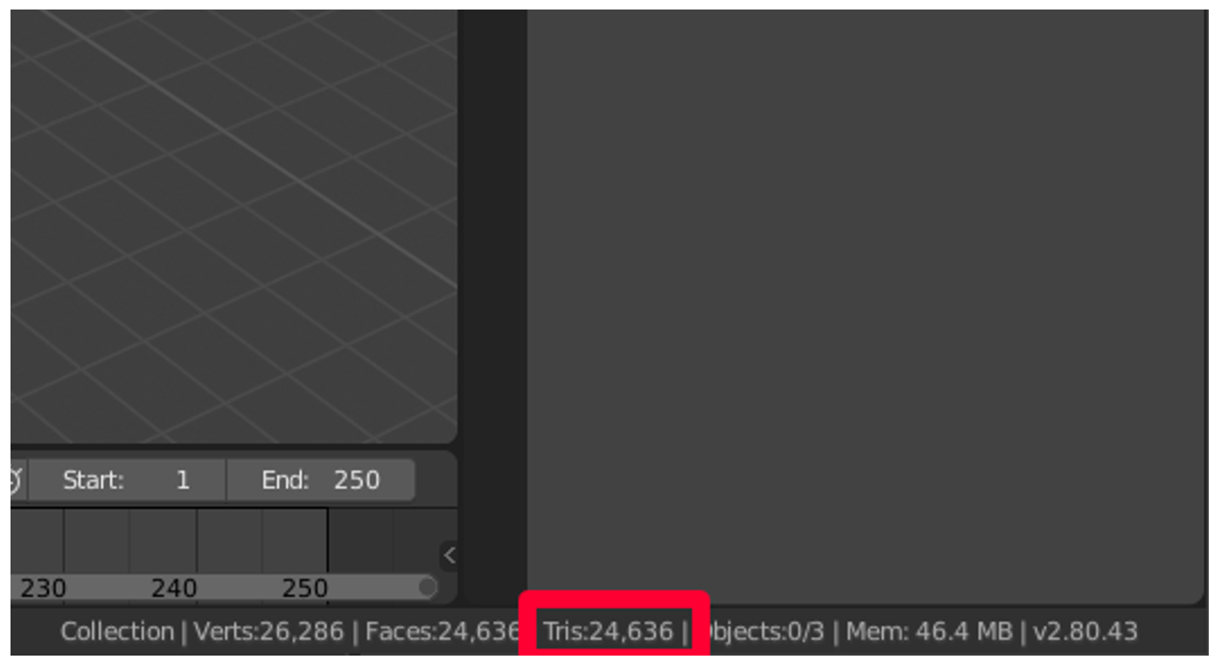
Om antalet uppfyller kraven för upplösning enligt prestandamålet kan du hoppa över decimeringssteget och gå direkt till steget Packa upp modellen längre fram i självstudien. Om det inte uppfyller kraven för upplösning enligt prestandamålet fortsätter du till nästa avsnitt för att decimera modellen.
Decimera modellen
För att uppnå programspecifika prestandamål kan du behöva ”decimera” modellen. Decimering är den process där modellens ytpolygoner räknas om för att skapa en liknande form med färre polygoner. Det minskar den visuella överensstämmelsen men förbättrar prestandan. På exempelbilderna nedan visas en högupplöst modell som kan användas när du visar ett eller två 3D-objekt samtidigt i Microsoft HoloLens, och ett 3D-objekt med låg kvalitet som kan användas när du visar tio eller fler objekt samtidigt i HoloLens.
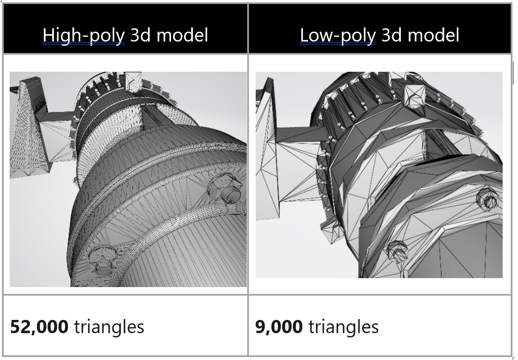
Markera modellen och gå sedan till menyn Modifiers
 i verktygskolumnen till höger.
i verktygskolumnen till höger.På menyn Modifiers, i listan Lägg till modifierare, väljer du Decimera.
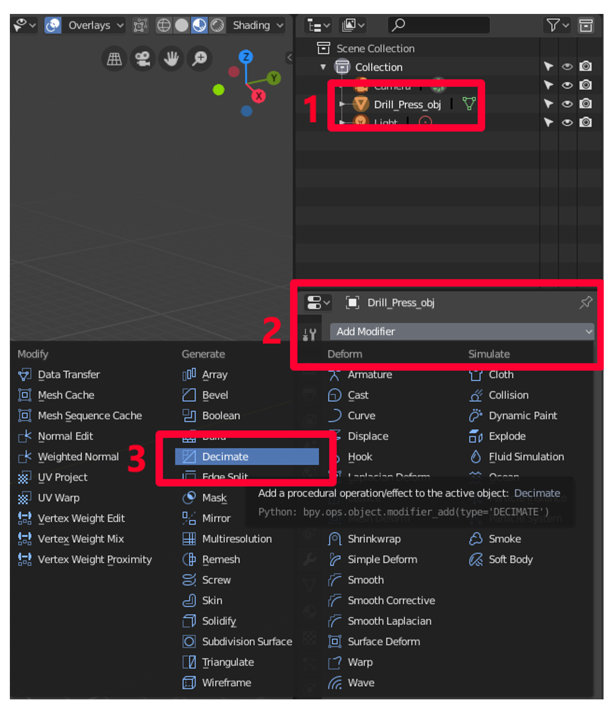
Med modellen markerad ändrar du värdet Förhållande till ett värde mellan 0,0 och 1,0. Den här inställningen definierar hur många procent av polygonerna (trianglarna) som tas bort. Till exempel minskas det ursprungliga antalet polygoner med 50 % om du väljer ett värde på 0,5. Du ser att Tris-värdet längst ned till höger i Blender-fönstret minskar när du ändrar förhållandet. När antalet når ett värde som stämmer överens med prestandamålet och ser bra ut väljer du Tillämpa.
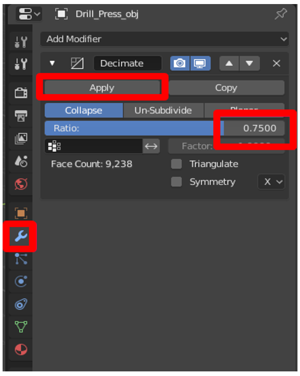
Packa upp modellen (packa upp UV)
Du kan hoppa över det här steget om modellen bara har en färg.
För att du enklare ska förstå konceptet med att packa upp en UV, tänk dig att du klipper ut alla ytor i ett 3D-objekt och lägger ytorna platt på ett papper. U- och V-dimensionerna representerar pappersarkets lodräta och vågräta axlar på samma sätt som X, Y och Z representerar de tredimensionella axlarna i ett 3D-objekt. Genom att packa upp UV:erna kan du måla de platta delarna i modellens materialfärger. Det här målade papperet kallas för en struktur och längre fram packas det in igen utanpå modellen, så att det ser ut som om den består av olikfärgade delar – när det egentligen bara är en artikel med en färgglad struktur packad runt om. Den här processen kallas för strukturbearbetning och vi går igenom den längre fram i självstudien.
Välj modellen, håll muspekaren över huvudmenyn, tryck på Tab-tangenten för att öppna Redigeringsläget, tryck på a för att välja alla och på UV-menyn väljer du slutligen Smart UV-projekt.
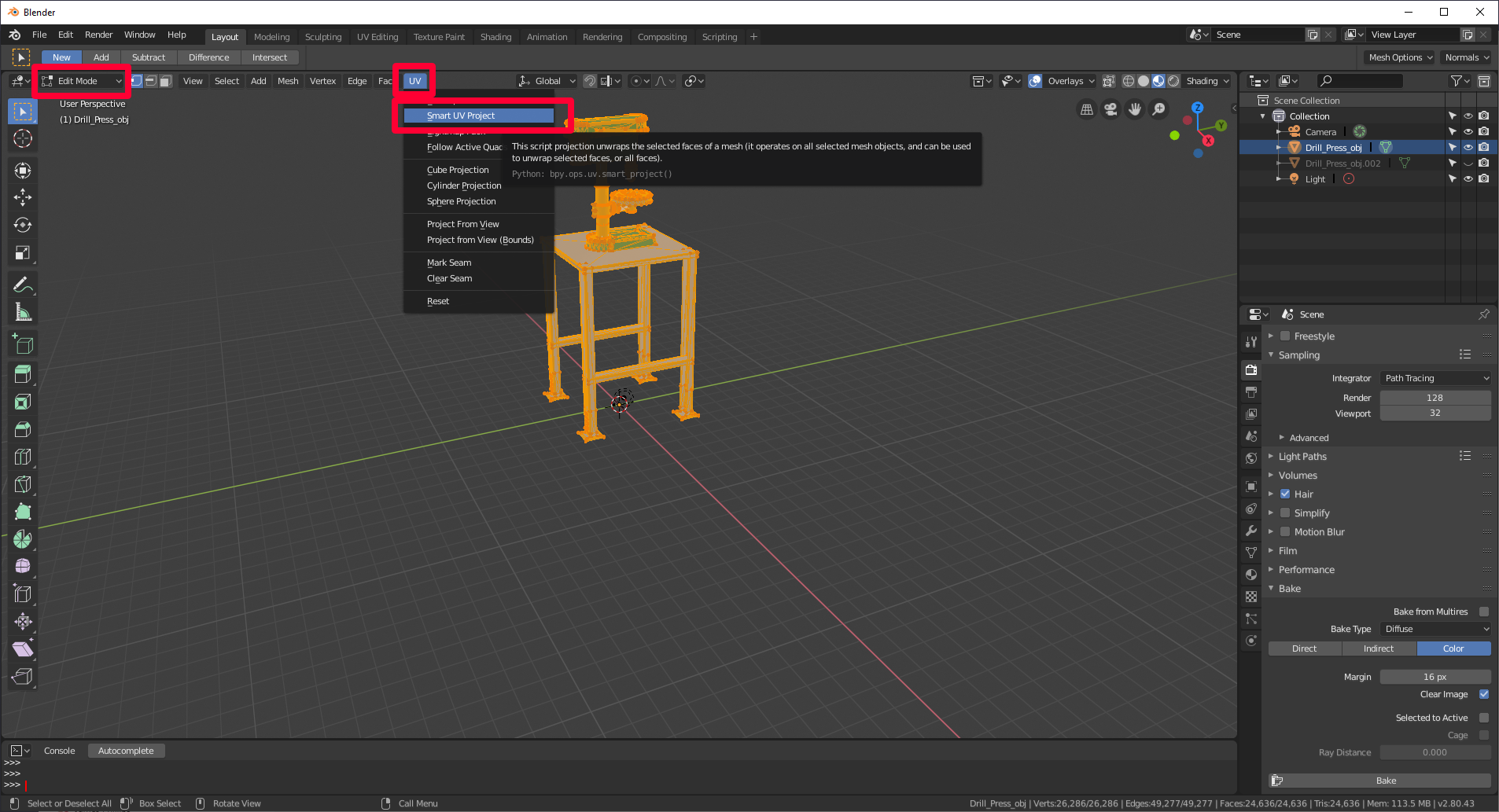
Tips
Öppna Redigeringsläget genom att välja listan Redigeringsläge längst upp till vänster eller trycka på Tab-tangenten. Om du trycker på Tab-tangenten när du redan befinner dig i Redigeringsläge återgår du till Objektsläge, som du kan se på följande bild.
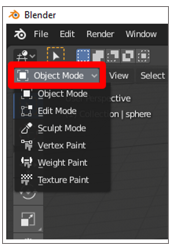
Behåll standardinställningarna för egenskaperna och tryck därefter på OK.
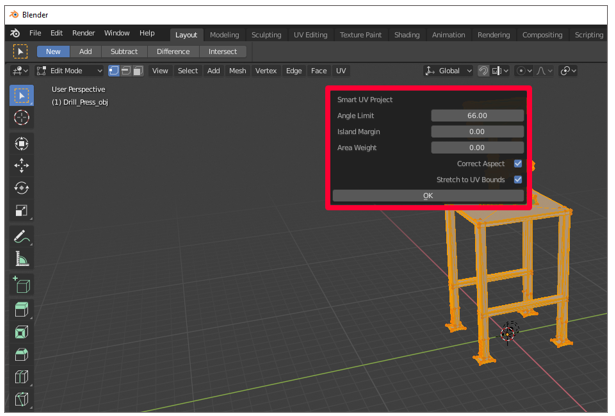
Se till att du befinner dig i Redigeringsläge (tryck på Tab-tangenten) och att hela modellen fortfarande är markerad (tryck på a). När hela modellen är vald är den orange.
Välj menyn UV-redigerare (eller tryck på Skift+F10).
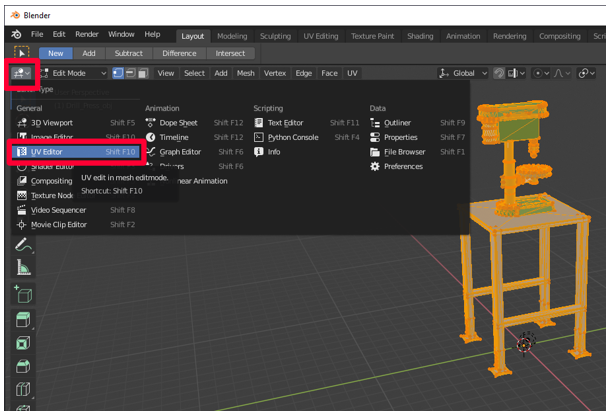
På UV-menyn väljer du Pack Islands.
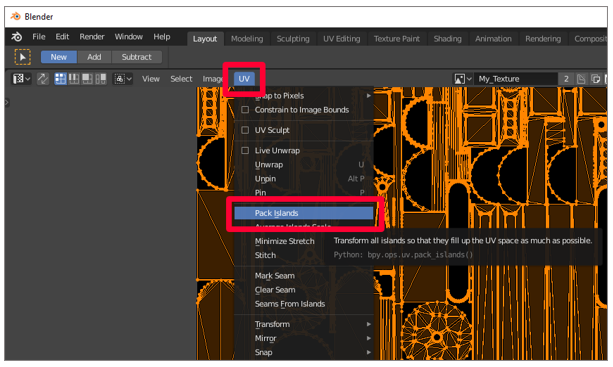
De beskrivna delarna omorganiseras, så att de representerar modellens yta så effektivt som möjligt. När öarna har packats ser UV:erna ut på följande sätt:
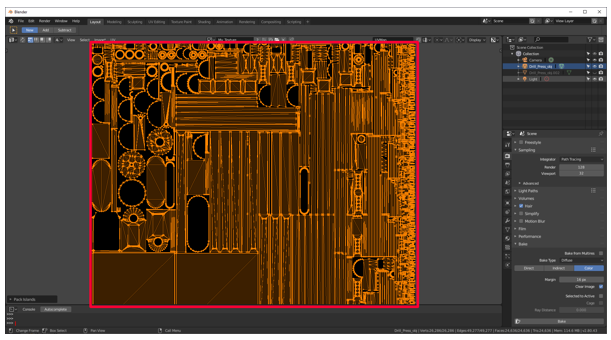
Skapa en kopia av rutnätet som strukturen kan bearbetas på. Gör så här:
a. Välj modellen.
b. Högerklicka på modellen för att öppna menyn.
c. Välj Duplicate Objects.
d. Tryck på Blanksteg.
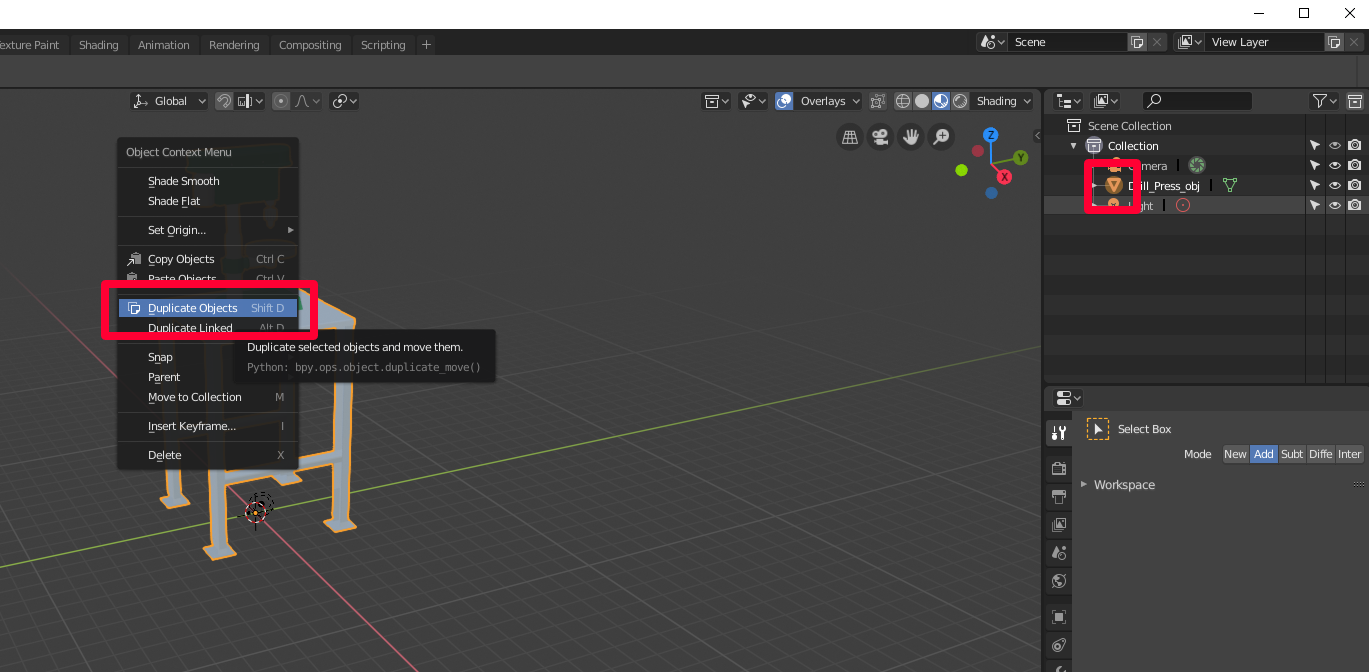
Förbereda material för strukturbearbetning
Markera kopian av modellen och välj därefter fliken Materials
 för att gå till fönstret Materials.
för att gå till fönstret Materials.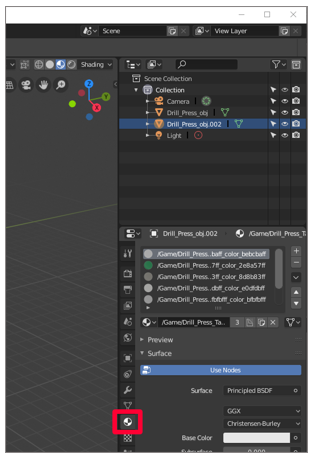
Ta bort allt material för det kopierade 3D-objektet genom att välja minustecknet till höger om materialet.
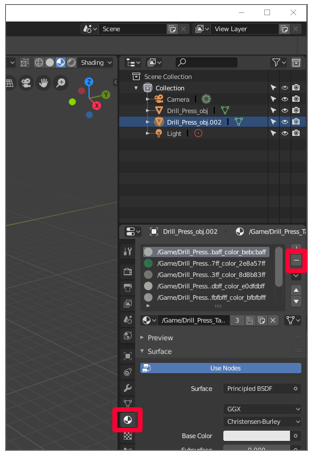
Om du vill dölja det ursprungliga 3D-objektet och enbart visa kopian väljer du ”ögat” till höger om det ursprungliga 3D-objektnamnet. Kontrollera att det inte finns något material på det kopierade 3D-objektet.
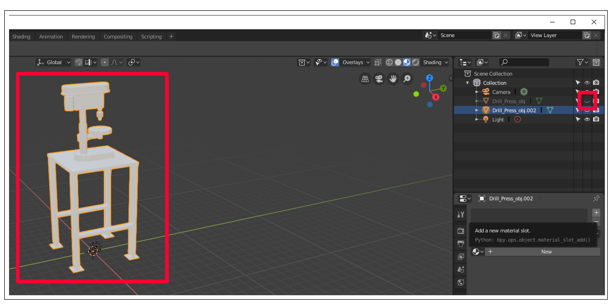
Välj plustecknet i fönstret Materials för att lägga till ett nytt material i kopian av modellen.
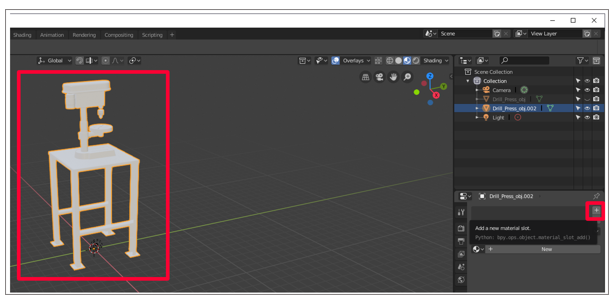
Välj New för att lägga till ett nytt material i materiallistan.
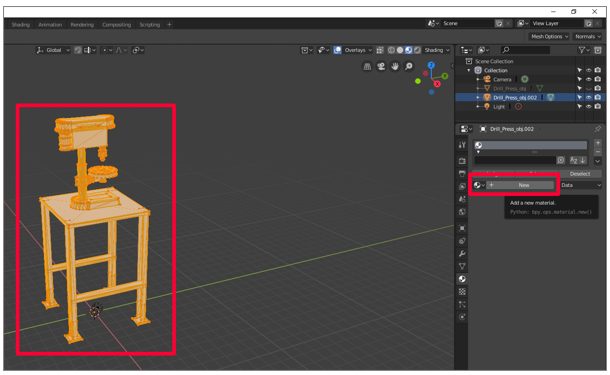
Dra muspekaren över visningsområdet (huvudfönstret där 3D-objektet visas), tryck på tabbtangenten för att öppna Edit Mode, tryck på a för att välja alla och välj därefter Assign på fliken Materials
 .
.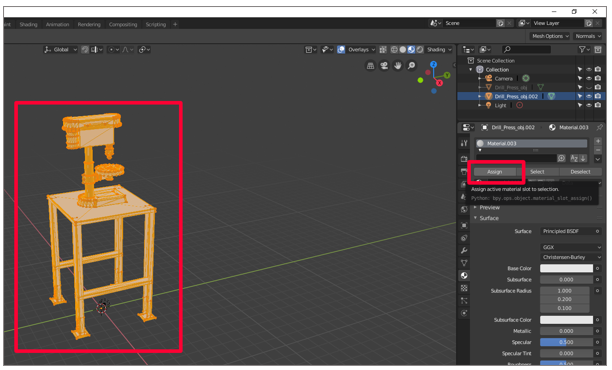
Markera ikonen till vänster om Object Mode välj sedan Image Editor.
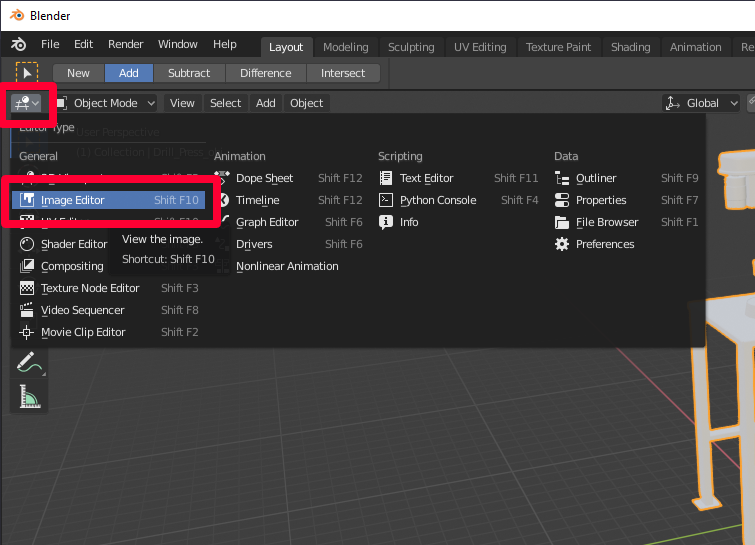
Skapa en ny bild (välj Add>Image>New).
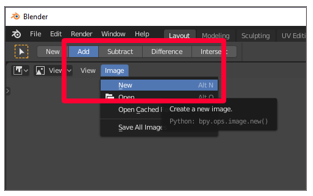
Spara den nya bilden som Min struktur eller ett liknande namn som är lätt att komma ihåg. Ställ sedan in bredd och höjd till 1 024 × 1 024 bildpunkter. Behåll standardvärdena för övriga alternativ.
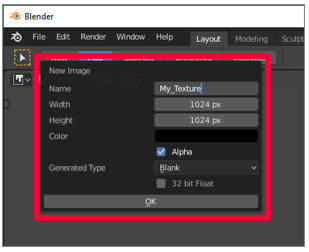
Markera ikonen till vänster om View och välj sedan Shader Editor.
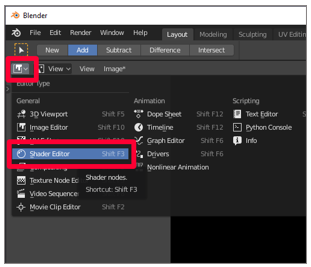
Markera det kopierade 3D-objektet och välj Add>Texture>Image Texture. Välj eller klicka för att placera bildens strukturnod i fönstret.
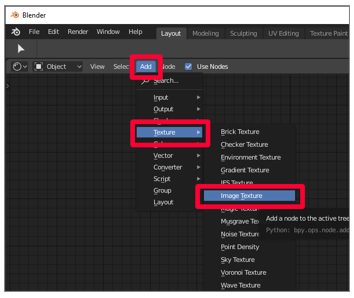
Dra den gula nodlänken (den gula pricken) märkt Color i bildstrukturfönstret till den gula noden Base Color i noden Principled BSDF för att koppla samman dem.
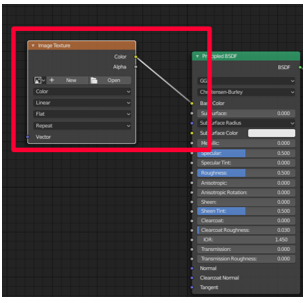
På den nedrullningsbara menyn för bildstrukturnoden, leta upp den struktur du precis har skapat och välj den.
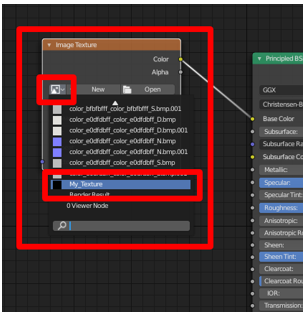
Välj 3D Viewport längst upp till vänster för att öppna menyn 3D Viewport.
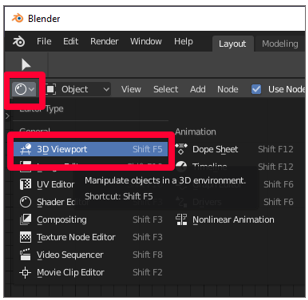
Bearbeta materialen till strukturen
När strukturen och materialet har lagts till på kopian av 3D-objektet är det dags att bearbeta materialen från det ursprungliga 3D-objektet till strukturen. Strukturen packas runt kopian av 3D-objektet, vilket gör att prestandan höjs samtidigt som ursprungsfärgerna bevaras.
Välj fliken Render

Välj Cycles som renderingsmotor.
På menyn Bake väljer du Bake Type som Diffuse.
Avmarkera kryssrutorna Direct och Indirect.
Välj det ursprungliga 3D-objektet och håll ned Skift medan du väljer kopian av 3D-objektet.
Markera kryssrutan Selected to Active.
Lägg till ett värde i fältet Ray Distance. Börja med .01 och höj det sedan om det saknas färgområden i resultatet.
Välj Bake.
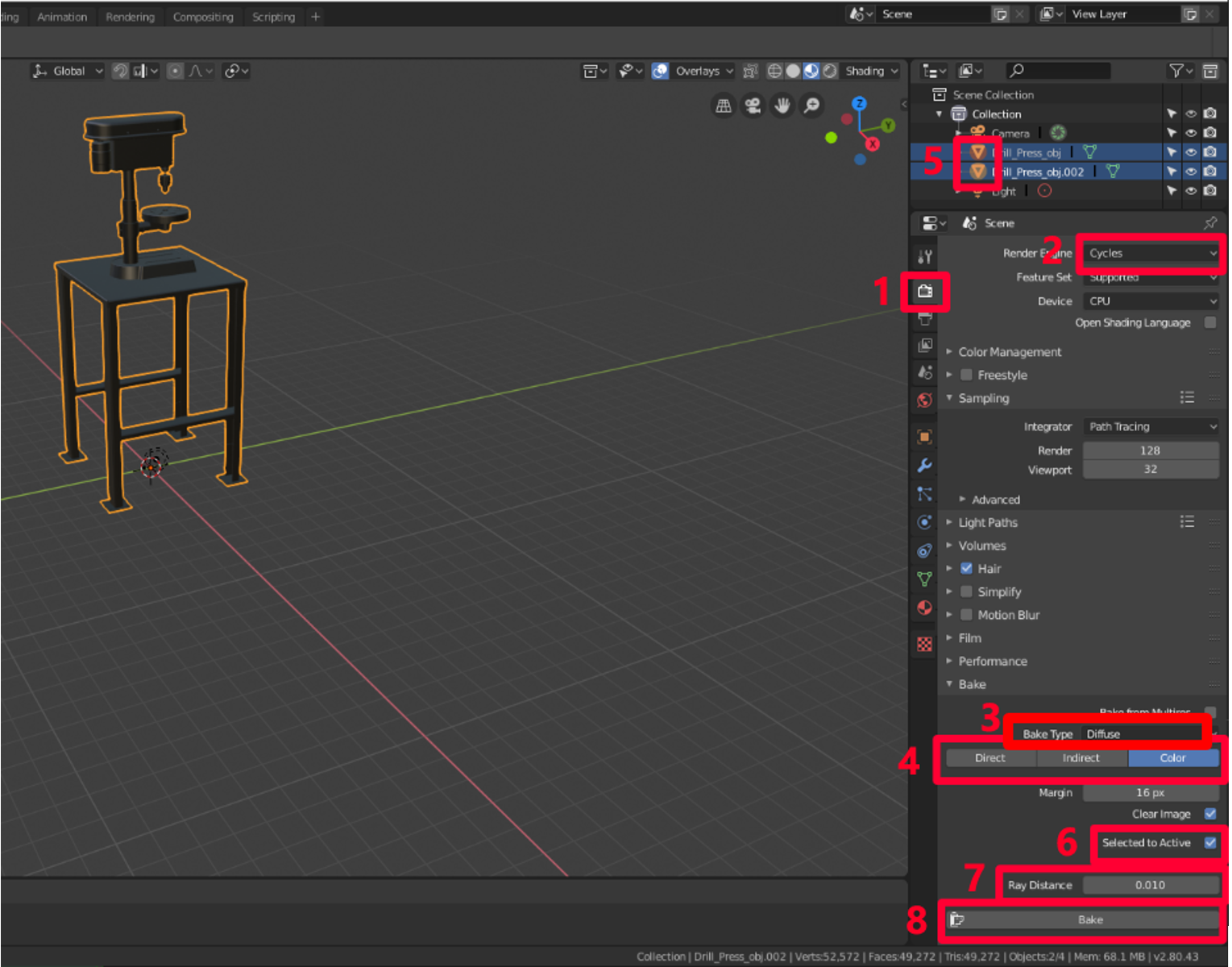
Kopian av 3D-objektet har nu samma färgsättning som originalet, men med ett enda material i stället för flera. Detta kan leda till en betydande minskning av antalet ritanrop och högre prestanda.
För att bekräfta att bearbetningen har lyckats kan du välja ögonikonen
 bredvid originalmodellen för att dölja den. Nu visas bara kopian med ett material och struktur.
bredvid originalmodellen för att dölja den. Nu visas bara kopian med ett material och struktur.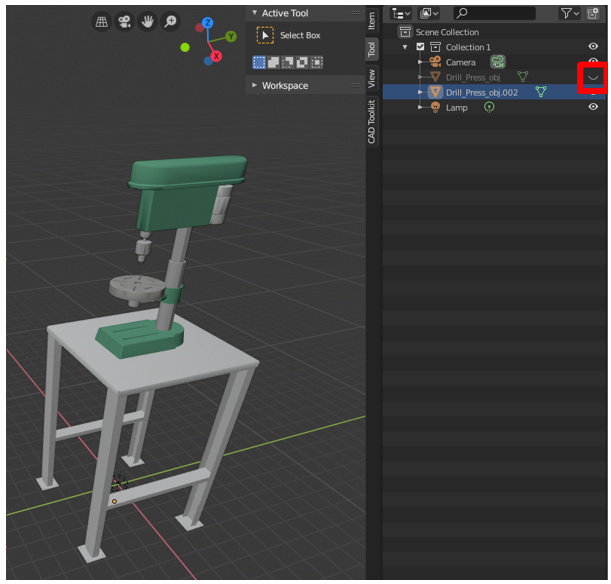
Exportera modellen till en GLB-fil
Det sista steget är att exportera modellen i glb-format, så att den kan användas med Dynamics 365 Guides och Power Apps.
I Blender väljer du File>Export>glTF 2.0.
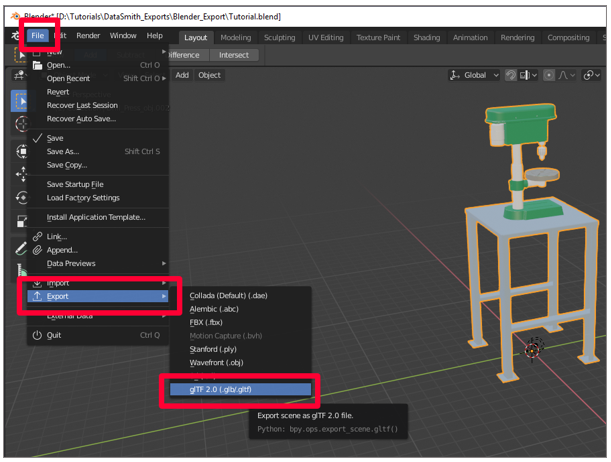
På menyn Export, kontrollera att glb-formatet är valt och att kryssrutan Selected Objects är markerad. Namnge filen och välj därefter glTF 2.0 (.glb/.gltf).
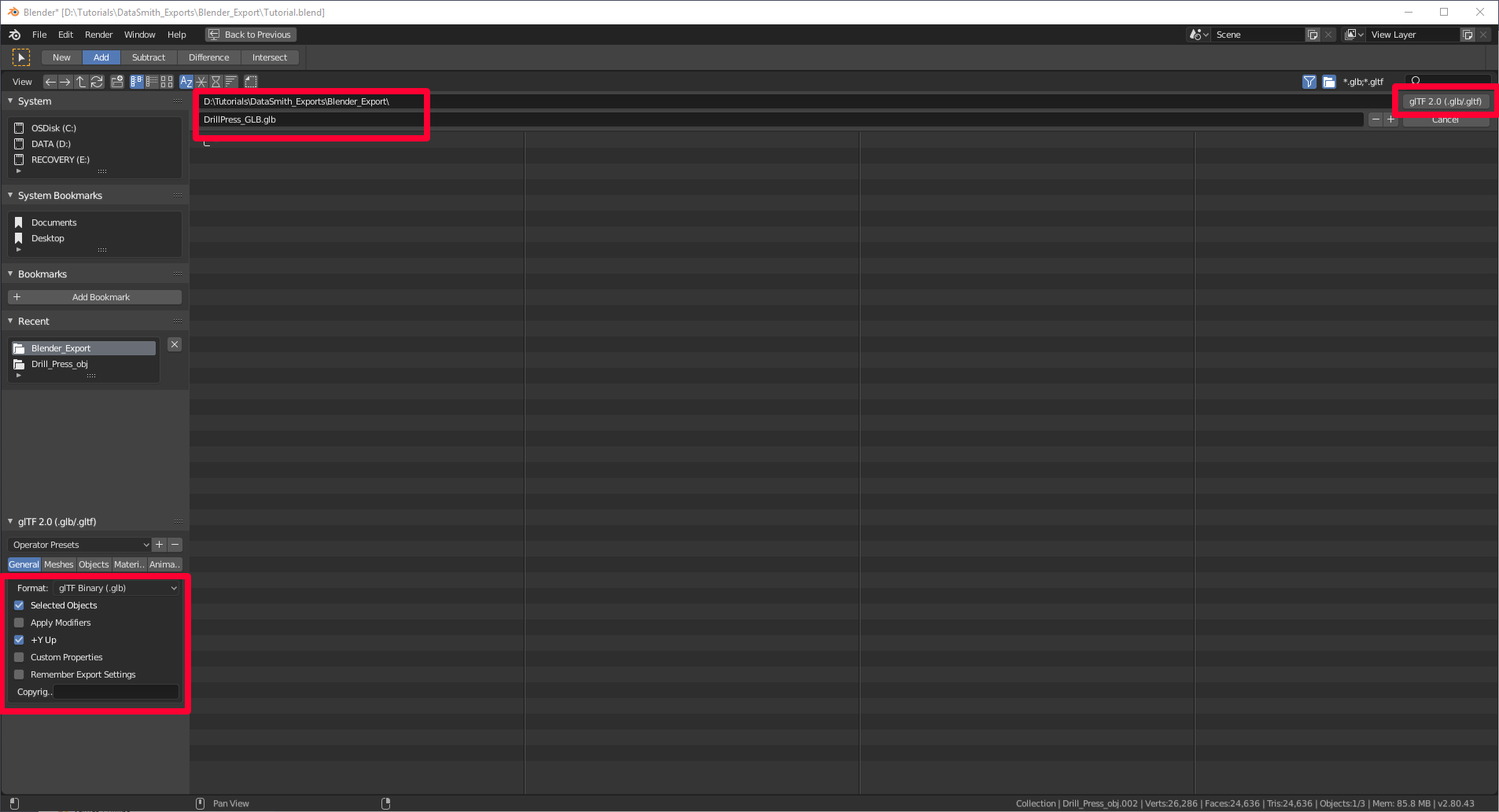
Visa ett 3D-objekt i Dynamics 365 Guides eller Power Apps
När du har förberett ett 3D-objekt kan du använda följande länkar och lära dig mer om hur du använder modellen i Dynamics 365 Guides eller Power Apps:
Mer information
Flera skärmbilder i det här dokumentet är hämtade från programvaran Blender för att ge tydliga anvisningar om hur du använder Blenders programvara. Läs mer om Blender Foundation.
Microsoft Corporation ansvarar inte för och friskriver sig uttryckligen från allt ansvar för skador som uppstår genom användning av Blender eller av att användaren förlitar sig på dessa anvisningar. Detta dokument har endast tagits fram för att ge allmän information till våra kunder och tar inte hänsyn till några individuella affärsplaner eller specifikationer. Läs mer om licensvillkor för Blender på: Creative Commons Attribution ShareAlike.
De varumärkesskyddade namn och bilder som används i detta dokument används enbart informationssyfte och som beskrivning och Microsoft ställer inga kommersiella anspråk på användningen av dessa och vare sig stöder eller rekommenderar dem.