VAT declaration (France)
This article describes how to set up and generate a report for France that can be used to report a value-added tax (VAT) declaration in the www.impots.gouv.fr online portal by using the exchange of computerized forms (EFI) channel.
To automatically generate the report, you must first create enough sales tax codes to keep a separate VAT accounting for each box on the VAT declaration. Additionally, in the application-specific parameters of the Electronic reporting (ER) format for the VAT declaration, you must associate sales tax codes with the result of the lookups for the VAT declaration boxes.
For France, you must configure three lookups:
- Operation lookup
- Report field lookup
- Monaco lookup
For more information about how to set up application-specific parameters, see the Set up application-specific parameters for VAT declaration fields section later in this article.
In the following tables, the Lookup result column shows the lookup result that is preconfigured for a specific VAT declaration row in the VAT declaration format. Use this information to correctly associate sales tax codes with the lookup result and then with the row of the VAT declaration.
VAT declaration preview overview
The VAT declaration preview in France contains the following information.
SECTION A - AMOUNT OF OPERATIONS CARRIED OUT
TAXABLE OPERATIONS
| Line | Box | Description | Lookup | Lookup result |
|---|---|---|---|---|
| A1 | 0979 | Sales and services | Operation lookup | TaxableSalesServices |
| A2 | 0981 | Other taxable transactions | Operation lookup | OtherTaxableTransactions |
| A3 | 0044 | Intra-community purchases of services | Operation lookup | EUPurchaseServices |
| A4 | 0056 | Imports (other than petroleum products) | Operation lookup | TaxableImports |
| A5 | 0051 | Suspensive tax regime outputs (other than petroleum products) and outputs of special customs regime only when deliveries have taken place during the regime | Operation lookup | TaxableWithdrawalsSuspensiveTaxRegime |
| B1 | 0048 | Releases for consumption of petroleum products | Operation lookup | TaxablePetroleumProductsReleasesForConsumption |
| B2 | 0031 | Intra-community acquisitions | Operation lookup | EUPurchase (Line 17 is also affected.) |
| B3 | 0030 | Deliveries of electricity, natural gas, heat, or cold that are taxable in France (domestic reverse charge) | Operation lookup | TaxableElectricityGasHeatCold |
| B4 | 0040 | Purchases of goods or services from a taxable person who isn't established in France | Operation lookup | PurchasesFromPersonNotEstablished |
| B5 | 0036 | Regularizations | Operation lookup | TaxableRegularizations |
NON-TAXABLE OPERATIONS
| Line | Box | Description | Lookup | Lookup result |
|---|---|---|---|---|
| E1 | 0032 | Exports outside the European Union (EU) | Operation lookup | ExportsOutsideEU |
| E2 | 0033 | Other non-taxable transactions | Operation lookup | OtherNonTaxableTransactions |
| E3 | 0047 | Distance sales that are taxable in another member state for the benefit of non-taxable persons (business-to-consumer [B2C] sales) | Operation lookup | EUDistanceB2CSales |
| E4 | 0052 | Imports (other than petroleum products) | Operation lookup | NonTaxableImports |
| E5 | 0053 | Withdrawals from the suspensive tax regime (other than petroleum products) | Operation lookup | WithdrawalsFromSuspensiveTaxRegime |
| E6 | 0054 | Imports placed under a suspensive tax regime (other than petroleum products) | Operation lookup | ImportsSuspensiveTaxRegime |
| F1 | 0055 | Intra-Community acquisitions | Operation lookup | NonTaxableEUPurchase |
| F2 | 0034 | Intra-community deliveries to a taxable person (business-to-business [B2B] sales) | Operation lookup | EUSales |
| F3 | 0029 | Deliveries of electricity, natural gas, heat, or cold that aren't taxable in France | Operation lookup | ElectricityGasHeatColdNotTaxable |
| F4 | 0049 | Releases for consumption of petroleum products | Operation lookup | NonTaxablePetroleumProductsReleasesForConsumption |
| F5 | 0050 | Imports of petroleum products placed under suspensive tax regime | Operation lookup | ImportsPetroleumProductsSuspensiveTaxRegime |
| F6 | 0037 | Tax-free purchases | Operation lookup | TaxFreePurchases |
| F7 | 0043 | Sales of goods or services by a taxable person who isn't established in France | Operation lookup | SalesByPersonNotEstablished |
| F8 | 0039 | Regularizations | Operation lookup | NotTaxableRegularizations |
| F9 | 0061 | Internal transactions carried out between members of a single taxable person | Operation lookup | InternalTransactionsAUMember |
SECTION B - VAT CALCULATION TO BE PAID
GROSS VAT
Operations carried out in France excluding petroleum products and imports
| Line | Box | Description | Lookup | Lookup result |
|---|---|---|---|---|
| 08 | 0207 | Standard rate of 20 percent | Report field lookup | VATDueFranceStandard UseTaxFranceStandard (Line 20 is also affected.) |
| 09 | 0105 | Reduced rate of 5.5 percent | Report field lookup | VATDueFranceReduced UseTaxFranceReduced (Line 20 is also affected.) |
| 9B | 0151 | Reduced rate of 10 percent | Report field lookup | VATDueFranceReduced2 UseTaxFranceReduced2 (Line 20 is also affected.) |
Operations carried out in the overseas departments excluding petroleum products and imports
| Line | Box | Description | Lookup | Lookup result |
|---|---|---|---|---|
| 10 | 0201 | Standard rate of 8.5 percent | Report field lookup | VATDueOverseasStandard UseTaxOverseasStandard (Line 20 is also affected.) |
| 11 | 0100 | Reduced rate of 2.1 percent | Report field lookup | VATDueOverseasReduced UseTaxOverseasReduced (Line 20 is also affected. |
Transactions taxable at another rate (France or overseas departments) excluding petroleum products and imports
| Line | Box | Description | Lookup | Lookup result |
|---|---|---|---|---|
| T1 | 1120 | Transactions carried out in the DOM and taxable at the rate of 1.75% | Report field lookup | VATDueSpecificRateDOM1_75 UseTaxSpecificRateDOM1_75 (Line 20 is also affected.) UseTaxPropertySpecificRateDOM1_75 |
| T2 | 1110 | Transactions carried out in the DOM and taxable at the rate of 1.05% | Report field lookup | VATDueSpecificRateDOM1_05 UseTaxSpecificRateDOM1_05 (Line 20 is also affected.) UseTaxPropertySpecificRateDOM1_05 (Line 19 is also affected.) |
| TC | 1090 | TC - Operations carried out in Corsica and taxable at the rate of 13 % | Report field lookup | VATDueSpecificRateCorse13 UseTaxSpecificRateCorse13 (Line 20 is also affected.) UseTaxPropertySpecificRateCorse13 (Line 19 is also affected.) |
| T3 | 1081 | Operations carried out in Corsica and taxable at the rate of 10% | Report field lookup | VATDueSpecificRateCorse10 UseTaxSpecificRateCorse10 (Line 20 is also affected.) UseTaxPropertySpecificRateCorse10 (Line 19 is also affected.) |
| T4 | 1050 | Operations carried out in Corsica and taxable at the rate of 2.1% | Report field lookup | VATDueSpecificRateCorse2_1 UseTaxSpecificRateCorse2_1 (Line 20 is also affected.) UseTaxPropertySpecificRateCorse2_1 (Line 19 is also affected.) |
| T5 | 1040 | Transactions carried out in Corsica and taxable at the rate of 0.9% | Report field lookup | VATDueSpecificRateCorse0_9 UseTaxSpecificRateCorse0_9 (Line 20 is also affected.) UseTaxPropertySpecificRateCorse0_9 (Line 19 is also affected.) |
| T6 | 1010 | Transactions carried out in mainland France at the rate of 2.1% | Report field lookup | VATDueSpecificRateFrance2_1 UseTaxSpecificRateFrance2_1 (Line 20 is also affected.) UseTaxPropertySpecificRateFrance2_1 (Line 19 is also affected.) |
| T7 | 0990 | VAT deduction on copyright | Report field lookup | VATDueSpecificRateCopyright UseTaxSpecificRateCopyright (Line 20 is also affected.) |
| 13 | 0900 | Old rates | Report field lookup | VATDueOldRates UseTaxOldRates (Line 20 is also affected.) UseTaxPropertyOldRates (Line 19 is also affected.) |
Petroleum products
| Line | Box | Description | Lookup | Lookup result |
|---|---|---|---|---|
| P1 | 0208 | Standard rate of 20 percent on petroleum products | Report field lookup | VATDuePetroleumStandard UseTaxPetroleumStandard (Lines 20 and 2E are also affected.) |
| P2 | 0152 | Reduced rate of 13 percent on petroleum products | Report field lookup | VATDuePetroleumReduced UseTaxPetroleumReduced (Lines 20 and 2E are also affected.) |
Imports
| Line | Box | Description | Lookup | Lookup result |
|---|---|---|---|---|
| I1 | 0210 | Standard rate 20 % | Report field lookup | VATDueImportsFranceStandard UseTaxImportsFranceStandard (Lines 20 and 24 are also affected.) |
| I2 | 0211 | Reduced rate 10 % | Report field lookup | VATDueImportsFranceReduced2 UseTaxImportsFranceReduced2 (Lines 20 and 24 are also affected.) |
| I3 | 0212 | Reduced rate 8,5 % | Report field lookup | VATDueImportsOverseasStandard UseTaxImportsOverseasStandard (Lines 20 and 24 are also affected.) |
| I4 | 0213 | Reduced rate 5,5 % | Report field lookup | VATDueImportsFranceReduced UseTaxImportsFranceReduced (Lines 20 and 24 are also affected.) |
| I5 | 0214 | Reduced rate 2,1 % | Report field lookup | VATDueImportsOverseasReduced UseTaxImportsOverseasReduced (Lines 20 and 24 are also affected.) |
| I6 | 0215 | Reduced rate 1,05 % | Report field lookup | VATDueImportsSpecificRate UseTaxImportsSpecificRate (Lines 20 and 24 are also affected.) |
VAT calculation
| Line | Box | Description | Lookup | Lookup result |
|---|---|---|---|---|
| 15 | 0600 | Previously deducted VAT that must be returned | Report field lookup | VATDeductedToBeReturned VATDeductedToBeReturnedRegularizations VATDeductedToBeReturnedPetroleum VATDeductedToBeReturnedImports |
| 15 | 0600 | (including VAT on petroleum products ) | Report field lookup | VATDeductedToBeReturnedPetroleum |
| 15 | 0600 | (including VAT on imported products excluding petroleum products) | Report field lookup | VATDeductedToBeReturnedImports |
| 5B | 0602 | Amounts that must be added, including holiday deposits (expressed in euros) | Report field lookup | VATCorrectionAmountToBeAdded |
| 16 | Not applicable | Total gross VAT due (lines 08 through 5B) | Total | Total of tax amount of lines 08 + 09 + 9B + 10 + 11 + 13 + 14 + P1 + P2 + I1 + I2 + I3 + I4 + I5 + I6 + 15 + 5B |
| 7C | 0046 | Including VAT on imports that benefit from the reverse charge scheme | Total | Total of tax amount of lines I1 + I2 + I3 + I5 + I6 + T1 + T2 + T3 + T4 + T5 + T6 + T7 |
| 17 | 0035 | Including VAT on intra-community acquisitions | Operation lookup | EUPurchase (Line B2 is also affected.) |
| 18 | 0038 | Including VAT on transactions to Monaco | Monaco lookup | Monaco |
DEDUCTIBLE VAT
| Line | Box | Description | Lookup | Lookup result |
|---|---|---|---|---|
| 19 | 0703 | Property that constitutes capital assets | Report field lookup | VATDeductionPropertyCapitalAssets UseTaxImportsPropertyFranceStandard (Lines I1, 24 are also affected.) UseTaxImportsPropertyFranceReduced (Lines I4, 24 are also affected.) UseTaxImportsPropertyFranceReduced2 (Lines I2, 24 are also affected.) UseTaxImportsPropertyOverseasStandard (Lines I3, 24 are also affected.) UseTaxImportsPropertyOverseasReduced (Lines I5, 24 are also affected.) UseTaxImportsPropertySpecificRate (Lines I6, 24 are also affected.) UseTaxPropertyFranceStandard (Line 08 is also affected.) UseTaxPropertyFranceReduced (Line 09 is also affected.) UseTaxPropertyFranceReduced2 (Line 9B is also affected.) UseTaxPropertyOverseasStandard (Line 10 is also affected.) UseTaxPropertyOverseasReduced (Line 11 is also affected.) UseTaxPropertyOldRates (Line 13 is also affected.) UseTaxPropertySpecificRateDOM1_75 (Line T1 is also affected.) UseTaxPropertySpecificRateDOM1_05 (Line T2 is also affected.) UseTaxPropertySpecificRateCorse10 (Line T3 is also affected.) UseTaxPropertySpecificRateCorse2_1 (Line T4 is also affected.) UseTaxPropertySpecificRateCorse0_9 (Line T5 is also affected.) UseTaxPropertySpecificRateFrance2_1 (Line T6 is also affected.) |
| 20 | 0702 | Other goods and services | Report field lookup | VATDeductionOtherGoodsServices VATDeductionOtherGoodsServicesImports (Line 24 is also affected.) VATDeductionOtherGoodsServicesPetroleum (Line 2E is also affected.) VATDeductionOtherGoodsServicesImportPetroleum (Lines 24 and 2E are also affected.) UseTaxFranceStandard (Line 08 is also affected.)/p> UseTaxFrancePetroleumStandard (Lines P1 and 2E are also affected.) UseTaxFranceReduced (Line 09 is also affected.) UseTaxFranceReduced2 (Line P2 is also affected.) UseTaxFrancePetroleumReduced (Lines 9C and 2E are also affected.) UseTaxOverseasStandard (Line 10 is also affected.) UseTaxOverseasReduced (Line 11 is also affected.) UseTaxOldRates (Line 13 is also affected.) UseTaxSpecificRate (Line 14 is also affected.) UseTaxPetroleumStandard (Lines P1 and 2E are also affected.) UseTaxPetroleumReduced (Lines P2 and 2E are also affected.) UseTaxImportsOverseasStandard (Lines I3 and 24 are also affected.) UseTaxImportsFranceReduced (Lines I4 and 24 are also affected.) UseTaxImportsOverseasReduced (Lines I5 and 24 are also affected.) UseTaxImportsSpecificRate (Lines I6 and 24 are also affected.) |
| 21 | 0059 | Other VAT that must be deducted | Report field lookup | VATDeductionTaxableRegularizations |
| 22 | 8001 | Credit that was carried forward and that appeared on line 27 of the previous statement | Not applicable | The user defines the value in a dialog box. |
| 2C | 0603 | Amounts that must be charged, including holiday deposits (expressed in euros) | Report field lookup | VATDeductionAmountsToBeCharged |
| 22A | Not applicable | The single tax coefficient that is applicable for the period, if it differs | Not applicable | The user defines the value in a dialog box. |
| 23 | Not applicable | Total deductible VAT (lines 19 through 2C) | Not applicable | Total of lines 19 + 20 + 21 + 22 + 2C |
| 24 | 0710 | Of which deductible VAT on imports | Not applicable | VATDeductionOtherGoodsServicesImports (Line 20 is also affected.) VATDeductionOtherGoodsServicesImportPetroleum (Lines 20 and 2E are also affected.) UseTaxImportsOverseasStandard (Lines I3 and 20 are also affected.) UseTaxImportsOverseasReduced (Lines I5 and 20 are also affected.) UseTaxImportsFranceStandard (Lines I1 and 20 are also affected.) UseTaxImportsFranceReduced (Lines I4 and 20 are also affected.) UseTaxImportsFranceReduced2 (Lines I2 and 20 are also affected.) UseTaxImportsPropertyFranceStandard (Lines I1 and 19 are also affected.) UseTaxImportsPropertyFranceReduced (Lines I4 and 19 are also affected.) UseTaxImportsPropertyFranceReduced2 (Lines I2 and 19 are also affected.) UseTaxImportsPropertyOverseasStandard (Lines I3 and 19 are also affected.) UseTaxImportsPropertyOverseasReduced (Lines I5 and 19 are also affected.) UseTaxImportsPropertySpecificRate (Lines I6 and 19 are also affected.) UseTaxImportsSpecificRate (Lines I6 and 20 are also affected.) |
| 2E | 0711 | Of which deductible VAT on petroleum products | Not applicable | VATDeductionOtherGoodsServicesImportPetroleum (Lines 20 and 24 are also affected.) UseTaxFrancePetroleumReduced (Lines 9C and 20 are also affected.) VATDeductionOtherGoodsServicesPetroleum (Line 20 is also affected.) UseTaxFrancePetroleumReduced (Lines 9C and 20 are also affected.) UseTaxFrancePetroleumStandard (Lines 8A and 20 are also affected.) UseTaxPetroleumStandard (Lines P1 and 20 are also affected.) UseTaxPetroleumReduced (Lines P2 and 20 are also affected.) |
VAT due or VAT credit
| Line | Box | Description | Lookup result |
|---|---|---|---|
| 25 | 0705 | VAT credit (line 23 – line 16) | Total: lines 23 – 16 |
| TD | 8900 | VAT due (line 16 – line 23) | Total: lines 16 – 23 |
Regularization of domestic consumption taxes (TIC) - Excise on energy
| Line | Box | Description | User input parameter |
|---|---|---|---|
| Recognized credit: Excise on electricity | - | Domestic consumption taxes (TIC) on electricity | Recognized amount TICFE |
| Recognized credit: Excise on natural gases | - | Domestic consumption taxes (TIC) on natural gas | Recognized amount TICGN |
| Recognized credit: Excise on coal | - | Domestic consumption taxes (TIC) on coal | Recognized amount TICC |
| Recognized credit: TOTAL | - | Total of recognized credit | Total of recognized credit: TICFE + TICGN + TICC |
| Credit applied to VAT (within the limit of the TD line) - X1: TICFE | 8100 | Line X1 corresponds to the amount of TICFE, recorded in column (a), charged to the amount of VAT due. | Credit applied to the VAT (TICFE) |
| Credit applied to VAT (within the limit of the TD line) - X2: TICGN | 8101 | Line X2 corresponds to the amount of TICGN, recorded in column (a), charged to the amount of VAT due. | Credit applied to the VAT (TICGN) |
| Credit applied to VAT (within the limit of the TD line) - X3: TICC | 8102 | Line X3 corresponds to the amount of TICC, recorded in column (a), charged to the amount of VAT due. | Credit applied to the VAT (TICC) |
| Credit applied to VAT (within the limit of the TD line) - X4: TOTAL | - | Line X4 is total of credit applied to VAT, recorded in column (a), charged to the amount of VAT due. | Total: X1 + X2 + X3) |
| Balance of credit to be repaid - Y1: TICFE | 8110 | Line Y1 corresponds to the remainder of TICFE. | Calculated field: Recognized amount TICFE - Credit applied to the VAT (TICFE) |
| Balance of credit to be repaid - Y2: TICGN | 8111 | Line Y2 corresponds to the remainder of TICGN. | Calculated field: Recognized amount TICGN - Credit applied to the VAT (TICGN) |
| Balance of credit to be repaid - Y3: TICC | 8112 | Line Y3 corresponds to the remainder of TICC. | Calculated field: Recognized amount TICC - Credit applied to the VAT (TICC) |
| Balance of credit to be repaid - Y4: TOTAL | - | Line Y4 is total of balance of credit to be repaid. | Total: Y1 + Y2 + Y3 |
| Tax due - Z1: Excise on electricity | 8120 | Amount of the additional payments of TICFE to be made. This amount is recorded using the annual summary statement (ERA). | Tax due (TICFE) |
| Tax due - Z2: Excise on natural gases | 8121 | Amount of the additional payments of TICGN to be made. This amount is recorded using the annual summary statement (ERA). | Tax due (TICGN) |
| Tax due - Z3: Excise on coal | 8122 | Amount of the additional payments of TICC to be made. This amount is recorded using the annual summary statement (ERA). | Tax due (TICC) |
| Tax due - Z4: TOTAL | - | Total amount of the additional payments of TIC to be made. This amount is recorded using the annual summary statement (ERA). | Total: Z1 + Z2 + Z3 |
Determination of the amount to be paid and/or VAT and/or TIC credits
| Line | Box | Description | Lookup result |
|---|---|---|---|
| 26 | 8002 | Credit repayment that is requested | The user defines the value in a dialog box. |
| AA | 8005 | VAT credit that is transferred to the head company of the group | The user defines the value in a dialog box. |
| 27 | 8003 | VAT credit to be carried forward (line 25 – line 26). This amount should be carried over to line 22 of the next return. | Total: lines 25 – 26 |
| Y5 | 8113 | Reimbursement of remaining TIC (Excise on energy) requested (report from line Y4). | Value from Y4 line |
| Y6 | 8114 | TIC (Excise on energy) credit transferred to the group head company on the summary declaration 3310-CA3G (deferral of the line Y4). | Value from Y4 line |
| X5 | 8103 | TIC (Excise on energy) credit charged to VAT (carried forward from line X4). | Value from X4 line |
| 28 | - | Total net VAT payable (line TD – line X5) | Total: lines TD – X5 |
| 29 | 9979 | Assimilated taxes | The user defines a value in a dialog box. |
| Z5 | 8123 | Total TIC (Energy Excise) due (carryover from line Z4) | The value carryover from line Z4. |
| AB | 9991 | Total payable that is paid by the head company of the group on the summary declaration | The user defines a value in a dialog box. |
| 32 | - | Total payable (line 28 + line 29 +line Z5 – line AB) | Total: lines 28 + 29 + Z5 – AB |
Note about purchase reverse charge VAT
If you configure sales tax codes to post incoming reverse charge VAT by using use tax, associate your sales tax codes with the lookup result of the Report field lookup that contains "UseTax" in the name.
Alternatively, you can configure two separate sales tax codes: one for VAT due and one for VAT deduction. Then associate each code with the appropriate lookup report of the Report field lookup.
Example
For a taxable purchase of electricity, gas, heat, or cold that has a domestic reverse charge, you configure sales tax code UT_S_RC with use tax. You then associate the code with the UseTaxTaxableElectricityGasHeatCold lookup result of the Operation lookup and the UseTaxFranceStandard lookup result of the Report field lookup. In this case, amounts that use the UT_S_RC sales tax code will be reflected on line 3A (via the Operation lookup), and on lines 08 and 20 (using the Report field lookup).
Alternatively, you configure two sales tax codes:
- VAT_S_RC, which has a tax rate value of -20 percent
- InVAT_S_RC, which has a tax rate value of 20 percent
You then associate the codes with lookup results in the following way:
- Associate VAT_S_RC with the TaxableElectricityGasHeatCold lookup result of the Operation lookup and the VATDueFranceStandard lookup result of the Report field lookup.
- Associate InVAT_S_RC with the VATDeductionOtherGoodsServices lookup result of the Report field lookup.
In this case, amounts that use the VAT_S_RC sales tax code will be reflected on lines 3A (via the Operation lookup) and 08 (via the Report field lookup). Amounts that use the InVAT_S_RC sales tax code will be reflected on line 20 (via the Report field lookup).
For more information about how to configure reverse charge VAT, see Reverse charges.
Set up a VAT declaration preview for France
Import ER configurations
Open the Electronic reporting workspace.
Import the following version or later of this ER format:
- VAT Declaration Excel (FR) version 85.15
Set up application-specific parameters for VAT declaration fields
To automatically generate a VAT declaration preview report in Microsoft Excel, associate sales tax codes in the application and lookup results in the ER configuration.
Set up operations
Follow these steps to define which sales tax codes generate which boxes in section A, "AMOUNT OF OPERATIONS CARRIED OUT."
Go to Workspaces > Electronic reporting, and select Reporting configurations.
Select the VAT declaration Excel (FR) configuration, and then select Configurations > Application specific parameters setup to open the Application specific parameters page.
On the Application specific parameters page, on the Lookups FastTab, select Operation lookup.
On the Conditions FastTab, set the following fields to associate the sales tax codes and operations.
Field Description Lookup result Select the operation to set up. For more information about the operations and their assignment to VAT declaration rows, see the VAT declaration preview overview section earlier in this article. Tax code Select the sales tax code to associate with the operation. Posted tax transactions that use the selected sales tax code will be collected in the appropriate declaration box. We recommend that you separate sales tax codes in such a way that one sales tax code generates amounts in only one declaration box. Transaction classifier If you created enough sales tax codes to determine a declaration box, select *Not blank*. If you didn't create enough sales tax codes so that one sales tax code generates amounts in only one declaration box, set up a transaction classifier. The following transaction classifiers are available:
- Purchase
- PurchaseExempt (tax-exempt purchase)
- PurchaseReverseCharge (tax receivable from a purchase reverse charge)
- Sales
- SalesExempt (tax-exempt sale)
- SalesReverseCharge (tax payable from a purchase reverse charge or a sales reverse charge)
- Use tax
For each transaction classifier, a classifier for the credit note is also available. For example, one of these classifiers is PurchaseCreditNote (purchase credit note).
Note
Be sure to associate all sales tax codes with lookup results. If any sales tax codes should not generate values in section A, associate them with the Other lookup result.
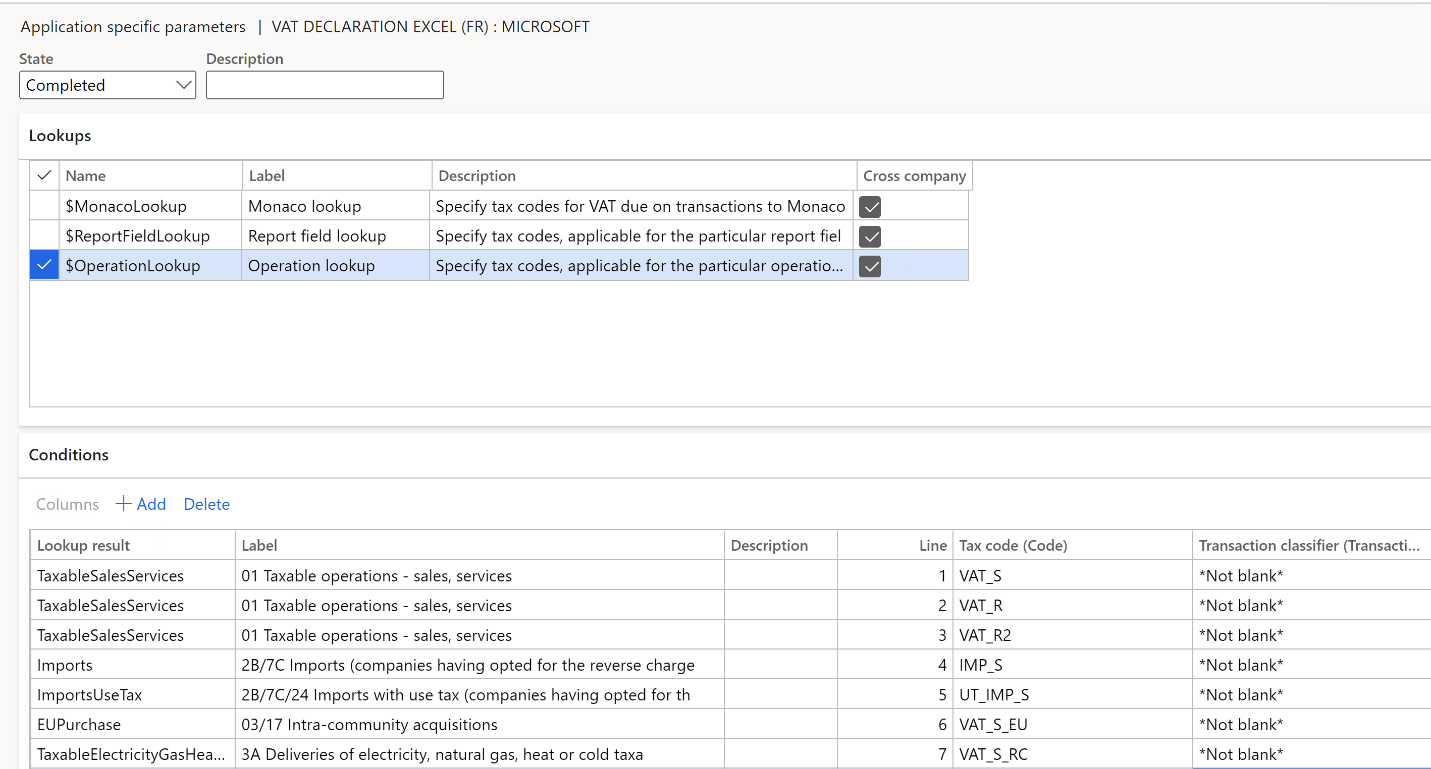
Set up report fields
Follow these steps to define which sales tax codes generate which boxes in section B, "VAT CALCULATION TO BE PAID."
On the Application specific parameters page, on the Lookups FastTab, select Report field lookup.
On the Conditions FastTab, associate the sales tax codes and report fields.
Note
Be sure to associate all sales tax codes with lookup results. If any sales tax codes should not generate values in section B, associate them with the Other lookup result.
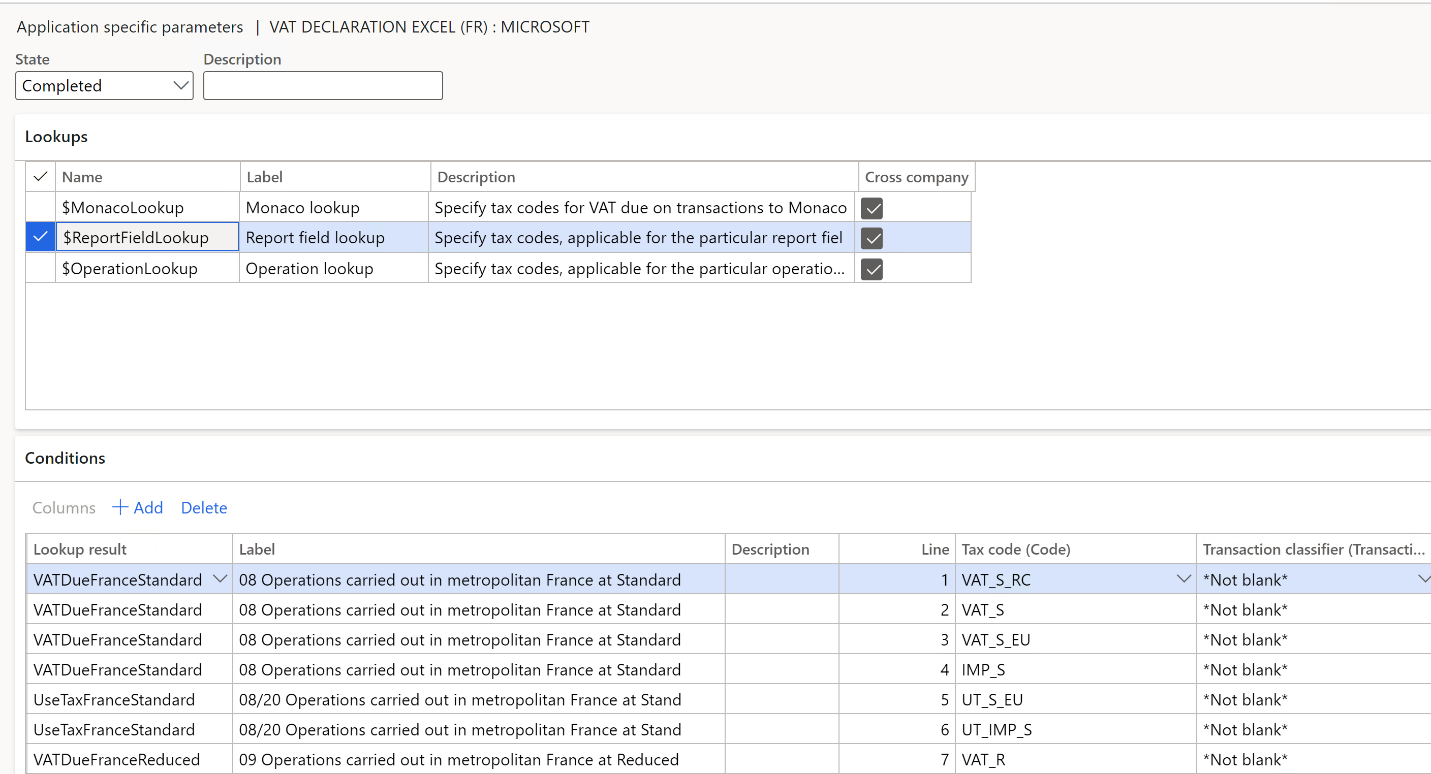
Set up sales tax codes for Monaco
Follow these steps to define which sales tax codes generate the amount in box 18, Including VAT on transactions to Monaco.
On the Application specific parameters page, on the Lookups FastTab, select Monaco lookup.
On the Conditions FastTab, associate the sales tax codes and the Monaco lookup result.
Note
As the last line in the setup, create a line where you associate the *Not blank* value of the Tax code field with the France lookup result. This line indicates that all other sales tax codes are related to operations in France and should not generate the amount in box 18.
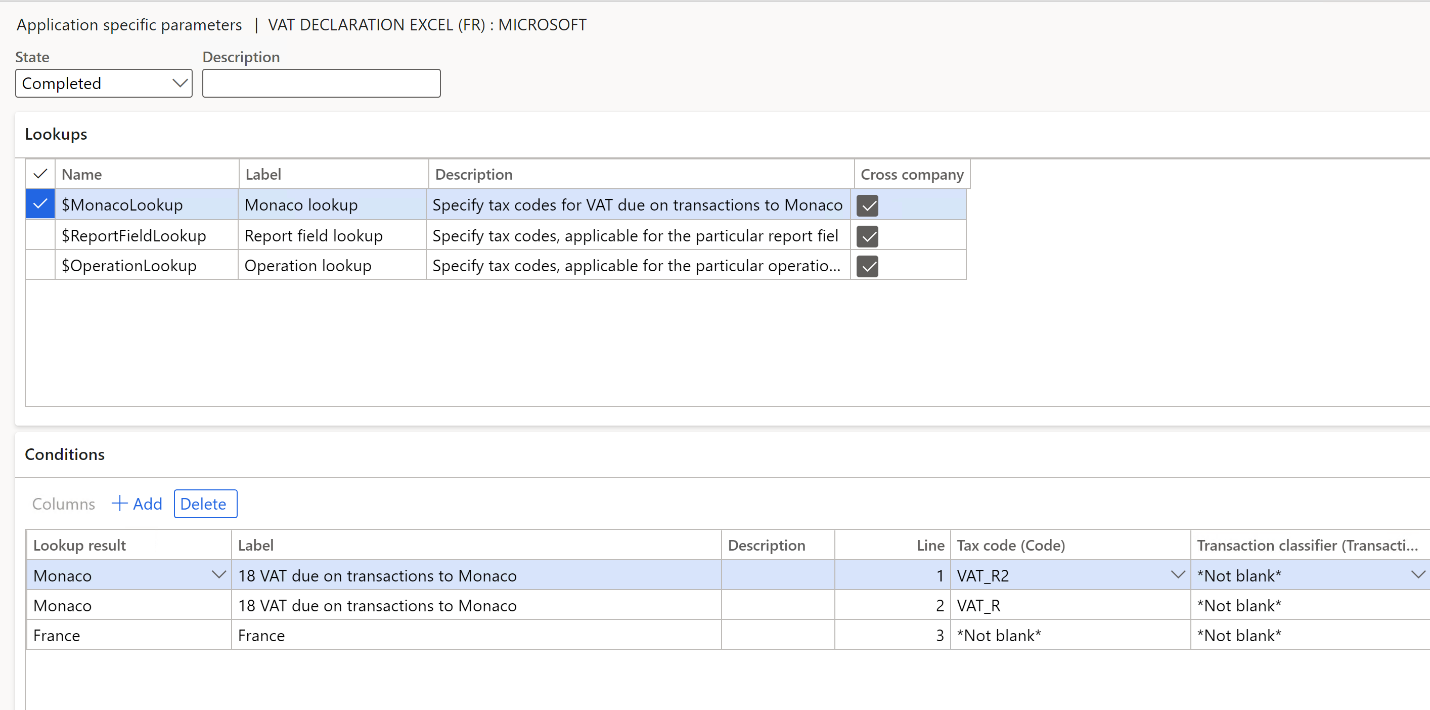
Set up the VAT reporting format
In the Feature management workspace, enable the VAT statement format reports feature.
Go to General ledger > Setup > General ledger parameters.
On the Sales tax tab, on the Tax options FastTab, in the VAT statement format mapping field, select the VAT declaration Excel (FR) ER format.
This format will be printed when you run the Report sales tax for settlement period report. It will also be printed when you select Print on the Sales tax payments page.
Go to Tax > Sales tax > Sales tax authorities. On the Tax authorities page, select the tax authority, and then, in the Report layout field, select Default. If you configured a VAT declaration in a legal entity that has multiple VAT registrations, go to General ledger > Setup > General ledger parameters. On the Sales tax tab, on the Electronic reporting for countries/regions FastTab, on the FRA country/region line, select the VAT Declaration Excel (FR) ER format.
Preview the VAT declaration in Excel
Preview the VAT declaration in Excel from the Report sales tax for settlement period periodic task
Go to Tax > Periodic tasks > Declarations > Sales tax > Report sales tax for settlement period.
Set the following fields.
Field Description Settlement period Select the settlement period. Sales tax payment version Select one of the following values:
- Original – Generate a report for sales tax transactions of the original sales tax payment or before the sales tax payment is generated.
- Corrections – Generate a report for sales tax transactions of all the subsequent sales tax payments for the period
- Total list – Generate a report for all sales tax transactions for the period, including the original and all corrections.
From date Select the start date of the reporting period. Select OK.
In the Electronic report parameters dialog box, set the following fields.
Field Description Credit carried forward from the previous statement Enter the amount to export in line 22 (box 8001) of the report. Single tax coefficient Enter the coefficient to export in line 22A of the report. Credit repayment requested Enter the amount to export in line 26 (box 8002) of the report. VAT credit transferred to the group head company on the summary declaration Enter the amount to export in line AA (box 8005) of the report. Assimilated taxes Enter the amount to export in line 29 (box 9979) of the report. Total payable paid by the company head of the group on the summary declaration Enter the amount to export in line AB (box 9991) of the report. Recognized amount TICFE Enter recognized amount of domestic consumption taxes (TIC) on electricity. Recognized amount TICGN Enter recognized amount of domestic consumption taxes (TIC) on natural gas. Recognized amount TICC Enter recognized amount of domestic consumption taxes (TIC) on coal. Credit applied to the VAT (TICFE) Enter credit applied to the VAT (TICFE) to export in line X1 of the report. Credit applied to the VAT (TICGN) Enter credit applied to the VAT (TICGN) to export in line X2 of the report. Credit applied to the VAT (TICC) Enter credit applied to the VAT (TICC) to export in line X3 of the report. Tax due (TICFE) Enter the amount of the additional payments of TICFE to export in line Z1 of the report. Tax due (TICGN) Enter the amount of the additional payments of TICGN to export in line Z2 of the report. Tax due (TICC) Enter the amount of the additional payments of TICC to export in line Z3 of the report. Select OK, and review Excel report.
Settle and post sales tax
Go to Tax > Periodic tasks > Declarations > Sales tax > Settle and post sales tax.
Set the following fields.
Field Description Settlement period Select the settlement period. Sales tax payment version Select one of the following values:
- Original – Generate the original sales tax payment for the settlement period.
- Latest corrections – Generate a correction sales tax payment after the original sales tax payment for the settlement period was created.
From date Select the start date of the reporting period. Select OK.
Preview the VAT declaration in Excel from the Sales tax payments inquiry
- Go to Tax > Inquiries and reports > Sales tax inquiries > Sales tax payments, and select a sales tax payment line.
- Select Print report.
- In the Electronic report parameters dialog box, set the fields as explained in the Preview the VAT declaration in Excel from the Report sales tax for settlement period periodic task section earlier in this article. Then review the Excel file that is generated for the selected sales tax payment line.
Note
The report is generated only for the selected line of the sales tax payment. If you must generate, for example, a corrective declaration that contains all corrections for the period, or a replacement declaration that contains original data and all corrections, use the Report sales tax for settlement period periodic task.
Preview the VAT declaration from electronic messages
If you use electronic messages to generate the report, you can collect tax data from multiple legal entities. For more information, see the Run a VAT declaration for multiple legal entities section later in this article.
Set up electronic messages
Download and import example settings for electronic messages
The data package that includes example settings contains electronic message settings that are used to generate the Excel report for France. You can extend these settings or create your own. For more information about how to work with electronic messaging and create your own settings, see Electronic messaging.
- In LCS, in the Shared asset library, select Data package as the asset type, and then download the FR VAT declaration package. The downloaded file is named FR VAT declaration package.zip.
- In Finance, in the Data management workspace, select Import.
- On the Import FastTab, in the Group name field, enter a name for the job.
- On the Selected entities FastTab, select Add file.
- In Add file dialog box, make sure that the Source data format field is set to Package, select Upload and add, and then select the zip file that you downloaded earlier. Select Close.
- After the data entities are uploaded, on the Action Pane select Import.
- Go to Tax > Inquiries and reports > Electronic messages > Electronic messages, and review the electronic message processing that you imported (FR VAT declaration).
Configure electronic messages
- Go to Tax > Setup > Electronic messages > Populate records actions.
- Select the FR Populate VAT return records line, and then select Edit query.
- Use the filter to specify the settlement periods to include in the report.
- If you must report tax transactions from other settlement periods in a different declaration, create a new Populate records action, and select the appropriate settlement periods.
Generate a VAT declaration preview from electronic messages
The following procedure applies to the example electronic message processing that you imported earlier from the LCS Shared asset library.
Go to Tax > Inquiries and reports > Electronic messages > Electronic messages.
In the left pane, select the report format to generate. For example, select FR VAT declaration.
On the Messages FastTab, select New, and then, in the Run processing dialog box, select OK.
Select the message line that is created, enter a description, and then specify the start and end dates for the declaration.
Note
Steps 5 through 7 are optional.
Optional: On the Messages FastTab, select Collect data, and then select OK. The sales tax payments that were generated earlier are added to the message. For more information, see the Settle and post sales tax section earlier in this article. If you skip this step, you can still generate a VAT declaration by using the Tax declaration version field in the Declaration dialog box.
Optional: On the Message items FastTab, review the sales tax payments that are transferred for processing. By default, all sales tax payments of the selected period that weren't included in any other message of the same processing are included.
Optional: Select Original document to review the sales tax payments, or select Delete to exclude sales tax payments from processing. If you skip this step, you can still generate a VAT declaration by using the Tax declaration version field in the Declaration dialog box.
On the Messages FastTab, select Update status. In the Update status dialog box, select the Ready to generate action, and then select OK. Verify that the message status is changed to Ready to generate.
Select Generate report. To preview the VAT declaration amounts, in the Run processing dialog box, select Preview report, and then select OK.
In the Electronic reporting parameters dialog box, set the following fields, and then select OK.
Field Description Settlement period Select the settlement period. If you selected Collect data in step 5, you can disregard this field. The report will be generated for the sales tax transactions that are included in the collected sales tax payments. Tax declaration version Select one of the following values:
- Original – Generate a report for sales tax transactions of the original sales tax payment or before the sales tax payment is generated.
- Corrections – Generate a report for sales tax transactions of all the subsequent sales tax payments for the period.
- Total list – Generate a report for all sales tax transactions for the period, including the original and all corrections.
Credit carried forward from the previous statement
Single tax coefficient
Credit repayment requested VAT credit transferred to the group head company on the summary declaration
Assimilated taxes
Total payable paid by the company head of the group on the summary declaration
Set these fields as explained in the Preview the VAT declaration in Excel section earlier in this article. If you selected Collect data in step 5, you can disregard this field. The report will be generated for the sales tax transactions that are included in the collected sales tax payments.
Select the Attachments button (paper clip symbol) in the upper-right corner of the page, and then select Open to open the file. Review the amounts in the Excel document.
Run a VAT declaration for multiple legal entities
To use the formats to report the VAT declaration for a group of legal entities, you must first set up the application-specific parameters of the ER formats for sales tax codes from all required legal entities.
Set up electronic messages to collect tax data from multiple legal entities
Follow these steps to set up electronic messages to collect data from multiple legal entities.
Go to Workspaces > Feature management.
Find and select the Cross-company queries for the populate records actions feature in the list, and then select Enable now.
Go to Tax > Setup > Electronic messages > Populate records actions.
On the Populate records action page, select the FR Populate VAT return records line.
In the Datasources setup grid, a new Company field is available. For existing records, this field shows the identifier of the current legal entity.
In the Datasources setup grid, add a line for each additional legal entity that must be included in reporting, and set the following fields.
Field Description Name Enter a value that will help you understand where this record comes from. For example, enter VAT payment of Subsidiary 1. Message item type Select VAT return. This value is the only value that is available for all the records. Account type Select All. Master table name Specify TaxReportVoucher for all the records. Document number field Specify Voucher for all the records. Document date field Specify TransDate for all the records. Document account field Specify TaxPeriod for all the records. Company Select the ID of the legal entity. User query The checkbox is automatically selected when you define criteria by selecting Edit query. For each new line, select Edit query, and specify a related settlement period for the legal entity that is specified in the Company field on the line.
When the setup is completed, the Collect data function on the Electronic messages page collects sales tax payments from all legal entities that you defined.