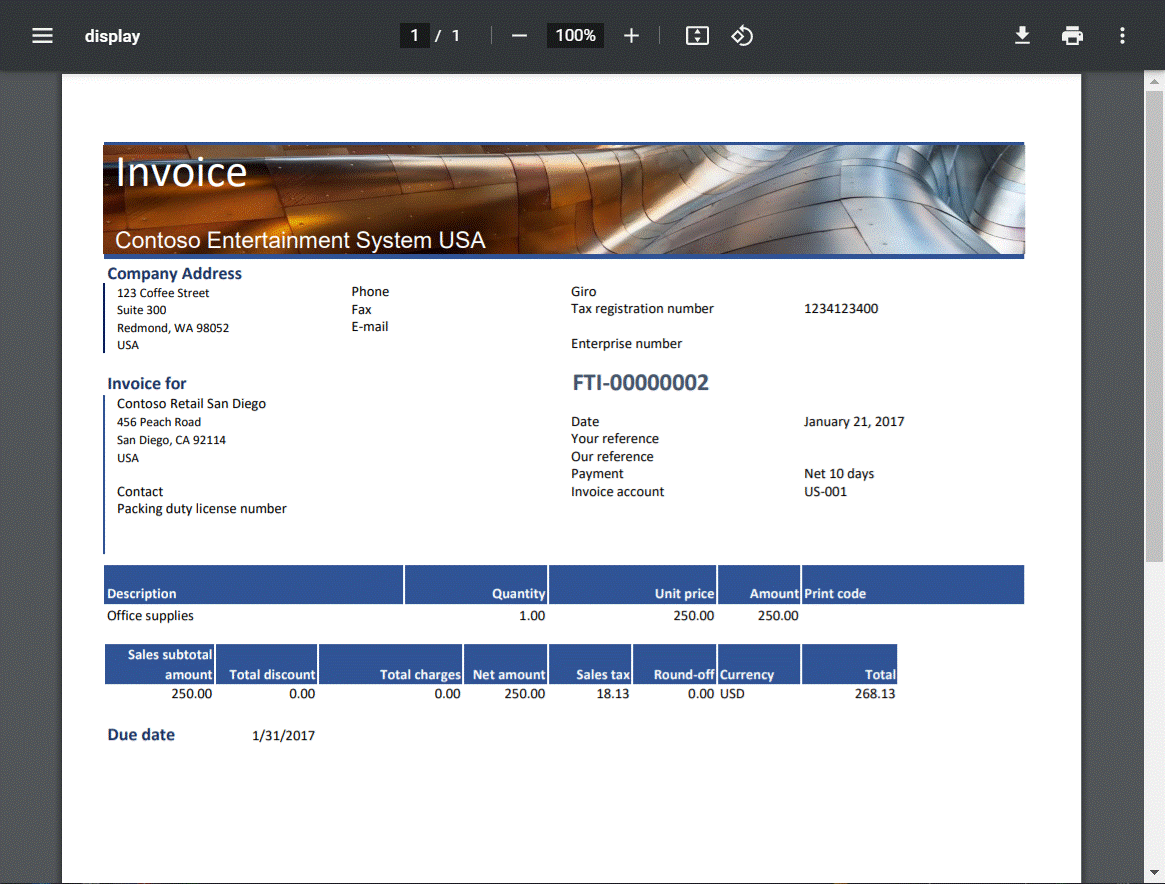Designa ett ER-format i syfte att generera en rapport i Excel-format med inbäddade bilder i sidhuvuden eller sidfötter
Detta ämne förklarar hur en användare med rollen Systemadministratör eller Elektronisk funktionskonsult kan utföra dessa uppgifter:
- Konfigurera parametrar för ramverket för elektronisk rapportering (ER).
- Importera ER-konfigurationer som tillhandahålls av Microsoft och används i syfte att generera fritextfakturor baserade på en mall i Microsoft Excel-format.
- Skapa en anpassad (härledd) version av en ER-konfiguration i standardformat tillhandahållen av Microsoft.
- Ändra den anpassade konfigurationen för ER-format så att den genererar en fritextfakturarapport som har en bild av företagslogotypen i sidfoten.
Procedurerna i detta ämne kan slutföras i företaget USMF. Ingen kod behövs. Hämta och spara följande fil innan du börjar:
| beskrivning | Filnamn |
|---|---|
| Bild av företagslogotypen | Företagslogotyp.png |
Innehåll
Konfigurera den juridiska personen
- Gå till Organisationsadministration>Organisationer>Juridiska personer.
- På sidan Juridiska personer på snabbfliken Rapportföretagets logotyp väljer du Ändra.
- I dialogrutan Välj den bildfil som ska laddas upp väljer du Bläddra och sedan filen Company logo.png som du tidigare laddade ner.
- Välj Spara och stäng sedan sidan Juridiska personer.
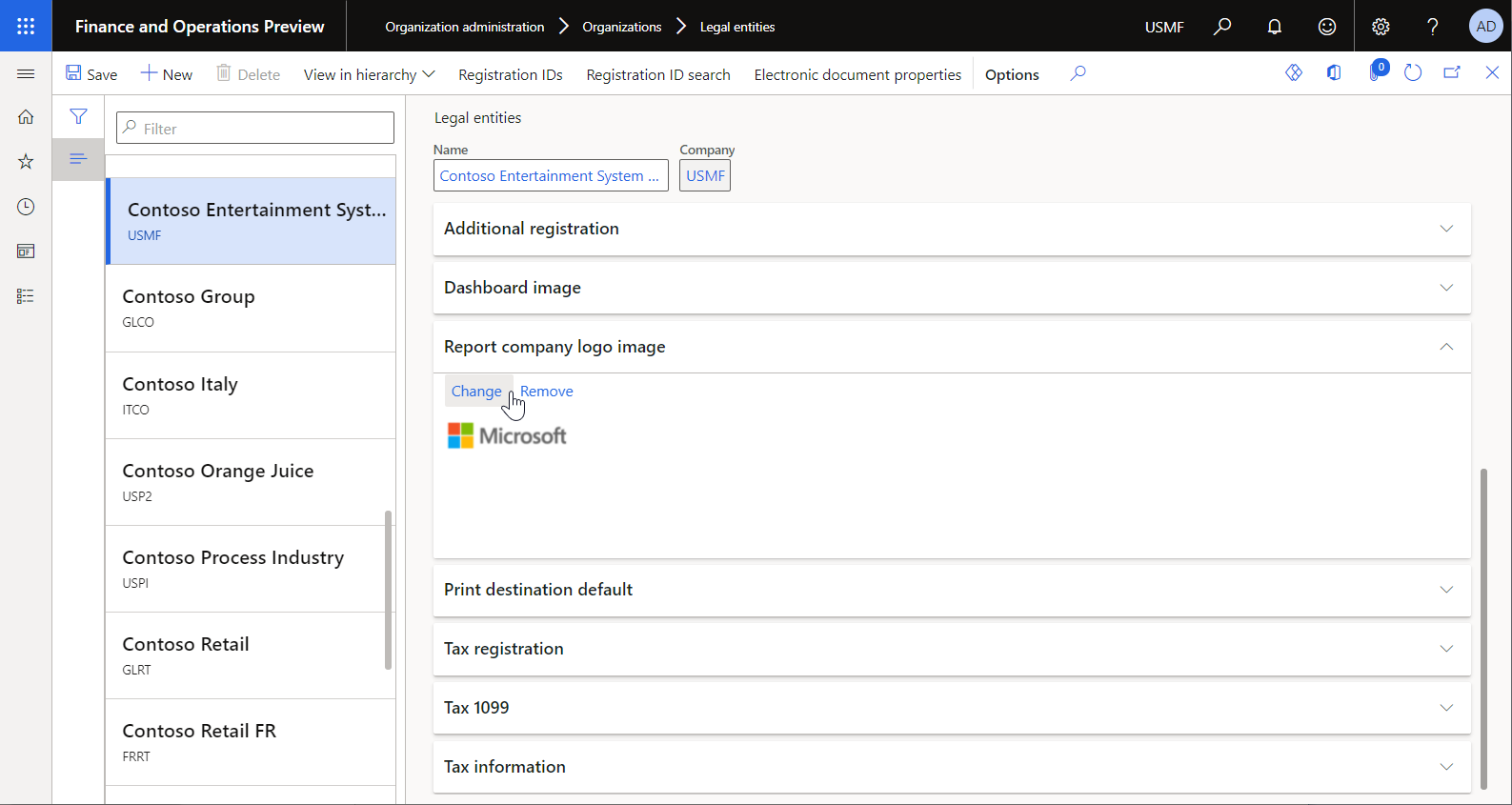
Konfigurera ER-ramverket
Som användare i rollen funktionell konsult för elektronisk rapportering måste du konfigurera den minsta uppsättningen ER-parametrar innan du kan börja använda ER-ramverket för att designa en anpassad version av ett vanligt ER-format.
Konfigurera ER-parametrar
Gå till Organisationsadministration>Arbetsytor>Elektronisk rapportering.
På sidan lokaliseringskonfiguration i avsnittet Relaterade länkar väljer du parametrar för elektronisk rapportering.
På sidan parametrar för elektronisk rapportering på fliken allmänna anger du alternativet till aktivera designläge till Ja.
Ange följande parametrar på fliken Bilagor:
- I fältet Konfigurationer välj typen Fil för USMF-företaget.
- I fältet Jobbarkiv, Tillfälliga, Baslinje och Andra och välj typen Fil.
Mer information om ER-parametrar finns i Konfigurera om ER-ramverket.
Aktivera en ER-konfigurationsleverantör
Varje ER-konfiguration som läggs till markeras som ägd av en ER-konfigurationsleverantör. Den ER-konfigurationsleverantör för ER som aktiveras i arbetsytan Elektronisk rapportering används för det här syftet. Därför måste du aktivera en ER-konfigurationsleverantör i arbetsytan Elektronisk rapportering innan du börjar lägga till eller redigera ER-konfigurationer.
Notering
En ER-konfiguration kan endast redigeras av konfigurationsägaren. Innan en ER-konfiguration kan redigeras måste lämplig ER-konfigurationsleverantör aktiveras i arbetsytan Elektronisk rapportering.
Granska listan med ER-konfigurationsleverantörer
- Gå till Organisationsadministration>Arbetsytor>Elektronisk rapportering.
- På sidan lokaliseringskonfiguration i avsnittet Relaterade länkar väljer du Konfigurationsleverantörer.
- På sidan Tabellen konfigurationsleverantörer har varje leverantörspost ett unikt namn och en URL. Granska innehållet på den här sidan. Om det redan finns en post för Litware, Inc. (
https://www.litware.com) hoppar du över nästa procedur Lägg till en ny ER-konfigurationsleverantör.
Lägg till en ny ER-konfigurationsleverantör
- Gå till Organisationsadministration>Arbetsytor>Elektronisk rapportering.
- På sidan lokaliseringskonfiguration i avsnittet Relaterade länkar väljer du Konfigurationsleverantörer.
- Välj Konfigurationsleverantörer på sidan Leveranssätt.
- I fältet Namn anger du Litware, Inc..
- I fältet Internetadress anger du
https://www.litware.com. - Välj Spara.
Aktivera den nya ER-konfigurationsleverantören
- Gå till Organisationsadministration>Arbetsytor>Elektronisk rapportering.
- På sidan lokaliseringskonfiguration i avsnittet konfigurationsleverantörer välj panelen Litware, Inc. och välj sedan Ange aktiv.
Mer information om ER-konfigurationsleverantörer finns i Skapa konfigurationsleverantörer och markera dem som aktiva.
Importera standardkonfiguration av ER-format
Importera ER-standardkonfiguration
Om du vill lägga till standard-ER-konfigurationer i din aktuella Dynamics 365 Finance-instansen måste du importera dem från databasen som har konfigurerats för den instansen.
- Gå till Organisationsadministration>Arbetsytor>Elektronisk rapportering.
- På sidan Lokaliseringskonfigurationer, i avsnittet Konfigurationsleverantörer väljer du panelen Microsoft och sedan Lagringsplatser om du vill se en lista över lagringsplatser för leverantören Microsoft.
- På sidan Konfigurationsdatabaser väljer du i rutnätet den befintliga databasen för Global-typ och väljer sedan Öppna. m du uppmanas att bevilja behörighet att ansluta till Regulatory Configuration Service följer du instruktionerna för auktorisering.
- På sidan Konfigurationsdatabas i konfigurationsträdet i det vänstra fönstret välj du formatkonfigurationen Fritextfaktura (Excel).
- På snabbfliken Versioner väljer du den senaste versionen (till exempel 240.112) för vald ER-formatkonfiguration.
- Välj Importera för att hämta den valda versionen från den globala databasen till den aktuella Finance-instansen.
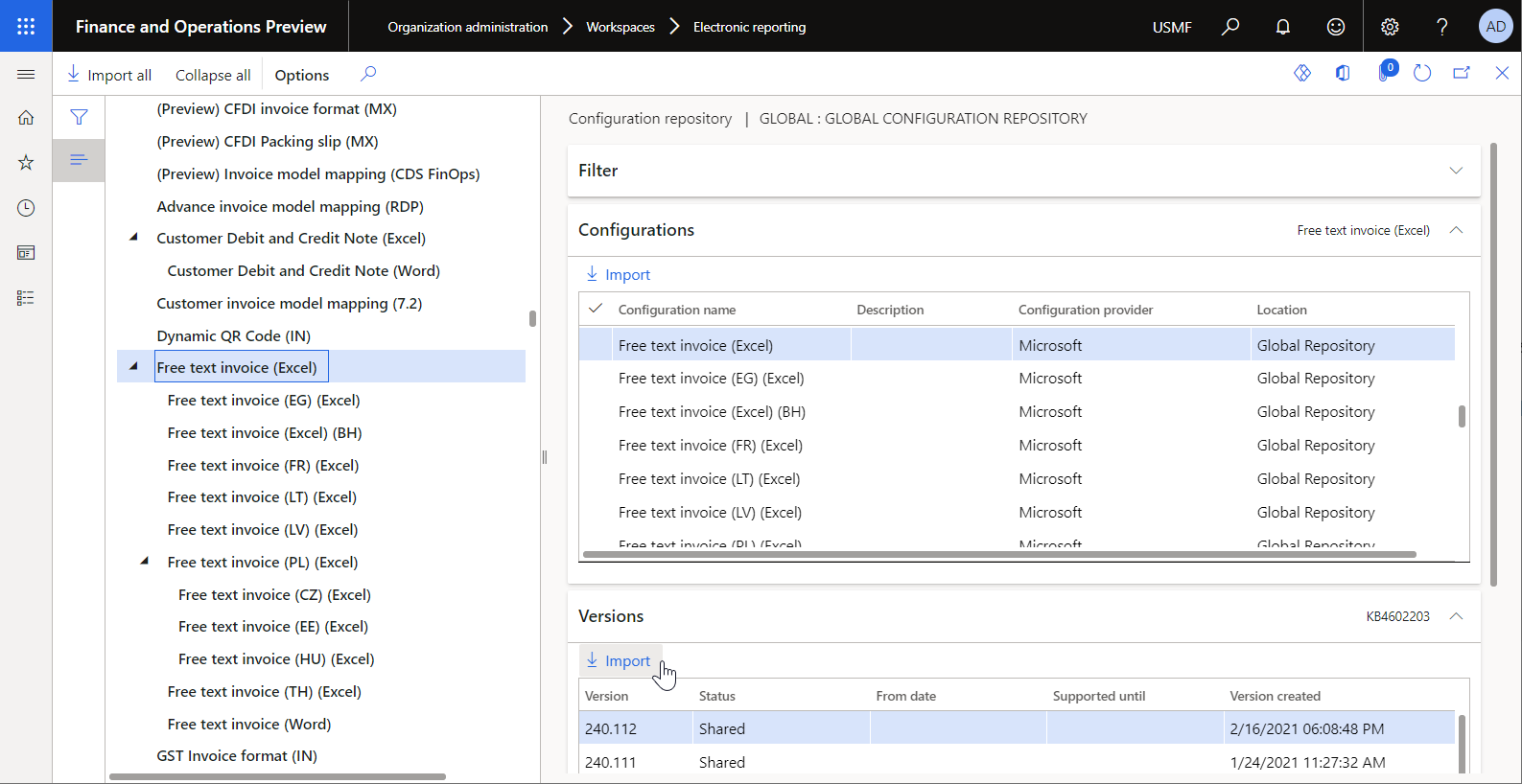
Tips!
Om du har problem med att komma åt den Global databasen, kan du hämta konfigurationer från Microsoft Dynamics Lifecycle Services (LCS) istället.
Granska importerade ER-konfigurationer
Gå till Organisationsadministration>Arbetsytor>Elektronisk rapportering.
På sidan Lokaliseringskonfiguration i avsnittet Konfigurationer väljer du panelen Rapporteringskonfiguration.
På sidan konfigurationer i konfigurationsträdet i vänster fönster expanderar du Fakturamodell.
Förutom det valda ER-formatet Fritextfaktura (Excel) har även andra krävda ER-konfigurationer importerats. Se till att följande ER-konfigurationer är tillgängliga i konfigurationsträdet:
- Fakturamodell – Denna konfiguration innehåller den datamodell för ER-komponent som representerar datastrukturen för affärsdomänen för fakturering.
- Mappning av fakturamodell – Denna konfiguration innehåller den modellmappning för ER-komponent som beskriver hur datamodellen fylls i med appdata under körning.
- Fritextfaktura (Excel) – Denna konfiguration innehåller ER-komponenter för format och formatmappning. Formatkomponenten anger rapportlayouten baserat på en mall i Excel-format. Komponenten för formatmappning innehåller modelldatakällan och anger hur denna datakälla används för att fylla i rapportlayouten vid körning.
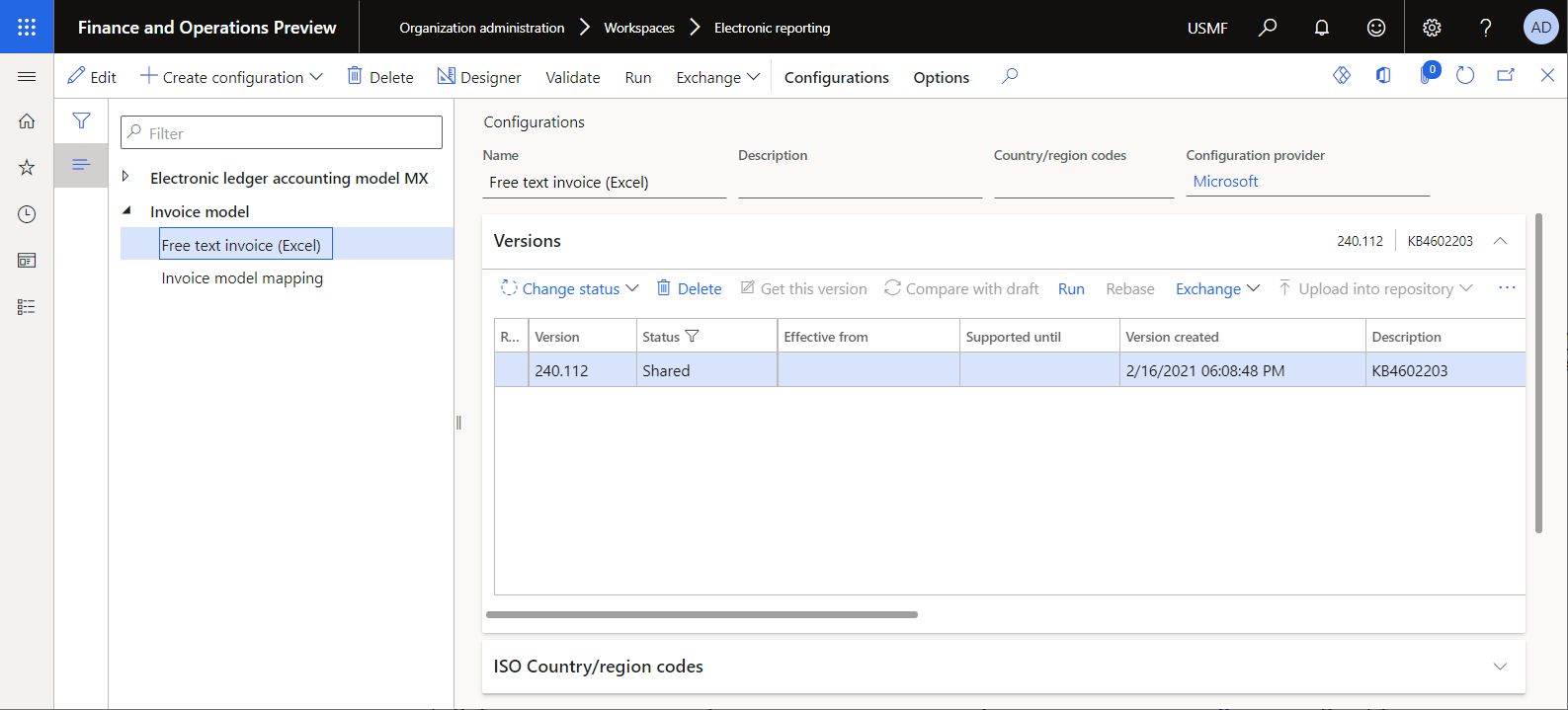
Skriv ut en fritextfaktura med hjälp av ER-standardformatet
Konfigurera utskriftshantering
- Gå till Kundreskontra>Fakturor>Alla fritextfakturor.
- På sidan Fritextfaktura väljer du fakturan FTI-00000002 och sedan, på fliken Faktura i åtgärdsfönstret, går du till gruppen Utskriftshantering och väljer Utskriftshantering.
- På sidan Konfiguration för utskriftshantering i trädet till vänster, visar du Modul - kundreskontra > Dokument > Fritextfaktura och väljer sedan artikeln Ursprunglig <Default>.
- I fältet Rapportformat väljer du Fritextfaktura (Excel).
- Välj knappen Esc för att lämna sidan Konfiguration för utskriftshantering och återgå till sidan Fritextfaktura.
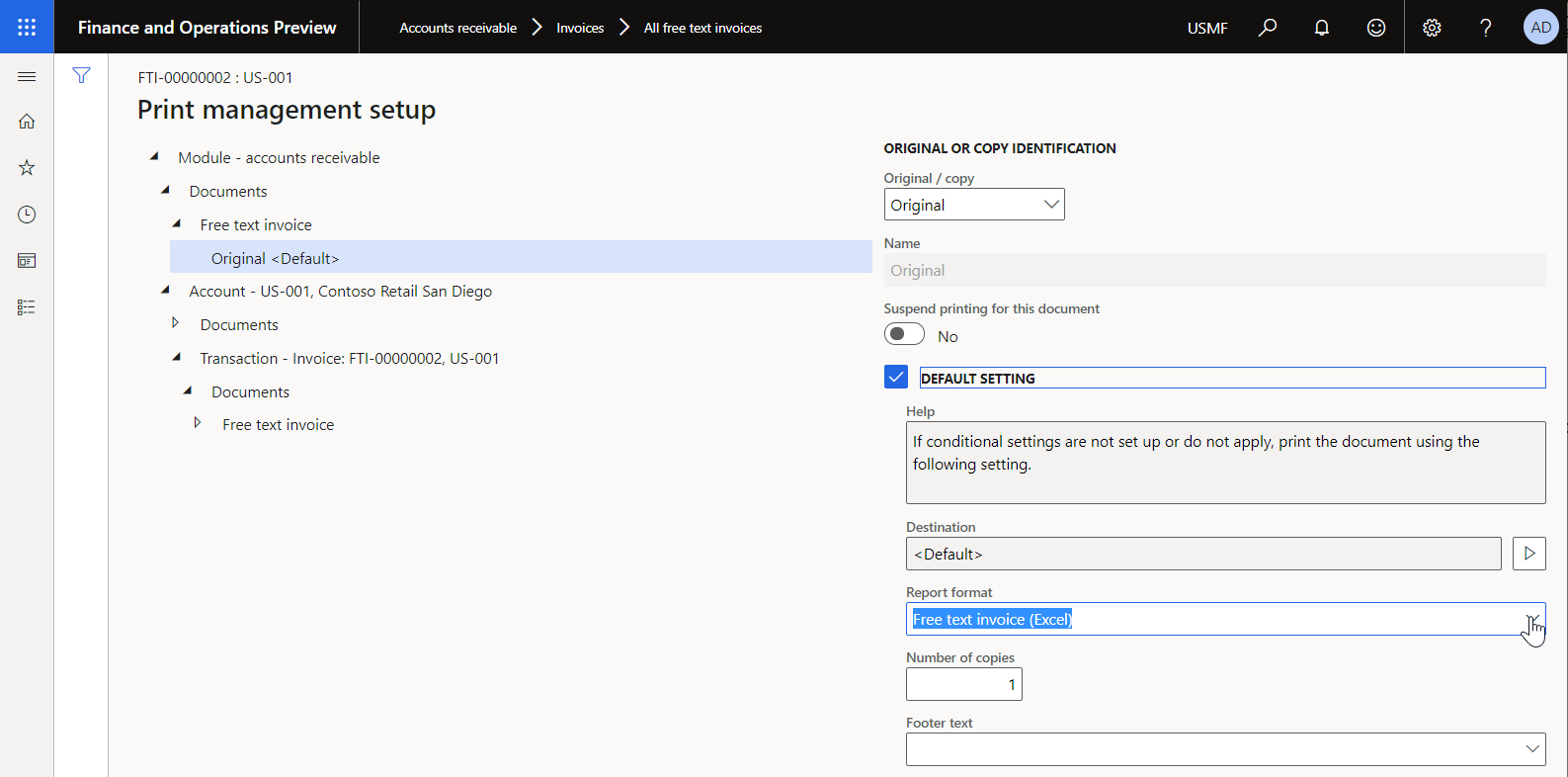
Skriv ut en fritextfaktura
- På sidan Fritextfaktura ser du till att fakturan FTI-00000002 fortfarande är vald innan du i Åtgärdsfönstret, på fliken Faktura i gruppen Dokument välj Skriv ut>Markerade.
- Hämta den genererade fakturan i Excel-format och öppna den för förhandsgranskning.
- Notera att sidfoten på den genererade fakturan, i enlighet med strukturen för Excel-mallen för det angivna ER-formatet, innehåller information om det aktuella sidnumret och det totala antalet sidor i rapporten.
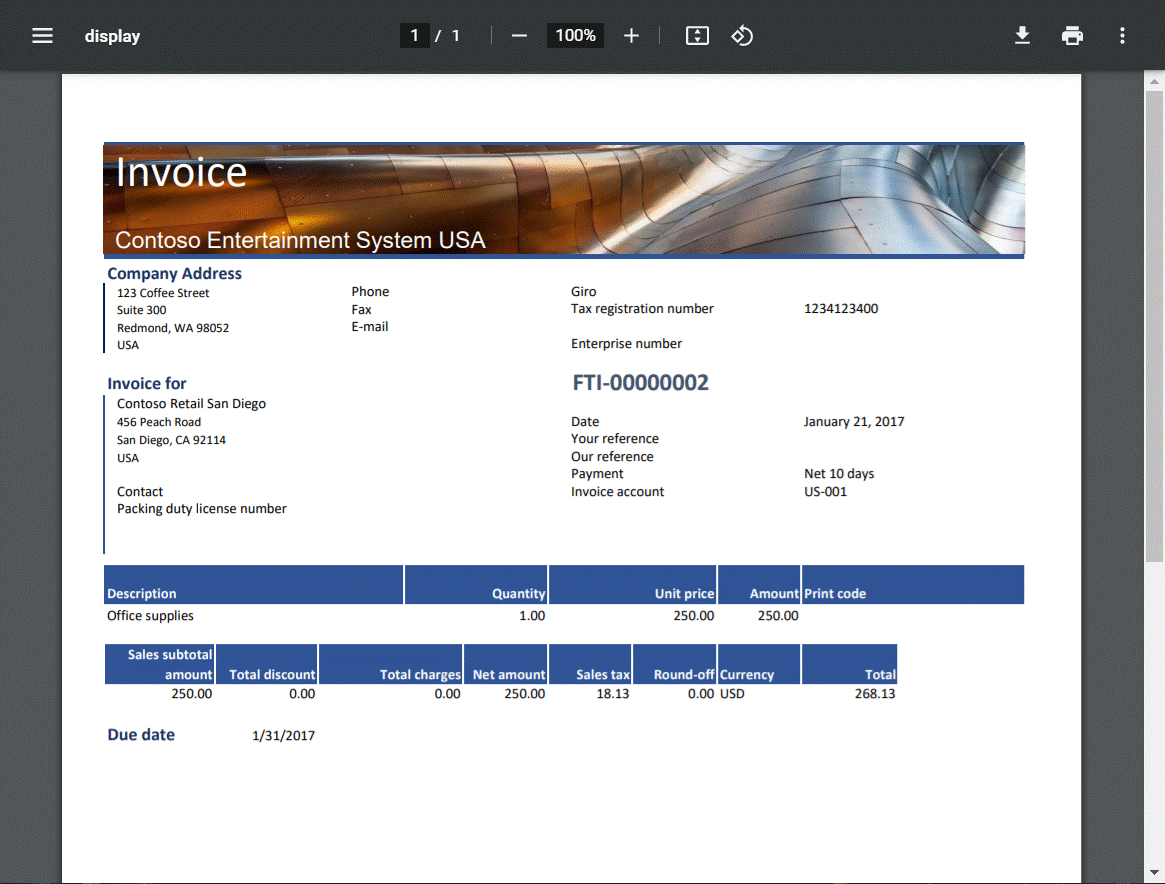
Anpassa ER-standardformatet
I exemplet i det här avsnittet kan du använda ER-konfigurationerna som tillhandahålls av Microsoft för att generera en fritextfaktura i Excel-format. Du måste emellertid lägga till en anpassning för att placera en bild av företagslogotypen i sidfoten på genererade fakturor.
Som representant för Litware, Inc. måste du i detta fall skapa (härleda) en ny ER-formatkonfiguration baserad på den av Microsoft tillhandahållna konfigurationen Fritextfaktura (Excel).
Skapa ett anpassat format
- Gå till Organisationsadministration>Elektronisk rapportering>Konfigurationer.
- På sidan Konfigurationer i konfigurationsträdet i vänster fönster expanderar du Fakturamodell och väljer sedan Fritextfaktura (Excel). Litware, Inc. kommer att använda den importerade versionen (t. ex. 240.112) av denna ER-formatkonfiguration som bas för den anpassade versionen.
- Välj Skapa konfiguration om du vill öppna dialogrutan. Använd denna dialogruta för att skapa en ny konfiguration för ett anpassat betalningsformat.
- I fältgruppen Ny väljer du alternativet Härled från namn: Fritextfaktura (Excel), Microsoft.
- I fältet Namn anger du Fritextfaktura (Excel) anpassad.
- Välj Skapa konfiguration.
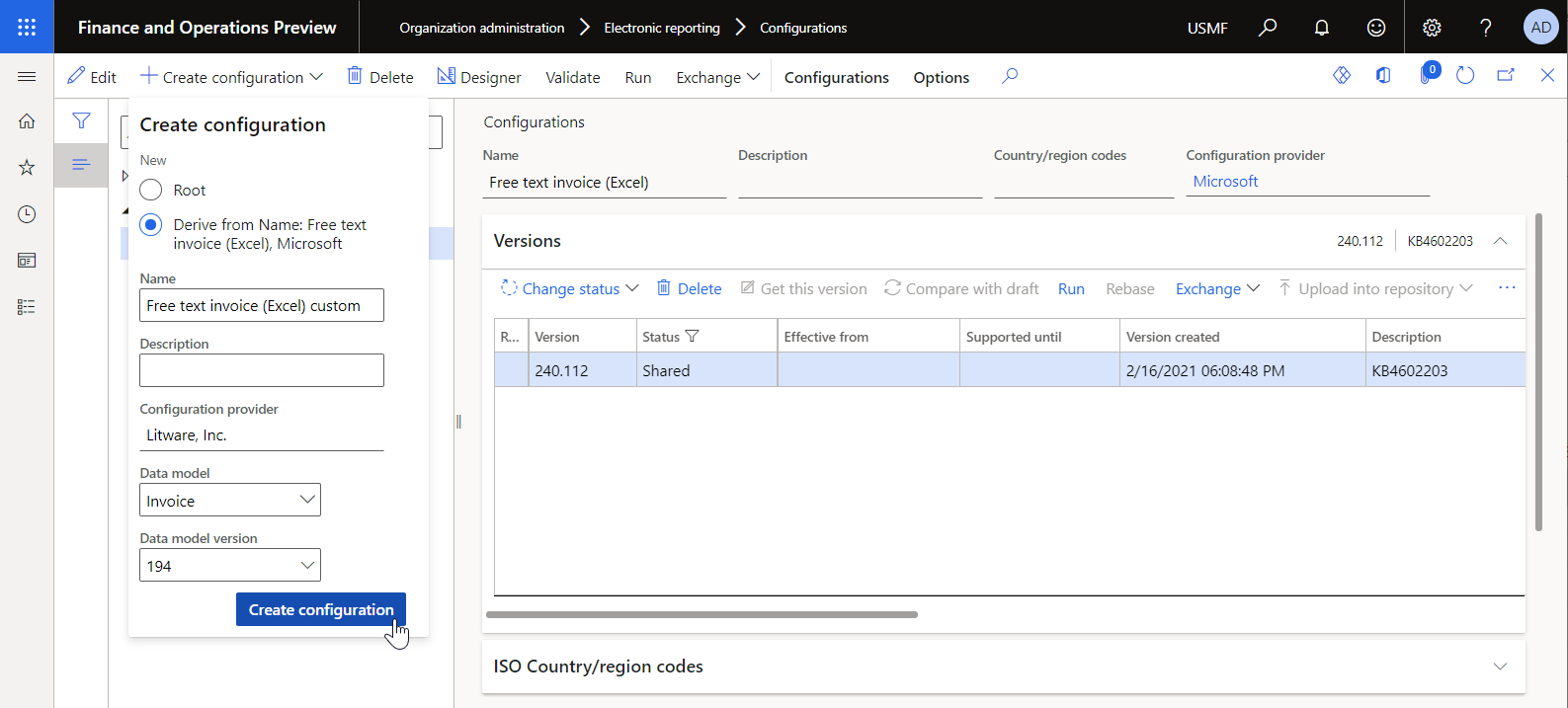
Version 240.112.1 av ER-formatkonfigurationen Fritextfaktura (Excel) anpassad skapas. Den här versionen har status av utkast och kan redigeras. Det aktuella innehållet i det anpassade ER-formatet matchar innehållet i det format som tillhandahålls av Microsoft.
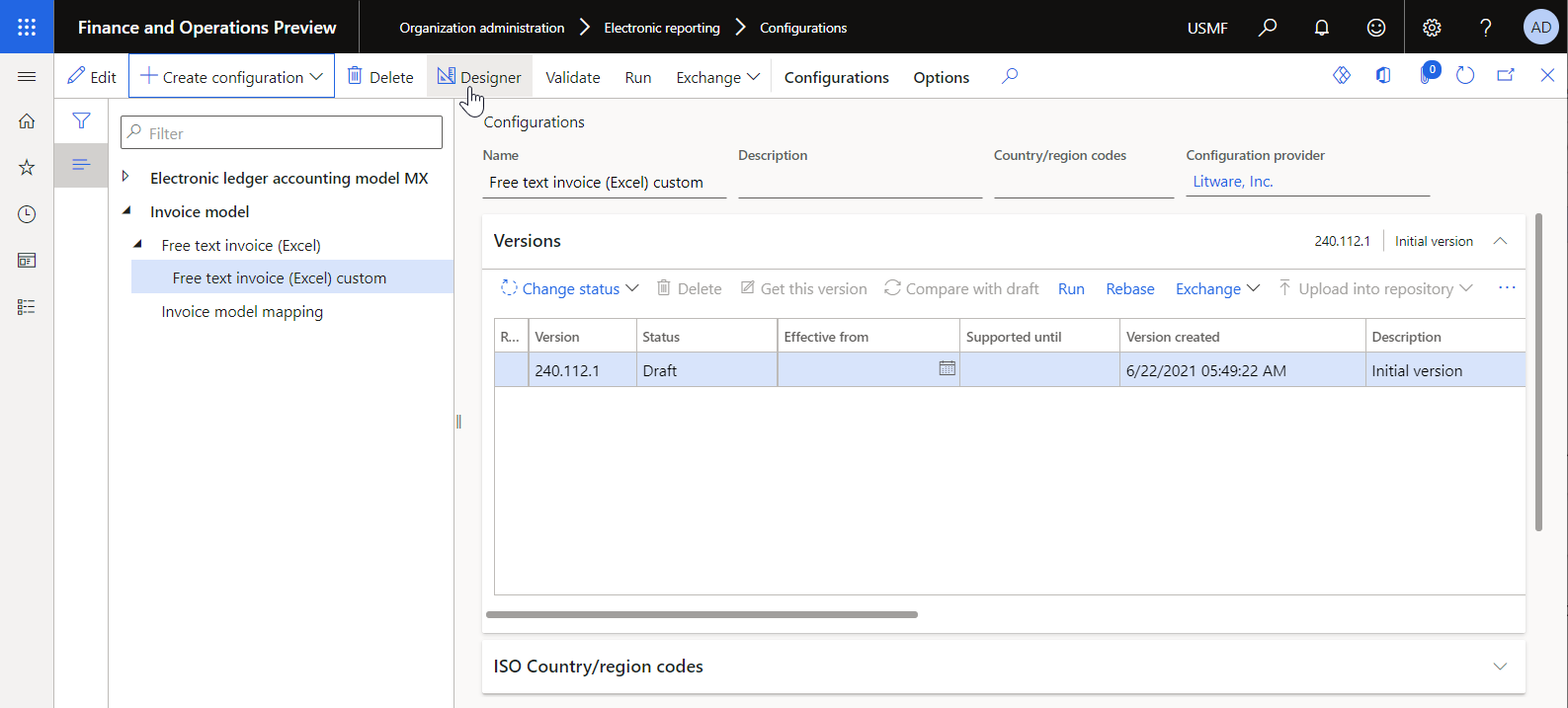
Redigera anpassat format
Konfigurera ditt eget format så att en bild med företagslogotypen läggs i sidfoten på alla sidor i rapporten.
Gå till Organisationsadministration>Elektronisk rapportering>Konfigurationer.
På sidan Konfigurationer i konfigurationsträdet i vänster fönster expanderar du Betalningsmodell och väljer sedan Fritextfaktura (Excel) anpassad.
På snabbfliken Versioner välj version 240.112.1 av den valda konfigurationen.
Välj Designer.
På sidan Formatdesigner väljer du Visa information om du vill visa mer information om formatelementen.
Expandera och granska följande element:
- Elementet Fritextfaktura för typen Excel. Det här elementet används för att generera en faktura i Excel-arbetsboksformat.
- Elementet Fritextfaktura \ Faktura för typen Ark. Det här elementet används för att generera ett kalkylblad med den genererade Excel-arbetsboken.
- Elementet Fritextfaktura \ Faktura \ Sidfot av typen Sidfot. Det här elementet används för att fylla i en fakturasidfot.
Markera elementet Fritextfaktura \ Faktura \ Sidfot.
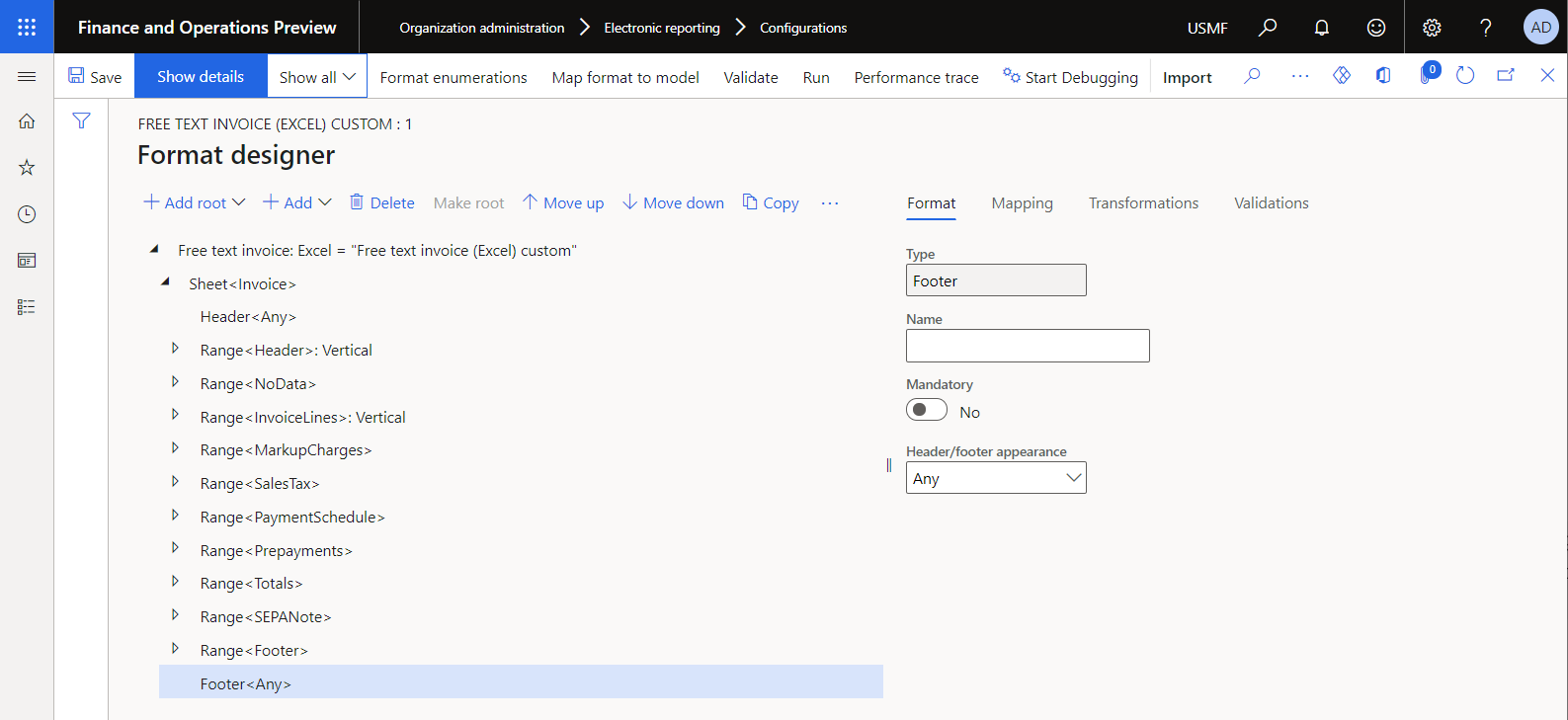
Notering
Varje sidfot i en genererad faktura innehåller information om aktuellt sidnummer och totalt antal sidor i rapporten. Som du ser innehåller elementet Fritextfaktura \ Faktura \ Sidfot inga underordnade element. Därför konfigureras den Excel-mall som används till att visa sidindelningsdetaljer i mitten av varje rapports sidfot.
Välj Lägg till och välj sedan typen Excel \ Bild för det formatelement som du vill lägga till:
I fältet Justering väljer du Höger.
I fältet Anpassa höjden väljer du Relativ.
I fältet Anpassa i procent anger du 70.
Välj OK.
Notering
Elementet Excel \ Bild används för att lägga till en företagslogotypbild och anpassa den till höger om sidfoten.
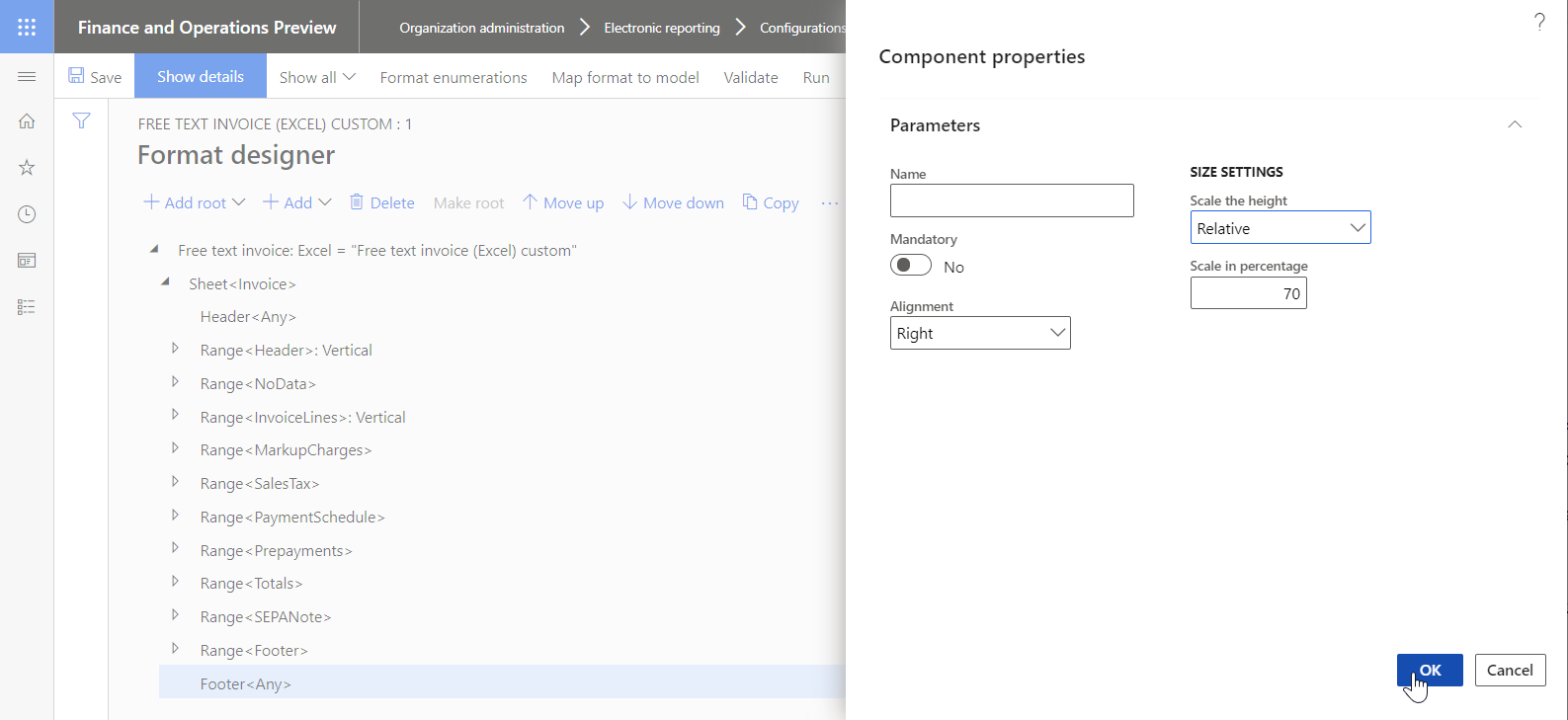
I formatstrukturträdet till vänster väljer du det element för Bild som du just lagt till innan du på fliken Mappning visar datakällan modell.
Visa model.Payment>model.InvoiceBase > model.InvoiceBase.CompanyInfo och välj sedan fältet model.InvoiceBase.CompanyInfo.Logo för datakälla. Fältet för datakälla tillhörande typen Behållare visar bilden av företagslogotypen som medieinnehåll.
Välj bind. Elementet Bildformat är nu bundet med fältet modellen.InvoiceBase.CompanyInfo.Logo för datakälla. Vid körning placeras därför en bild av företagslogotypen i sidfoten på genererade fakturor.
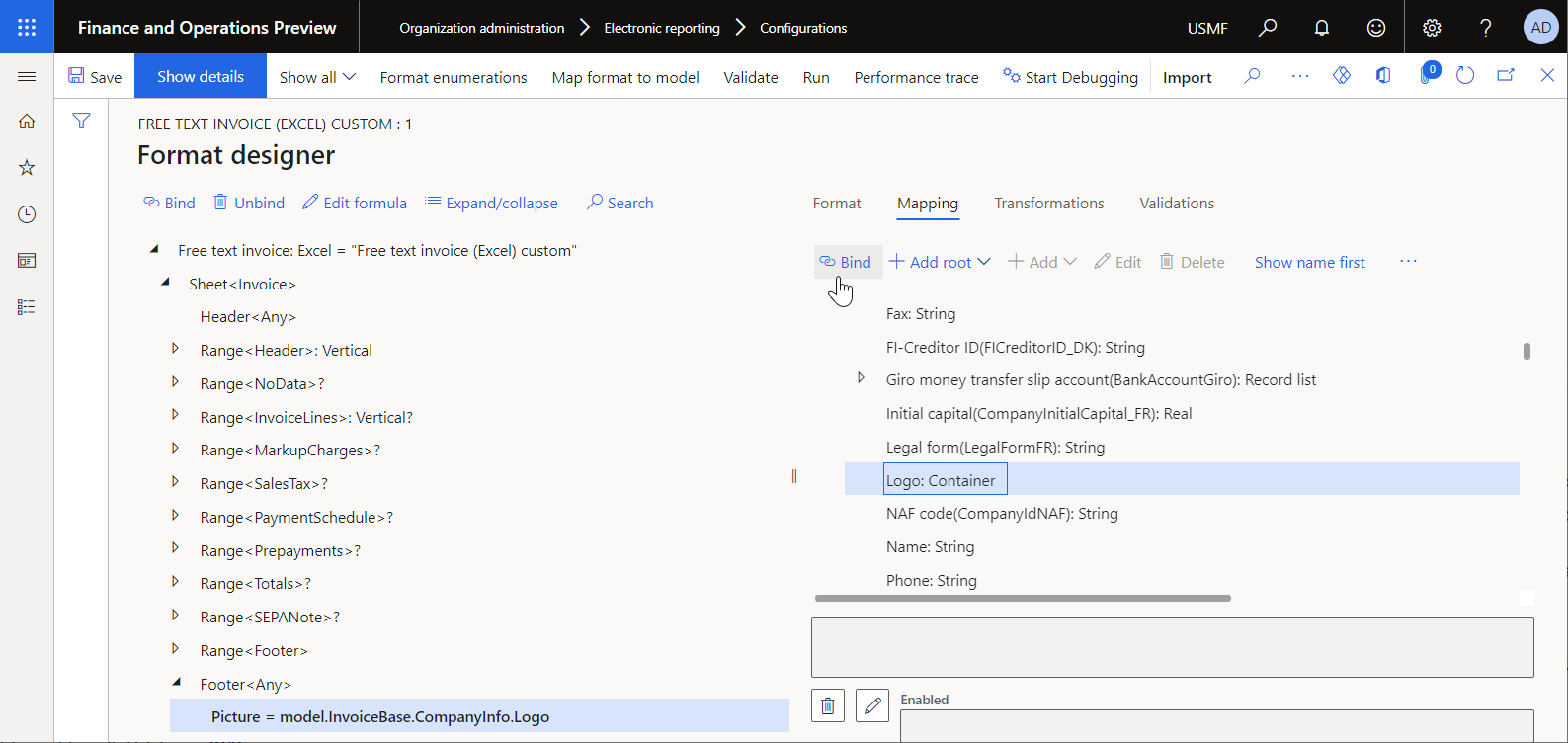
Välj Spara och stäng sedan sidan Designer.
Markera det anpassade formatet som körbart
Eftersom den första versionen av det anpassade formatet har skapats och bär statusen Utkast kan du köra formatet i testsyfte. Om du vill köra rapporten måste du bearbeta en leverantörsbetalning genom att använda den betalningsmetod som refererar till det anpassade ER-formatet. Som standard, när du anropar ett ER-format från appen kan endast versioner som har status slutförd eller delad beaktas. Det här beteendet gör det enklare att använda ER-format som inte innehåller färdiga designer. För att testet ska kunna köras kan du dock tvinga appen att använda den version av ditt ER-format som har statusen utkast. På det här sättet kan du justera den aktuella formatversionen om du behöver göra ändringar. Mer information finns i Tillämplighet.
Om du vill använda utkastversionen av ett ER-format måste du markera ER-format på tydligt sätt.
- Gå till Organisationsadministration>Elektronisk rapportering>Konfigurationer.
- På sidan Konfigurationer i åtgärdsfönstret, på fliken Konfigurationer i gruppen Avancerad inställningar markerar du Använd parametrar.
- I dialogrutan Användarparametrar ange alternativet Kör inställningar till Ja och väljer sedan OK.
- Om du vill göra den aktuella sidan redigerbar väljer du Redigera och sedan - i konfigurationsträdet i vänstra fönstret - väljer du Fritextfaktura (Excel) anpassad.
- Ge alternativet Kör utkast värdet Ja.
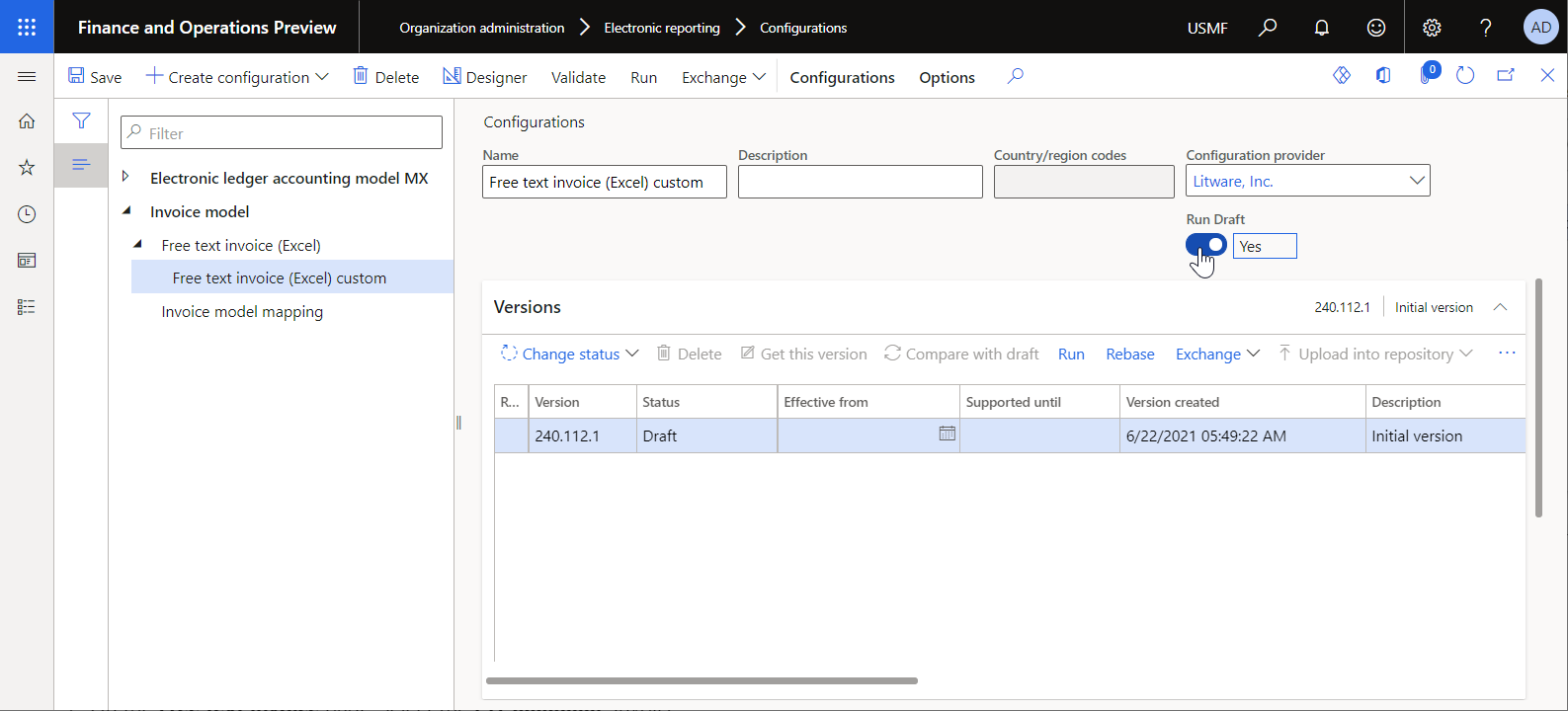
Skriv ut en fritextfaktura med hjälp av det anpassade ER-standardformatet
Konfigurera utskriftshantering
- Gå till Kundreskontra>Fakturor>Alla fritextfakturor.
- På sidan Fritextfaktura väljer du fakturan FTI-00000002 och sedan, på fliken Faktura i åtgärdsfönstret, går du till gruppen Utskriftshantering och väljer Utskriftshantering.
- På sidan Utskriftshantering i trädet till vänster, visar du Module - kundreskontra>Dokument>Fritextfaktura och sedan artikeln Ursprunglig<Standard>.
- I fältet Rapportformat väljer du Fritextfaktura (Excel) anpassad.
- Välj Esc för att lämna sidan Konfiguration för utskriftshantering och återgå till sidan Fritextfaktura.
Skriv ut en fritextfaktura
- På sidan Fritextfaktura ser du till att fakturan FTI-00000002 fortfarande är vald innan du i Åtgärdsfönstret, på fliken Faktura i gruppen Dokument välj Skriv ut>Markerade.
- Hämta den genererade fakturan i Excel-format och öppna den för förhandsgranskning.
- Lägg märke till att sidfoten för den genererade fakturan, i enlighet med strukturen för det anpassade ER-formatet, innehåller en bild av företagslogotypen, utöver information om rapportens sidindelning.