Använd streckkodsdatakällor för att generera streckkodsbilder
Du kan använda ramverket Elektronisk rapportering (ER) för att utforma ER-formatkomponenter som du kan köra för att generera elektroniska och utskrivbara utgående dokument som du behöver. Om du vill generera ett utgående dokument i Microsoft Office format måste du ange rapportens layout genom att använda antingen ett Microsoft Excel-dokument eller ett Microsoft Word-dokument som rapportmall. Med ER Operations designer kan du bifoga ett Excel- eller Word-dokument som en mall för ett ER-format. Följande namngivna element i den kopplade mallen associeras med elementen i den konfigurerade formatkomponenten:
- Innehållskontroller i Word
- Namngivna blad, områden, celler, former och bilder i Excel
Dessa namngivna element används som platshållare för data som anges i ett genererat dokument när ett ER-format körs. ER-formatelement är bundna till datakällor. Dessa datakällor anger de data som ska anges i de genererade dokumenten under körning. För mer information om Bädda in bilder och former i dokument som du skapar med ER
ER har nu stöd för streckkod datakällans typ. Därför kan du nu generera en bild som representerar streckkoden för angiven text. När du konfigurerar ett ER-format kan du ange datakällor av typen streckkod för att generera streckkodsbilder. Du kan sedan lägga till dessa bilder i genererade affärsdokument, t.ex. order, fakturor, följesedlar och inleveranser. Du kan också lägga till dem på olika typer av etiketter, till exempel produkt- och hylletiketter samt etiketter för förpackning och leverans.
Följande platshållare kan användas i rapportmallar för att ange bilder av streckkoder:
Genom att använda en datakälla för typen streckkod kan du generera streckkoder i följande format:
Endimensionell streckkod:
- Codabar
- Code 39
- Code 93
- Code 128
- EAN-8
- EAN-13
- ITF-14
- Intelligent post
- MSI
- Plessey
- PDF417
- UPC-A
- UPC-E
Tvådimensionell streckkod:
- Aztec
- Datamatris
- QR-kod
När du konfigurerar en datakällan streckkod kan du definiera särskilda återgivningsparametrar som används för att generera en avbildning:
- Bredd – Ange streckkodens bredd i bildpunkter. Värdet 0 (noll) anger att standardbredden används. Innebörden kan variera i olika format.
- Höjd – Ange streckkodens höjd i bildpunkter. Värdet 0 (noll) anger att standardhöjden används. Innebörden kan variera i olika format.
- Marginal – Ange storleken på streckkodens marginal i bildpunkter. Marginalen är området på varje sida av streckkoden som måste hållas klar (tyst zon). Värdet 0 (noll) anger att standardmarginalen används. Innebörden kan variera i olika format.
- Utgående innehåll – Ställ in värdet på Ja för att generera en streckkodsbild som innehåller den kodade informationen som text. Standardvärdet är Nej.
- Kodning – anger vilken typ av tecken som ska kodas i den genererade streckkodsbilden. Som standard används UTF-8-kodning.
Viktigt
När du lägger till en ny streckkod datakälla måste du lägga den under ett annat objekt (behållare) som ett kapslat element.
När du binder en streckkod datakälla till ett cellelement i ett format och cellelementet representerar antingen en Word-kontroll eller en Excel-bild, visas datakällan i bindningen som en funktion med en parameter av typen sträng. Du måste använda den här parametern om du vill ange texten som ska omvandlas till en streckkodsbild och läsas när en genererad streckkod skannas.
Om du vill veta mer om den här funktionen fyller du i exemplet i den här artikeln.
Exempel: generera en betalningscheck som innehåller en streckkod som kodar det utgående beloppet
Det här exemplet visar hur en användare i rollen Systemadministratör eller Elektronisk rapportering kan konfigurera ett ER-format som innehåller en mall som används för att generera ett utgående dokument i Excel-format som innehåller en streckkod. Här följer en översikt över de steg som ingår.
I det här exemplet ska du använda den angivna den ER-lösningen som har konfigurerats för att generera betalningschecken. Den här lösningen genererar betalningschecker där det utgående beloppet skrivs både som ett tal och som text. Du kommer att ändra den här ER-lösningen så att checken även innehåller en genererad streckkod där skuldbeloppet är kodat och kan läsas med hjälp av en streckkodsskanner.
Dessa steg kan slutföras i USMF-nivå i Microsoft Dynamics 365 Finance.
Slutför förutsättningarna
För att slutföra detta exempel måste du ha åtkomst till USMF företag i ekonomi för en av följande roller:
- Konsult för funktionen för elektronisk rapportering
- Systemadministratör
Om du inte redan har fyllt i exemplet i avsnittet om Bädda in bilder och former i dokument som du genererar med ER, ladda ned följande konfigurationer av ER-lösningen.
| Beskrivning av innehåll | Filnamn |
|---|---|
| Exempel på konfiguration av ER-datamodell. | Modell för checkar.xml |
| Konfiguration för ER-fomat | Checkar utskriftsformat.xml |
Hämta dessutom följande Excel-fil som innehåller den ändrade mallen för den angivna ER-lösningen.
| Beskrivning av innehåll | Filnamn |
|---|---|
| Rapportmall | Kontrollera mall Excel.xlsx |
Aktivera en konfigurationsprovider
- Gå till Organisationsadministration>Arbetsytor>Elektronisk rapportering.
- På sidan lokaliseringskonfiguration i avsnittet konfigurationsleverantörer kontrollerar du att konfigurationsprovidern för Litware, Inc. exempelföretaget är listat och att det är markerat som aktivt. Om den inte finns i listan eller är markerad som aktiv, följer du Skapa en konfigurationsleverantör och markera den som aktiv markerar den som ett aktivt ämne.
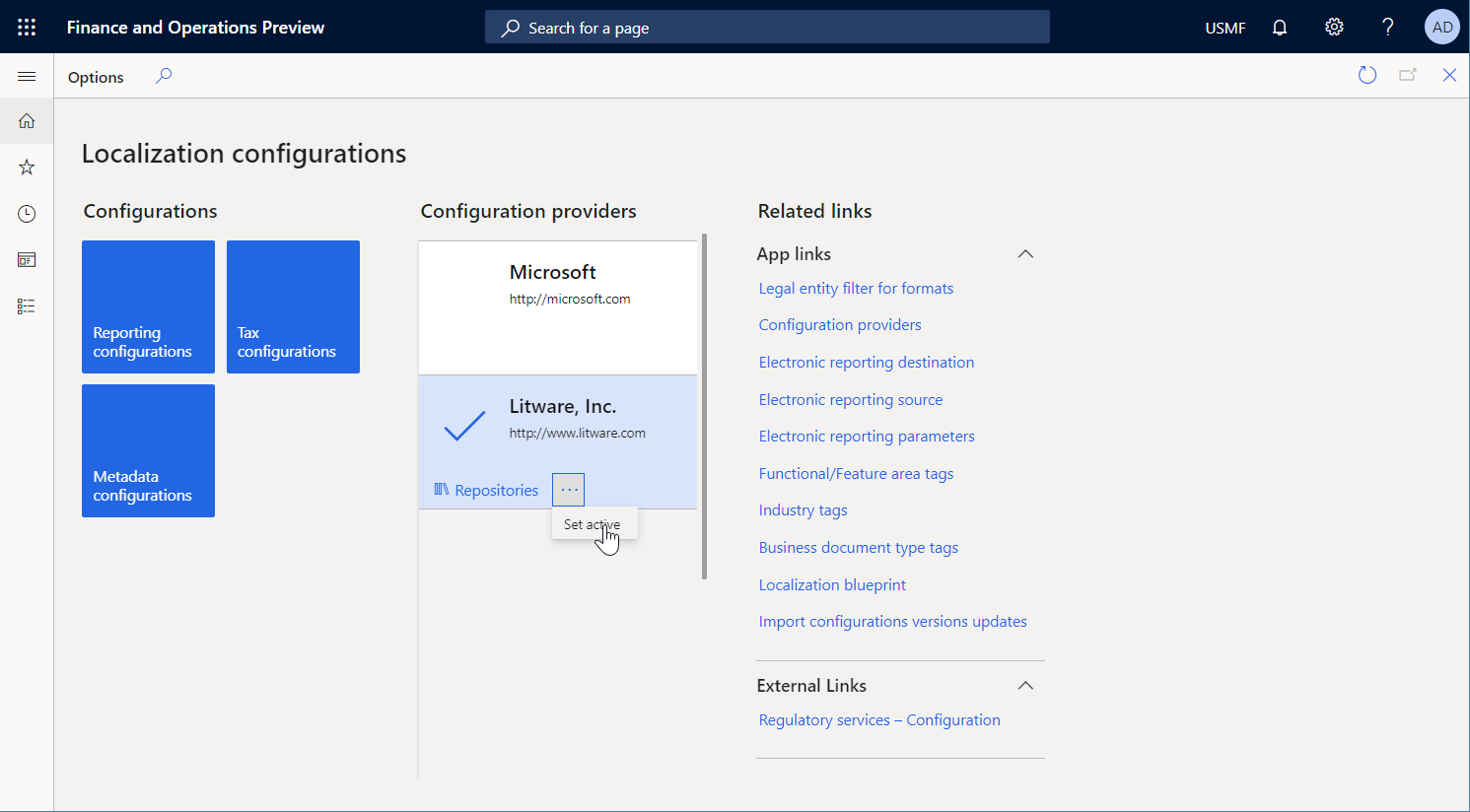
Importera den medföljande ER-lösningen
Gå till Organisationsadministration>Arbetsytor>Elektronisk rapportering.
På sidan Lokaliseringskonfiguration i avsnittet Konfigurationer väljer du panelen Rapporteringskonfiguration.
På sidan konfigurationer, om konfigurationen Modell för checkar inte är tillgänglig i konfigurationsträdet, följ dessa steg för att importera konfigurationen för ER-datamodell:
- På Åtgärdsfönster väljer du Byt>Läs in från XML-filen.
- I dialogrutan, välj Bläddra, hitta och välj filen Modell för checkar.xml och välj sedan OK.
Om konfigurationen Checkar utskriftsformat inte är tillgänglig i konfigurationsträdet, följ dessa steg för att importera ER-formatkonfigurationen:
- På Åtgärdsfönster väljer du Byt>Läs in från XML-filen.
- I dialogrutan, välj Bläddra, hitta och välj filen Checkar utskriftsformat.xml och välj sedan OK.
I konfigurationsträdet expanderar du modell för checkar.
Granska listan över importerade ER-konfigurationer i konfigurationsträdet.
Generera en betalningscheck
Gå till Kassa- och bankhantering>Bankkonton>Bankkonton.
På sidan Bankkonton väljer du USMF OPER-konto.
På sidan bankkontoinformation, på åtgärdsfönstret, fliken Konfigurera i Layout väljer du Check.
På sidan Checklayout välj Redigera.
På snabbfliken Allmänt ställer du in alternativet Allmänt elektroniskt exportformat till Ja.
I fältet Konfiguration av exportformat, välj det ER-format för Checkar utskriftsformat som du importerade tidigare.
Välj Testutskrift i åtgärdsfönstret.
I dialogrutan ställer du in alternativet Överlåtbart checkformat till Ja och väljer sedan OK.
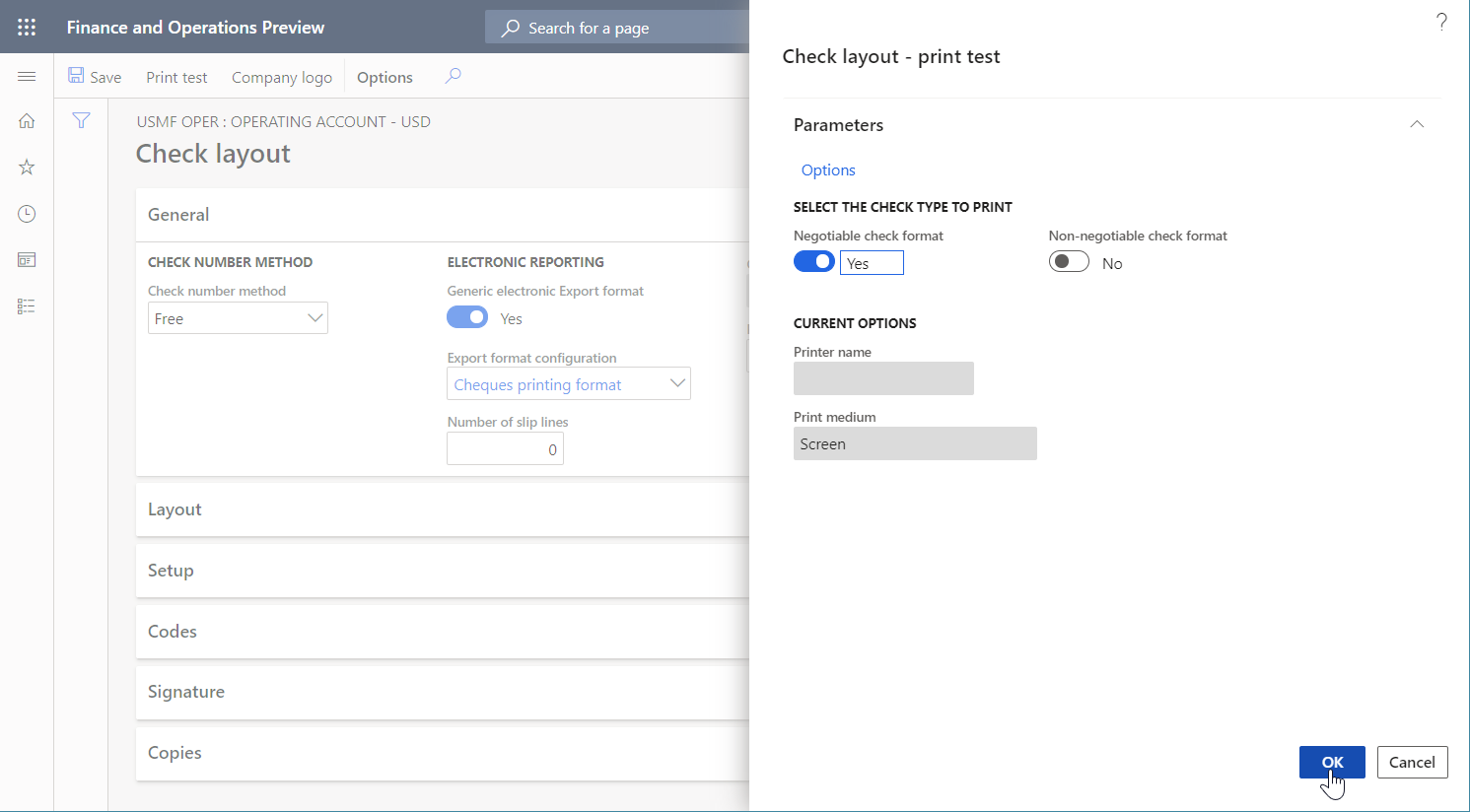
Granska den genererade betalningschecken
- Öppna den genererade checken i Excel.
Granska den genererade checken.
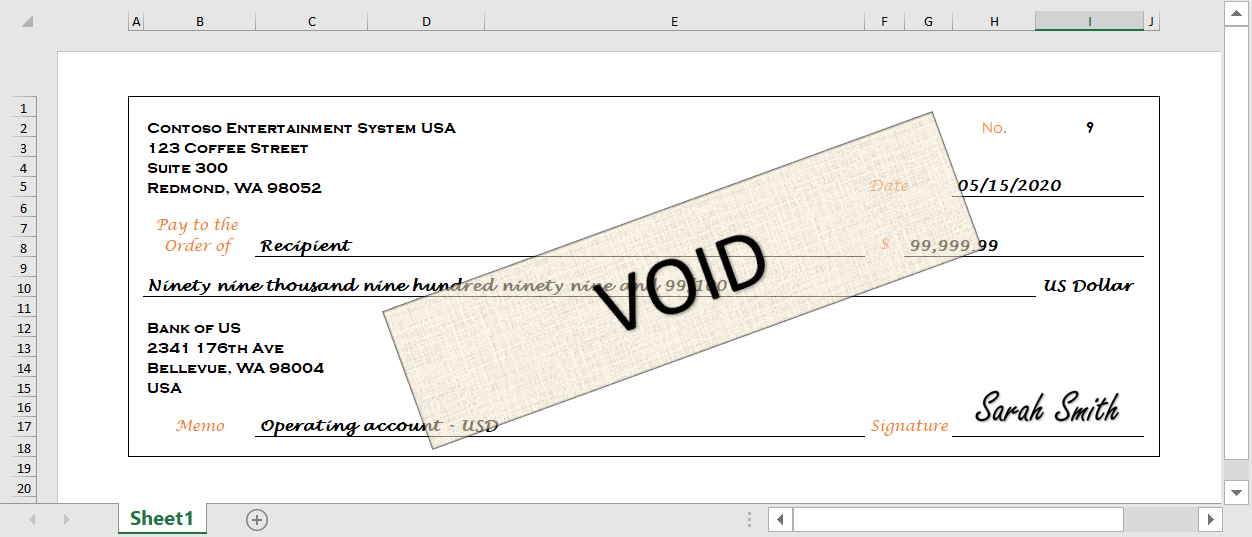
Ändra formatet för den angivna ER-lösningen
Använd en ny kontrollmall
Du kan använda Excel-skrivbordsprogrammet för att öppna filen Check mallen Excel.xlsx som du importerade tidigare. Observera att den här mallen skiljer sig från mallen som du använde för att generera en betalningscheck i den angivna ER-lösningen. Dessutom innehåller ett element för AmountBarcode för streckkodsbilden.
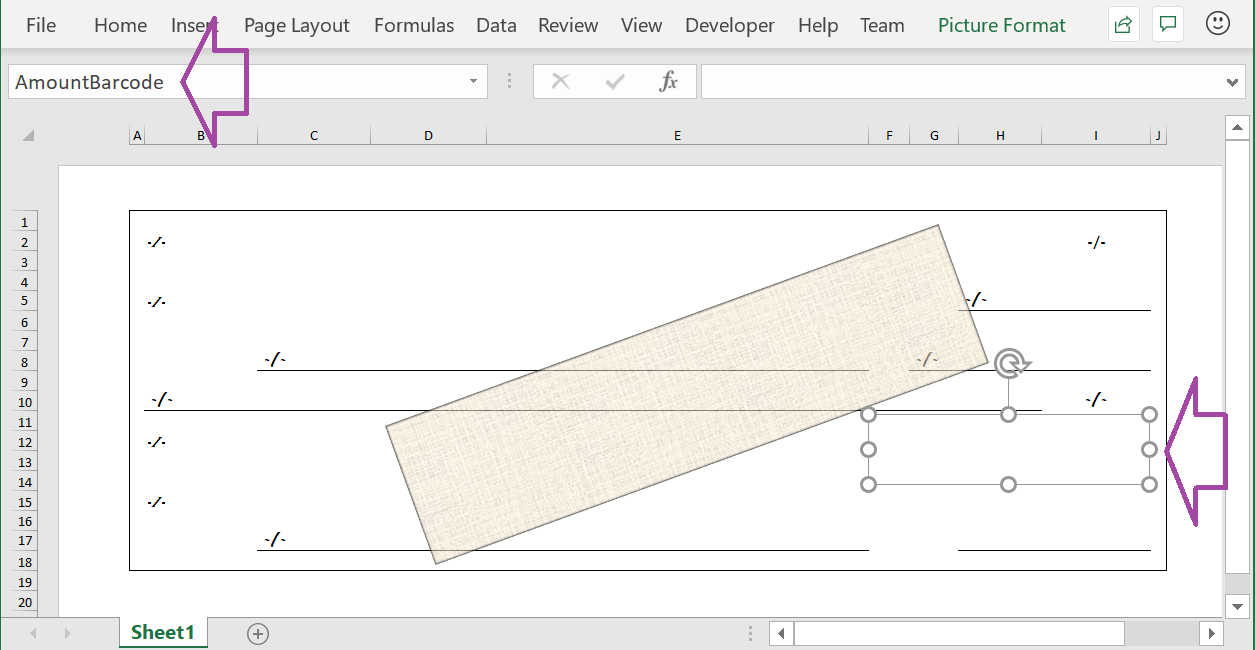
Du måste nu ändra ER-lösningen och sedan använda den modifierade mallen igen.
Gå till Organisationsadministration>Arbetsytor>Elektronisk rapportering.
På sidan Lokaliseringskonfiguration i avsnittet Konfigurationer väljer du Rapporteringskonfiguration.
På sidan konfigurationer i konfigurationsträdet expanderar du Modell för checkar och väljer Utskriftsformat för checkar.
Klicka på Designer i åtgärdsfönstret.
I ER Operations designer väljer du fliken Mappning till höger på sidan och väljer sedan Visa/Dölj i formatträdrutan till vänster.
Observera att alla cellformatelement är bundna till lämpliga datakällor.
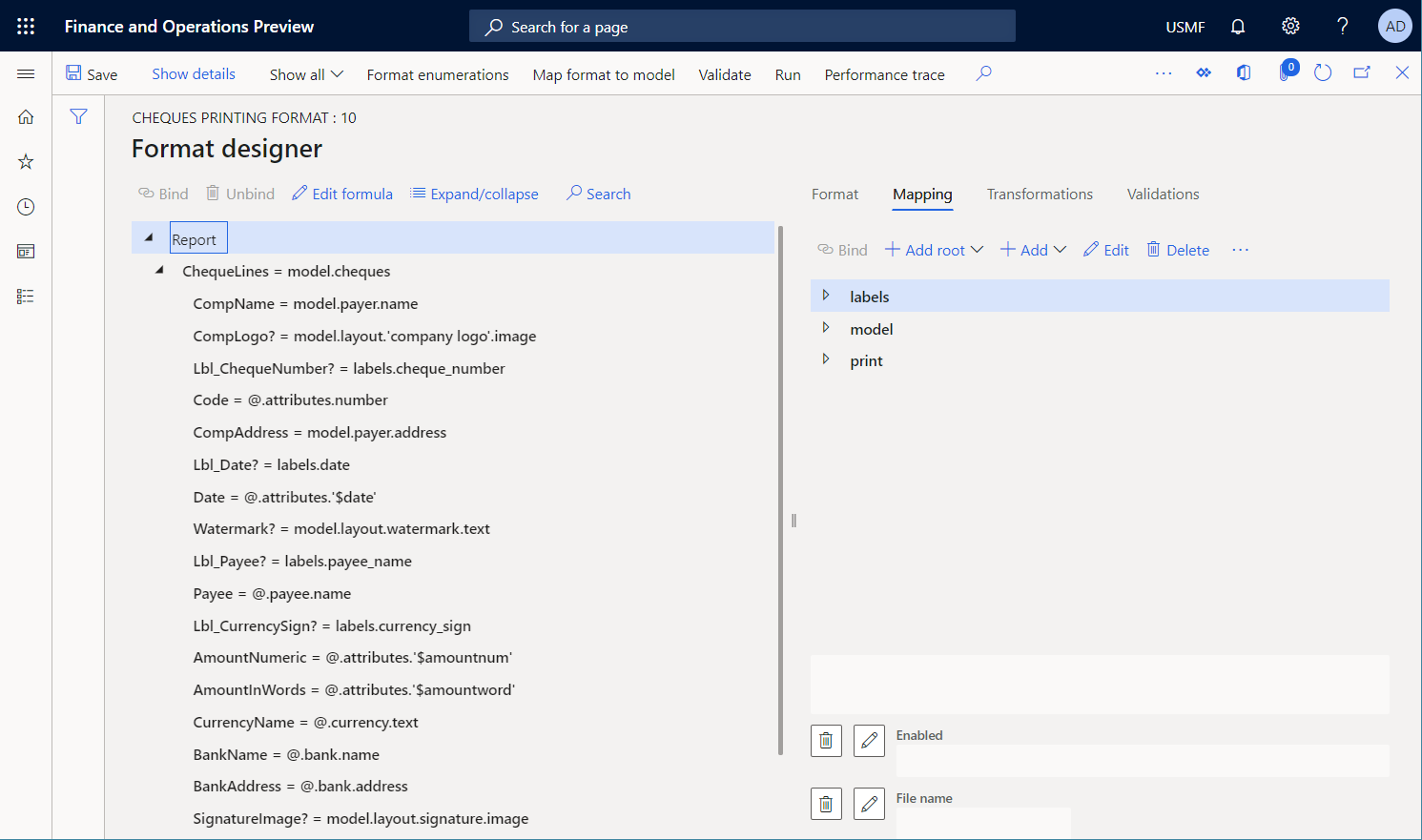
Välj fliken Format på sidans högra sida.
I åtgärdsfönstret, välj ellipsen (...) och sedan Importera.
I gruppen Importera, välj Uppdatera från Excel och välj sedan Uppdatera mall.
I dialogrutan, bläddra till filen Checkmall.xlsx som har sparats på datorn i dialog rutan, markera den och välj sedan OK för att bekräfta att den valda mallen ska användas.
Välj fliken Mappning till höger på sidan och väljer sedan Visa/Dölj i formatträdrutan till vänster.
Observera att cellelementet AmountBarcode har lagts till i formatet. Det här elementet är associerat med elementet AmountBarcode som har lagts till i den ändrade Excel-mallen som en platshållare för en streckkodsbild.
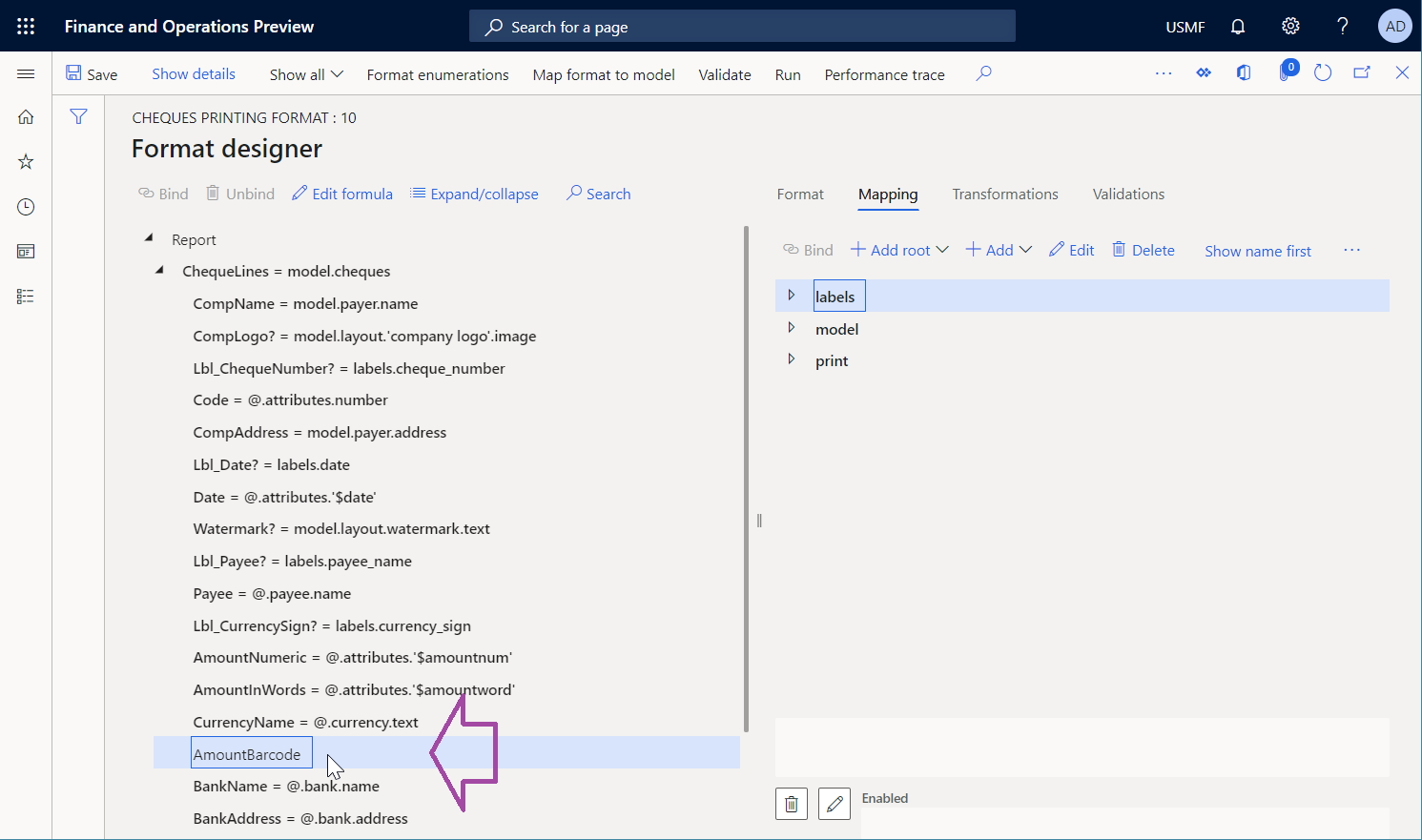
Lägg till en ny streckkoddatakälla
Sedan måste du lägga till en ny datakälla för typen streckkod.
I ER Operations designer på fliken Mappning till höger om sidan, välj datakällan skriv ut.
Välj Lägg till och sedan i gruppen Funktioner väljer du datakälltypen streckkod.
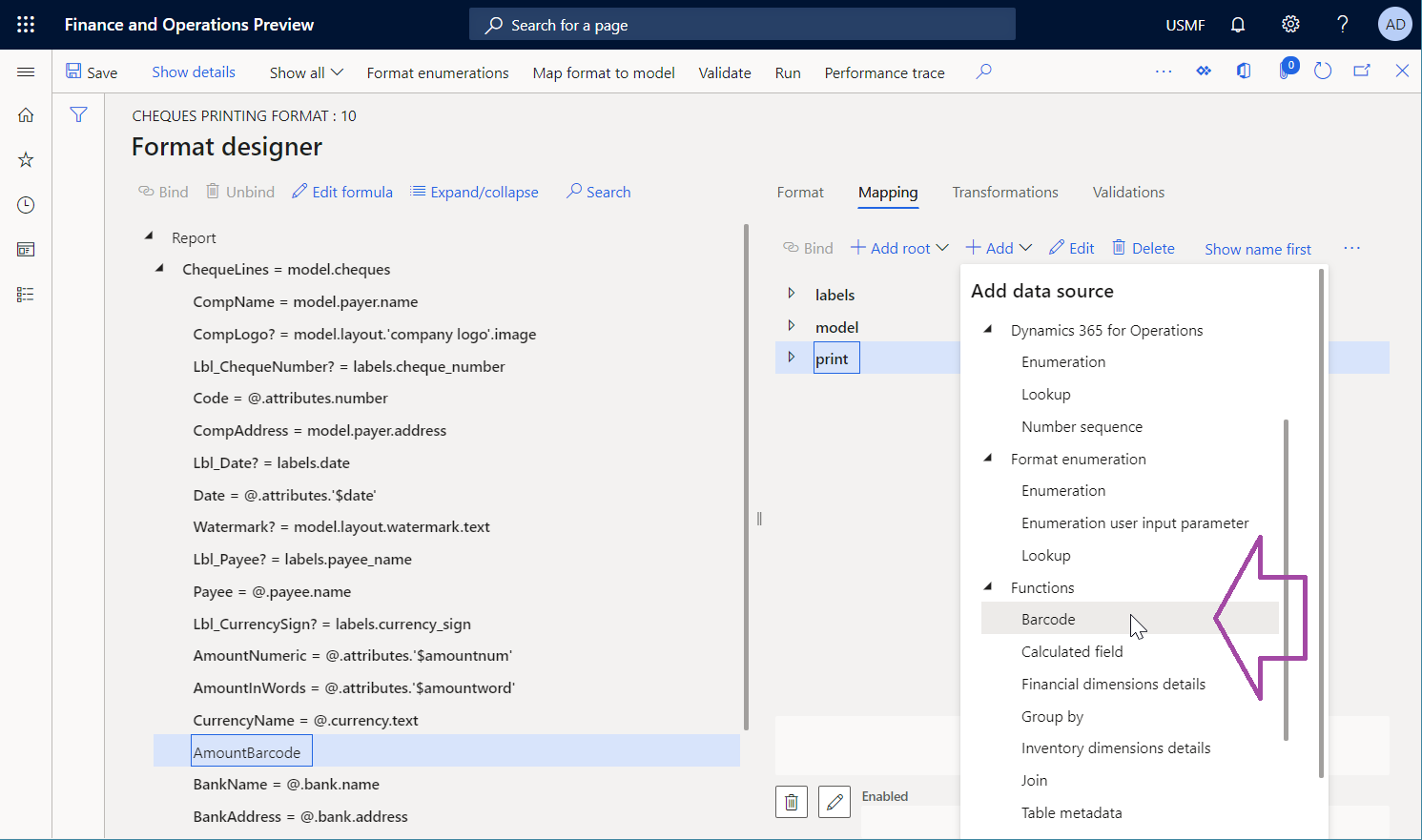
I dialogrutan i fältet Namn, ange streckkod.
I Streckkodsformat, välj Kod 128.
I fältet Bredd, ange 500.
Välj OK.
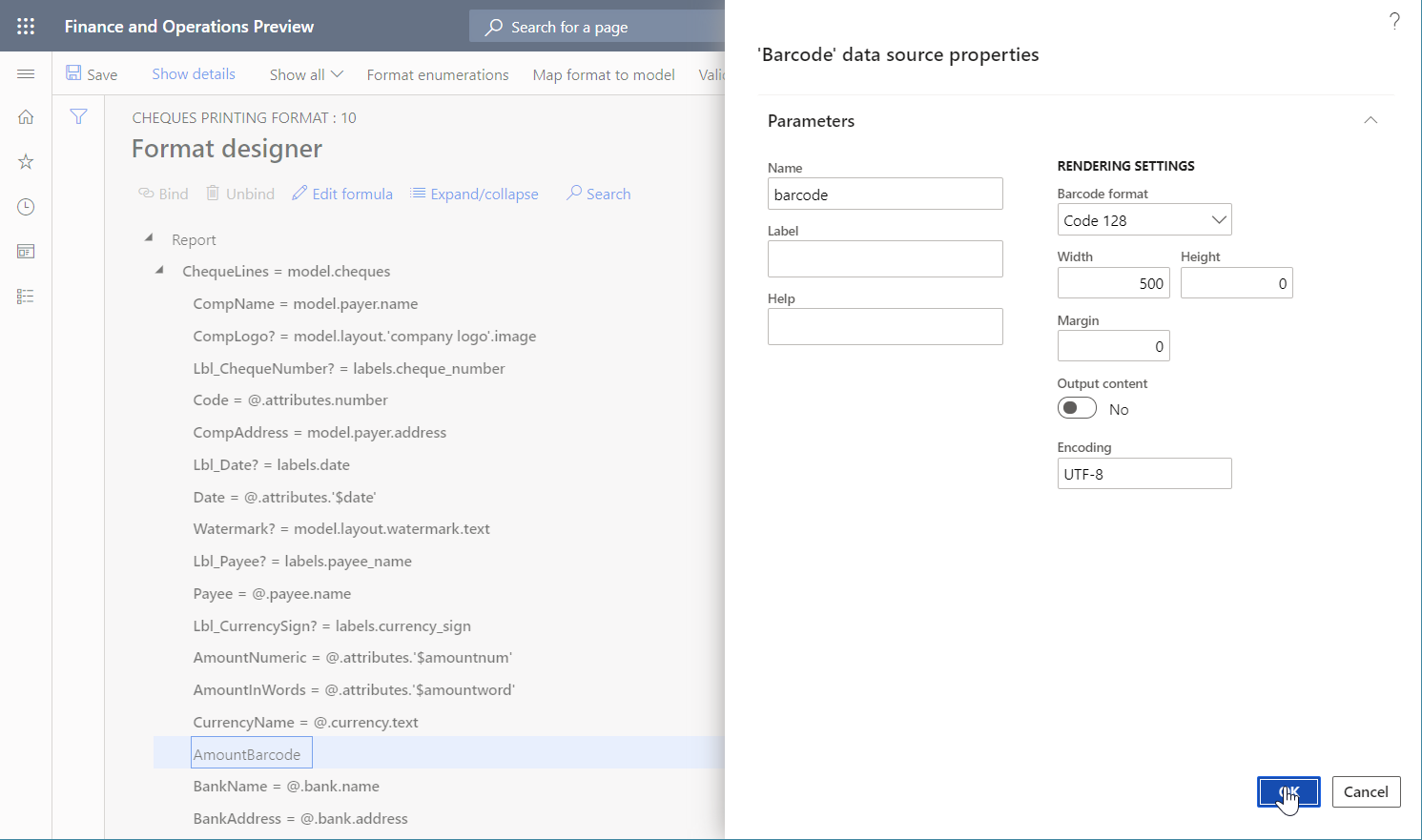
Binda ett nytt formatelement
Därefter måste du binda det nya formatelementet till den datakälla som du just har lagt till.
I ER Operations designer på fliken Mappning till höger om sidan, välj datakällan skriv ut\streckkod.
Välj formatet trädfönster till vänster, välj cellelement AmountBarcode och välj sedan Bind.
Klicka på Visa detaljer i åtgärdsfönstret.
Observera att eftersom datakällan streckkod representeras i bindningen som en funktion som innehåller en enda parameter, har namnet på det bundna formatelementet automatiskt ett argument för den parametern.
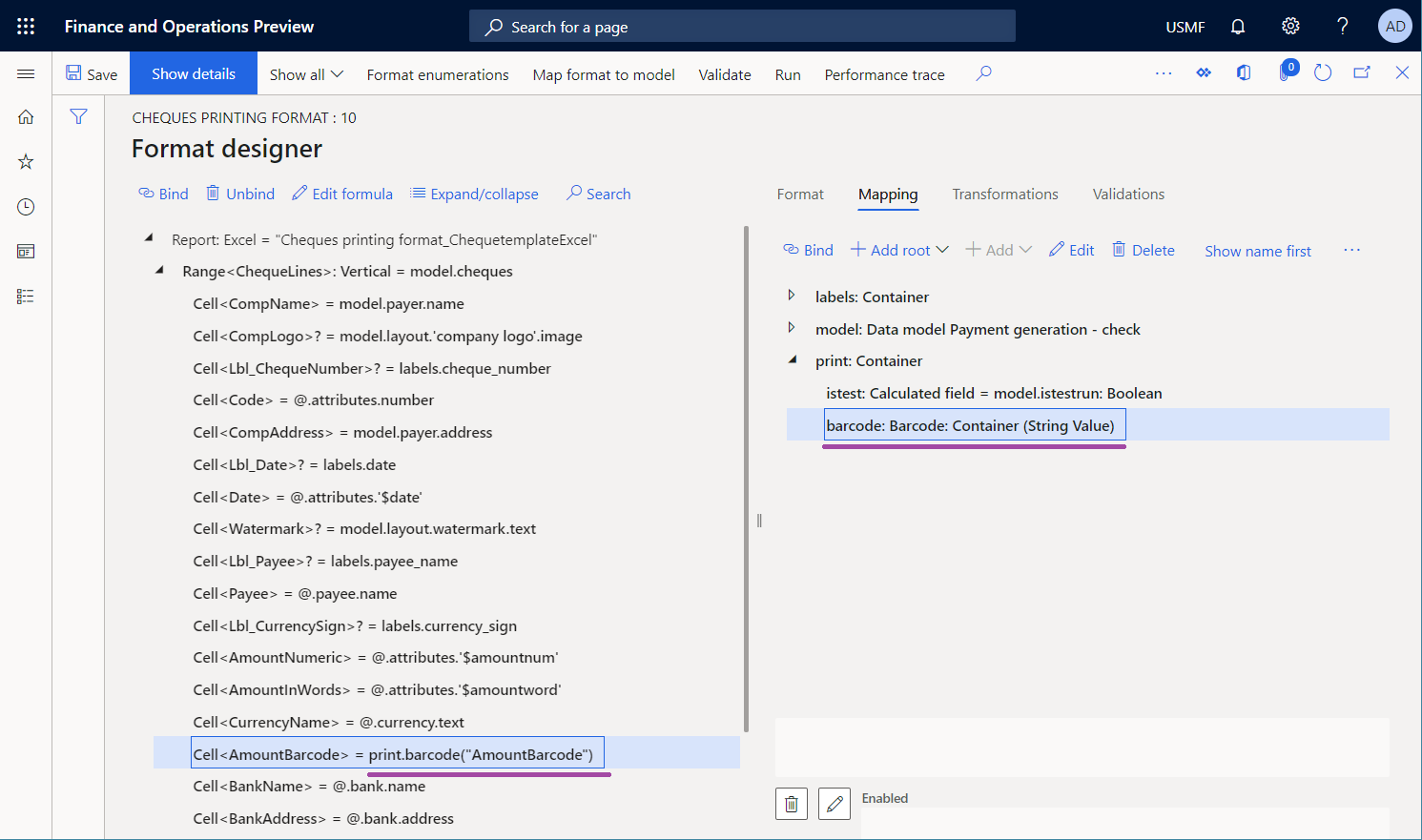
Välj Redigera formel om du vill justera bindningen.
Du vill inte att namnet på det cellelement som ska returneras. Du måste därför konfigurera ett uttryck som returnerar text som innehåller det utgående beloppet för den aktuella checken. Eftersom det överordnade intervallet ChequeLines är bundet till datakällan model.cheques är den aktuella checkens betalningsbelopp tillgängligt i fältet model.cheques.attributes.amount i datatypen Verklig.
I fältet Formel ange print.barcode(NUMBERFORMAT(@.attributes.amount, "F2")).
Välj Spara och stäng sedan ER formeldesigner.
Observera att bindningen har justerats.
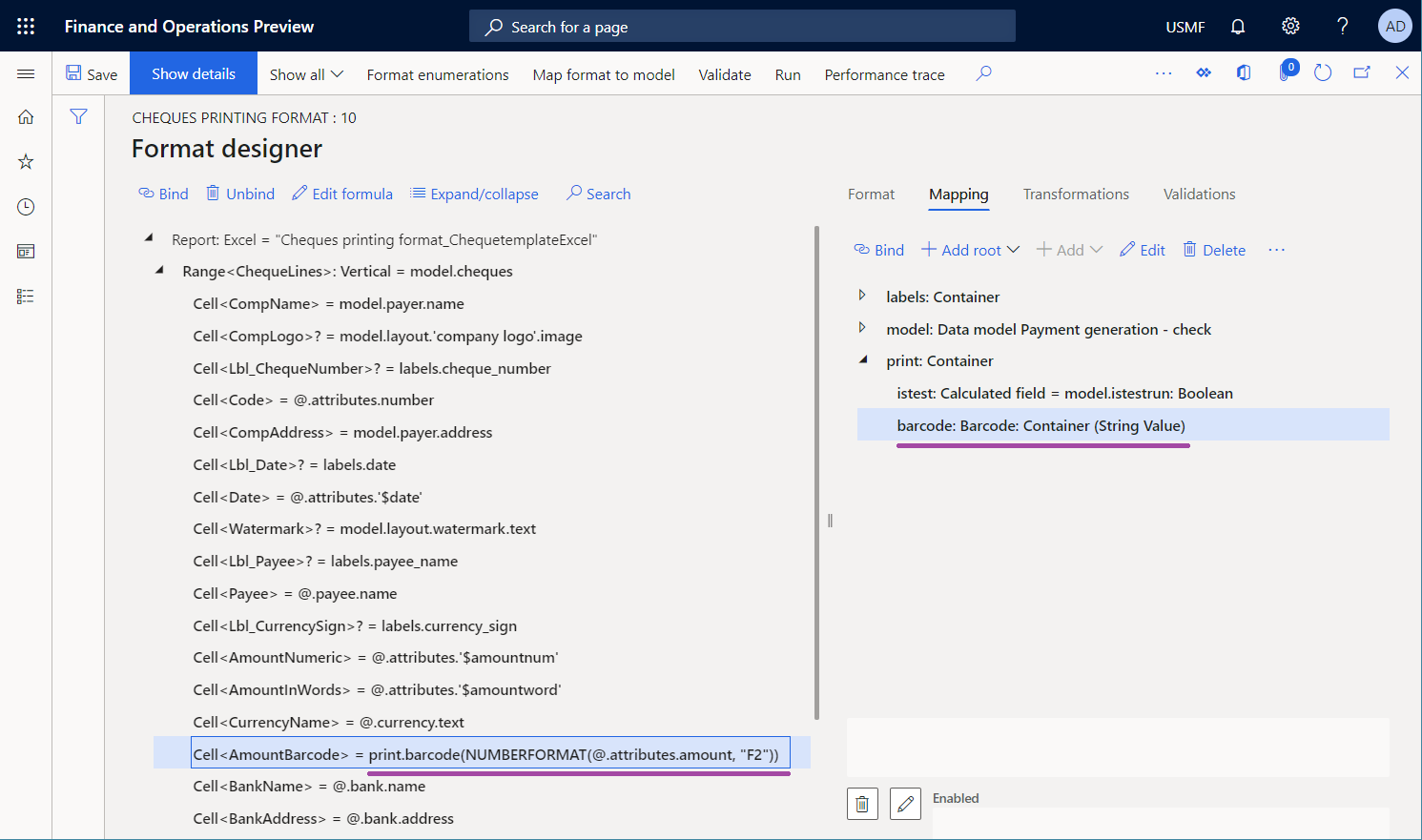
Välj Spara och stäng sedan ER Operations designer.
Gör den ändrade versionen tillgänglig för testkörningar
Som standard används de enda versionerna som har statusen slutförd och delad när du kör ett ER-format.
Om du har slutfört ändringarna kan du slutföra arbetet med den aktuella utkastversionen och göra dina ändringar tillgängliga för användning. Instruktioner finns i avsnittet Slutför den ändrade formatversionen som följer.
Om du vill fortsätta arbeta med det aktuella utkastet, men måste använda det för att generera checkar, måste du uttryckligen ange att du vill använda utkastversionen av formatet som ska köras. Instruktioner finns i avsnittet Gör utkastversionen tillgänglig för användning.
Slutför den ändrade formatversionen
- Gå till Organisationsadministration>Arbetsytor>Elektronisk rapportering.
- På sidan Lokaliseringskonfiguration i avsnittet Konfigurationer väljer du Rapporteringskonfiguration.
- På sidan konfigurationer i konfigurationsträdet expanderar du Modell för checkar och väljer Utskriftsformat för checkar.
- På snabbfliken Versioner väljer du den post som har statusen Utkast.
- Välj Ändra status och välj sedan Slutför.
- I dialogrutan, välj OK.
Status för den aktuella versionen ändras från utkast till slutfört och en ny version som har statusen utkast skapas. Du kan använda den nya utkastversionen om du vill lägga till fler ändringar.
Göra det utkast som versionen kan användas
- Gå till Organisationsadministration>Arbetsytor>Elektronisk rapportering.
- På sidan Lokaliseringskonfiguration i avsnittet Konfigurationer väljer du Rapporteringskonfiguration.
- På sidan Konfigurationer i åtgärdsfönstret, på fliken Konfigurationer i gruppen Avancerad inställningar markerar du Använd parametrar.
- I dialogrutan ställer du in alternativet körinställningar till Ja och väljer sedan OK.
- På konfigurationsträdet expanderar du Modell för checkar och väljer Utskriftsformat för checkar.
- Ge alternativet Kör utkast värdet Ja.
- Välj Spara.
Utkastversionen av det valda formatet markeras som tillgänglig för användning när det valda formatet körs.
Generera en betalningscheck
Gå till Kassa- och bankhantering>Bankkonton>Bankkonton.
På sidan Bankkonton väljer du USMF OPER-konto.
På sidan bankkontoinformation, på åtgärdsfönstret, fliken Konfigurera i Layout väljer du Check.
På sidan Checklayout i åtgärdsrutan, välj Skriv ut test.
I dialogrutan ställer du in alternativet Överlåtbart checkformat till Ja.
Välj OK.
Granska den genererade checken. Observera att en streckkod har genererats för att koda skuldbeloppet för checken.
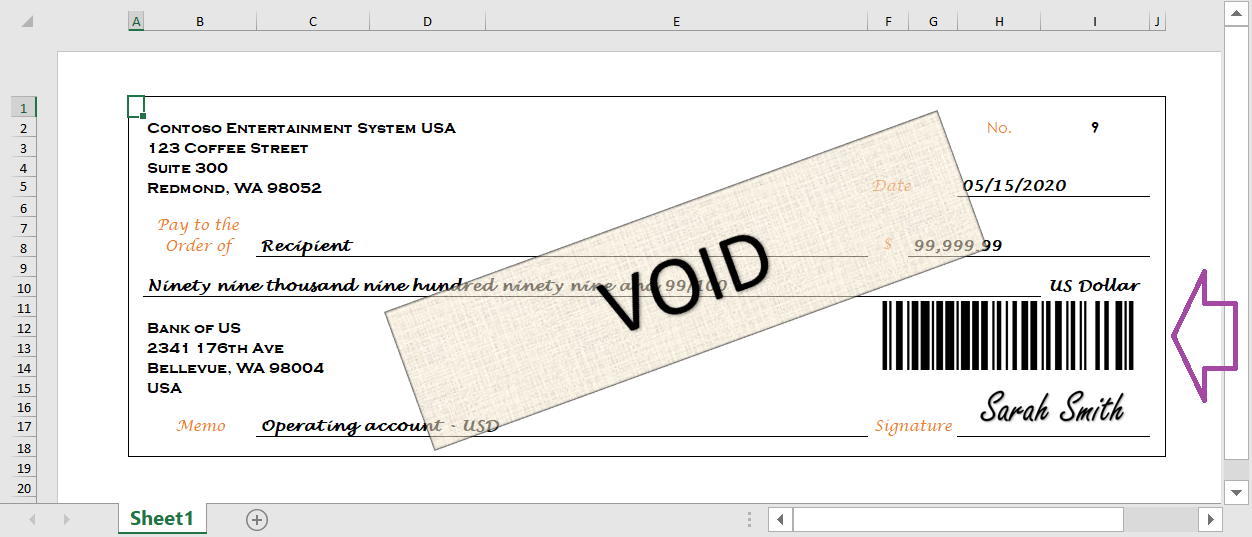
Viktigt
Ett undantag erhålls om argumentet för en streckkod datakälla inte uppfyller de tillämpliga kraven som är specifika för streckkodsformatet. Om till exempel datakällan streckkod anropas för att generera en streckkod EAN-8 för den angivna texten, genereras ett undantag om textlängden överstiger sju tecken.
Konvertera den genererade kontrollen till en PDF
Enligt beskrivningen i avsnittet generera utskrivbara FTI-formulär kan du använda ett särskilt teckensnitt för att skapa streckkoder i ett genererat dokument. I det här fallet kan ytterligare omvandlingar av det genererade dokumentet vara beroende av tillgängligheten för det teckensnittet i omvandlingsmiljön. Om du till exempel försöker konvertera ett dokument till PDF-format eller förhandsgranska det i en miljö där teckensnittet saknas, återges inte streckkoder korrekt.
När datakällan streckkod används för att producera streckkoder beror det dock på något teckensnitt för återgivningen av streckkoderna. Därför kan du enkelt konvertera dokument som innehåller streckkoderna till PDF-format. Följande bild visar förhandsgranskningen av en genererad betalningscheck som har konverterats till ett PDF-dokument, baserat på inställningen för det konfigurerade ER målet.
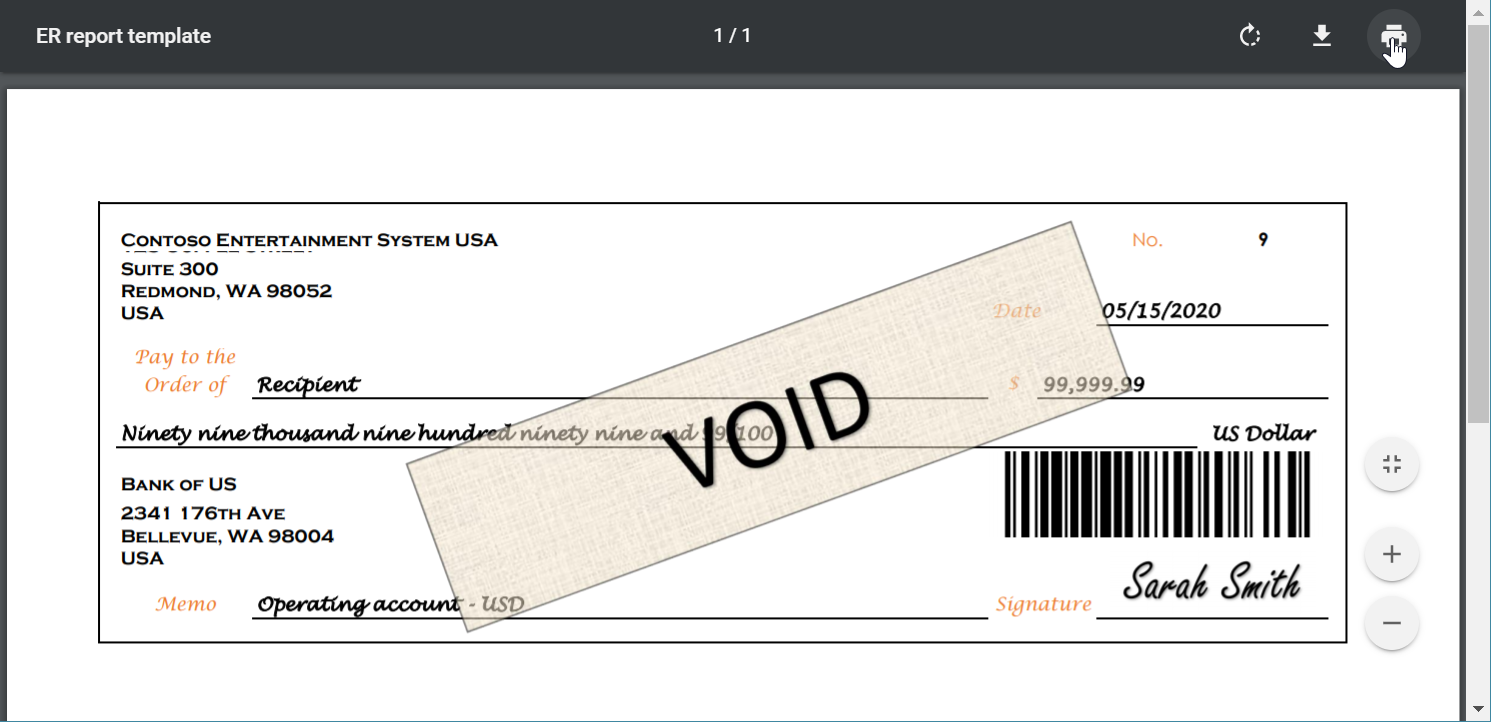
Begränsningar
Notering
Vissa typer av streckkoder som genereras har ett fast förhållandet mellan bredd och höjd. Detta är ett bra sätt om du har aktiverat funktionen Aktivera användning av EPPlus bibliotek i ramverket för elektronisk rapportering för att arbeta med Excel-dokument i ER. I så fall anges en bild i en platshållare som har ett låst förhållande mellan bredd och höjd. När dimensionerna för en platshållare i en mall motsvarar förhållandet mellan en bild som anges, kan därför en riktig bild i ett genererat dokument ändra storlek för att bevara det önskade proportionerna. Du kan förhindra att bilder ändrar storlek genom att använda en platshållare med förväntat proportioner.