Använd schemaläggningstavlan i Field Service
I den här artikeln beskrivs huvudfunktionerna och begreppen i schemaläggningstavlan för avsändare och andra användare.
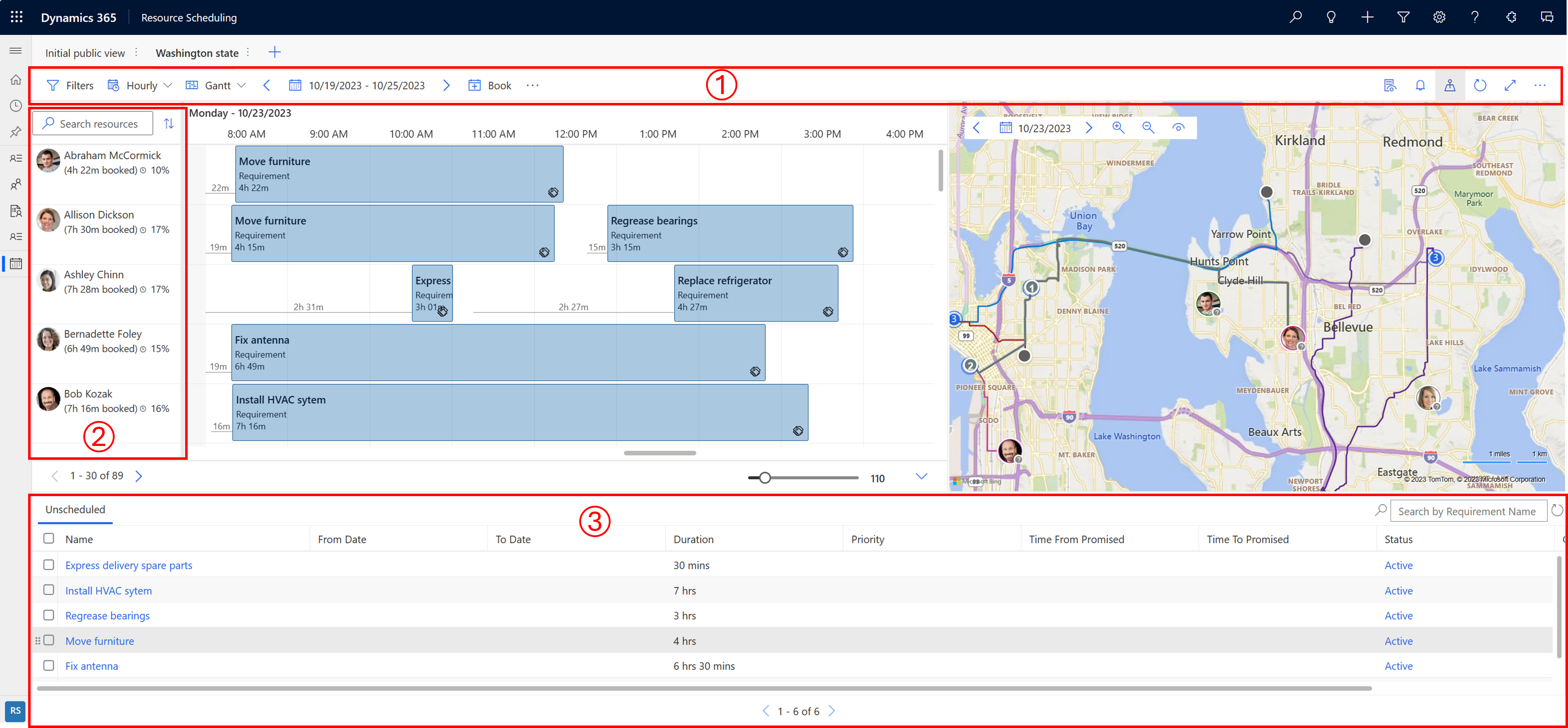
| Antal | Ytdiagram |
|---|---|
| 1 | Åtgärdsområde |
| 2 | Resurslista |
| 3 | Kravruta |
Åtgärdsområde
Filter
Använd filter för att definiera vilka resurser som visas på schemaläggningstavlan. Du kan konfigurera tavelinställningarna så att filter även gäller för krav.
Filtervärden hämtas från entiteten för bokningsbara resurser.
Markera ellipsen (...) >Välj resurser om du vill välja en delmängd av alla resurser för schemaläggningstavlan. Om du tillämpar filter filtreras endast valda resurser.
För att göra den tillämpade filterkonfigurationen till standard för alla schemaläggningstavlor, välj …>Spara som standard.
Välj Återställ till standard om du vill ta bort alla använda filter. Listan med valda resurser återställs när du tar bort resurserna från urvalet.
Välj Verkställ för att se ändringarna på schemaläggningstavlan.
Tidsskala
Växla mellan tim-, dags-, vecko- och månadsvyer av tavlan. Växla till vecko- eller månadsvyer om du vill visa schemalagda jobb på en högre nivå.
Obs
Veckovyn betraktar alltid söndag som början på veckan, oavsett synlighetsinställningarna för dagen.
Vytyp
- Gantt: Ett Gantt-diagram är en typ av stapeldiagram som illustrerar ett schema. Använd den för att visa aktiviteter över tid. Positionen och längden på en aktivitet återspeglar startdatum, varaktighet och slutdatum.
- Lista: Visar resurser i en lista. När en resurs förser med information visas den valda tidens granularitet i tidsram. Du kan ändra kolumner i listan.
Datumintervall
Ange tidsram som visas på tavlan. Använd pilarna för att flytta mellan tidsramar. Veckor börjar på söndagar.
Boka
Boka ett krav manuellt. Välj ett krav och en resurs, startdatum/tid, slutdatum/tid, bokningsstatus och bokningsmetod. Manuella bokningar validerar inte begränsningar som tillgänglighet, egenskaper eller plats. Använd Schemaläggningsassistenten om du vill att systemet ska respektera begränsningarna i en bokning.
Flytta bokningar
Välj Visa fler åtgärder för schemaläggningstavlan (…) >Fler bokningar för att flytta bokningar av en specifik status till en annan dag. Flyttande bokningar bevarar tider och andra parametrar.
Skriv ut schemaläggningstavla
Välj Visa fler åtgärder för schemaläggningstavlan (…) >Skriv ut schemaläggningstavlan för att öppna utskriftsinställningarna där du kan ställa in schemaintervall, sidnumrering, pappersformat och orientering. Välj Skriv ut för att öppna systemets utskriftsalternativ.
Sammanhangsbaserad information
Om du vill visa mer information om den valda boknings-, resurs- eller kravvyn öppnar du informationsfönstret.
Bokningsaviseringar
Om du vill se dina aktiva bokningsaviseringar eller skapa en ny avisering väljer du klockikonen. Mer information finns i Skapa och visa bokningsaviseringar
Kartvy
Om du vill visa resurser och krav på en karta väljer du ikonen Mappningsvy.
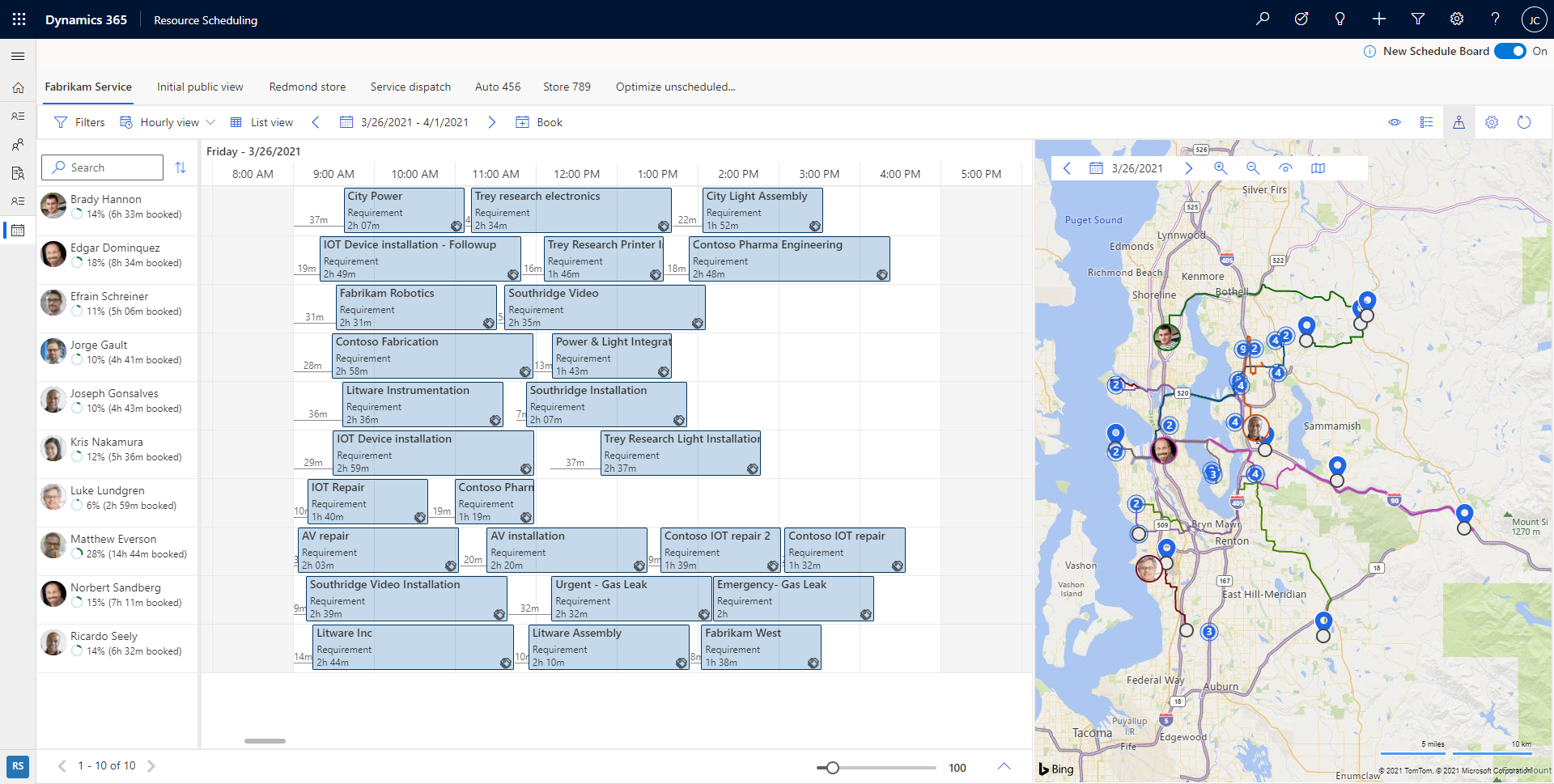
På kartvyn väljer du ett resursnamn för att se den planerade rutten. Siffrorna visar i vilka orderkrav som är schemalagda för en resurs.
Ändra datumet så att kartan visas för en annan dag. Zooma ut kartan för att visa grupperade krav och resurser. Identifiera snabbt områden med oplanerade jobb och börja schemalägga dessa jobb till närmaste resurser. Välj Vyinställningar om du vill ange vilka objekt som ska visas på kartan.
Du kan dra en ej schemalagd kravnål från kartan till resurstidslinjen och schemalägga det till den resursen. Du kan också dra resursvägen till ett ej schemalagt krav för att schemalägga den och lägga till den i resursvägen.
På varje resursnål som är associerad med en användare finns en indikatorikon som visar hur länge sedan resursens plats identifierades. Grönt anger att användaren har setts sedan början av den aktuella dagen. Ett grått frågetecken anger att platsen senast upptäcktes i går eller tidigare.
Uppdatera tavla
Schematabellen uppdateras automatiskt om det finns ändringar i startdatum, slutdatum, resurstilldelning eller status för en bokning. Automatisk uppdatering tar endast hänsyn till ändringar av bokningar under innevarande vecka.
Välj Uppdatera om du vill uppdatera schemaläggningstavlan manuellt.
Dricks
Tillgängligheter i schemaläggningsassistenten uppdateras inte när schemaläggningstavlan uppdateras. Sök efter tillgänglighet igen eller uppdatera webbläsaren så att de senaste uppdateringarna på schemaläggningstavlan återspeglas i tillgängligheten.
Fokusläge
Fokusera på informationen på schemaläggningstavlan och dölj alla andra navigeringsobjekt.
Välj ikonen fokusläge om du vill ändra till helskärmsläge.
Förklaring
Visa alla färgkoder och ikoner för status, prioritet, tidslinje och restid. Markera ellipsen (…) >Förklaring.
Tavlans visningsinställningar
Markera ellipsen (...) >Inställningar för schemaläggare för att öppna inställningarna för tavelvyn. För mer information om inställningarna för tavelvyn finns i Konfigurera flikinställningarna för schemaläggningstavla.
Resurslista
Högerklicka på en resurs namn och om du vill visa fler alternativ för resursen.
- Välj Visa resurskort om du vill visa information om resursens kompetens och roller. Härifrån kan du även initiera ett meddelande, ett e-postmeddelande eller ett telefonsamtal.
- Välj Hämta vägbeskrivningar till en arbetsdag.
Kravruta
Kravrutan är den plats där du hittar ej schemalagda krav. Varje kolumn kan sorteras och filtreras genom att du öppnar en listruta bredvid respektive kolumnrubrik.
Obs
Filtrering stöds inte i kolumnen Ägare på fliken Ej schemalagda arbetsorder
Välj ett enda krav i kravrutan och välj Sök tillgänglighet om du vill starta Schemaläggningsassistenten.
Schemaläggningsassistenten listar tillgängliga och matchande resurser som du kan boka för att uppfylla kraven.
Bokningar på tidslinjen
Du kan flytta en bokning till en resurs på fliken för den aktuella schemaläggningstavlan eller ändra startdatum/starttid, eller båda
Högerklicka på en bokning på schemaläggningstavlan och välj Flytta till. Tilldela om bokning till en resurs på den aktuella fliken på schemaläggningstavlan, eller ändra startdatum och starttid för bokning. Om du vill tilldela en resurs som inte visas på schemaläggningstavlan väljer du filterikonen i resursfältet och ändrar filtret från Resurser på denna flik till Alla resurser. Välj Uppdatera för att tillämpa ändringar.
Granularitet för ändringstid
Du kan ändra schemaläggningstavlans tidskornighet. Använd skjutreglaget längst ned till höger eller webbläsarens zoomkortkommandon (t.ex. Ctrl+rulla eller nypa en styrplatta).
Skapa en flik för ny schemaläggningstavla
Om du vill skapa en ny flik för schemaläggningstavla markerar du ikonen Ny flik för schemaläggningstavla (+) i fliklistab på schemaläggningstavlan.
Ange relevant information om den nya fliken för schemaläggningstavla och välj Lägg till.
Kopiera länken till en schemaläggningstavla
Schemaläggningstavlan kan nås via en URL som läser in webbresursen. Det enklaste sättet att komma åt URL:en är att konfigurera schemaläggningstavlan efter eget önskemål, genom att välja Fler alternativ (...) och välja Kopiera länk. Den genererade länken innehåller parametrarna som är konfigurerade på tavlan.
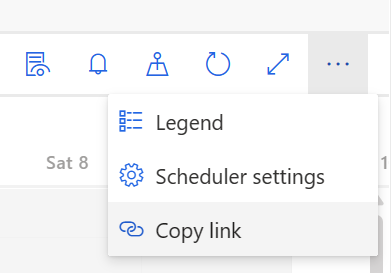
Mer information om hur du skapar URL:en finns i: Öppna schemaläggningstavlan från en URL.
Cachelagrade inställningar när schemaläggningstavlan läses in
För att underlätta arbetsflöden cachelagras vissa parametrar så att du snabbt kan fortsätta där du slutade:
- Senast öppnade flik
- Kartpanel: Öppen eller stängd
- Vytyp: Gantt- eller listvy
- Visa läge: varje timme/dagligen/veckovis
- Startdatum för schemaläggningstavlan: Cachelagrat i 15 minuter
- Kolumnbredd: Zoomningsnivå
- Filter för kravpanel
Automatisk schemaläggning med Resource Scheduling Optimization
Följande funktioner är endast tillgängliga för organisationer som använder Resource Scheduling Optimization tillägget för Dynamics 365 Field Service.
Standardoptimeringsmålet är standard för optimeringsförfrågningar. Du kan optimeringsmålet för varje schemaläggningstavla.
Få resursförslag eller boka dem direkt
Välj ett eller flera krav i kravrutan.
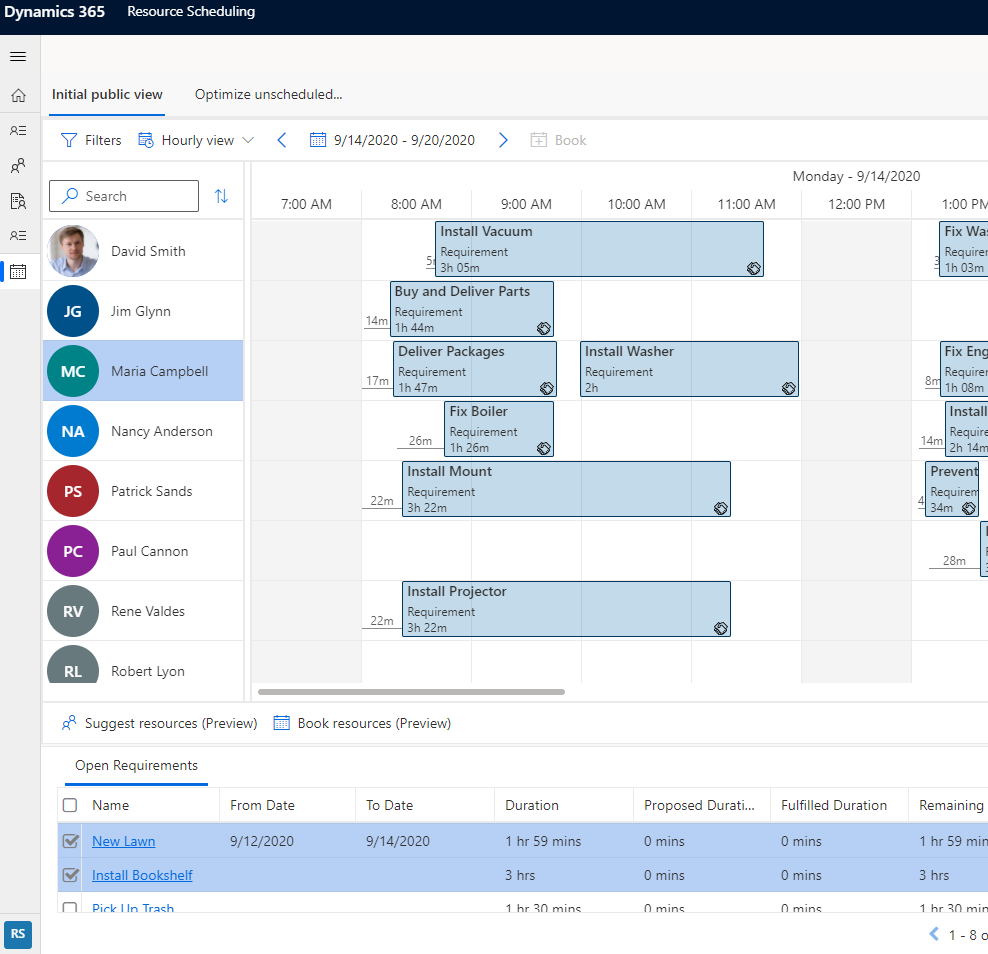
Välj Föreslå resurser (förhandsgranskning) om du vill få förslag från Resource Scheduling Optimization om vilka resurser du vill boka.
Välj Boka resurser (Preview) om du vill att systemet ska hitta de optimala resurserna och boka direkt.
Optimera schemat för en enskild resurs
När en resurs planerade schema har ändrats på grund av avbeställningar eller annat arbete kan du använda Resource Scheduling Optimization för att optimera resursen. Om du bara vill optimera ett resurschema högerklickar du på en resurs på schemaläggningstavlan och väljer Optimera schema. För mer information, se Resursoptimering med en resurs Resource Scheduling Optimization.