Konfigurera flikinställningarna för schemaläggningstavla i Universal Resource Scheduling
Med inställningar för Schemaläggningstavla i Universal Resource Scheduling kan du definiera layout och funktioner för flikarna på schemaläggningstavlan och schemaläggningstavlan i allmänhet. Som standard kan alla användare utan säkerhetsroller komma åt schemaläggningstavlan. Administratörer kan skapa anpassade säkerhetsroller med privilegiet Inställning för schemaläggningstavla för att begränsa åtkomsten till vissa roller.
Det finns två nivåer av inställningar för schemaläggningstavlan. Tavlans visningsinställningar definierar i huvudsak layouten för en schemaläggningstavla. Tavelinställningarna innehåller mer detaljerade inställningar och möjliggör anpassningar.
Tavlans visningsinställningar
Inställningarna för tavelvyn i en sidoruta och gäller endast för den valda fliken för schemaläggningstavlan.
Öppna Schemaläggningstavlan, välj fliken för att konfigurera och välj Inställningar för Schemaläggare.
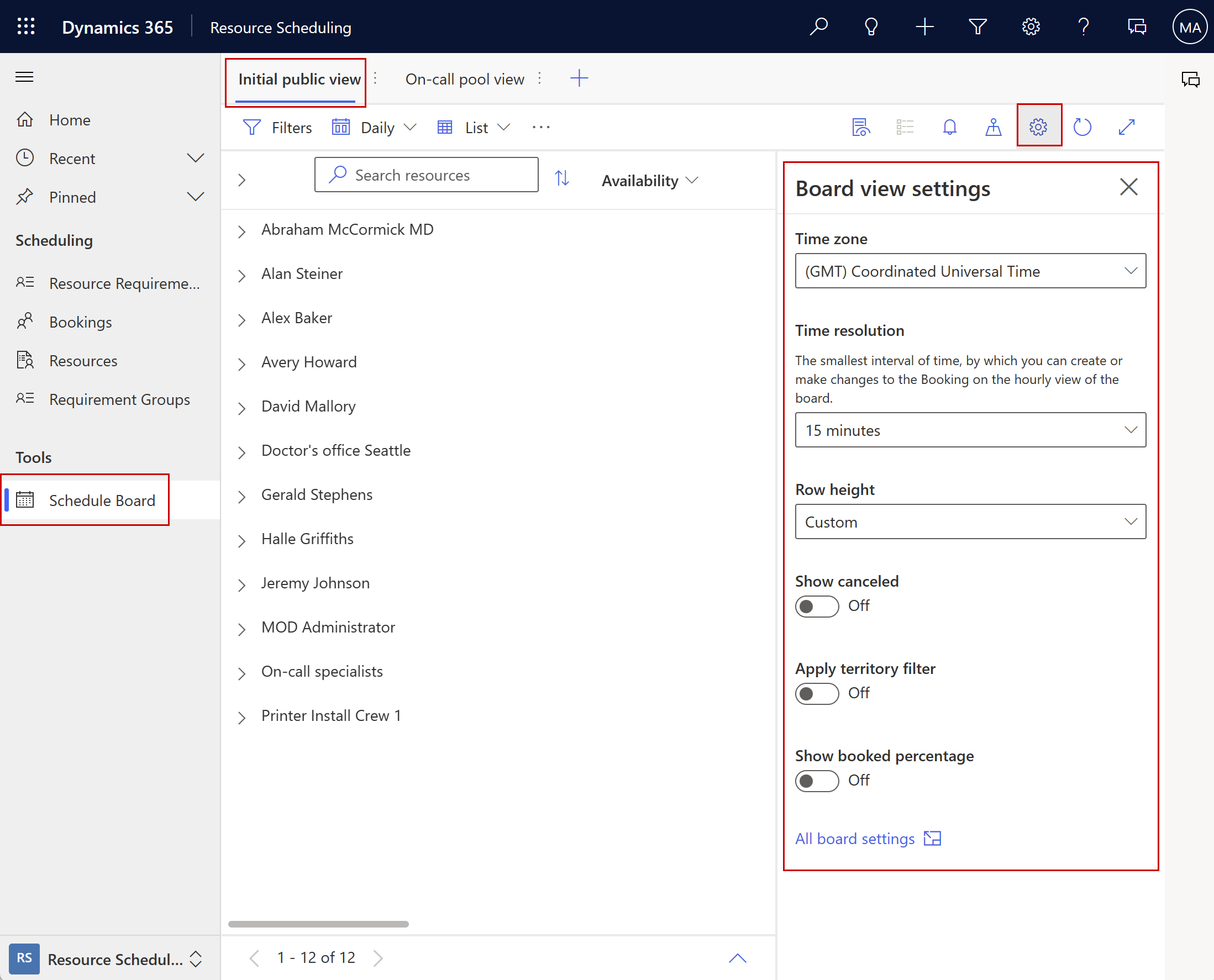
- Tidszon: Anger den tidszon som schemaläggningstavlan använder. Tiderna för bokningar i olika tidszoner anpassar sig efter urvalet.
- Tidsupplösning: Tidsintervall för timvyn.
- Radhöjd: Definierar höjden på resursrader.
- Optimeringsmål: Tillämpligt när tillägget Resource Scheduling Optimization används för Dynamics 365 Field Service. Anger vilket optimeringsmål systemet använder för att rekommendera resurser.
- Visa avbruten: Visar eller döljer annullerade program.
- Tillämpa områdesfilter på krav: Anger om resursfiltret för område även gäller kraven i den nedre rutan.
- Visa bokad procentandel: Visar eller döljer procentandelen av den totala arbetstid som bokats på schematavlan.
- Visa bokningar proportionellt mot varaktigheten: Bokningar i dags-, vecko- och månadsvyerna visas proportionella mot sin varaktighet istället för staplade.
Alla tavelinställningar öppnar tavelinställningar.
Tavlans inställningar
Tavelinställningarna är mer detaljerade och du kan definiera inställningar för en specifik flik på en tavla och standardinställningar som gäller alla flikar. Du kan gå till tavelinställningarna på två sätt:
- Välj den stående ellipsen ⋮ bredvid namnet på fliken för schemaläggningstavlan och välj Tavelinställningar.
- Öppna Inställningar för Schemaläggare och välj Alla tavelinställningar.
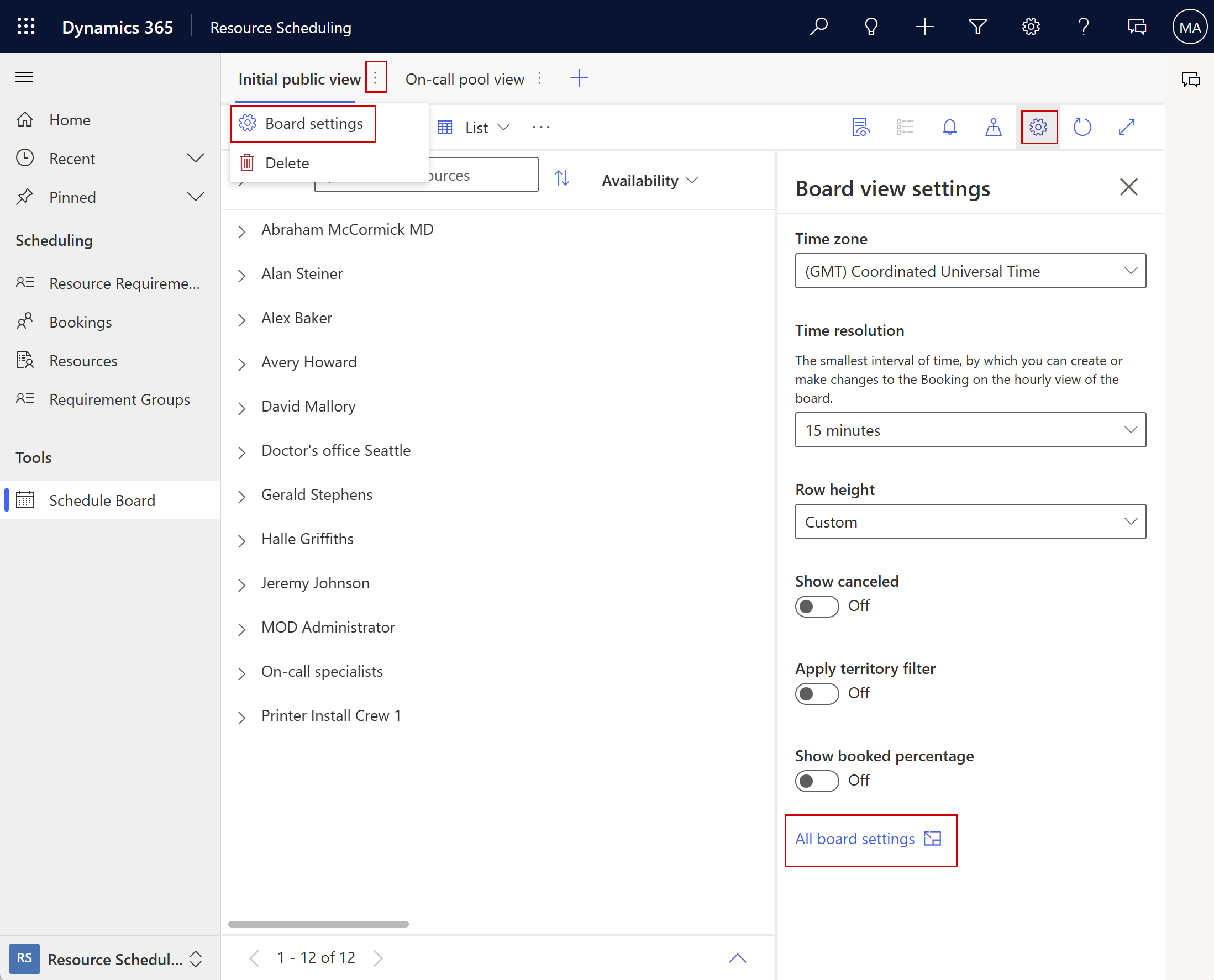
Grundläggande avsnitt
Namn: Namnet på fliken som visas på schemaläggningstavlan.
Delad med: Bestämmer vilka användare som kan visa och redigera fliken på schemaläggningstavlan.
- Alla
- Specifika personer: Se Dela fliken för schemaläggningstavla med vissa personer
- Endast för mig
Redigera standardvärden: Gör att duk kan välja standardflikinställningarna när nya schemaläggningstavlor skapas. När värdet för en viss flikinställning visar < Standardvy >, innebär detta att värdet hämtas från flikens standardinställningar.
Återställ till standardvärde: Återställer flikens aktuella inställningsvärden till standardinställningarna.
Se Dela fliken för schemaläggningstavla med vissa personer
Schemaläggningstavlan sparar flikar som poster i entiteten Inställningar för schemaläggningstavla.
Gå till Inställningar>Avancerade inställningar och välj Avancerade sökning.
I popup-fönstret, leta efter tabellen Inställningar för schemaläggningstavla och välj Resultat.
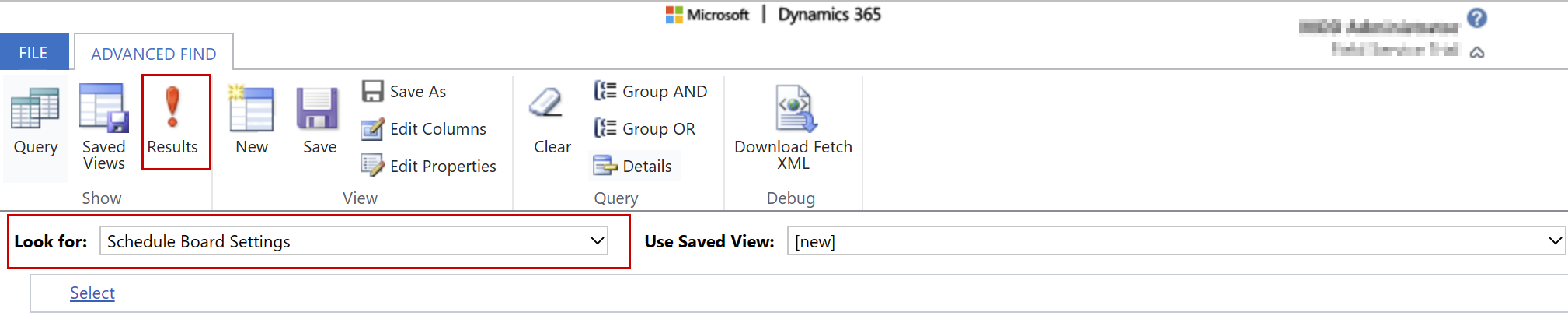
I listan med poster visas alla flikposter på schemaläggningstavla som du har åtkomst till.
Öppna den post för schemaläggningstavla som du vill dela med specifika personer. I formuläret för inställningar för schemaläggningstavlan, välj Dela>Hantera åtkomst.
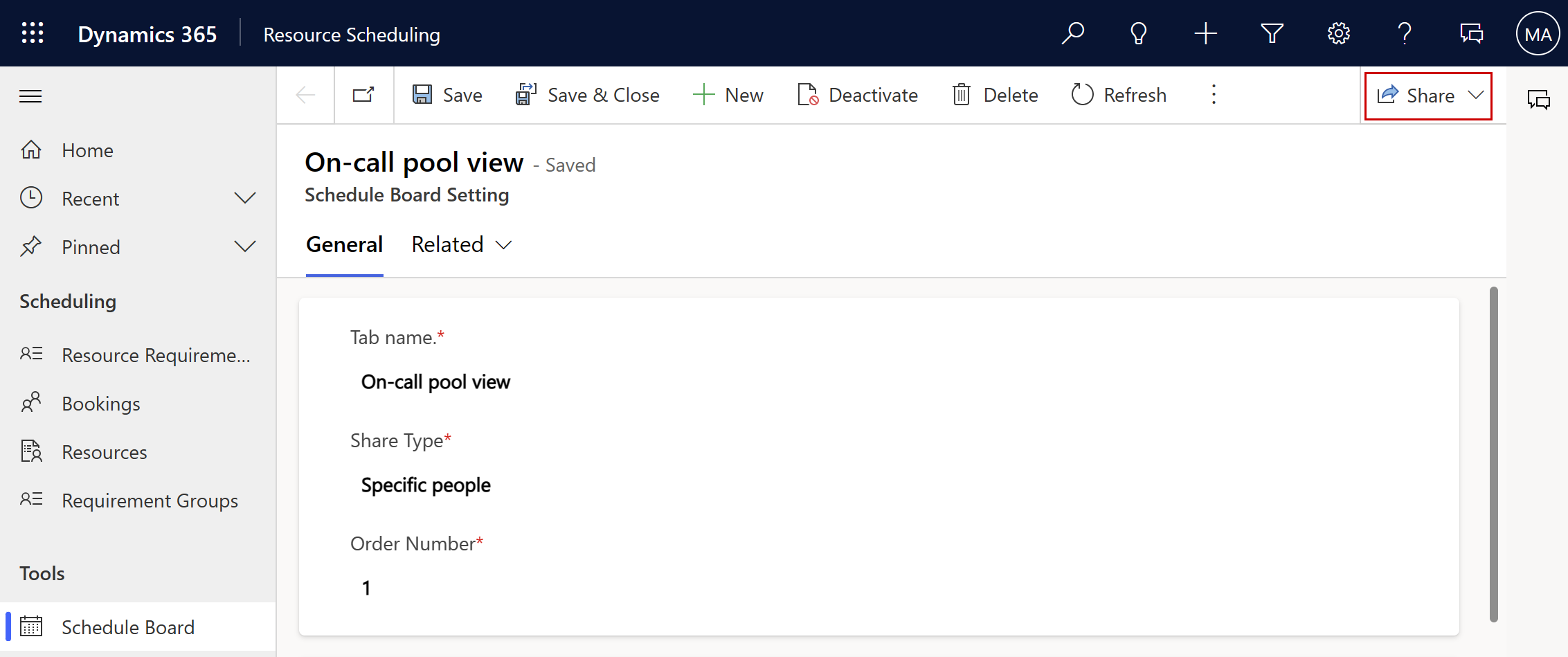
Lägg till användare och team som du vill dela schemaläggningstavla. De ser fliken för schemaläggningstavlor och kan ändra det om de har behörighet till schemaläggningstavlor.
Kommentar
Hantering av schemaläggningstavlans åtkomst för team genom att skapa anpassade säkerhetsroller och redigeringsbehörigheter stöds inte. Välj i stället Specifika personer som delningsalternativ och lämpligt team i rutan Hantera åtkomst.
Avsnittet Mappning
I avsnittet Mappning visas vyer som hämtar information från en post när användare väljer en ikon på kartan. Det är bara offentliga vyer som kan väljas. Även om du kan ändra de befintliga vyerna är det bättre att kopiera standardvyn och tillämpa ändringarna på kopian. Vyer som är relaterade till resurser baseras på entiteten för bokningsbara resurser. Vyer som är relaterade till organisationsenheter baseras på entiteten organisationsenhet.
Knappbeskrivningsvy för resurs
Den här vyn definierar vilka fält som finns i den knappbeskrivning som visas när du väljer en kartnål för en resurs på kartan.
Informationsvy för resurs
Den här vyn definierar vilka fält som visas i informationsrutan när du väljer en kartnål för en resurs på en karta. Informationsfönstret öppnas när du väljer ikonen Detaljer på schemaläggningstavlan.
Knappbeskrivningsvy för organisationsenhet
Den här vyn definierar vilka fält som finns i den knappbeskrivning som visas med en kartnål för en organisationsenhet.
Informationsvy för organisationsenhet
Den här vyn definierar vilka fält som visas i informationsrutan när en kartnål för en organisationsenhet väljs. Informationsfönstret öppnas när du väljer ikonen Detaljer på schemaläggningstavlan.
Kartfiltervy för krav
Den här vyn definierar resurskravsposterna som visas på kartan. Den här inställningen innehåller de offentliga vyer som berör resurskravsentiteten som kan väljas. Resurskraven måste ha värden för latitud och longitud för att kunna visas på kartan.
Anpassad webbresurs
Webbresurser är filer som utökar Dynamics 365-programmet, till exempel HTML- eller JavaScript-filer. I det här avsnittet går det att komma åt webbresurser från schemaläggningstavlan, vilket kan hjälpa avsändare att bli mer effektiva utföra fler arbetsuppgifter.
Titel: den valda webbresursen visas i åtgärdsområdet på schemaläggningstavlan. En ny flik med den medföljande rubriken visas bredvid mappningsikonen.
Webbresurs: Välj en webbresurs från din Dynamics 365-organisation.
Schemaläggningsassistenten
Schemaläggningsassistenten hjälper avsändare att tilldela krav till ideala resurser.
Sök efter
Den här inställningen bestämmer standardvärdet för fältet Sök efter i Schemaläggningsassistentens filterruta.
Ange alternativet till Alla resurser om du vill söka efter alla lämpliga resurser i systemet som uppfyller Schemaläggningsassistentens filter för kravet. För mindre organisationer eller organisationer med inte lika fasta resurs- och verksamhetsuppdelningar rekommenderar vi inställningen Alla resurser som söker efter alla lämpliga resurser i hela organisationen.
Ange alternativet till Resurser som visas på tavlan om du vill söka efter resurser som uppfyller Schemaläggningsassistentens filter för kravet och uppfyller de aktuella resursfiltren på schemaläggningstavlan. Användare kan ändra detta värde i schemaläggningsassistenten. För organisationer som använder flera scheman för att hantera underuppsättningar för alla resurser rekommenderar vi att Resurserna visas där. Schemaläggningskrav för resurser som inte ingår i en definierad deluppsättning undviks.
Ej tillgängliga resurser
Den här inställningen anger hur inte tillgängliga resurser visas när användare startar schemaläggningsassistenten från knappen Sök tillgänglighet på schemaläggningstavlan.
Inte tillgängliga resurser visas inte döljer tillfälligt resurser som inte matchar filterkriterierna för schemaläggningsassistenten från listan över tillgängliga resurser.
Inte tillgängliga resurser visas nedtonade (när du söker efter resurser som visas på tavlan) för att säkerställa att alla resurser som inte uppfyller filtervillkoren i schemaläggningsassistenten fortfarande visas på schemaläggningstavlan, men visas nedtonade. Öppna schemaläggningsassistenten och ställ in filtret Sök efter till Resurser som visas på tavlan om inte tillgängliga resurser visas nedtonade. Den här inställningen gäller bara i Gantt-vyn.
Boka baserat på
Med den här inställningen ändras visualiseringen av bokningsplatsen i schemaläggningsassistenten så att det blir lättare att förstå när restiden börjar och när en resurs beräknas komma.
Ange inställningen till Resans start om du vill visa att bokningen startar när resan börjar.
Ange inställningen till Beräknad ankomst om du vill visa att bokningen börjar när resursen beräknas komma fram till platsen.
Färger
De färger som valts i avsnittet schemaläggningsassistenten motsvarar resurstillgänglighet i schemaläggningsassistenten. Schemaläggningsassistenten fastställer tillgängligheten genom att hänsyn tas till tidigare schemalagda aktiviteter och andra faktorer som arbetstid, schemalagd ledighet, åtgärder, helgdagar och arbetsstängningar. Dessutom visas en resurs som inte tillgänglig i schemaläggningsassistenten när celldatum för tillgänglighetsöversikt faller utanför kravdetaljens från/till datumintervall.
Ikoner
Ikonerna visas tillsammans med färgerna som representerar resurstillgänglighet
Inaktivera en ikon för att dölja den i schemaläggningsassistenten.
Utvecklare kan anpassa ikoner genom att skapa webbresurser och välj Redigera i ikoninställningen för att referera till dem.
Färger för schemaläggningstavla
Tavelfärgerna representerar en resursanvändning på schemaläggningstavlan. De flesta färger gäller endast för vyer per dag, vecka och månad och på den för närvarande valda schemaläggningstavlan. Timvyn visar att det är deras status som används. Färgen för icke-arbetstimmar används även för timvyn.
Övriga inställningar
Antal sidor för krav
Kontrollerar det maximala antalet resurskravsposter som visas på en enskild sida i den nedre rutan på schemaläggningstavlan.
Antal resurssidor
Kontrollerar det maximala antalet resursposter som visas på en enskild sida på schemaläggningstavlan.
Antal dagar som visas i timvyn
Antal dagar som visas i timvyn på schemaläggningstavlan.
Antal veckor som visas i veckovyn
Antal veckor som visas i veckovyn på schemaläggningstavlan.
Antal dagar som visas i dagsvyn
Antal dagar som visas i dagsvyn på schemaläggningstavlan.
Antal månader som visas i månadsvyn
Antal dagar som visas i månadsvyn på schemaläggningstavlan.
Mall för bokningsaviseringar
HTML-kodavsnittet definierar vad som visas i en bokningsavisering.
Standard-HTML-koden ser ut så här:
<b class="bold">Subject: </b>{msdyn_msdyn_bookingalert_msdyn_bookingalertstatus_BookingAlert.subject}<br />
<b class="bold">Due: </b>{msdyn_nexttimetoshow}<br />
<b class="bold">Description: </b><br />
{msdyn_msdyn_bookingalert_msdyn_bookingalertstatus_BookingAlert.description}
Inaktivera standardtillägg
Du kan ändra CSS, lägga till egna JavaScript-filer och lokalisera schemaläggningstavlan genom att byta etiketter på de områden som stöds av tavlan. Du kan alltid se till att vissa tavlor inte ärver de klienttillägg som tillämpas på standardtavlan genom att inaktivera standardtilläggen för en viss tavla.
Mer information om hur du redigerar filterlayout, mallar för resursmallar och klienttillägg finns i det här blogginlägget och Utöka Universal Resource Scheduling.
Filtrera layout
Kontrollerar vilka fält som visas i filterrutan på schemaläggningstavlan. Dessa fält används för att filtrera vilka resurser som ska visas på tavlan.
Cellmall för resurs
Kontrollerar bilder, värden och fält för resurser på schemaläggningstavlan.
Vy för bokningsaviseringar
Välj systemvy som kan filtrera fram vilka bokningsaviseringsposter som kan visas i vyn Aviseringar i schemaläggningstavlans informationsruta.
Till exempel när ett företag har bokningsaviseringar som utlöses utifrån händelser som är relaterade till arbetsorder, projekt och ärenden. Om en viss flik för schemaläggningstavla endast behandlar en viss typ av krav kan en systemvy med bokningsavisering hjälpa till med filtrering.
Hämta resursfråga
Visa och redigera XML som definierar hur resursposter hämtas, filtreras och sorteras när schemaläggningstavlan läses in. Hämta resursfråga använder mallar för filterlayout och resursceller för att filtrera och sortera i bakgrunden.
Typer av schema
Följande inställningar är beroende av vilken entitet som schemaläggs. Även om kravposter alltid är schemalagda kan behovet vara relaterat till arbetsorder, ärenden, anpassade entiteter eller inte relaterade till någon entitet alls. Välj ingen för att redigera standardinställningar som gäller för alla kort och inställningarna för när ett krav är schemalagt av sig själv. Om du vill åsidosätta standardvärden för en schemaläggningstavla väljer du en entitet som kan schemaläggas och ändra inställningarna.
Vy för bokningsbeskrivning
Välj den systemvy som avgör vilka fält som visas när du hovrar muspekaren över en bokning. Denna inställning påverkar vy per timme på schemaläggningstavlan.
Kravinformationsvy
Välj den systemvy som avgör vilka fält som visas i detaljrutan när ett krav väljs i den nedre rutan på schemaläggningstavlan.
Vy för bokningsinformation
Välj den systemvy som avgör vilka fält som visas i detaljrutan när en bokning väljs. Denna inställning påverkar vy per timme på schemaläggningstavlan.
Kravvy för kartnålsbeskrivning
Välj den systemvy som avgör vilka fält som visas när du håller markören över en kravmappningsnål.
Kravvy för schemaläggningsassistenten
Välj den systemvy som avgör vilka fält som visas i den nedre rutan när schemaläggningsassistenten utlöses för ett visst krav från schemaläggningstavlan.
Anpassad bokningsmall
HTML och CSS som styr fälten inuti en bokningstidslucka på schemaläggningstavlan. Denna inställning påverkar vy per timme på schemaläggningstavlan.
Mer information finns i ämnet Redigera bokningsmall för schemaläggningstavlan.
Kravpaneler
Använd det här avsnittet om du vill konfigurera vylistan längst ned i schemaläggningstavlan. Du kan ändra i vilken ordning de visas på schemaläggningstavlan.
Det finns standardvyer för krav som är automatiskt tillgängliga. Inaktivera Dölj standardkravpaneler för att ta bort dem. Använd inställningen Tillämpa områdesfilter på krav om du vill filtrera krav utöver resurser med ett aktivt områdesfilter på schemaläggningstavlan.